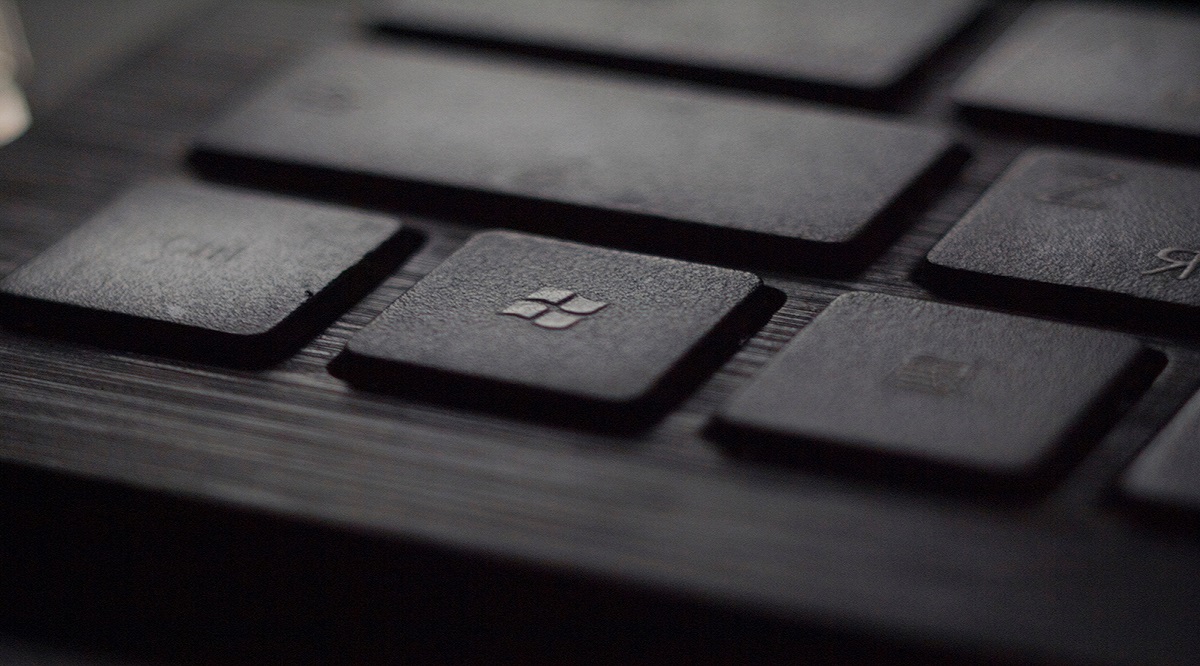Представьте, что вы работаете со своим коллегой над созданной им электронной таблицей. Все хорошо, когда вы просто читаете, но теперь вам нужно что-то отредактировать. Вы обнаруживаете, что находитесь в режиме «Только просмотр» и не можете внести никаких изменений. К сожалению, вам придется попросить создателя документа дать вам разрешение на редактирование электронной таблицы.
Содержание
Чтобы помочь в решении этой проблемы, или если вы являетесь создателем, вот как переключиться из режима «Только просмотр» в режим редактирования в Google Sheets.
Параметры совместного доступа
Сначала мы объясним, как вы можете поделиться электронной таблицей со своими коллегами и какие у вас есть возможности. Вот что вам нужно сделать:
- Откройте таблицу.
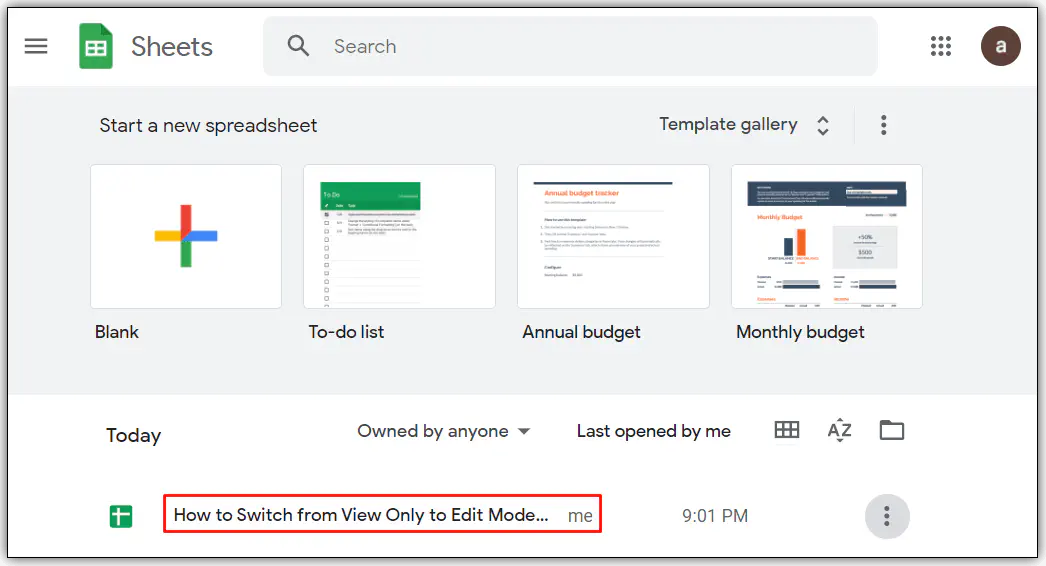
- Нажмите на кнопку Поделиться в правом верхнем углу.
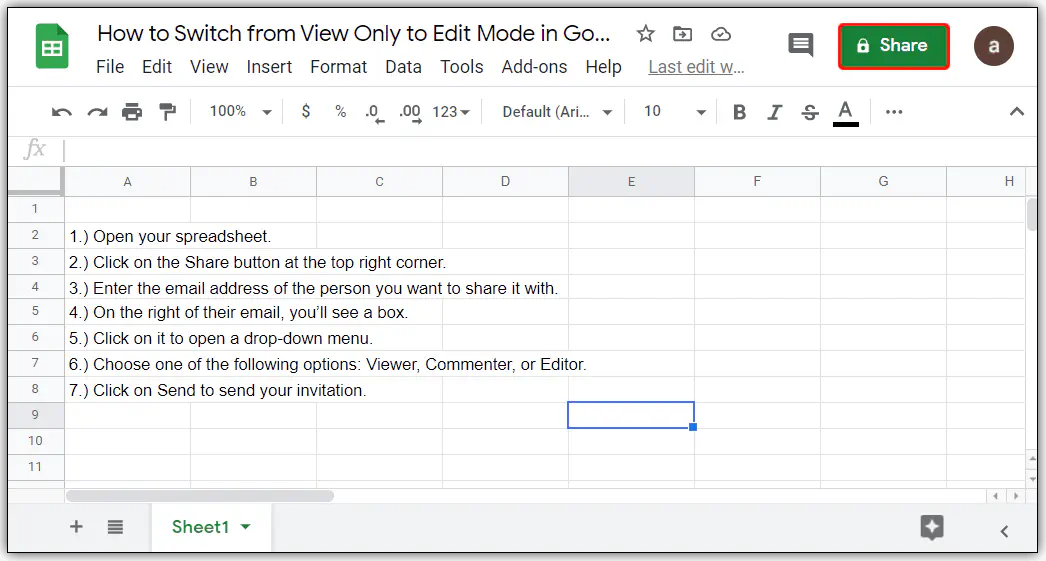
- Введите адрес электронной почты человека, с которым вы хотите поделиться таблицей.
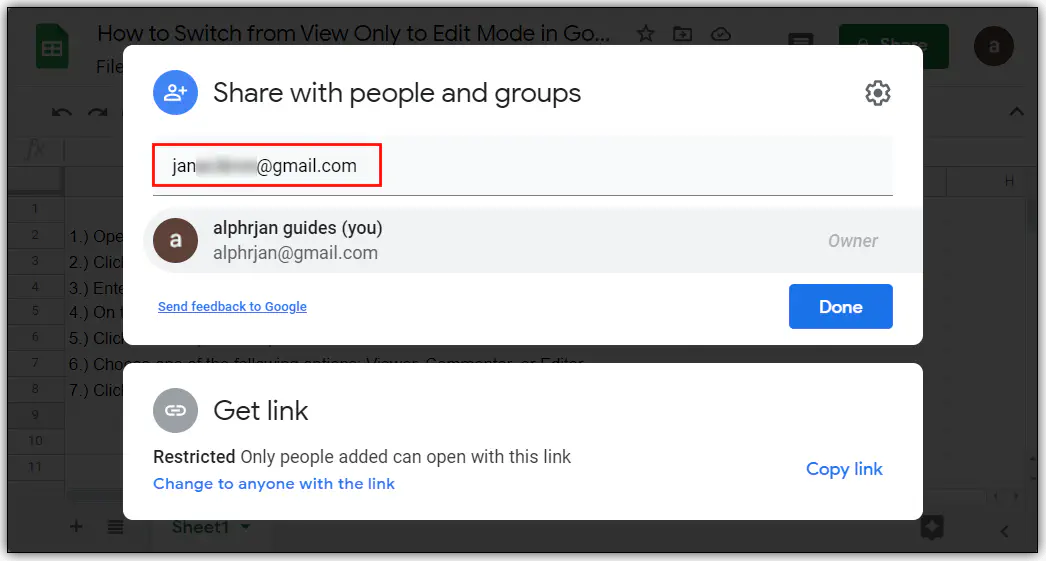
- Справа от его электронной почты вы увидите поле.
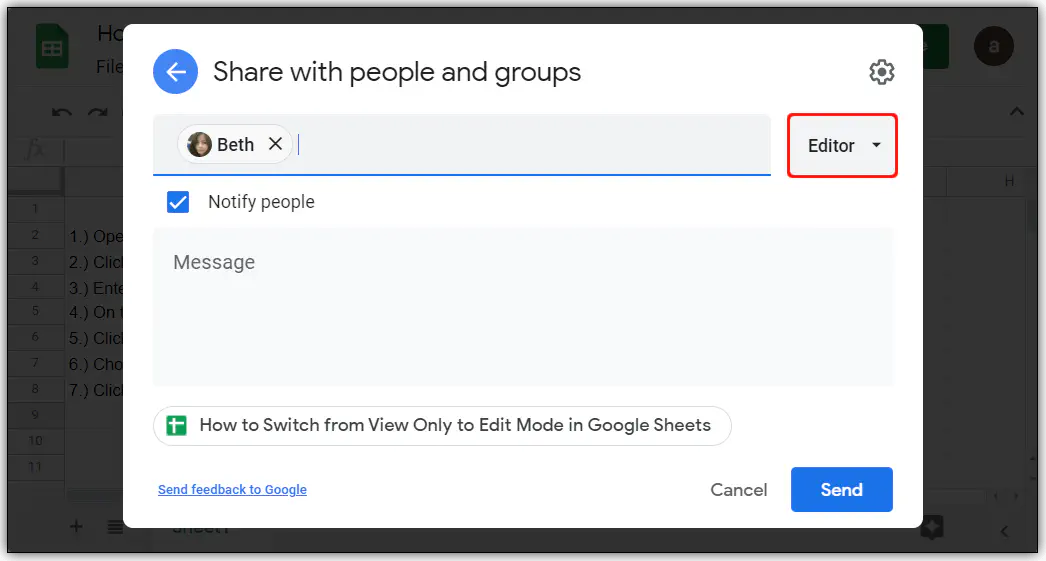
- Нажмите на него, чтобы открыть выпадающее меню.
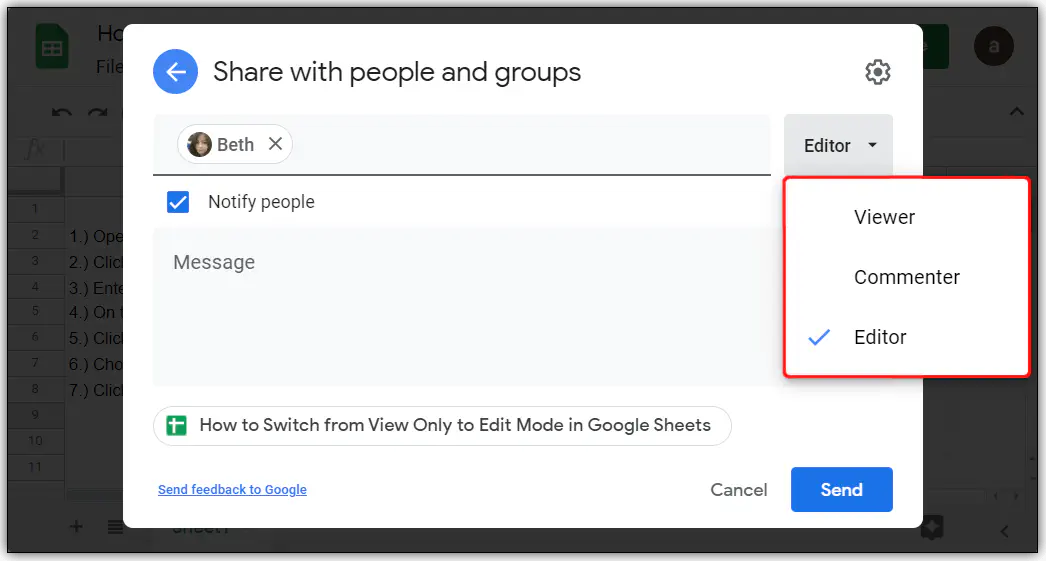
- Выберите один из следующих вариантов: Просмотрщик, Комментатор или Редактор.
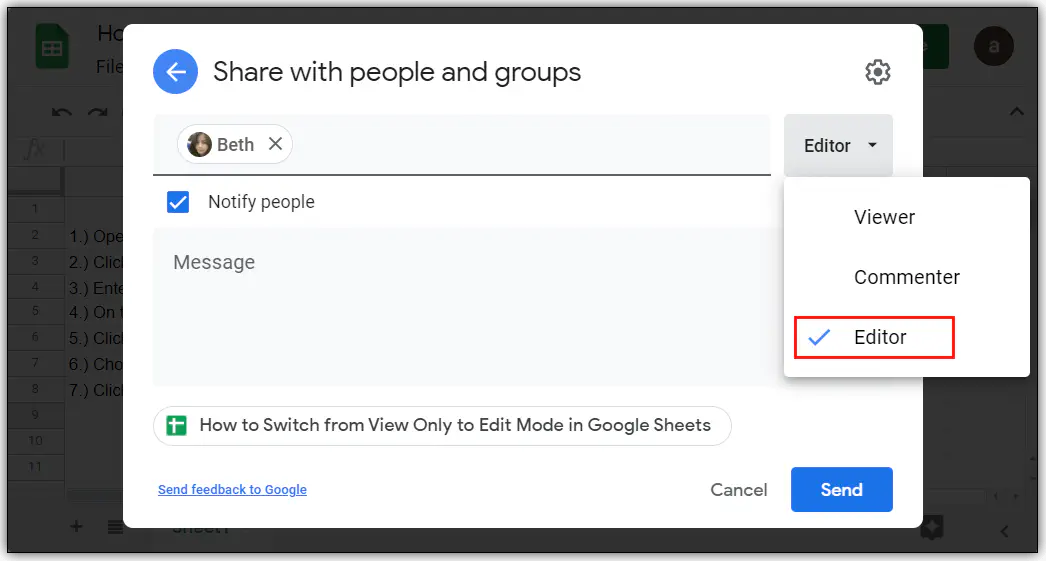
- Нажмите на кнопку Отправить, чтобы отправить приглашение.
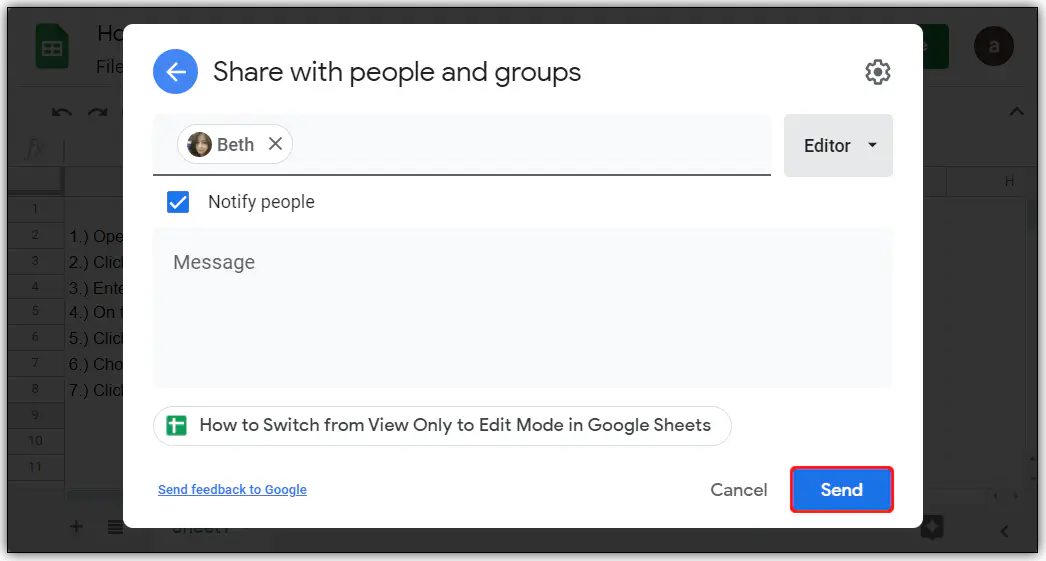
Вот и все! Теперь давайте поговорим о том, какие разрешения вы можете им дать и что они означают:
Viewer — Это то, что мы называем режимом только просмотра. Пользователи могут только просматривать и читать ваши электронные таблицы, но не могут вносить изменения или добавлять комментарии.
Комментатор — Комментарий означает, что пользователи не могут изменять данные в вашей электронной таблице, но могут оставлять комментарии сбоку. Это может быть хорошим вариантом, если вы хотите защитить свои данные при совместной работе с кем-то. По крайней мере, они могут писать свои предложения, что невозможно в режиме «Только просмотр».
Редактор — Редакторы могут вносить изменения в вашу электронную таблицу, вводить новые данные или удалять некоторые записи. Хорошо то, что вы всегда можете обратиться к истории электронной таблицы, если хотите посмотреть первую версию.
Бонус: Если вы откроете Дополнительные настройки, то увидите, что вы можете разрешить редакторам делиться документом с другими. Это может быть очень полезно, особенно если у вас большая команда и вы не можете справиться со всеми их запросами в одиночку. Редакторы с таким специальным разрешением могут помочь вам. Однако если вам не нужна эта функция, обязательно отключите ее.
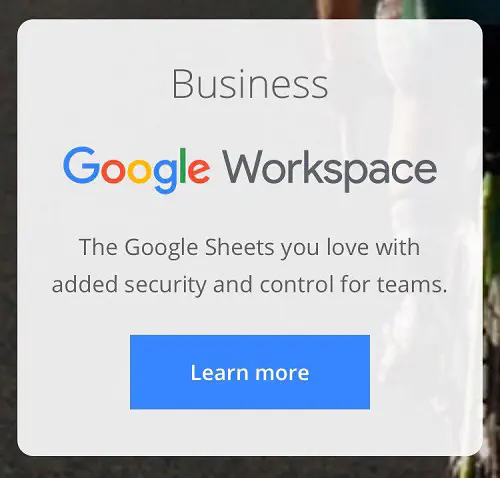
Переход от режима просмотра к редактированию
Мы описали, как делиться документами и давать различные разрешения, но что, если вы передумали? Может быть, вы хотите разрешить своим коллегам редактировать документ, или они попросили вас об этом, потому что хотят, чтобы вы что-то добавили. Нет проблем. Вы можете изменить их статус, когда захотите. Вот что вам нужно сделать:
- Откройте вашу электронную таблицу.
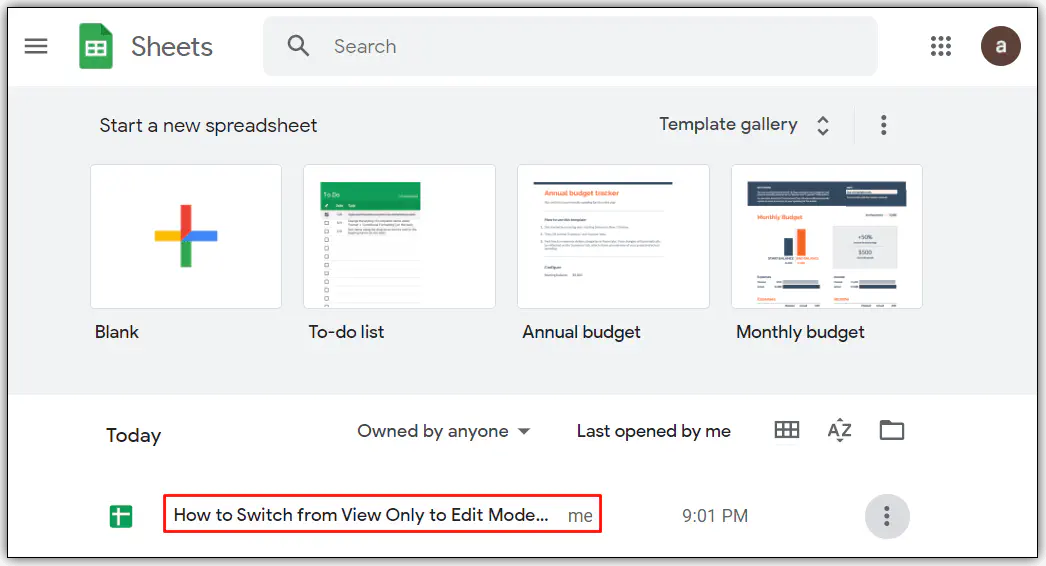
- Нажмите на «Поделиться с людьми и группами».
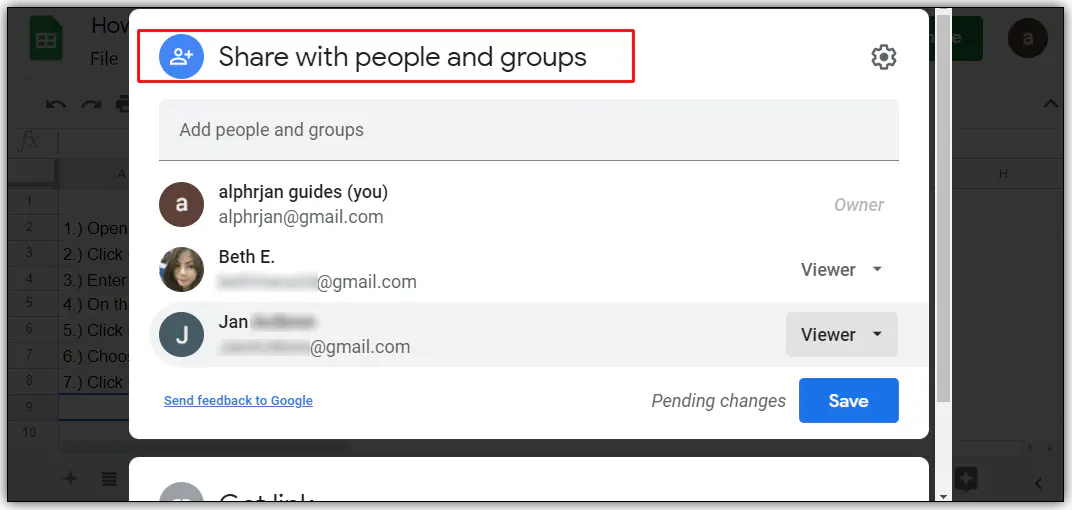
- Вы увидите список людей, с которыми вы поделились документом, а также статус каждого из них, рядом с его именем.
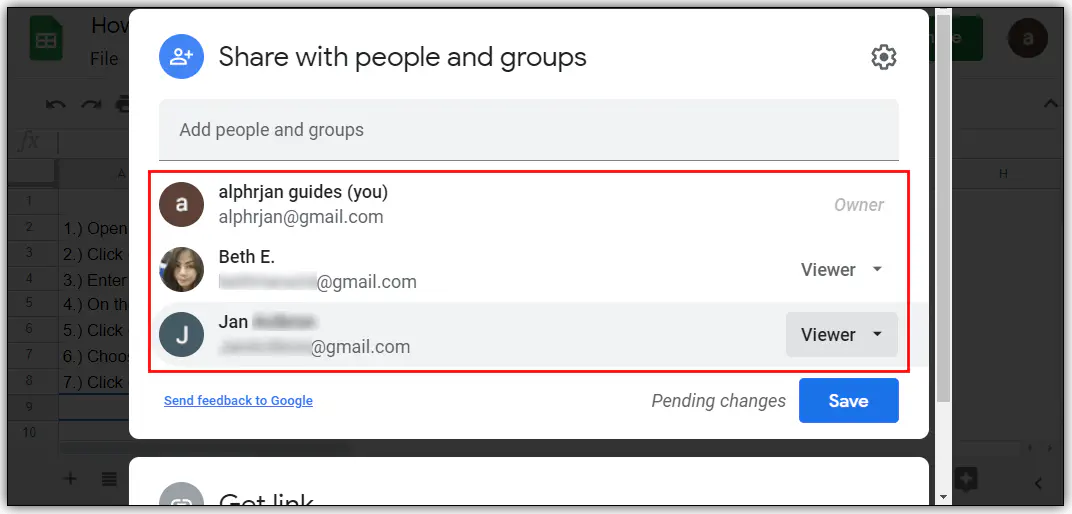
- Нажмите на поле рядом с их именем и откройте выпадающее меню.
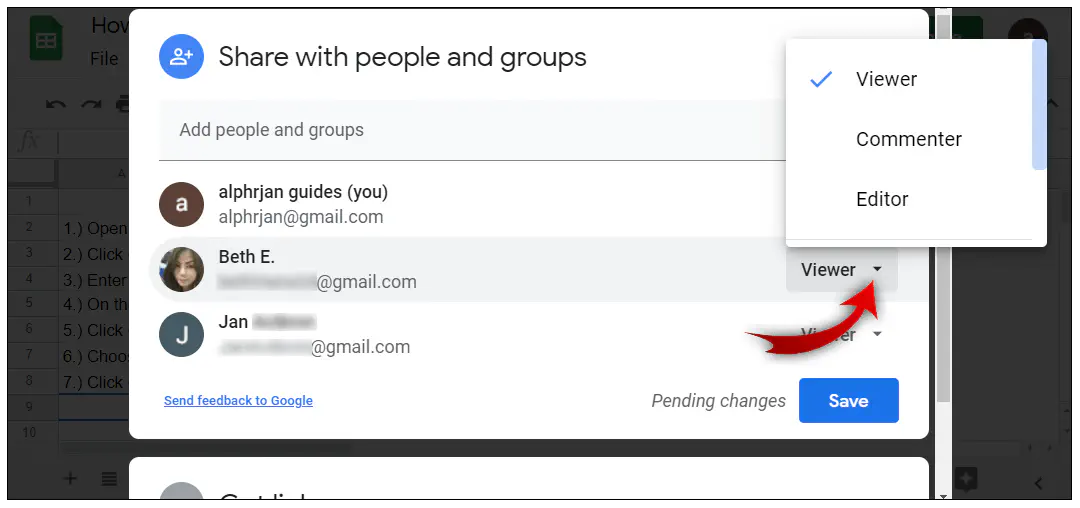
- Вместо Viewer выберите Editor.
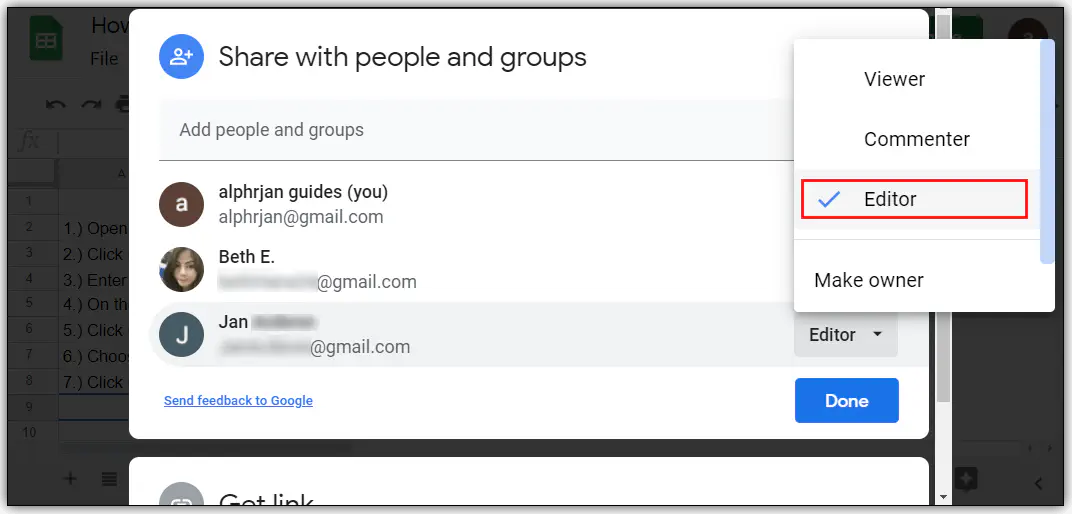
Вот и все! Если вам нужно изменить статус большего количества людей, это может занять некоторое время, потому что вам придется повторить этот процесс для каждого из них. Однако в этом есть и положительная сторона, поскольку это означает, что вы всегда можете настроить доступ к вашему документу и дать разные разрешения разным людям.
Поделиться ссылкой
Если вы хотите поделиться своей электронной таблицей с большим количеством людей, иногда проще поделиться ею, отправив им ссылку или просто разместив ссылку где-нибудь. Этот способ очень удобен, но нужно быть осторожным, чтобы убедиться, что люди со ссылкой могут делать, а что нет (возможно, не стоит давать всем им разрешение редактора).
Вот как можно поделиться электронной таблицей с помощью ссылки:
- Откройте таблицу.
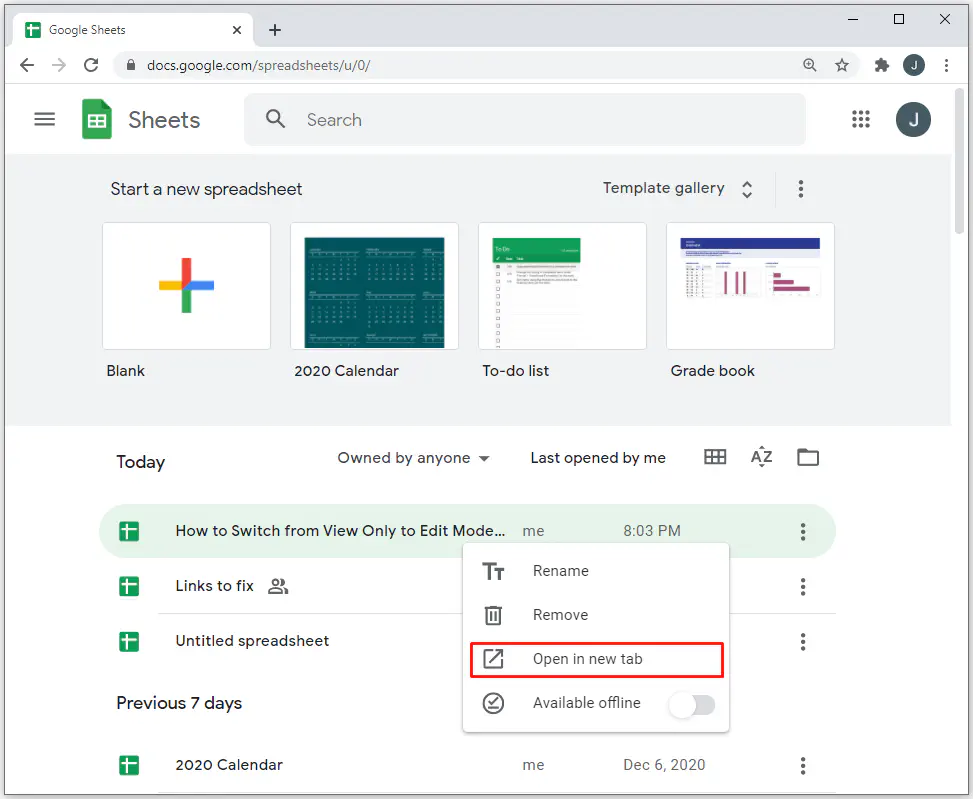
- Нажмите на кнопку Share в правом верхнем углу.
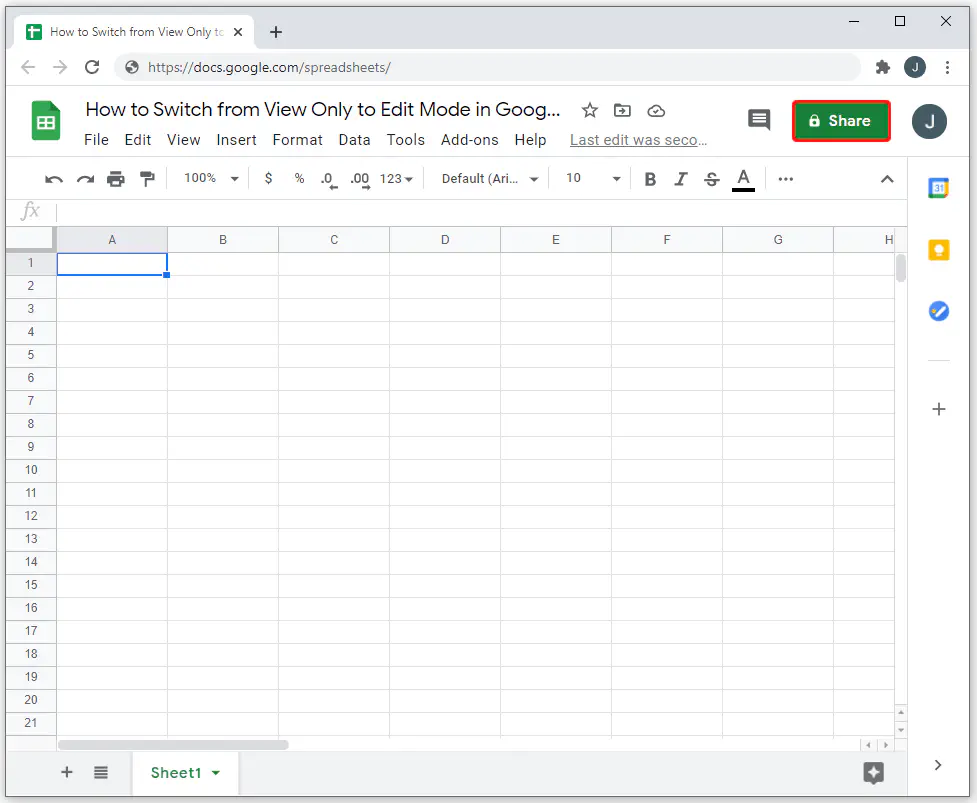
- Нажмите на Get a link.
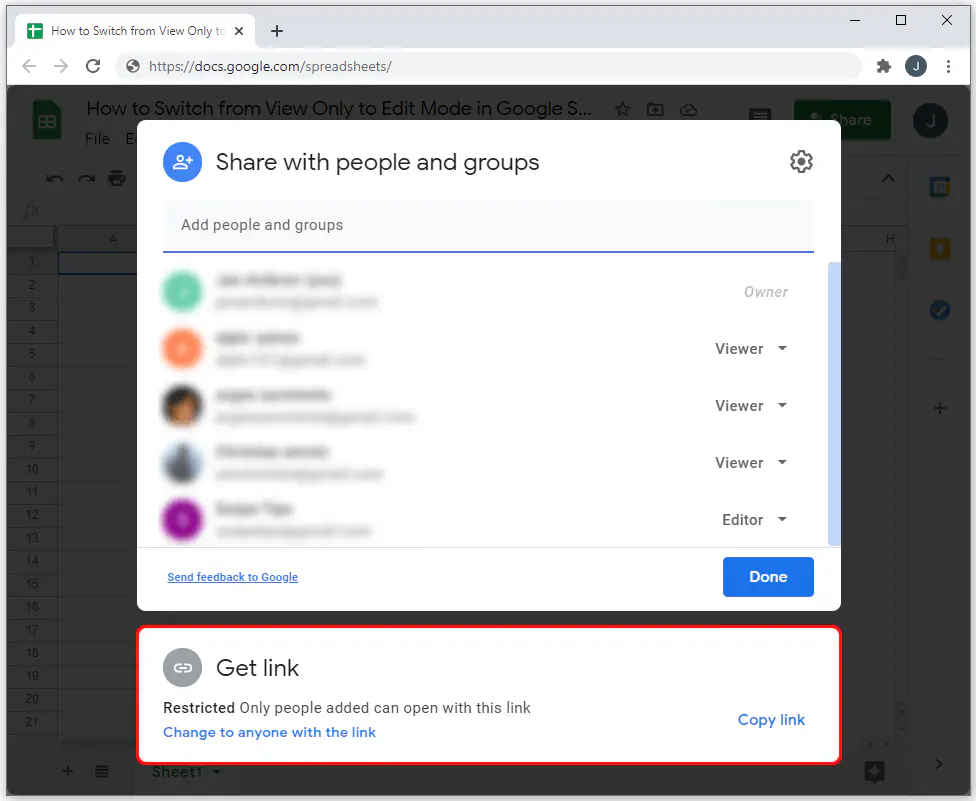
- Щелкните на поле под ним и измените настройки с «Ограничено» на «Любой, у кого есть ссылка» (это обязательный шаг, поскольку вы должны разрешить людям видеть электронную таблицу.)
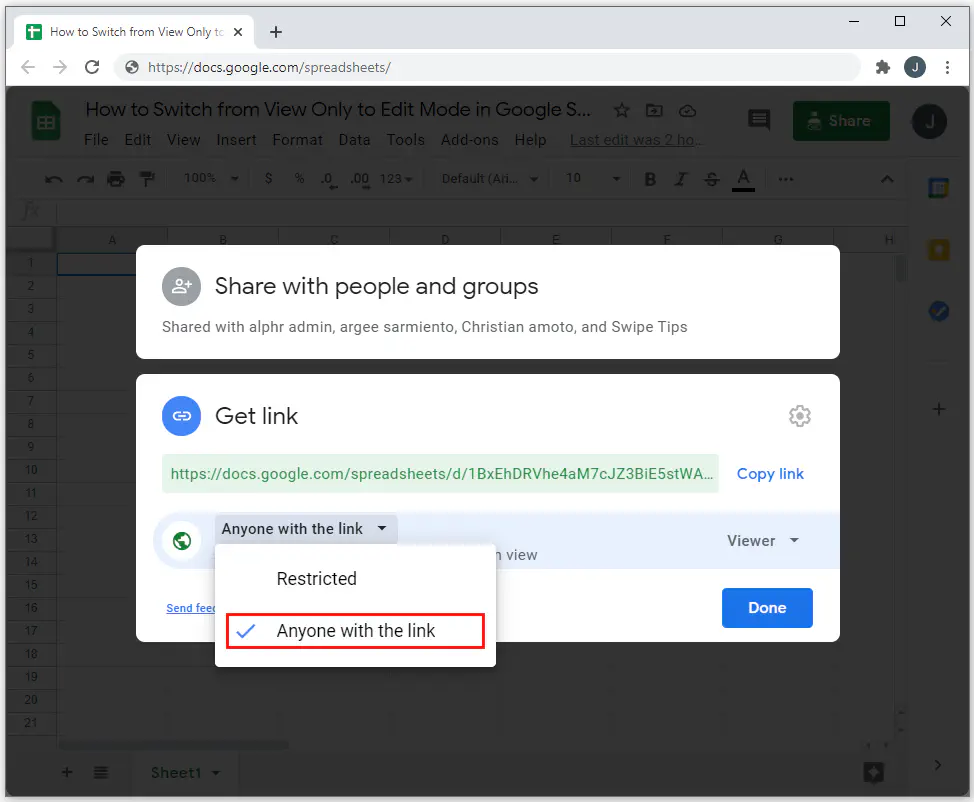
- Затем щелкните на поле рядом с Anyone with a link.
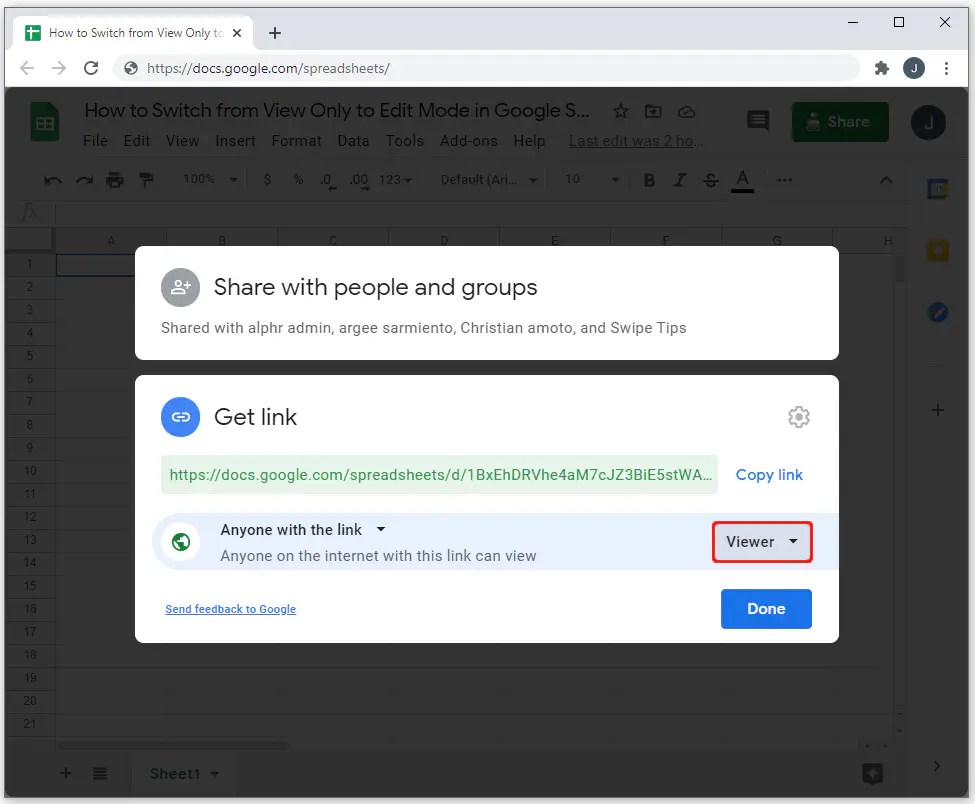
- Выберите, кем они будут: зрителями, комментаторами или редакторами.
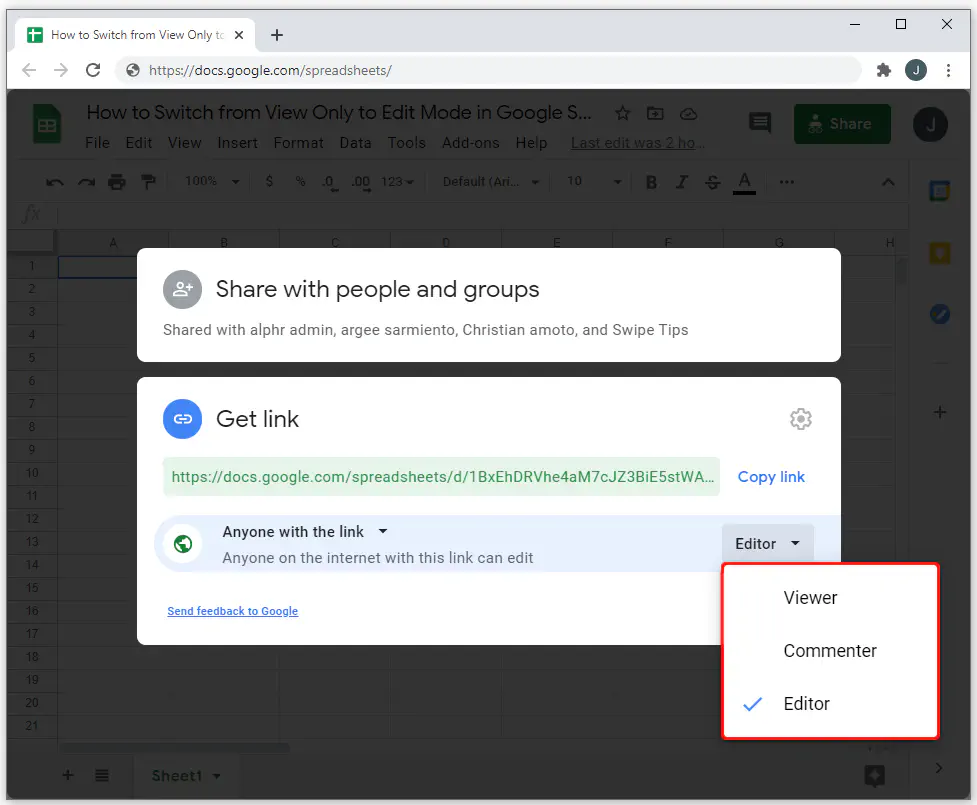
- Скопируйте ссылку.
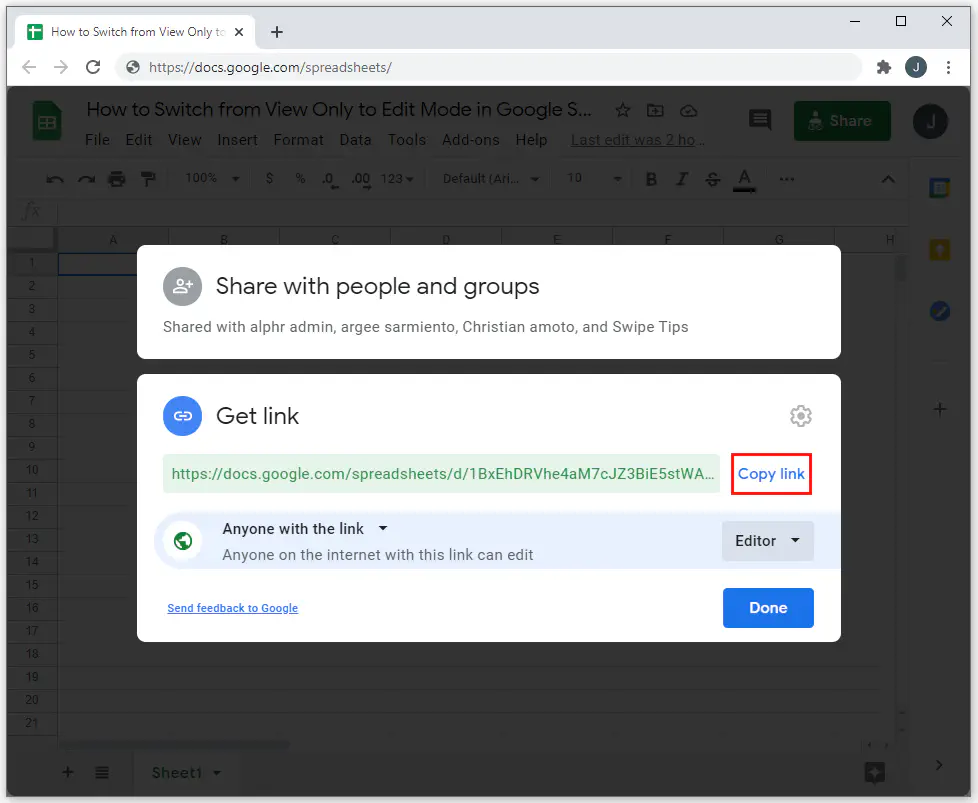
- Щелкните на Done.
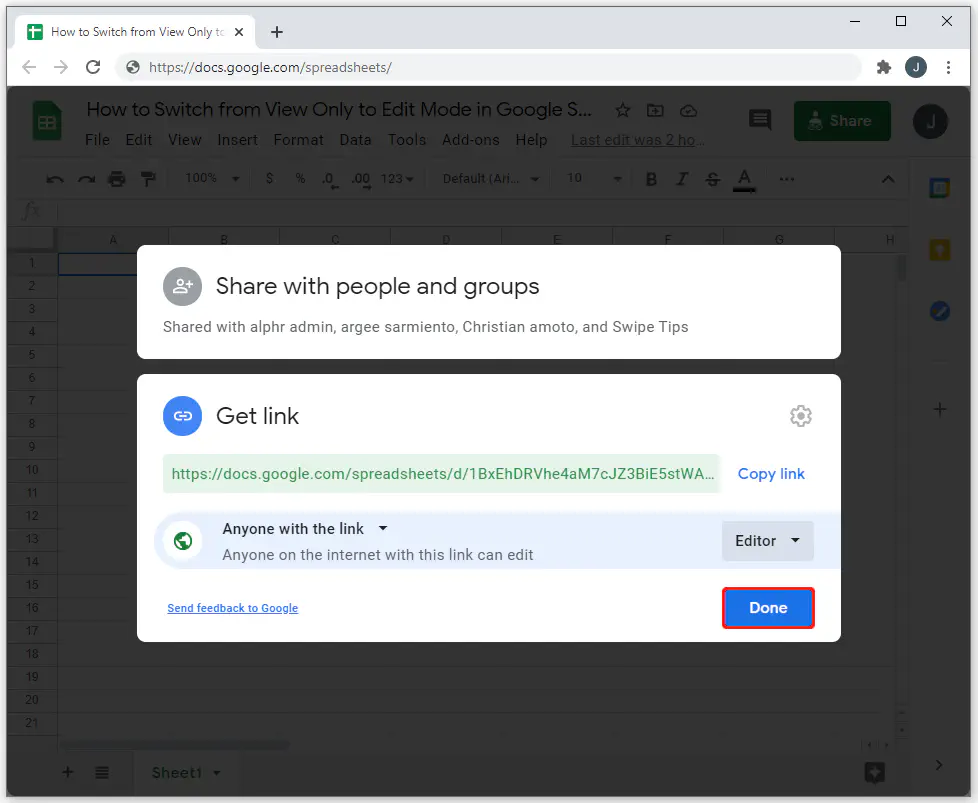
Вот и все! Теперь вы можете разместить ссылку где-нибудь, и любой сможет получить доступ к таблице, если вы не измените настройки. Если вы делитесь ею с большим количеством людей, мы настоятельно рекомендуем вам предоставить им статус зрителя или комментатора, но не редактора.
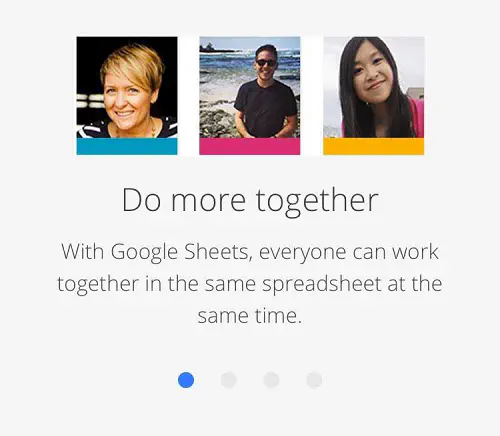
Вы в ответе
Благодаря Google Sheets совместная работа над документами никогда не была такой простой. Однако некоторые правила все же должны существовать, особенно если вы делитесь файлом с большим количеством людей. Самое приятное, что вы всегда можете изменить их статус и привилегии редактирования.
Вы предпочитаете быть зрителем, редактором или комментатором? Дайте нам знать в разделе комментариев ниже.
YouTube видео: Как перейти из режима только просмотра в режим редактирования в Google Sheets
Вопросы и ответы по теме: “Как перейти из режима только просмотра в режим редактирования в Google Sheets”
Почему в гугл таблице только просмотр?
Если вам не удается внести изменения в файл, причина может заключаться в следующем: Владелец не предоставил вам разрешения на просмотр файла. Вы вошли в аккаунт Google, не имеющий доступа к файлу. Ваш уровень доступа был изменен другим пользователем с правом на редактирование.
Как разрешить редактирование в гугл таблице?
Вы должны быть его владельцем или иметь права на редактирование. Нажмите Настройки доступа. Введите адреса электронной почты пользователей или укажите группы, которым нужно предоставить доступ к файлу. Укажите, какой уровень доступа вы хотите предоставить этим пользователям: Редактор, Комментатор или Читатель.
Как снять защиту с Гугл таблицы?
Как снять защиту1. Откройте таблицу Google и нажмите Данные Настроить защищенные листы и диапазоны. 2. Чтобы посмотреть все защищенные диапазоны, на панели справа нажмите Отмена. 3. Найдите нужный вариант нажмите “Удалить” .
Как выйти из полноэкранного режима в гугл таблице?
Как выбрать режим просмотра1. Откройте документ, таблицу или презентацию Google в браузере на компьютере. 2. Нажмите Вид на панели инструментов и выберите нужный режим. Полный экран. Панели меню и инструментов будут скрыты. Чтобы выйти из полноэкранного режима, нажмите клавишу Esc или Escape.
Как запросить доступ на редактирование в гугл таблице?
- Выберите нужный файл.
- Выберите Настройки доступа или нажмите на значок “Открыть доступ к объекту” .
- В разделе “Общий доступ” нажмите на стрелку вниз .
- Выберите Все, у кого есть ссылка.
- Задайте уровень доступа, выбрав вариант Читатель, Комментатор или Редактор.
- Нажмите Копировать ссылку.
- Нажмите Готово.
Как дать права в гугл таблице?
Как указать новых владельцев файла Google Документов, Таблиц или Презентаций1. Откройте Google Диск на компьютере. 2. Откройте файл Google Документов, Таблиц или Презентаций. 3. В правом верхнем углу нажмите Настройки доступа. 4. Рядом с именем пользователя нажмите на стрелку вниз Передача права собственности.