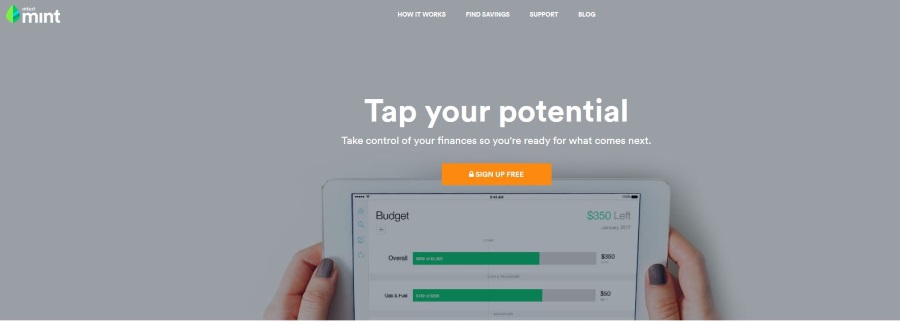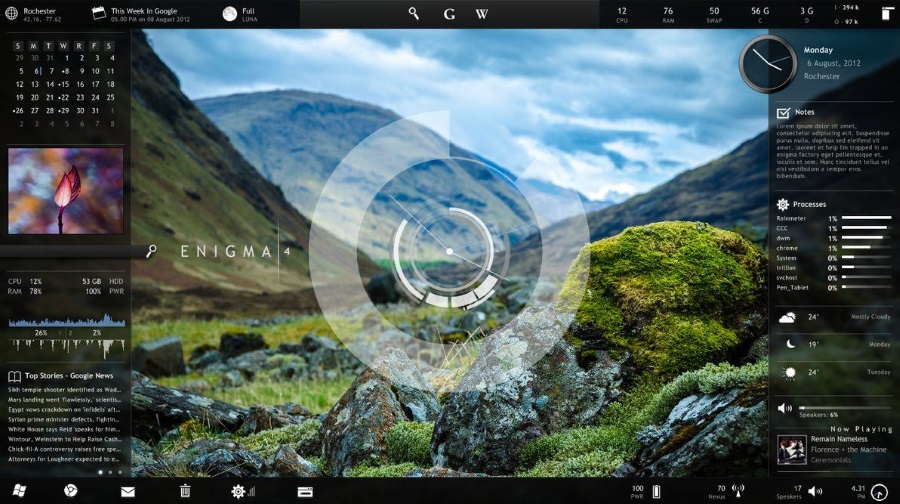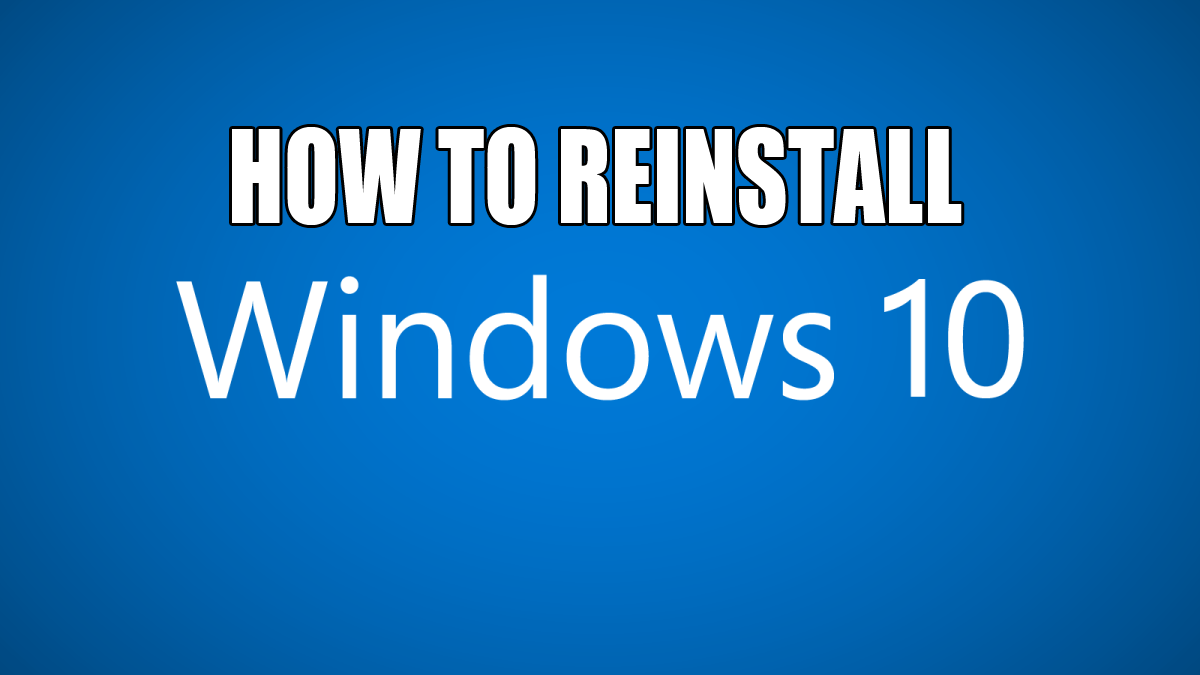
Использование различных методов для переустановки любимой ОС
Windows 10, новейшая операционная система Microsoft, может похвастаться множеством улучшений и функций для пользователей. С акцентом на возможности подключения, приложения и синхронизацию данных, она стала полезной не только для обычных технических специалистов, но и для бизнесменов.
Содержание
Но даже такая оптимизированная ОС не застрахована от ошибок, сбоев программного обеспечения или вредоносных программ. Если вы читаете эту статью, значит, по какой-то причине произошло нежелательное обстоятельство. Windows 10 находится в состоянии, которое вы считаете непригодным для использования, и теперь вам нужно ее переустановить. Это, или вы заменили оборудование, или переносите хранилище на новую систему.
Это также отличный способ удалить «лишнее» ПО из вашей системы. Windows 10 обычно поставляется в комплекте с ноутбуками или совместимыми устройствами, которые содержат множество программ, которые вы не устанавливали. Обычно они не нужны, неоправданны и мало что делают, кроме как занимают место на жестком диске и вычислительную мощность.
Независимо от причин, вам необходимо переустановить ОС.
Что вам нужно
Чтобы переустановка прошла как можно более гладко, важно подготовить следующие вещи:
ОС Windows 10 на USB/диске
Внешний HDD (необязательно, но полезно)
Система для переустановки ОС
Любые диски с ПО (например: Программное обеспечение для GPU-дисков)
Резервные копии файлов
Подключение к Интернету (рекомендуется широкополосное или беспроводное соединение 3 мбит/с)
Как и при установке программного обеспечения на совершенно новую систему, переустановка не сильно отличается. Соберите все перечисленные выше вещи в организованном месте, чтобы не метаться, когда начнете процесс переустановки.
Требования Windows 10
Хотя мы предполагаем, что переустановка будет проводиться на ноутбуке или ПК без уже установленной ОС, некоторые могут решить перейти с Windows 7/8.1. Или в какой-то момент у вас произошла смена оборудования. Какой бы ни была причина, вот требования для Windows 10. Убедитесь, что система соответствует минимальным стандартам. В противном случае ваша система может вообще не работать.
- 0 ГГц CPU (процессор) или быстрее
- 1 ГБ оперативной памяти для 32-битных систем, 2 Гб оперативной памяти для 64-битных систем
- Минимально 16 Гб свободного места на жестком диске
- Широкополосный или беспроводной интернет (рекомендуется 3 мбит/с)
- Графическая карта с поддержкой DirectX 9 или выше
- Учетная запись Microsoft
Вопросы для переустановки
У вас может возникнуть несколько вопросов о процессе предустановки. Их полезно знать, чтобы сэкономить время.
Я сделал бесплатное обновление с Windows 7/8, могу ли я переустановить?
Мне все еще нужен ключ продукта?
Могу ли я все еще переустановить свою ОС?
Если вы бесплатно обновили свою установку Windows 7 или 8, то да, вы все еще можете переустановить Windows 10. Ваша система все равно будет распознана компанией Microsoft как «обновленная» при регистрации.
Говоря о регистрации, вам понадобится ключ продукта, только если вы активируете Windows 10 в автономном режиме. В режиме онлайн Windows 10 автоматически зарегистрируется в фоновом режиме. Это не сработает только в том случае, если ключ или регистрация не являются легитимными.
Отвечая на последний вопрос, повторная активация также является автоматическим процессом. Однако если вы внесли изменения в аппаратное обеспечение, например, поменяли материнскую плату, ваша версия может перестать быть действительной. К счастью, это не очень распространенная проблема, и для наших целей мы не будем о ней беспокоиться.
После того, как мы разобрались с этим кратким FAQ, пришло время приступить к переустановке операционной системы. Перед этим обязательно создайте резервные копии всех файлов и данных (если это возможно).
Переустановка Windows 10 с помощью Flash Media
В прошлом установка операционных систем обычно выполнялась с диска. Хотя это все еще возможно, другим методом, который используют пользователи, является установка с флеш-носителя через USB. Для этого вам понадобится совместимый USB-накопитель с оптимизированной Windows 10 на нем.
Важно отметить, что просто установить Windows 10 на USB недостаточно. Они должны быть подготовлены и распознаны флэш-загрузкой BIOS, прежде чем произойдет фактическая установка.
Вы можете создать установочный носитель и на диске, но пока мы остановимся на USB-накопителе. Для начала вам понадобится установочный ISO от Microsoft. Эти ISO можно найти на сайте Microsoft.
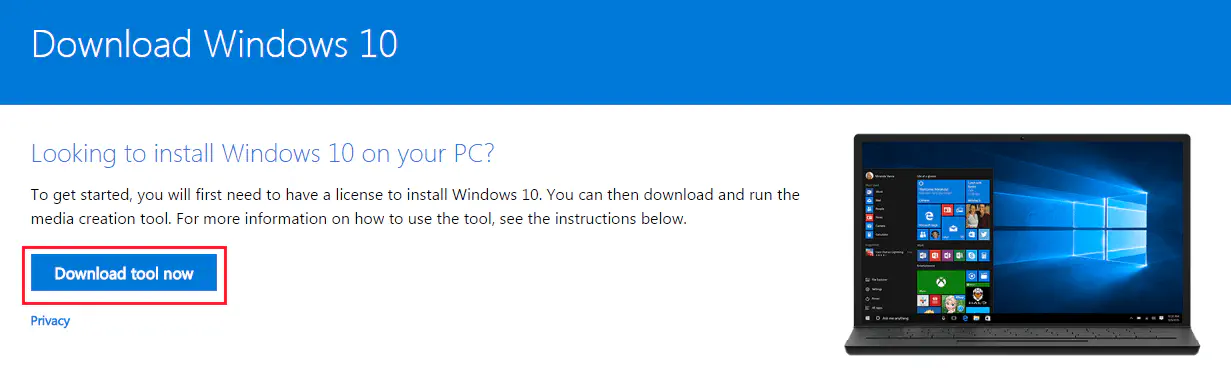
Но опять же, одного наличия ISO недостаточно. Вам нужно подготовить ISO на USB, чтобы он мог быть прочитан загружающимся ПК.
Для этого:
- Скачайте ISO-файл Windows 10 по ссылке.
- Скачайте Windows 10 Media Creation Tool.
- На доступном ПК подключите USB-накопитель, который вы хотите использовать для переустановки. Убедитесь, что на USB-накопителе достаточно места (рекомендуется около 4 ГБ).
- Запустите Media Creation Media Tool.
- Вам будет предложено несколько вариантов, один для обновления, а другой для подготовки USB. Выберите «Создать установочный носитель для другого ПК.»
- Вам будет предложено выбрать версию (64-бит или 32-бит) и Язык. Выберите эти параметры по мере необходимости.
- Вам будет предложено выбрать носитель для подготовки. Выберите USB-накопитель, который вы подключили. ПРИМЕЧАНИЕ: Все данные на USB будут удалены, поэтому лучше использовать новый или пустой USB-накопитель.
- После этого ваш установочный носитель должен быть готов к работе.
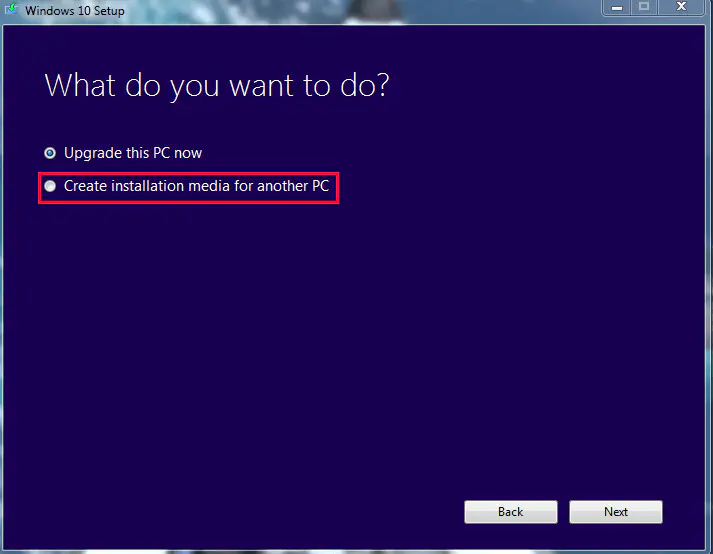
Этот вариант вы выберете для создания установочного носителя.
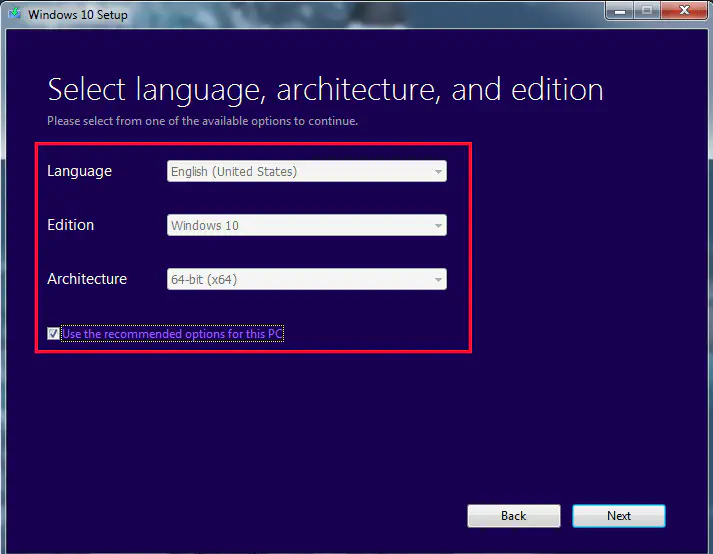
Ваши варианты должны быть автоматически выбраны для вас.
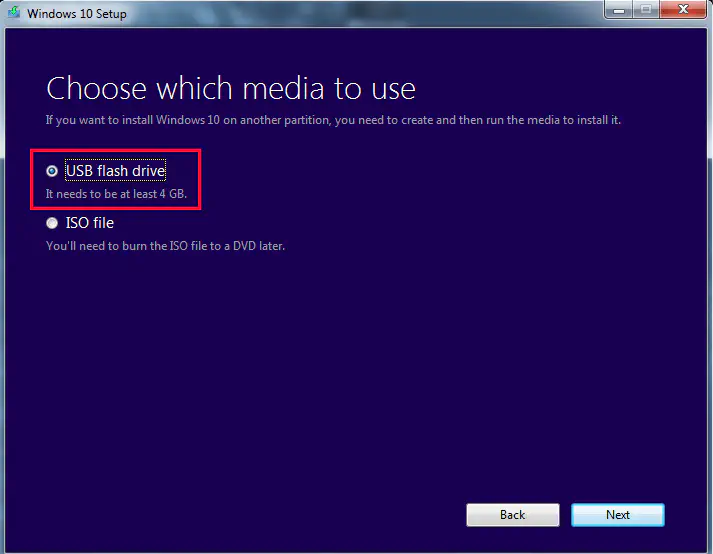
Здесь вы выберете USB. При создании дискового носителя вы выберете файл ISO.
Важно отметить, что вам также может потребоваться загрузить файлы для полной «сборки» ISO. Время зависит от скорости вашего интернета.
Теперь настало время переустановить операционную систему с помощью USB.
Для переустановки требуется загрузка с USB-носителя. Для этого убедитесь, что ваш флеш-накопитель подключен к сети. После этого перезагрузите (или включите) систему, на которую вы хотите переустановить ОС. Для этого вам потребуется перейти на экран BIOS.
Чтобы перейти на экран BIOS, обычно при загрузке вам нужно быстро нажать F8 или одну из предложенных клавиш, которые появляются при загрузке. Обычно их можно найти, посмотрев на углы экрана. Это зависит от марки вашей материнской платы.
После этого вы попадете на экран BIOS. Опять же, он будет немного отличаться в зависимости от материнской платы и спецификаций оборудования. Однако все BIOS имеют одинаковые основные опции. Найдите раздел «Параметры загрузки», который должен дать вам возможность выбора загрузки с устройства. Именно здесь вы выберете и загрузитесь с флешки.
Однако, если вы переустанавливаете более новую ОС, например, Windows 8.1, вместо этого у вас будет набор опций UEFI.
Получить доступ к UEFI можно простым способом. Удерживая shift при перезагрузке компьютера, вы попадете в меню настроек загрузки при запуске. Скорее всего, вам понадобится найти настройки прошивки для загрузки с USB.
На доступном синем экране нажмите на квадрат Устранение неполадок, а затем Дополнительные параметры. Найдите пункт Настройки микропрограммы UEFI. Должна быть доступна опция перезагрузки. Выбрав перезагрузку, вы попадете в отдельное меню загрузки.
Однако, как и BIOS, аппаратное обеспечение и марка вашего ПК определяют, где находятся некоторые настройки. Вы должны найти опцию «Загрузка с устройства» где-то в области настроек загрузки, но где именно, не всегда одинаково.
Для загрузки с UEFI/BIOS:
- Найдите и выберите Boot Device.
- Прокрутите, чтобы найти подключенный флеш-накопитель.
- Нажмите «Enter» или Select, после чего компьютер загрузится с USB.
- Начнется процесс переустановки.
Здесь вы увидите ряд опций в зависимости от установки. Например, при установке Windows 10 на совершенно новое оборудование вам будет предложено ввести регистрационный номер. Однако, поскольку мы переустанавливаем систему, вы просто выберите «У меня нет номера продукта». Активация произойдет после установки ОС.
Следующий процесс займет определенное время в зависимости от нескольких факторов. На протяжении всего процесса установки будет появляться несколько экранов, в которых необходимо выбрать нужные опции.
Когда появится окно «Какой тип установки вы хотите?», выберите Custom. Это связано с тем, что вы не обновляете систему, а делаете полную переустановку.
Также появится опция «Раздел пространства». Мы предполагаем, что вы хотите перезаписать и удалить все предыдущие данные при переустановке на ту же систему. Поэтому выберите опцию перезаписать текущий раздел. В противном случае вы можете выбрать раздел для переустановки на оставшемся пространстве жесткого диска.
При переустановке новой системы ОС будет установлена на доступное пространство жесткого диска. На этом процесс установки должен завершиться, пока вы не попадете на экран входа в систему. Если вы создали пароль, введите его сейчас. Если нет, вы попадете на главный рабочий стол.
На этом этапе, если вы подключены к Интернету, ваша ОС Windows 10 должна автоматически зарегистрироваться. Если нет, вам нужно будет ввести ключ продукта при появлении соответствующего запроса. Если вы уже сделали это или зарегистрировались ранее, но не можете проверить, возможно, вы установили систему с неправильными настройками или изменили назначение оборудования, например, материнской платы.
Если версия Windows правильная (Pro или Home) и вы уверены, что проблем нет, но она все еще не активирована, возможно, серверы Microsoft заняты. Вы можете перезагрузить систему, чтобы попытаться решить проблему (также полезно проверить, нет ли зависаний при загрузке).
Если вы по-прежнему не можете активировать свою копию Windows 10 из-за ошибки или другого оборудования, вам может потребоваться обратиться в службу поддержки Microsoft. Вы также можете попытаться выполнить принудительную активацию с помощью следующей команды в командной строке (оставьте кавычки):
«slmgr.vbs /ato»
Это перезапустит приглашение активации, запросит ключи активации или что-либо еще, что требуется.
Если вы активировали Windows 10, вы успешно переустановили ОС, используя флешку в качестве загрузочного носителя.
Переустановка Windows 10 с дискового носителя
Хотя флешки работают для некоторых, у других их может не оказаться под рукой. Или предпочитают использовать традиционные дисковые носители. Это также может быть полезно для хранения физических копий носителей для переустановки Windows 10. Независимо от цели, в этом разделе мы рассмотрим, как переустановить ОС с помощью DVD-диска. Эта процедура аналогична переустановке с USB, но вместо него используется диск.
Как и в случае с флешкой, вам нужно создать загрузочный ISO, чтобы система распознала его при настройке BIOS. Этот носитель — диск — будет содержать Windows 10 ISO и файлы для установки. Однако сначала необходимо подготовить диск к процессу установки.
Во-первых, загрузите программу Windows Media Creation Tool с сайта Microsoft. В соответствии с вашими спецификациями она создаст ISO, необходимый для записи на диск.
Перейдите по ссылке и загрузите соответствующую версию: https://www.microsoft.com/en-us/software-download/windows10ISO
Убедитесь, что вы загрузили правильную версию, соответствующую спецификациям вашего оборудования. Home и Pro имеют 32-битную и 64-битную версии. Если вы загрузите и переустановите неправильную версию, активация не будет работать, и вы столкнетесь с несовместимостью оборудования.
Утилита загрузит и соберет ваш файл. Это займет время, зависящее от вашего подключения к Интернету. После этого программа предложит вам записать ISO на дисковый носитель.
Прежде чем продолжить, вам понадобится следующее:
ПК с возможностью записи DVD-дисков
DVD-диск с достаточным объемом памяти (минимум 4 Гб)
Программа для записи образа на диск в качестве загрузочного носителя
Обратите внимание, что запись файлов на диск займет больше времени, чем на USB, поэтому будьте терпеливы во время процесса.
Когда все перечисленное готово, можно двигаться дальше. Первый шаг — убедиться, что диск готов к работе в качестве загрузочного носителя.
Вставьте чистый диск в DVD-привод.
Если вы используете Windows 10, есть встроенная программа для записи носителя на DVD. Эта опция также доступна для Windows 7/8.1. Чтобы воспользоваться этой программой, найдите местоположение файла, в котором был сохранен ISO-файл.
Когда он будет найден, щелкните правой кнопкой мыши ISO, после чего должно появиться диалоговое окно. В нем вы должны увидеть опцию «Записать образ диска».
Нажмите на эту опцию, и появится еще одно диалоговое окно. Вам нужно будет выбрать путь к файлу для устройства записи дисков (он должен заполниться автоматически, но если это не так, то это ваш привод DVD/Burn). После выбора нажмите «Burn.»
После выбора опции ваша система начнет записывать ISO-файл на вставленный диск. Этот процесс может занять некоторое время и зависит от аппаратных характеристик каждого пользователя.
Если у вас нет опций для записи диска, вам нужно скачать бесплатную программу для записи дисков. Большинство рекомендует «ImgBurn», которая является бесплатной и достаточно простой, чтобы удовлетворить наши потребности.
Чтобы создать загрузочный носитель с помощью ImgBurn:
- Скачайте программу с этого сайта: http://www.imgburn.com/index.php?act=download
- После загрузки найдите и запустите программу для установки ImgBurn. При установке выберите «Custom Install». ImgBurn попытается установить веб-плагин, если вы используете экспресс-установку.
- Если выбрана выборочная установка, оставьте галочки не отмеченными, затем нажмите «Далее».
- После полной установки запустите программу.
- Когда программа откроется, вы увидите множество опций. Выберите левую верхнюю опцию «Записать файл образа на диск.»
- Перед вами откроется новый экран, под которым написано «Источник». Под «Источник» находится небольшое изображение файла. Нажмите на него, чтобы найти ваш Windows 10 ISO.
- Перейдите в папку, в которой находится ваш Windows 10 ISO. Выберите ее.
- После выбора вы сможете Записать файл на диск. Нажмите на значок в самом низу, чтобы начать.
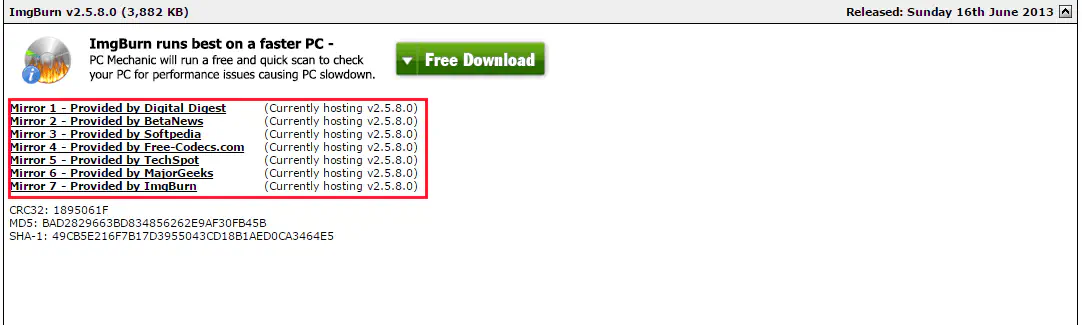
Скачайте с одного из зеркал.
Этот процесс займет некоторое время. Однако после его завершения ваш дисковый носитель должен быть готов к загрузке.
Теперь, когда вы создали загрузочный носитель, вам нужно переустановить Windows 10 с диска. Для этого необходимо получить доступ к BIOS или UEFI (если применимо). Как и в инструкции по загрузке с флэш-носителя, здесь вы будете следовать аналогичному пути.
Сначала вам нужно получить доступ к экрану BIOS, если UEFI не является опцией. При запуске компьютера вам нужно будет быстро нажать одну из клавиш «F». Обычно это F8 или F12, хотя все материнские платы имеют свои настройки.
После правильного ввода вы попадете на экран BIOS системы. Здесь вам нужно будет найти опцию загрузки. Опять же, все материнские платы имеют немного разные интерфейсы, поэтому поиск может потребовать некоторого поиска.
Если он найден, вы должны увидеть опцию «Загрузка с устройства» или «Загрузка с носителя». Вы должны выбрать привод с дисковым носителем. Это должен быть диск типа «D» или «E.»
Если вы выберете этот вариант, система загрузится с диска. При правильном прожиге начнется процесс переустановки. Вам нужно будет правильно следовать инструкциям на экране. Выберите правильные настройки языка и времени, а также любые другие необходимые настройки.
Во время этого процесса, если вы подключены к Интернету, активация вашей ОС должна произойти автоматически. Или же вам будет предложено ввести регистрационный ключ. Если это неприменимо или у вас его нет, вы можете пропустить этот параметр и активировать ОС после завершения переустановки.
Если вы правильно выполнили все шаги и настройки верны, Windows 10 должна быть успешно переустановлена.
Этот метод занимает больше времени и немного сложнее, чем создание загрузочной флешки. Однако если у вас нет под рукой флешки или вы просто хотите создать физическую резервную копию ОС.
Переустановка Windows 10
Еще один удобный вариант переустановки Windows 10 — перезагрузка операционной системы. Это полезно, если вы перешли с Windows 7/8.1 и хотите выполнить чистую установку. Или если вы просто хотите обойти некоторые длительные процессы для более быстрого подхода.
Важно отметить, что перезагрузка не всегда приносит идеальные результаты. Сброс настроек вернет ОС к определенным значениям по умолчанию. В некоторых случаях это означает, что он будет включать установленные программы, такие как bloatware. Он также не может решить такие проблемы, как повреждение данных, поскольку вы возвращаете систему в «состояние», а не удаляете данные полностью.
Как и прежде, убедитесь, что вы сохранили резервную копию всех данных, файлов и программ, которые вы хотите сохранить после сброса. Вы потеряете все, что не было частью исходного состояния системы. Когда вы будете удовлетворены, выполните следующие действия:
- Нажмите на значок Windows в левой нижней части экрана.
- Найдите и выберите «Настройки». Вы можете ввести настройки в функцию поиска, если не можете их найти.
- Найдите и выберите «Обновление и безопасность». Там должна быть опция «Восстановление».
- Нажмите «Восстановление» и выберите «Сброс этого ПК».
- Под опцией «Сброс» вы должны увидеть «Начать» и еще одну опцию «Удалить все».
- Выберите последнюю. После этого ваша система начнет стирать себя. Еще раз убедитесь, что у вас есть резервные копии всего, что вы хотите сохранить.
Переустановка Windows 10 для приобретенных устройств
Мы упоминали минуту назад, что Windows 10 иногда поставляется с программным обеспечением. Эти нежелательные программы обычно являются частью купленной системы. Вы идете в магазин, покупаете ноутбук, запускаете свою новую систему и обнаруживаете, что на ней установлена дюжина ненужных вам программ. К своему разочарованию, вы обнаруживаете, что даже не можете удалить их все обычным способом.
Вот где пригодится опция сброса для купленных устройств. Это, надеюсь, вернет систему в исходное состояние. Однако имейте в виду, что вы потеряете все другие важные программы, и их придется загружать заново. Также необходимо будет загрузить драйверы и обновления программного обеспечения для всего установленного оборудования. Однако если вы не против потратить на это дополнительное время, этот шаг вам подойдет.
Прежде чем что-то делать, создайте резервные копии всех файлов (если они есть) на внешних дисках. Если они у вас есть, также возьмите и запишите ключи продукта, так как вам может понадобиться повторная активация программного обеспечения в зависимости от того, что поставлялось с приобретенным оборудованием. Дважды проверьте, не нужно ли вам «неавторизировать» программное обеспечение, чтобы не столкнуться с проблемами в будущем.
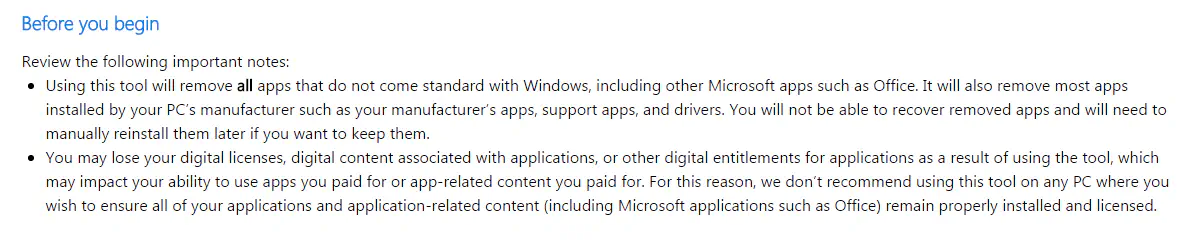
Теперь вы можете выбрать сброс настроек Windows 10. Вы можете следовать шагам, перечисленным ранее. Однако если вы не можете найти вариант сброса Windows 10, необходимо загрузить инструмент обновления.
Чтобы использовать инструмент обновления:
- Загрузите инструмент чистой установки Microsoft здесь https://www.microsoft.com/en-us/software-download/windows10startfresh
- После загрузки программы вы должны иметь возможность запустить ее. Вам будет предложено принять лицензионное соглашение.
- После этого программа загрузит все необходимые файлы размером до 3 ГБ. Этот процесс может занять некоторое время в зависимости от скорости вашего интернета.
- Вы можете выбрать вариант сохранения «Ничего» или «Личные файлы». В первом случае будут удалены все текущие данные, а во втором — сохранены выбранные вами.
- После завершения настройки и загрузки Windows 10 сбросит настройки до заводских. Это позволит удалить все ненужные файлы, программы и настройки.
Это хороший метод для создания свежей установки на купленных ноутбуках или других устройствах, содержащих нежелательное оборудование.
Создание резервной копии файлов Windows 10
При любой серьезной переустановке все будет возвращено к заводским настройкам. Это удобно, когда вы хотите удалить нежелательные программы, исправить поврежденные данные, спасти систему, зараженную вредоносным ПО, или просто начать с нуля. Но при этом, как правило, все важные файлы, программы и данные теряются.
Поэтому не менее важно знать, как правильно создать резервную копию информации, прежде чем использовать наши шаги по переустановке. Для этого потребуется внешний носитель и, если применимо, использование некоторых инструментов Windows 10.
Перед этим соберите внешние носители для хранения данных. Это может быть что угодно:
USB Flash Drives
DVD Discs для записи образов
External HDD’s
External devices such as laptops or tablets
Также хорошо иметь доступ к интернету. В некоторых случаях резервное копирование и хранение информации можно осуществлять через онлайн-хранилище.
Когда вы соберете все подходящие устройства, начните перечислять файлы и программы, копии которых вы хотите сделать. С файлами, такими как видео, музыка, текстовые документы и фотографии, проще, поскольку они представляют собой отдельные типы носителей информации. Программы, однако, не могут быть просто скопированы или перенесены, поскольку их файлы находятся в установленном формате. Если вы хотите создать резервную копию программы, вы можете скопировать только ее установочный файл.
Для резервного копирования файлов выберите все соответствующие области, которые вы хотите скопировать на внешний диск. Чтобы упростить работу, мы рекомендуем помещать файлы в одну папку для каждой категории. Документы — для файлов Word, Картинки — для изображений и т.д.
Вы можете создать резервную копию носителя путем его переноса или простого копирования. Перенос файлов означает, что вы перемещаете выбранные данные на другое устройство или место. Копирование означает, что вы копируете данные. Любой из этих способов подойдет для вашей ситуации.
Чтобы перенести данные:
- Выберите все файлы и папки, которые вы хотите перенести.
- Когда они выделены, щелкните правой кнопкой мыши. Когда появится диалоговое окно, найдите опцию «Отправить в».
- Выделите «Отправить в», и вы увидите еще ряд опций. Если вы подключили внешний носитель, например, внешний жесткий диск или флэш-накопитель USB, он должен отображаться как один из вариантов.
- Выберите внешний носитель, и все выделенные файлы начнут передаваться. Это займет разное количество времени в зависимости от размера файла и скорости записи на HDD и внешнем устройстве.
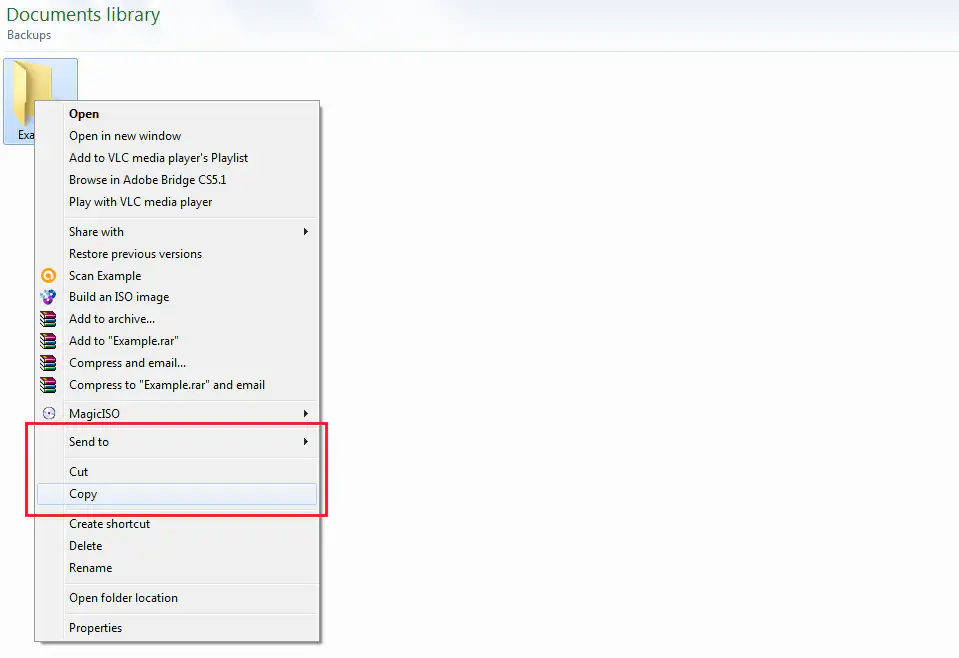
После щелчка правой кнопкой мыши вы увидите варианты отправки файлов или создания копии.
Вы также можете просто скопировать/вставить все выбранные файлы на внешний носитель. Выбрав файлы, щелкните правой кнопкой мыши и выберите «Копировать». Затем на нужном внешнем носителе снова щелкните правой кнопкой мыши и выберите «Вставить». В результате будут созданы копии всех файлов, но оригинальные файлы также останутся.
Устранение неполадок
Существуют некоторые распространенные ошибки, возникающие при переустановке. Некоторые из них сложнее других, но если у вас возникли проблемы, вот несколько возможных проблем и советы по их устранению.
- Переустановка постоянно перезагружается или остается неизменной в течение нескольких часов
Убедитесь, что вы отключили все внешние носители и устройства, не имеющие отношения к процессу переустановки. Также проверьте, что вы переустанавливаете правильную версию и архитектуру (Pro или Home, 32-bit или 64-bit). Обычно это происходит, когда человек неправильно обновляет свою старую ОС до 10. Когда вы дважды убедитесь, что все правильно, попробуйте повторить процесс переустановки.
- Я не могу войти в меню «Пуск»!
Распространенная проблема, с которой сталкиваются многие люди, — невозможность даже нажать кнопку «Пуск». Или, для 10-ки, значок Windows внизу. К сожалению, Microsoft не нашла официального решения этой проблемы. Однако в настоящее время существует обходной путь: удерживая клавишу shift, перезагрузите систему, которая загрузится в безопасный режим. Загрузка в «безопасном режиме с подключением к сети», а затем перезагрузка после загрузки системы в безопасном режиме, похоже, временно решает проблему.
- Windows 10 не зарегистрирована ИЛИ у меня нет ключа продукта!
Если вы уже регистрировались ранее на той же системе, на которую переустанавливаете Windows 10, дайте этому процессу некоторое время. Как правило, он происходит автоматически. В этом случае вам не понадобится ключ продукта. Некоторые люди сообщают, что им приходится перезагружать систему несколько раз, прежде чем их ОС распознается. Если у вас все еще возникают проблемы (и это не другая машина), возможно, вам придется обратиться в службу поддержки Microsoft, чтобы убедиться, что это не ошибка с их стороны.
Существует еще множество других проблем, возникающих при переустановке Windows 10, но они заслуживают отдельной статьи. Однако эти проблемы являются одними из самых распространенных.
Заключение
Понимание того, как переустановить операционную систему, особенно Windows 10, важно, когда проблемы повреждения данных и вредоносного ПО являются обычными. Кроме того, иногда сброс ОС до состояния по умолчанию дает пользователям чистую основу для работы, особенно когда приобретенные устройства загружены раздутым ПО или нежелательными программами.
Прочитав это руководство, вы теперь должны иметь общее представление о том, как переустановить Windows 10 на любом совместимом ПК с помощью загрузочного носителя или сброса Windows 10. Если вы будете внимательно следовать инструкциям, у вас не должно возникнуть никаких проблем.
Помните о следующем:
Имейте подключение к Интернету
Имейте внешние носители, такие как DVD-диски, внешние жесткие диски и флешки для резервного копирования и создания загрузочных носителей
Убедитесь, что при переустановке вы выбрали правильную архитектуру (32- или 64-битную) и правильную версию (Home или Pro)
Убедитесь, что при переустановке на новое оборудование оно соответствует минимальным требованиям для Windows 10
Создайте резервную копию всех необходимых файлов и поймите, что вы потеряете все установленные программы при запуске заново
Если у вас возникли вопросы или проблемы, дайте нам знать в комментариях!
YouTube видео: Как переустановить
Вопросы и ответы по теме: “Как переустановить”
Как сделать переустановку ПО на ПК?
Нажмите «Пуск» → «Параметры» → «Обновление и безопасность» → «Восстановление» → «Вернуть компьютер в исходное состояние» → «Начать». Вам будет доступно два варианта. Первый — сохранить ваши файлы и только сбросить настройки. Второй — стереть их и переустановить систему заново.
Можно ли переустановить Windows?
Если у вас возникли проблемы с Windows 11 на компьютере или вы хотите создать новую копию Windows 11 без нагромождения старых файлов или приложений, вы можете переустановить Windows 11, чтобы попытаться устранить проблемы и вернуть компьютер в более чистое состояние.Сохраненная копия
Как переустановить Windows без потери данных?
**Способ 2: Переустановить Windowsчерез Windows Recovery Environment (WinRE)**1. Сначала позвольте вашему компьютеру войти в среду восстановления Windows. 2. После того как компьютер войдет в среду восстановления Windows, выберите [Диагностика]①. 3. Выберите [Сбросить этот ПК]②. 4. Выберите [Сохранить мои файлы]③.
Как переустановить Windows 10 с флешки?
Включите компьютер и нажмите клавишу, которая открывает меню выбора загрузочного устройства для компьютера, например клавиши ESC/F10/F12. Выберите параметр, который загружает компьютер с USB-устройства флэш-памяти. Windows запускается программа установки. Следуйте инструкциям по установке Windows.
Сколько брать за переустановку Windows?
Сколько стоит установка Windows ценаКомплексная установка Windows 7, 8.1, 10, 11 – от 1200 руб. Предустановка Windows на компьютеры Apple – 750 руб. Предустановка Windows (до рабочего стола) – 550 руб. Настройка и оптимизация операционной системы – 750 руб.
Для чего нужна переустановка Windows?
Переустановка Windows в 2021 году стала делом достаточно быстрым. А учитывая то, что при ней ваша система очищается от зловредных программ, даже если вы о них не знаете, и обычно происходит бэкап пользовательских данных, стоит делать ее почаще.