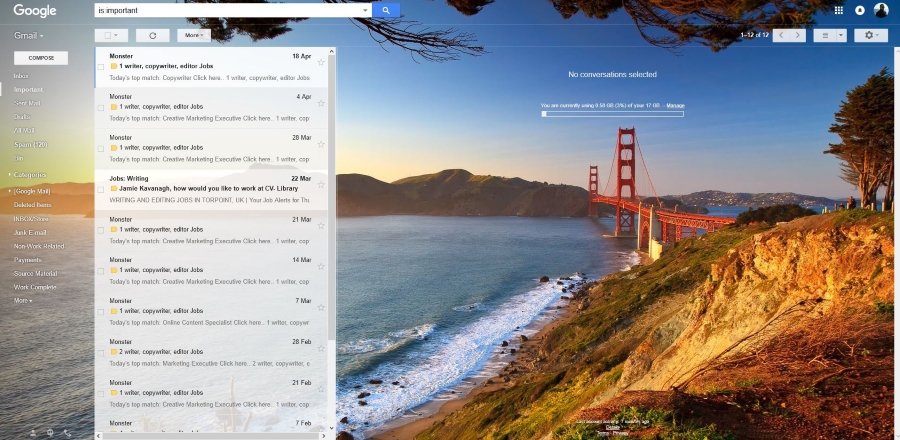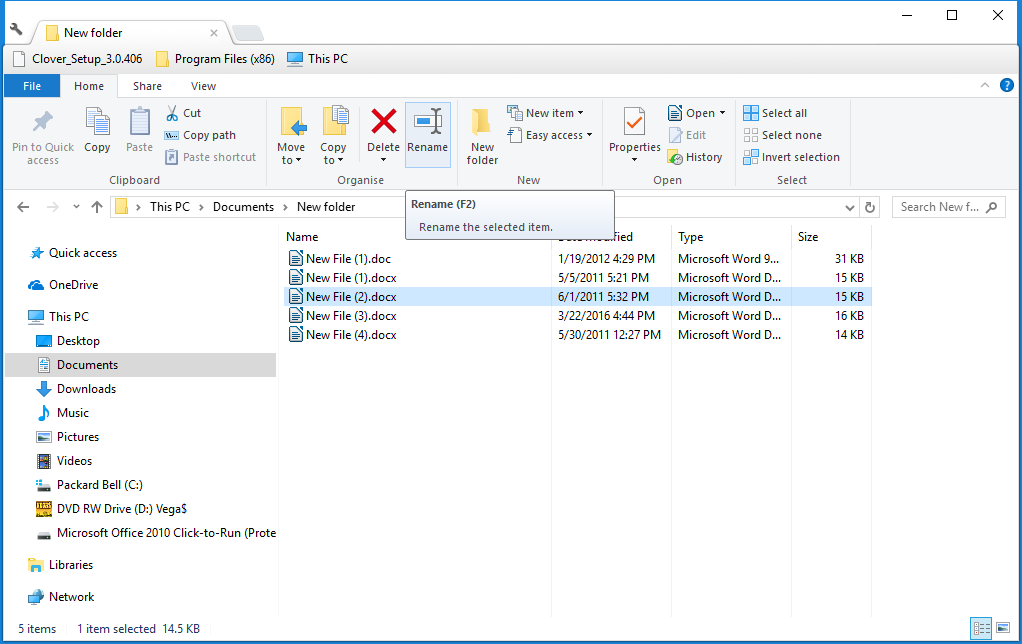
Как пакетно переименовать файлы в Windows 10!

Просмотрите это видео на YouTube
Содержание
У вас есть куча названий файлов, которые нужно отредактировать или переименовать? Если да, то для пакетного переименования файлов не обязательно использовать стороннюю программу. На самом деле, вы можете пакетно переименовать несколько файлов как с помощью File Explorer, так и Powershell. Даже в Command Prompt есть несколько удобных команд для редактирования нескольких расширений файлов. Вот как можно пакетно переименовать группу файлов с помощью File Explorer и PowerShell.
Пакетное переименование файлов в File Explorer
File Explorer содержит опцию Rename на вкладке Home. Таким образом, вы можете переименовать один или несколько файлов, выбрав эту опцию. В качестве альтернативы можно выбрать пункт Переименовать из контекстного меню файла.
Сначала нажмите кнопку File Explorer, которая находится на панели задач Windows 10. Перейдите в папку, содержащую группу файлов, которые необходимо переименовать. Удерживая клавишу Ctrl, выделите курсором все названия файлов, которые нужно переименовать, как на снимке ниже. Или нажмите горячую клавишу Ctrl + A, чтобы выделить все файлы в открытой папке.
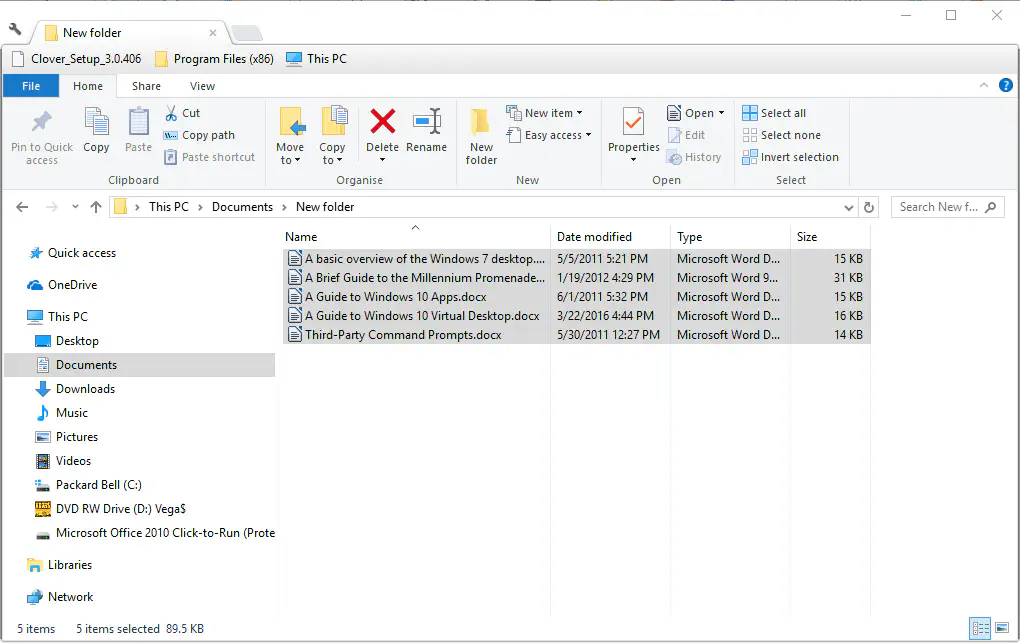
Теперь нажмите кнопку Rename на вкладке Главная. В качестве альтернативы нажмите клавишу F2. Затем вы можете ввести новое название для выбранных файлов. Это приведет к переименованию всех названий выбранных файлов, когда вы нажмете клавишу Enter. Поскольку File Explorer не может иметь дублирующихся названий файлов в одной папке, каждый переименованный файл будет содержать номер, как показано на снимке ниже.
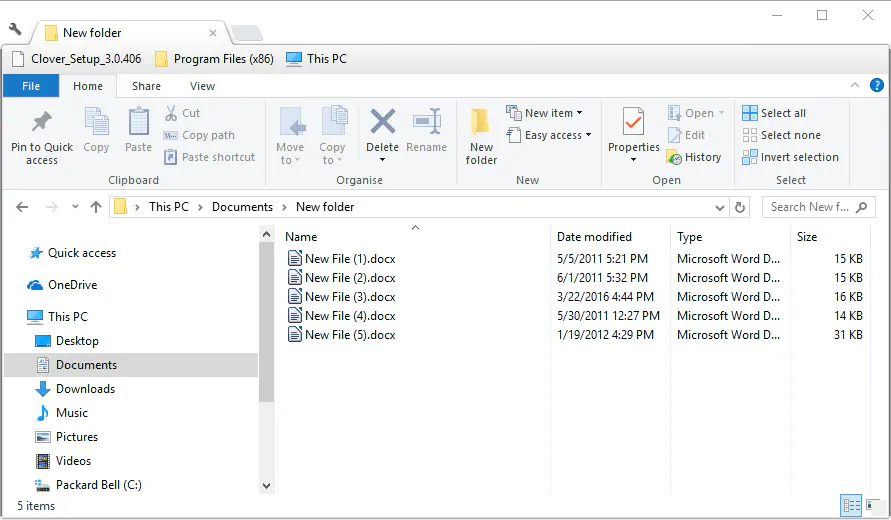
Переименование файлов с помощью ContextReplace
Вы также можете переименовать несколько файлов через контекстное меню File Explorer с помощью программы ContextReplace. Это бесплатная программа, которая добавляет опцию Replace в контекстное меню. Затем вы можете щелкнуть правой кнопкой мыши папку и выбрать опцию Replace для переименования партии файлов с одинаковыми названиями в каталоге.
Чтобы добавить ContextReplace в Windows, откройте эту страницу Softpedia и нажмите Download . Щелкните ContextReplace.exe, чтобы установить программу. Затем нажмите Replace.exe в папке программы, чтобы запустить программу.
Далее откройте File Explorer и щелкните правой кнопкой мыши папку, в которой находятся файлы, которые вам нужно переименовать. Выберите опцию Replace в контекстном меню. Откроется окно, показанное ниже.
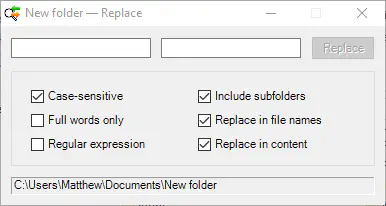
Выберите в этом окне опцию Заменить в именах файлов и снимите все остальные флажки. Затем введите название файла, которое необходимо изменить, но не указывайте его расширение. Введите новое название файла в правое текстовое поле и нажмите кнопку Replace . В результате будут переименованы все файлы в папке, соответствующие названию, введенному в левом текстовом поле.
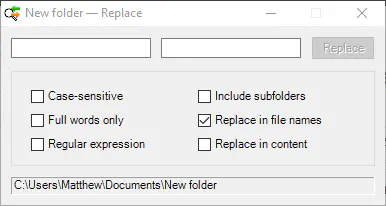
Пакетное переименование файлов с помощью PowerShell
PowerShell — это один из двух интерпретаторов командной строки, входящих в состав Windows. Второй — Command Prompt, но PowerShell более гибкий, когда речь идет о переименовании нескольких файлов. С помощью PowerShell можно как переименовывать, так и редактировать несколько файлов.
Сначала откройте папку с файлами, которые нужно переименовать. Затем нажмите Файл, чтобы открыть меню с дополнительными опциями. Выберите Открыть Windows PowerShell , а затем нажмите Открыть Windows PowerShell от имени администратора . В результате откроется окно ниже в директории, открытой в File Explorer.
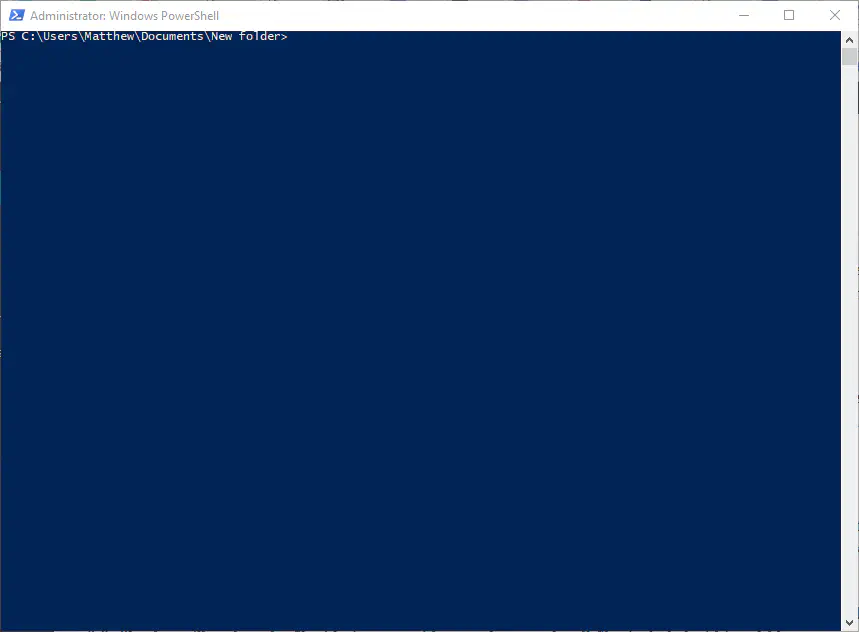
Далее введите следующую команду PowerShell: Get-ChildItem -Filter «* file title* » -Recurse | Rename-Item -NewName {$_.name -replace ‘file title’,’new file title’ } . Здесь вам нужно заменить ‘file title’ на имя файла, которое нужно изменить. Удалите ‘new file title’ и введите название файла, в которое нужно переименовать файлы.
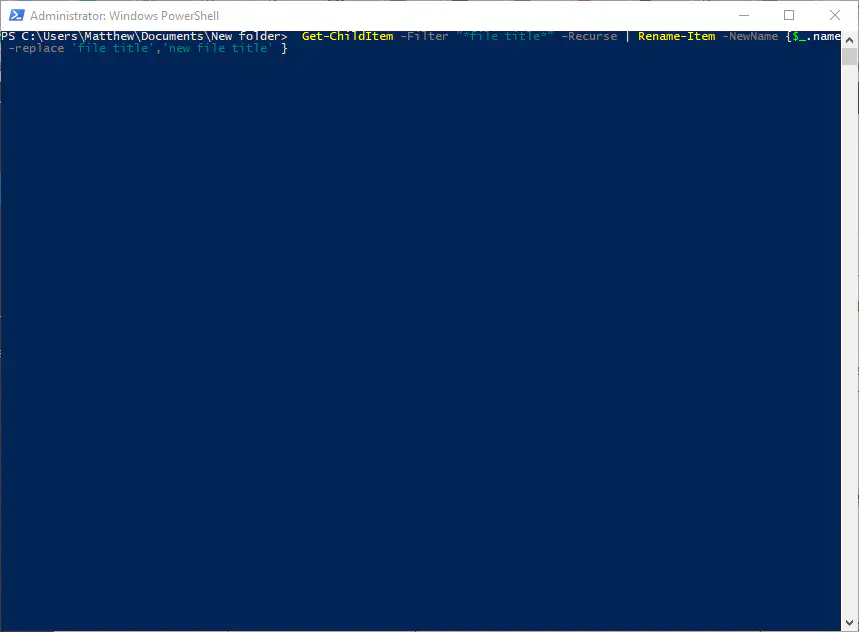
Нажмите клавишу Return, чтобы запустить операцию пакетной обработки файлов. В результате все файлы с первой указанной текстовой строкой будут переименованы в название файла, введенное в конце командлета. Таким образом, можно переименовать множество файлов с одной и той же текстовой строкой.
Вы можете редактировать пакетные файлы с помощью PowerShell, введя: dir | rename-item -NewName {$_.name -replace » «,»_»} . Это заменит пробелы в названиях файлов подчеркиванием для всех файлов, включенных в папку.
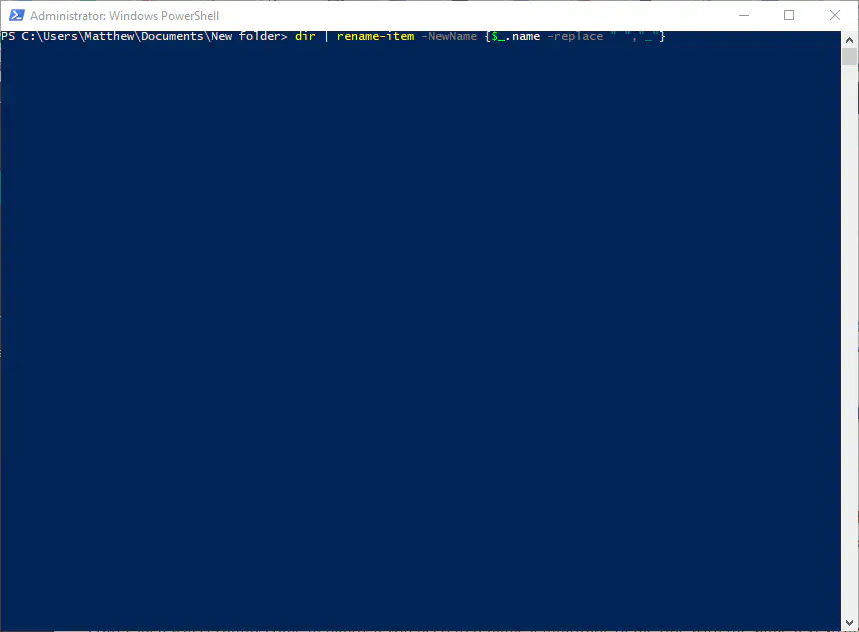
Вы можете изменить этот командлет, заменив подчеркивание на что-то другое. Например, команда может выглядеть следующим образом: dir | rename-item -NewName {$_.name -replace » «,»-«} . Это заменит все двойные пробелы в названиях файлов на дефис.
Вот как можно быстро переименовать и отредактировать партию названий файлов с помощью File Explorer и PowerShell. PowerShell, безусловно, пригодится, если вам нужно переименовать множество названий файлов с одной и той же текстовой строкой. Для получения более подробной информации о том, как переименовывать файлы с помощью PowerShell, посмотрите это видео на YouTube .
YouTube видео: Как пакетно переименовывать файлы в Windows
Вопросы и ответы по теме: “Как пакетно переименовывать файлы в Windows”
Как переименовать все файлы одновременно?
Аннотация1. Запустите проводник. Для этого нажмите кнопку Пуск, выберите пункт Все программы, а затем — Стандартные и Проводник. 2. Выбор нескольких файлов в папке. Для этого щелкните каждый из этих файлов мышью, удерживая клавишу CTRL. 3. Выбрав файлы, нажмите клавишу F2. 4. Введите новое имя и нажмите клавишу ВВОД.
Сохраненная копия
Как автоматически переименовать много файлов?
Выделяем все картинки, которые хотим переименовать. Чтобы сделать это быстро, используем комбинацию клавиш Ctrl + A. Затем просто жмём F2 или кликаем правой кнопкой мыши на первом файле и выбираем «Переименовать».Сохраненная копия
Как быстро пронумеровать файлы в папке?
**Как переименовать файл, чтобы он был **пронумерован****1. Открыть папку с файлами. Подвести курсор мыши к первому файлу, нажать на ПКМ (правую кнопку мыши). 2. Появится меню, в котором следует щелкнуть «Переименовать». 3. Кликнуть в поле с именем файла, поставить курсор в начало имени и ввести там цифру без кавычек «1» или «01».
Как переименовать все файлы в папке без скобок?
Выделите все файлы, которые вы хотите переименовать: выбираем первый и удерживая клавишу Shift стрелкой вниз выделяем все файлы (или нажмите клавиши Ctrl+A на клавиатуре). 4. Нажмите на первый файл в списке правой кнопкой мыши и выберите “Переименовать” => введите новое имя и нажмите Enter.
Как массово изменить формат файла?
Чтобы изменить расширение любого файла, нажмите по нему правой кнопкой мыши и выберите пункт «Переименовать» в контекстном меню. Измените расширение файла на нужное и нажмите Enter. Перейти к редактированию расширения, а не имени файла можно стрелками на клавиатуре.
Как скопировать название нескольких файлов одновременно?
Windows. Откройте папку, отсортируйте файлы по названию, отметьте все элементы папки ( Ctrl + A ), затем зажмите Shift и кликните правой кнопкой мыши, в контекстном меню нажмите пункт «Копировать как путь». После этого переключитесь в текстовый редактор и нажмите Ctrl + V .