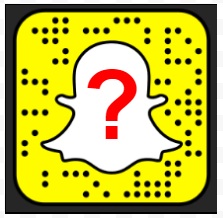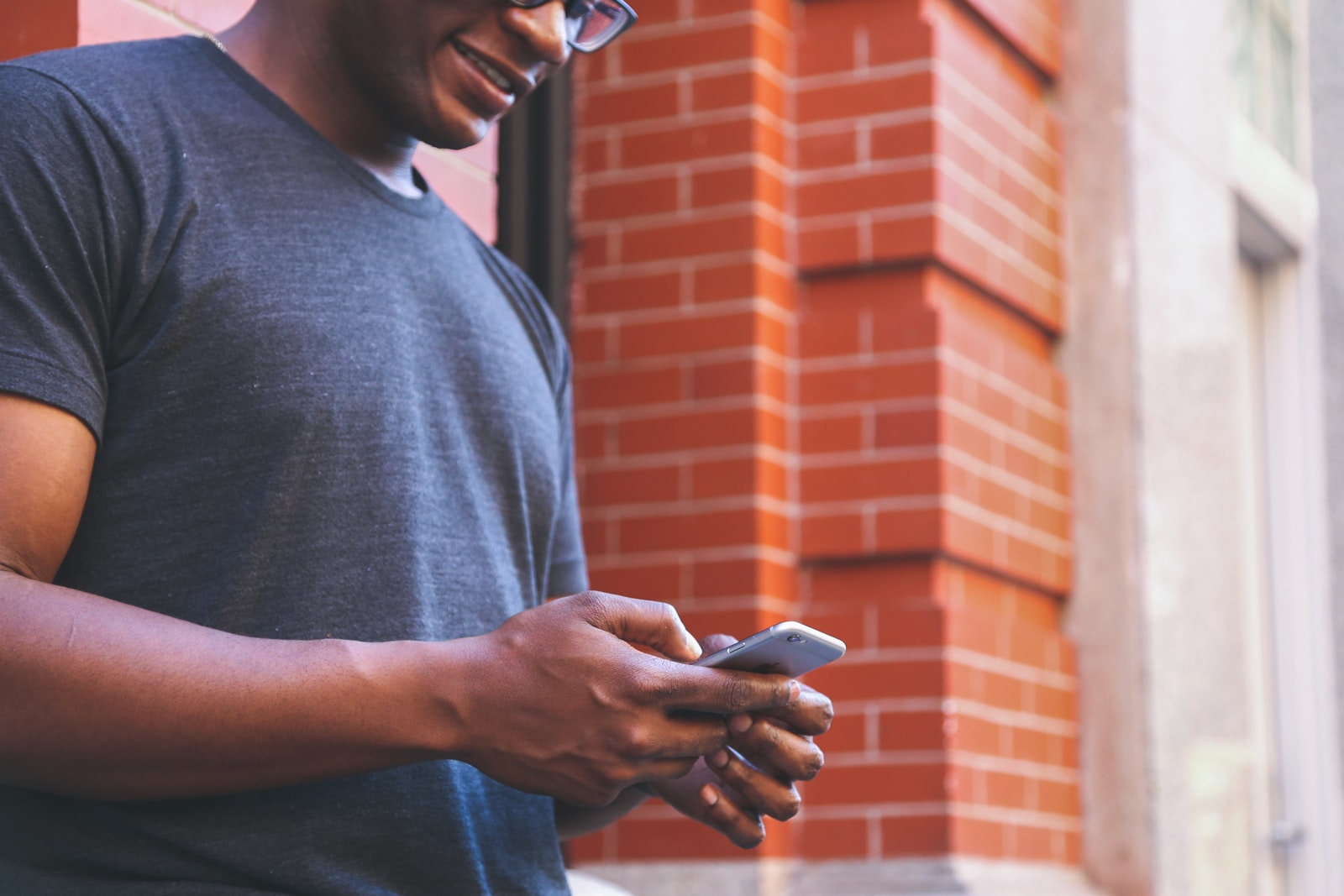
Сейчас концепция отправки СМС значительно отличается от той, что была пятнадцать лет назад. Тогда пользователи доставали свои Motorola Razrs из кармана, открывали устройство и набирали сообщение своим друзьям на цифровой клавиатуре T9, которая требовала многократного нажатия на кнопки, чтобы получить доступ к определенной букве для написания слов в ваших предложениях. Текстовые сообщения были простыми, как одно SMS-сообщение с одного телефона на другой, без потоков или групповых сообщений, и ответить на неправильный текст было довольно просто. Иногда вы могли отправить MMS-сообщение, будь то длинный текст или фотография низкого разрешения, но в целом текстовые сообщения в середине 2000-х годов были ограниченным изобретением, скорее удобным, чем простым в использовании.
Содержание
Только после изобретения смартфона мы увидели, как все усложняется. Со временем текстовые сообщения и обмен сообщениями стали одним целым, начавшись медленно, но быстро ускоряясь с изобретением таких опций, как iMessage на iOS и популярностью Facebook Messenger (часто называемого просто Messenger) и WhatsApp, также принадлежащего Facebook. Даже SMS и MMS медленно продвигались к интерфейсу обмена сообщениями, хотя и с неоднозначными результатами из-за ограничений этих протоколов. Однако даже у SMS есть замена в виде RCS, похожего на iMessage. При поддержке Google и большинства крупных операторов связи, мы надеемся, что RCS получит серьезное развитие в течение следующего года или около того, и в конечном итоге заменит SMS между устройствами Android и, если повезет, iPhone.

Одним из недостатков слияния платформ обмена мгновенными сообщениями и SMS является отсутствие возможности отправлять IM-сообщения с компьютера, как это было во времена AOL Instant Messaging и MSN Messenger. Конечно, преимущества здесь перевешивают отсутствие синхронизации с компьютером — особенно если учесть, что некоторые платформы, такие как Facebook messenger, все еще позволяют синхронизировать сообщения с компьютером без особых усилий с вашей стороны — но эта функция отсутствовала в SMS на протяжении многих лет. Однако медленно, но верно мы наблюдаем, как платформы начинают внедрять компьютерную синхронизацию, которая позволяет пользователям отправлять тексты с компьютера через смартфон, синхронизируясь друг с другом, чтобы создать идеальный шторм обмена сообщениями.
Сейчас, в 2018 году, никогда еще не было так просто отправлять тексты с компьютера своим друзьям, родственникам и коллегам. Это еще не идеальная система, но она хорошо работает в рамках своих ограничений. Независимо от того, пользуетесь ли вы устройством iOS, Android или вообще не имеете смартфона, у вас есть возможность отправлять тексты кому угодно прямо с компьютера. Давайте рассмотрим, как отправлять тексты с настольного компьютера или ноутбука, не доставая постоянно телефон.
Отправка текстов с iOS-устройства на компьютере
В зависимости от того, насколько глубоко вы погружены в экосистему Apple, отправлять тексты с компьютера, используя iPhone, невероятно просто, почти привычно. Если у вас есть iPhone и устройство MacOS, отправка текстов или сообщений может осуществляться непосредственно через iMessage — платформу, встроенную в каждое современное устройство MacOS, представленное сегодня на рынке. iMessage — одна из главных функций iOS, и одна из основных причин, по которой владельцы iPhone не пытаются перейти на Android. Настоящего конкурента iMessage на Android пока нет, даже в 2018 году, что делает iMessage очевидным преимуществом для тех, кто живет глубоко внутри экосистемы Apple. Но у глубокой лояльности к iMessage есть и отрицательные стороны, о которых мы расскажем чуть позже.
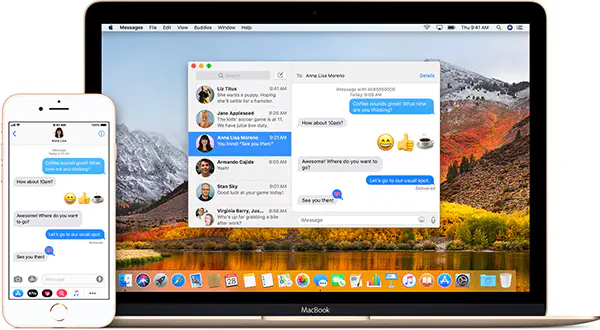
По правде говоря, нет никакого реального руководства по отправке сообщений iMessage и текстов с вашего Mac. Настроить приложение так же просто, как открыть Messages на компьютере, войти под своим Apple ID и выбрать в настройках номер телефона, с которого вы хотите отправлять сообщения. Вот, собственно, и все; как и многие другие продукты Apple, компания упрощает настройку устройства без каких-либо проблем. На сайте поддержки Apple есть отличная документация, которая поможет вам, если вы столкнетесь с какими-либо ошибками, но на самом деле, после того как вы вошли в систему с помощью своего устройства, это все. Вы правильно вошли в приложение, и можете начинать отправлять как iMessages, так и базовые SMS-сообщения с компьютера.
К сожалению, эта идеальная синхронизация означает, что пользователям, у которых нет компьютера с MacOS и iPhone, не повезло. Если вы являетесь пользователем Windows — а учитывая, насколько сильна Windows 10 как платформа для создания контента, игр и просто общего использования, — многие люди, скорее всего, не смогут отправлять сообщения с нужного номера телефона со своего компьютера. Apple не позволяет приложениям в App Store работать в обход своих ограничений, поэтому, к сожалению, если вы используете компьютер с Windows вместе с iPhone, вам не повезло.
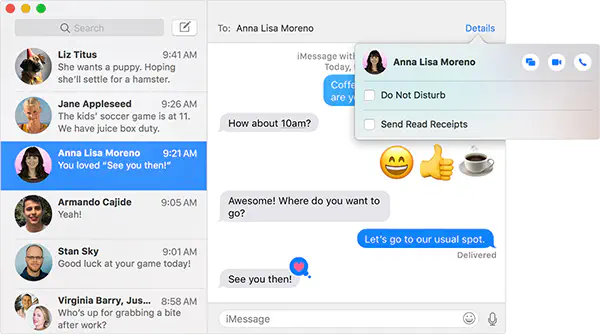
Пользователям iOS пока не стоит сдаваться. Если вы ищете способ отправлять тексты с компьютера без использования телефона, мы поможем вам в этом в руководстве, приведенном ниже.
Отправка текстов с устройства Android на компьютер
До этого месяца отправка текстов с компьютера с помощью устройства Android была возможна, но не без помощи стороннего приложения, доступного в Play Store. В отличие от Apple, где Messages — единственное приложение, которое можно использовать для отправки контента с вашего телефона другим людям, используя ваш номер телефона, Android позволяет любому количеству SMS и текстовых приложений брать на себя обязанности по отправке СМС, назначая приложение по умолчанию в соответствующем меню настроек устройства.
Android Messages
Мы перейдем к тем текстовым приложениям, которые имеют веб- или настольные клиенты, но сначала давайте поговорим о самом новом и простом методе отправки СМС с компьютера с помощью телефона Android. Android Messages — это приложение Google для отправки текстовых сообщений, которое с каждым днем становится все более популярным. Хотя оно начиналось как простой клиент SMS и MMS, Messages теперь поддерживает RCS и ребрендинг протокола Google под названием Chat. Пока мы ждем поддержки протокола всеми четырьмя национальными операторами, мы должны признать, что и без полной поддержки RCS в Messages есть много того, что нам нравится. Самым большим дополнением к приложению, помимо слухов о редизайне , который будет следовать новым принципам Material Design в 2018 году, является приложение Messages for Web — обновление, которое вышло в июне 2018 года для всех пользователей Android Messages, позволяющее легко отправлять тексты с любого компьютера, независимо от операционной системы.
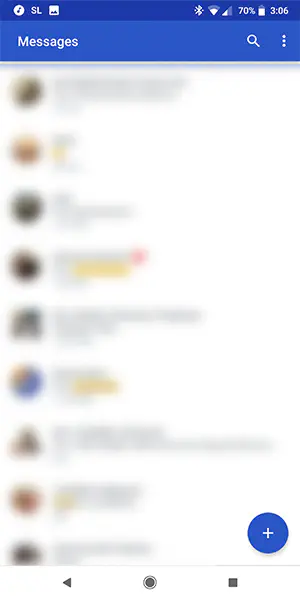
Независимо от того, какой у вас компьютер — Windows 10, MacBook Pro, Linux или Chromebook, у вас есть доступ к браузеру, который позволяет легко получить доступ к вашим сообщениям на Android. Для начала вам нужно переключить приложение для отправки текстовых сообщений по умолчанию на Android Messages, если вы этого еще не сделали. Для этого нужно загрузить приложение из Play Store здесь или активировать его, если оно установлено на вашем устройстве. Что касается Android Messages, то это одно из наших любимых текстовых приложений на сегодняшний день.
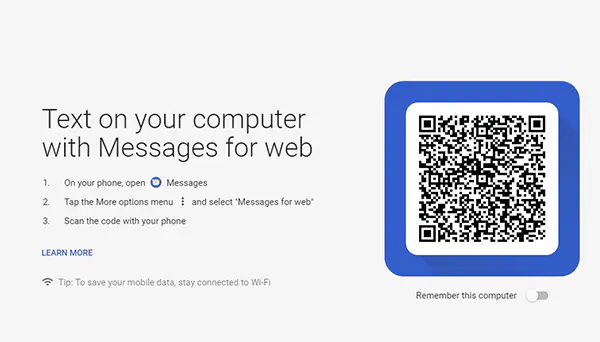
Установив Messages на своем устройстве, возьмите ноутбук или перейдите на настольный ПК, откройте браузер по своему выбору (мы тестировали только в Chrome) и введите «messages.android.com»; в качестве альтернативы нажмите здесь . Вы увидите веб-страницу с простыми инструкциями, а также случайно сгенерированный QR-код. Список инструкций будет состоять из трех шагов:
- На телефоне откройте Сообщения
- Нажмите меню «Другие параметры» и выберите «Сообщения для Интернета»
- Сканируйте код с помощью телефона
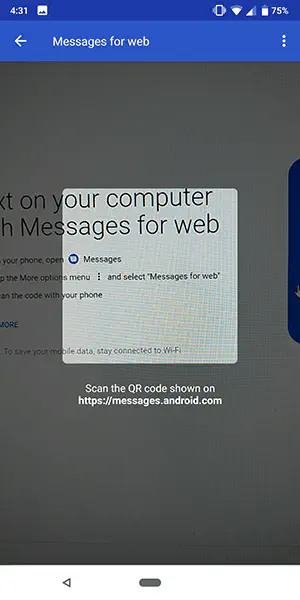
В приложении Сообщения выберите значок меню, расположенный в правом верхнем углу дисплея, чтобы открыть меню для Сообщений. Выберите «Сообщения из Интернета», третий вариант внизу, и вы получите доступ к дисплею для выбора необходимых опций для вашего компьютера. Вы хотите отсканировать QR-код на дисплее браузера, поэтому нажмите на кнопку, чтобы открыть камеру, и поместите QR-код в поле на дисплее. Сообщения быстро считываются, поэтому не удивляйтесь, если они быстро откроются. После того как вы связали компьютер с телефоном, вы можете выбрать постоянное запоминание компьютера или выйти из Messages на компьютере, когда закончите работу с устройством.
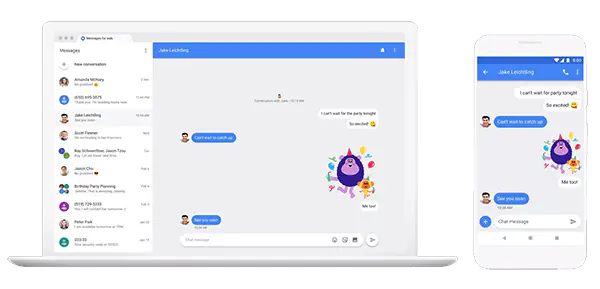
Расположение Messages в браузере чистое и удобное как для использования, так и для чтения: ваши темы сообщений находятся в левой части дисплея, а выбранная тема — в правой, занимая большую часть пространства на экране. Здесь есть темный режим, чего не хватает в реальном приложении на Android, но, к сожалению, пока нет опций поиска. За исключением этих двух замечаний, приложения практически не отличаются друг от друга, совпадая по функциям и позволяя вам писать сообщения с любого устройства — даже с iPad.
Другие приложения
Если вы не хотите использовать Android Messages, в вашем распоряжении есть еще несколько вариантов, хотя стоит отметить, что в большинстве случаев вам придется заплатить за них, чтобы получить максимальную функциональность от продуктов. Вот четыре альтернативы Android Messages, которые позволяют отправлять СМС с компьютера:
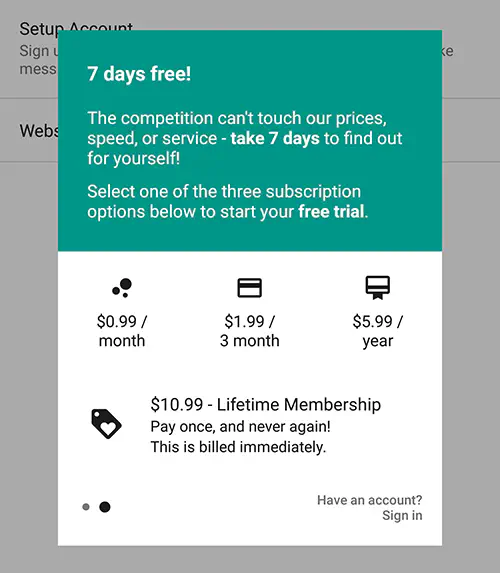
Pulse SMS : Как и Android Messages, Pulse SMS — это полноценный клиент для обмена сообщениями, который также имеет возможность синхронизации через Интернет. Pulse — это эволюция EvolveSMS, более раннего приложения для обмена сообщениями от Klinker Apps. Во многих отношениях Pulse сам по себе является отличным клиентом для обмена сообщениями, но реальное продвижение происходит за счет возможности отправки текстовых сообщений в нативных приложениях на огромном количестве платформ, с приложениями для Интернета, для Chrome, Windows, MacOS и даже Android TV. Это надежная платформа, и она даже включает шифрование ваших сообщений, хотя за привилегию использования онлайн-платформы Pulse придется заплатить. Pulse предлагает пользователям $.99 в месяц, $1.99 за три месяца, $5.99 за год или $10.99 за пожизненную покупку. Гибкость в ценообразовании очень велика, и мы рекомендуем, если у вас есть возможность, покупать либо годовую, либо пожизненную покупку.
Textto : Если Android Messages и Pulse SMS требуют своих собственных клиентов для использования в Интернете, Textto — это альтернатива от третьего лица, которая позволяет использовать любое приложение для обмена сообщениями, которое вы предпочитаете, так что вы можете набирать сообщения своим друзьям с любого устройства с веб-браузером, независимо от того, где вы находитесь. Однако, в отличие от Pulse, для этого вам не придется менять приложение для обмена сообщениями. Аналогично, хотя мы уже видели подобную доступность от таких приложений, как Pushbullet с его собственным веб-клиентом, Pushbullet ограничивает вашу возможность отправлять сообщения без оплаты до 100 сообщений в месяц. Textto — это полностью бесплатная утилита, без рекламы, покупок в приложении или подписок. Будучи незавершенной разработкой, она не идеальна — отнюдь, но это шаг в правильном направлении, и мы с нетерпением ждем ее развития в будущем.
MightyText : MightyText — одно из старых приложений в этом списке, которое позволяет синхронизировать ваши сообщения с компьютером, с некоторыми дополнительными функциями для тех, кому нужны такие вещи, как индикаторы заряда батареи и уведомления о входящих вызовах. MightyText хорошо работает в своем веб-клиенте, и многие пользователи пользуются им уже более полувека. Приложение предлагается бесплатно, но большинство пользователей захотят перейти на версию MightyText Pro, которая избавляет от ограничения в 150 сообщений в месяц и рекламы, а также предоставляет ряд других возможностей. Его стоимость составляет $6,99 в месяц или $79,99 в год.
Pushbullet : Когда-то доступный бесплатно, Pushbullet теперь предлагает бесплатный и платный уровни для пользователей, что вызвало споры среди легиона его поклонников. Pushbullet создан не только для сообщений, он позволяет синхронизировать все виды уведомлений и контента между компьютером и телефоном, но платный уровень гораздо более полнофункциональный. Перейдя на платформу Pushbullet Pro, вы получаете неограниченный лимит сообщений, в отличие от 100 для других приложений, а также устраняете многие ограничения на передачу файлов и другого контента между устройствами. Это стоит $4,99 в месяц или $39,99 в год, дешевле MightyText, но дороже Pulse SMS.
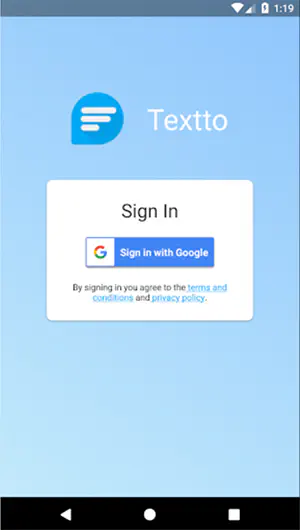
Отправка СМС с компьютера без смартфона
Если у вас по какой-то причине нет телефона или номера телефона — может быть, вы недавно потеряли свой телефон или ждете замены устройства после поломки — вам не совсем не повезло. Хотя описанные выше способы отправки текстовых сообщений с компьютера, безусловно, являются самыми простыми, это не единственные способы отправки сообщений с компьютера Mac или Windows PC. Приведенные ниже варианты вполне способны отправлять сообщения с вашего компьютера, причем они могут делать это, не имея ни смартфона, ни смартфона рядом с вами. Давайте рассмотрим варианты, доступные для пользователей, не имеющих рядом телефона.
Google Voice
Для первоначальной регистрации в Voice вам потребуется номер телефона. Однако после регистрации вы получите доступ к одному из самых полнофункциональных мобильных клиентов, доступных сегодня на рынке. Google Voice существует уже почти десять лет, предлагая пользователям мобильный номер, который может выступать в качестве дополнительного варианта для их телефонов. В Voice предусмотрены опции переадресации и голосовой почты, но здесь мы будем использовать именно службу обмена сообщениями. Когда вы зарегистрируетесь в Google Voice, вы подтвердите свой аккаунт через существующий номер, после чего служба предоставит вам доступ к совершенно новому номеру, в основном по вашему выбору. Вы можете легко выбрать свой собственный код города, и Google предоставит вам несколько вариантов выбора номера.
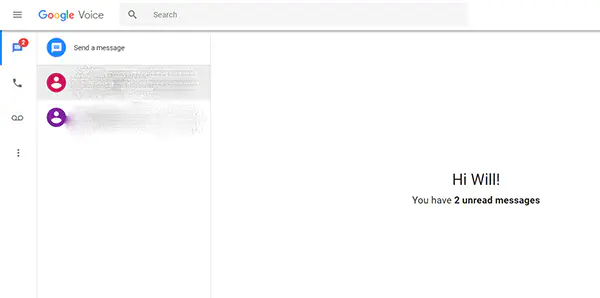
После того как вы зарегистрируете свой аккаунт, вы сможете отправлять любые текстовые сообщения с компьютера, используя свой номер Google Voice. Если ваши контакты синхронизированы с Google, вы сможете выбрать номер прямо из списка без каких-либо серьезных проблем. Использовать текстовую опцию так же просто, как нажать на значок текста слева и выбрать свой номер, после чего вы сможете использовать столько текстов и звонков, сколько захотите. Если вы ждете возвращения доступа к своему смартфону или вам по какой-то причине нужен резервный номер, это отличный способ получить доступ к своим контактам. Только не забудьте предупредить собеседника о том, кто ему пишет; в конце концов, он не сможет увидеть ваш обычный номер телефона при отправке СМС. Если вы путешествуете за границей и не имеете доступа к своему обычному номеру, это также отличный способ отправки СМС с телефона или планшета с помощью мобильных приложений через WiFi.
Skype
Skype, принадлежащий и управляемый компанией Microsoft, является одним из самых популярных VoIP-сервисов в Интернете, и вы можете использовать его для отправки СМС с вашего компьютера контактам Skype по вашему желанию. Однако этот сервис не так гибок, как Google Voice, поскольку для отправки сообщений вам придется приобрести кредит Skype. Тем не менее, SMS отлично работает через Skype и позволяет легко отправлять сообщения в любую точку мира. Одна проблема, конечно, заключается в том, что если выбранный вами контакт не включил и не привязал свой номер телефона к Skype, вы не сможете отправить ему сообщение по SMS из-за отсутствия соответствующего номера телефона.
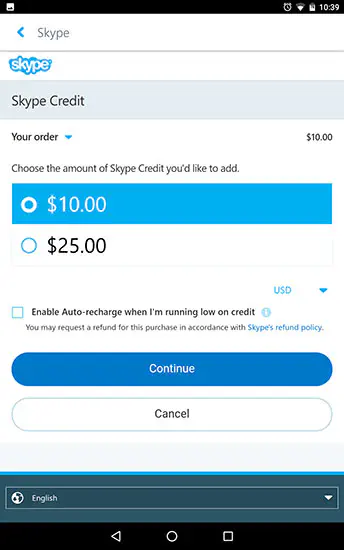
Этот трюк так же стар, как и сотовые телефоны: вы можете легко отправить сообщение на любой номер телефона по электронной почте, просто зная номер телефона и оператора связи, связанного с этим номером. Каждый телефонный номер может быть доступен по электронной почте через услуги оператора связи. Если вы хотите узнать, каким будет @ для каждого номера, вот основная схема для основных операторов связи в США в настоящее время. Для каждого номера используется десятизначный код, например, 555-555-1234, но без дефисов.
Verizon: [email protected]
AT&T: [email protected]
T-Mobile: [email protected]
Sprint: [email protected]
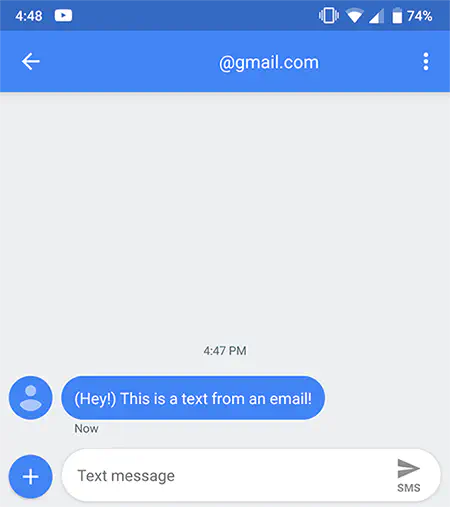
Вы также можете использовать эти службы для отправки MMS-сообщений, но для корректной отправки полноценного MMS-сообщения вам понадобится другой @ для вашей электронной почты. Здесь действует тот же принцип, но вы захотите убедиться, что мультимедиа получает доступ к этим адресам электронной почты, а не к основным, указанным выше.
Verizon: [email protected]
AT&T: [email protected]
T-Mobile: [email protected] (без изменений)
Sprint: [email protected]
Если вы отправляете СМС на оператора, не входящего в большую четверку, вы можете легко найти его электронный адрес, загуглив его, так как почти каждый оператор от мала до велика имеет возможность отправлять такие СМС.
Веб-сайты для отправки смс
Наш последний совет так же прост, как и отправка по электронной почте места назначения вашего телефона: просто используйте любой из бесплатных веб-сайтов для отправки смс. Конечно, в этом есть ряд недостатков, будь то отсутствие возможности ответить на эти сообщения, отсутствие номера телефона и правильной сортировки сообщений, не говоря уже о рекламе, которой пестрят эти сайты. Но в целом, отправить сообщение человеку, которому вы хотите написать, будь то вы сами или кто-то другой, довольно просто, если у вас есть его номер телефона. Вот лишь несколько рекомендаций сайтов, которые вы можете использовать для этого:
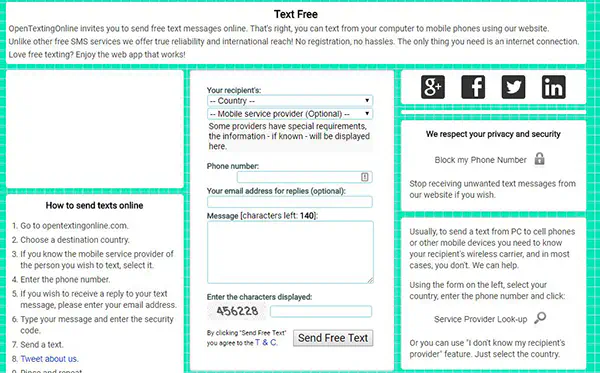
Open Texting Online : Возможно, самый простой из этих сайтов, Open Texting Online позволяет легко отправить текст и получить ответ через вашу электронную почту. Вы просто копируете номер телефона, на который отправляете сообщение, выбираете страну и оператора связи, если он вам известен, вводите свое сообщение (количество символов ограничено) и нажимаете кнопку «Отправить». Любые ответы будут возвращены на вашу электронную почту, что позволяет быстро отправить сообщение, если у вас нет с собой телефона, но есть доступ к компьютеру.
TextFree : С точки зрения дизайна, TextFree, пожалуй, самое современное из этих приложений, похожее на Google Voice, предлагающее веб-версию и мобильное приложение. Веб-версия довольно проста, но поддерживает основные потоковые сообщения после входа в систему с помощью учетной записи Facebook или Google. Вы не сможете отправлять MMS-сообщения с настольной версии, как с мобильной, но, тем не менее, это надежное предложение для тех, кто ищет простой способ отправлять сообщения прямо с компьютера без проблем.
TextEm : Подобно Open Texting, TextEm — это простая утилита, которая позволяет отправить сообщение из веб-браузера и получить ответ на свой адрес электронной почты от пользователя. Это отличный вариант для экстренной текстовой ситуации, с чистым дизайном и простым в использовании текстовым полем.
Ни один из этих сайтов не является отличным долгосрочным решением для отправки текстовых сообщений с компьютера, но в целом, если вам нужен сайт для быстрой отправки текста или сообщения о вашем местоположении или какой-то важной информации, это хорошие варианты для экстренной ситуации, о которых стоит знать.
* * *
В целом, и Android, и iOS позволяют легко отправлять тексты с компьютера с некоторыми неудобствами. Для iOS вам понадобится устройство под управлением MacOS, чтобы правильно отправлять тексты с компьютера; в противном случае вы можете забыть об этом. Для Android вам придется либо использовать Android Messages в качестве текстового клиента, либо обратиться к сторонним утилитам, которые часто имеют ограничения или ценники, чтобы разблокировать все возможности сервиса. В любом случае, в 2018 году отправлять СМС с компьютера стало как никогда просто — и это не считая возможности отправки сообщений с таких сервисов, как Google Voice или Skype. В конечном итоге, отправка текстовых сообщений с компьютера в 2018 году является обязательной функцией для любого устройства, и, к счастью, и Android, и iOS теперь имеют эту функцию прямо из коробки.
.
YouTube видео: Как отправлять текстовые сообщения с компьютера
Вопросы и ответы по теме: “Как отправлять текстовые сообщения с компьютера”
Можно ли отправить смс с компьютера?
Отправка сообщенийВ приложении Связь с телефоном на вашем компьютере выберите Сообщения. Чтобы начать новую беседу, выберите Новое сообщение. Введите имя или номер телефона контакта. Выберите человека, которому нужно отправить сообщение.Сохраненная копия
Как отправить смс с компьютера на телефон?
Установите программу iSendSMS на компьютер. По умолчанию, программа откроется во вкладке «SMS», откуда отправляются сообщения. В поле «Кому:» введите телефонный номер адресата сообщения. Введите текст сообщения, а затем нажмите на кнопку «Отправить».
Как отправить текстовое сообщение?
**Как отправить SMS**1. Нажмите на поле сообщения. 2. Введите текст сообщения. Чтобы сохранить его как черновик и вернуться назад, нажмите на значок “Назад” . 3. Чтобы отправить сообщение, коснитесь значка “Отправить” .
Как отправлять сообщения?
**Чтобы переслать сообщение:**1. В индивидуальном или групповом чате нажмите и удерживайте сообщение, которое вы хотите переслать. 2. Нажмите Переслать 3. Выполните поиск или выберите групповой или индивидуальный чат, в который вы хотите переслать сообщения. 4. Нажмите Отправить
Как отправить СМС на телефон без связи?
Для передачи SMS пользователю необходимо установить бесплатное приложение FireChat на свой смартфон или планшет, включить Bluetooth и Wi-Fi, даже если отсутствует Wi-Fi сеть. Доступ к Интернету и сотовой связи не требуется.
Как отправить СМС на телефон через интернет?
Как отправить sms через интернет? Чтобы отправить смс через интернет, вам нужно зайти в ваш личный кабинет и перейти в раздел Рассылка. В данном разделе вы сможете выбрать тип рассылки одиночная или массовая, ввести номера получателей, выбрать имя отправителя, написать смс и отправить рассылку.