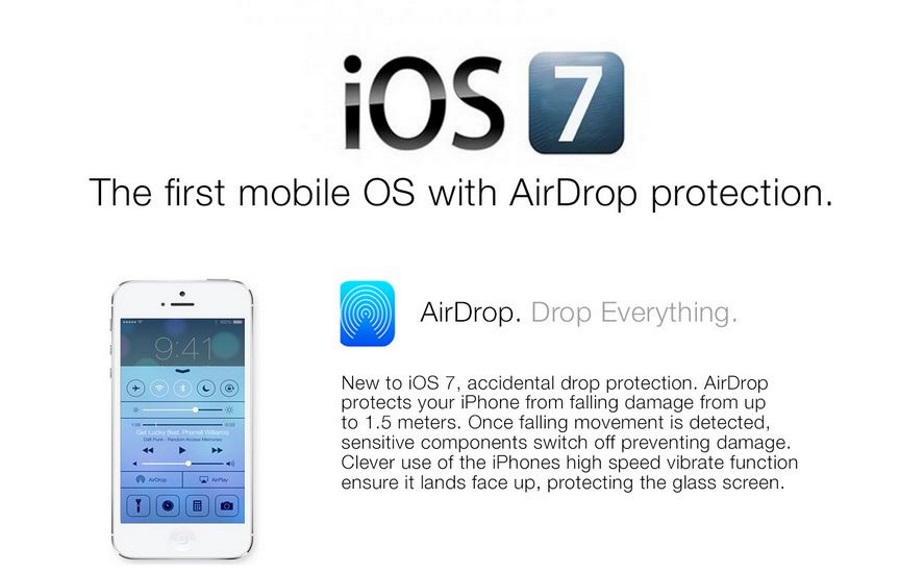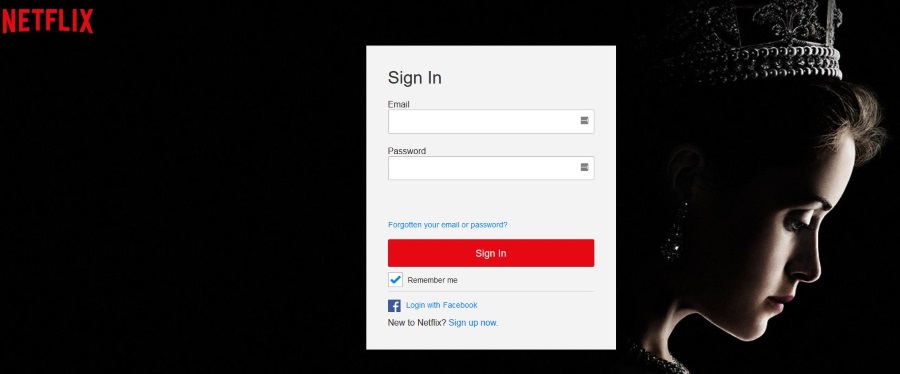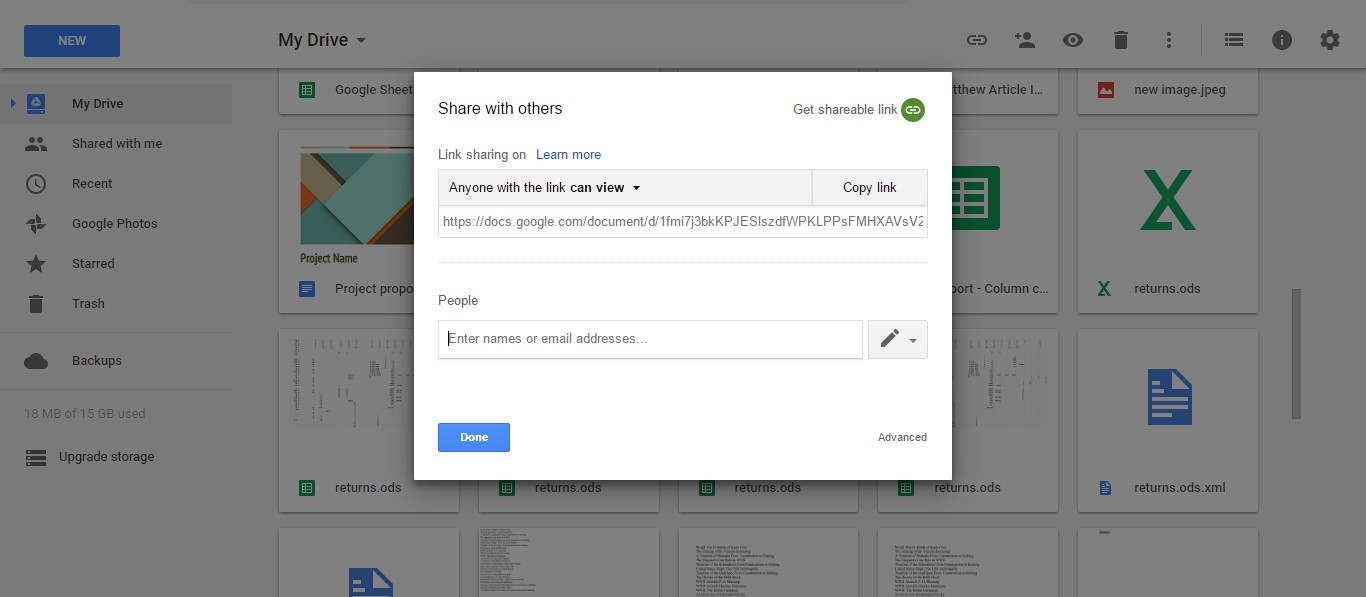
Как делиться файлами с Google Drive
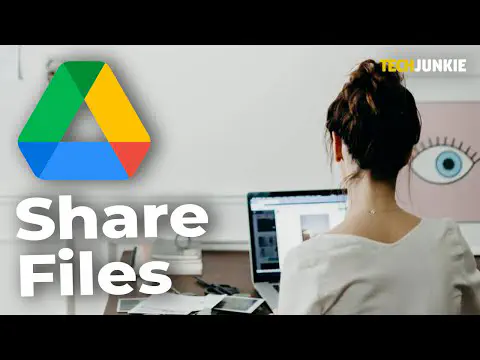
Watch this video on YouTube
Содержание
Облачное хранилище не только дает вам новое место для сохранения файлов; оно также предоставляет пользователям совершенно новый способ обмена документами, изображениями и папками. Вложения электронной почты стали гораздо менее важными, чем раньше, поскольку облачные платформы теперь позволяют пользователям обмениваться документами и папками. Это означает, что вы можете обмениваться файлами и редактировать их с помощью ссылок.
Google Drive — одно из лучших приложений для облачного хранения документов и изображений. Он предоставляет пользователям не менее 15 гигабайт памяти, и вы также можете обмениваться файлами через Google Диск. Все, что вам нужно, это учетная запись Google, которую вы можете создать отсюда . Затем вы можете войти в GD, сохранить некоторые документы или фотографии в своем облачном хранилище и поделиться ими с кем нужно.
Уровни доступа к файлам Google Drive
При совместном использовании файлов Google Drive вам нужно будет выбрать один из трех уровней доступа. Вы можете выбрать доступ к редактированию, просмотру и комментированию. Просмотр — это самый ограниченный уровень доступа, который практически предоставляет права только на чтение файлов. Однако этот уровень доступа также позволяет загружать и копировать файлы.
Доступ к комментариям также позволяет получателям общих файлов копировать и загружать их. Они также могут оставлять комментарии или предлагать правки для файлов. Таким образом, это удобный уровень доступа, если вам нужно внести некоторые изменения в файл.
Доступ к редактированию является наименее ограниченным. Он позволяет кому-либо редактировать или вносить изменения в общий файл или папку. Кроме того, пользователи с уровнем доступа «Правка» могут редактировать папки, удалять версии файлов, обмениваться файлами, загружать документы и копировать файлы.
Обмен файлами с определенными лицами с помощью приглашений по электронной почте
Существует два способа обмена файлами Google Drive. Вы можете делиться ими с помощью приглашений по электронной почте или ссылок. Чтобы поделиться файлами с помощью приглашений, вам понадобятся адреса электронной почты получателей. Затем откройте облачное хранилище Google Drive в браузере и щелкните правой кнопкой мыши файл, которым нужно поделиться. Выберите Share в контекстном меню, чтобы открыть опции совместного использования файлов, показанные на снимке ниже.
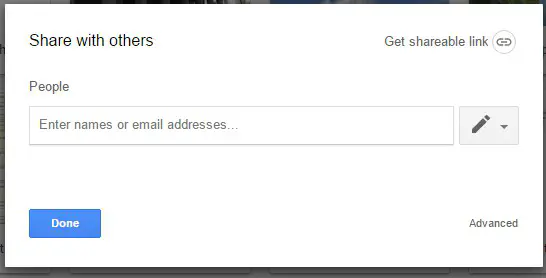
Теперь введите адрес электронной почты человека, с которым нужно поделиться, в текстовое поле «Адреса электронной почты». Вы можете ввести один или несколько адресов электронной почты. Вы также можете ввести некоторые дополнительные сведения о файле в текстовом поле Добавить примечание.
Чтобы выбрать уровень доступа, нажмите кнопку справа от текстового поля электронной почты. Откроется небольшое меню, содержащее уровни доступа к файлу, как показано на рисунке ниже. Выберите в этом меню уровень доступа Возможно редактировать , Возможно просматривать или Возможно комментировать . Нажмите кнопку Отправить , чтобы отправить приглашения к обмену файлами по электронной почте адресатам.
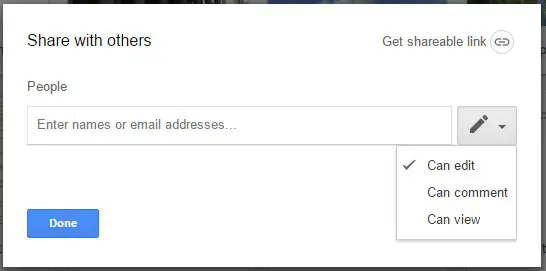
Обмен файлами с помощью ссылок
В качестве альтернативы можно обмениваться файлами Google Drive с помощью ссылок, что менее безопасно, чем приглашения по электронной почте. Вы можете поделиться файлом с помощью гиперссылки, щелкнув правой кнопкой мыши документ или изображение и выбрав в контекстном меню Получить ссылку для совместного использования . Это включит совместное использование ссылок, как показано на снимке ниже. Затем вы можете выбрать гиперссылку, скопировать ее с помощью горячих клавиш Ctrl + C и дать эту ссылку любому, с кем вам нужно поделиться файлом.
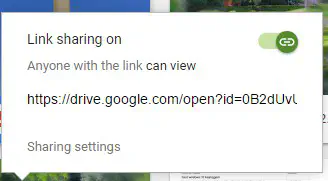
Для получения дополнительных опций совместного использования ссылок нажмите Настройки совместного использования , чтобы открыть окно, показанное на снимке ниже. Затем вы можете нажать кнопку Копировать ссылку , чтобы скопировать гиперссылку в буфер обмена. Нажмите на поле Anyone with the link , чтобы выбрать уровень доступа для файла.
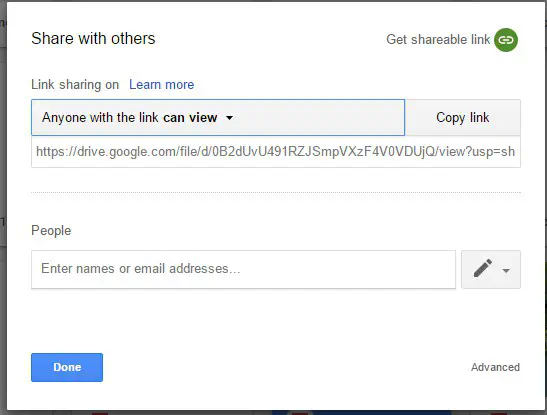
Нажмите Advanced в нижней правой части вышеуказанного окна, чтобы открыть настройки на снимке ниже. Затем вы можете выбрать, чтобы поделиться гиперссылкой через социальные сети, такие как Twitter и Google+. Кроме того, вы можете убедиться, что никто не скопирует общий файл, выбрав настройку Запретить опции загрузки, печати и копирования для комментаторов и зрителей . Выберите параметр Запретить редакторам изменять доступ и добавлять новых людей , чтобы редакторы не могли делиться файлами с кем-либо еще.
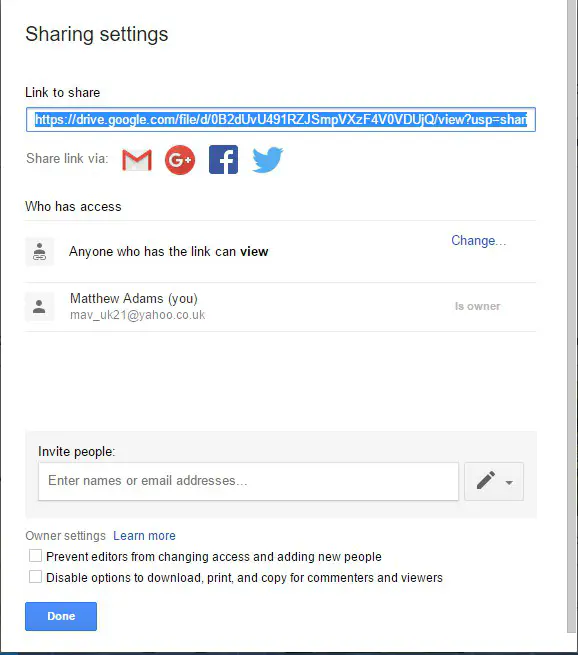
Нажмите кнопку Gmail, чтобы поделиться ссылкой через веб-почту. Gmail ограничивает размер стандартных вложений электронной почты до 25 МБ. Однако с помощью общего доступа к файлам Google Drive вы можете отправить до 10 ГБ документов или изображений с помощью Gmail. Ознакомьтесь с этим руководством Tech Junkie для получения более подробной информации о том, как отправлять файлы Google Drive по электронной почте.
Обмен файлами с пользователями, не являющимися пользователями Google Drive
Вы также можете обмениваться файлами с теми, у кого нет аккаунтов Google Drive. Лучший способ поделиться файлом с пользователями, не являющимися пользователями Google Drive, — это установить ссылку для совместного доступа в Интернете. Тогда любой сможет открыть файл даже без гиперссылки, найдя его с помощью поисковой системы Google. Чтобы выбрать опцию Публиковать в Интернете , нажмите кнопку Изменить в окне настроек общего доступа, чтобы открыть параметры, расположенные ниже.
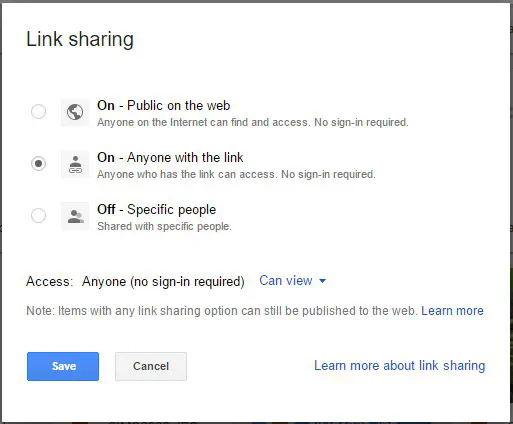
Здесь можно выбрать опцию Публиковать в Интернете . Тогда любой, у кого есть ссылка, сможет открыть файл без входа в Google Drive. Вы также можете выбрать опцию Выключить — конкретные люди , чтобы деактивировать все ссылки на файлы. Нажмите кнопку Сохранить , чтобы подтвердить выбранные настройки.
Открытие общих файлов
Если кто-то поделился с вами файлами или папками, вы можете просмотреть их, нажав кнопку Поделиться со мной в левой части страницы вашего хранилища Google Drive. Откроется обзор общих файлов и папок, как показано на рисунке ниже. Затем вы можете щелкнуть файл правой кнопкой мыши и выбрать Просмотреть или Открыть с помощью из контекстного меню.
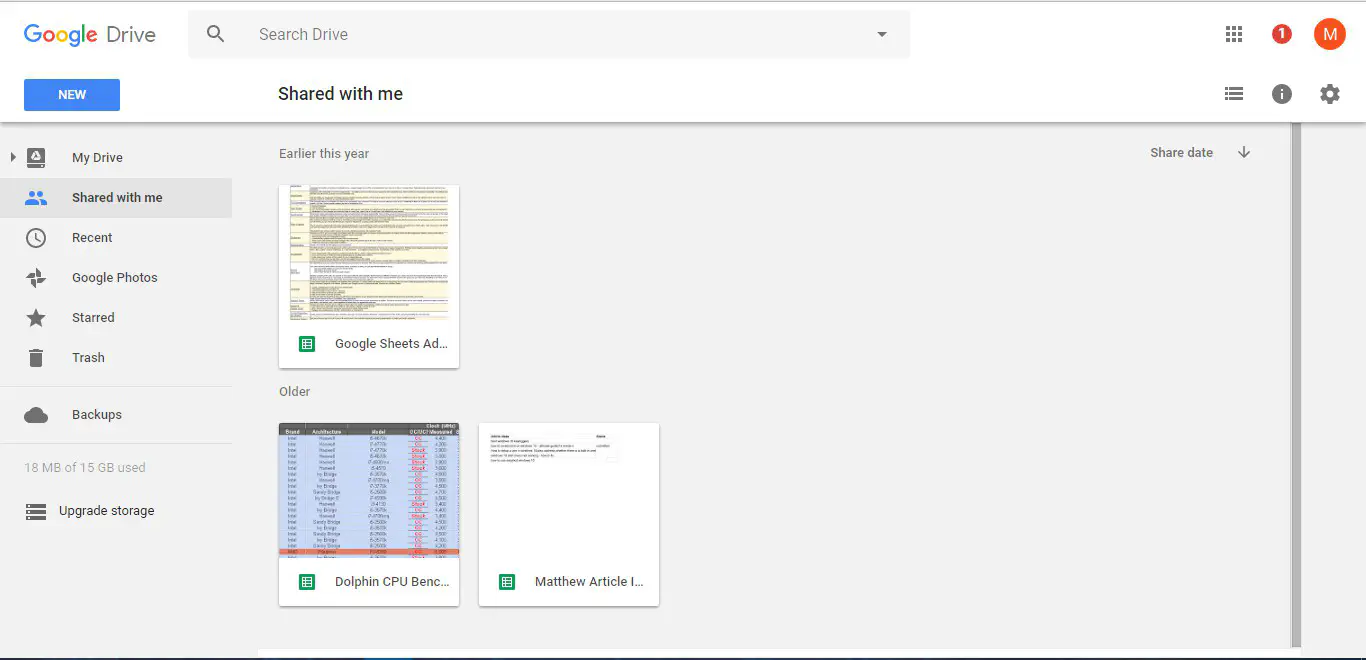
Вы можете добавить общие файлы в свое хранилище Google Drive с помощью опции Добавить на мой диск . Выберите файл или папку и нажмите опцию Добавить на Мой диск . Затем вы можете нажать Мой Диск , чтобы открыть или просмотреть общий файл.
Так кому нужны вложения электронной почты? Теперь вы можете обмениваться файлами и папками с помощью Google Диска. Обмен файлами более удобен, и вы также можете обмениваться файлами большего размера, чем те, которые можно прикрепить с помощью веб-почты.
YouTube видео: Как открыть общий доступ к файлам Google Drive
Вопросы и ответы по теме: “Как открыть общий доступ к файлам Google Drive”
Как открыть доступ к гугл документу всем?
- Выберите нужный файл.
- Выберите Настройки доступа или нажмите на значок “Открыть доступ к объекту” .
- В разделе “Общий доступ” нажмите на стрелку вниз .
- Выберите Все, у кого есть ссылка.
- Задайте уровень доступа, выбрав вариант Читатель, Комментатор или Редактор.
- Нажмите Копировать ссылку.
- Нажмите Готово.
Как открыть доступ к файлу на Google Диске конкретному человеку?
**Как выбрать, кому предоставить **доступ****1. Откройте Google Диск. 2. Нажмите на нужную папку правой кнопкой мыши. 3. Нажмите “Открыть доступ” . 4. Введите адрес электронной почты нужного пользователя или название группы Google. 5. Задайте уровень доступа, выбрав Читатель, Комментатор или Редактор.
Как сделать общий доступ к папке на гугл диске?
Слева на странице нажмите Общие диски. В левом верхнем углу экрана нажмите Создать. Введите название общего диска. Нажмите Создать.
Как сделать диск с общим доступом?
Выберите нужную папку и нажмите → Настроить доступ на верхней панели или в контекстном меню. Чтобы открыть доступ к папке на компьютере с установленной программой Яндекс Диск, нажмите правой кнопкой мыши на нужную папку и выберите пункт меню Яндекс Диск: Настроить общий доступ.
Как сделать доступ к файлу?
- Выберите нужный файл.
- Выберите Настроить доступ или нажмите на значок “Открыть доступ” .
- В разделе “Общий доступ” нажмите Изменить.
- Выберите Все, у кого есть ссылка.
- Задайте уровень доступа к файлу.
- Нажмите Копировать ссылку.
- Нажмите Назад.
- Вставьте ссылку в письмо или передайте ее нужным пользователям другим способом.
Как создать совместный гугл документ?
**Совместная работа и комментирование с помощью программы чтения с экрана**1. Откройте меню “Файл” с помощью быстрых клавиш для вашего браузера. В Chrome для Windows: Alt + F. В других браузерах для Windows: Alt + Shift + f. В Chrome OS: Alt + F. 2. Нажмите Открыть доступ и укажите нужных пользователей в диалоговом окне.