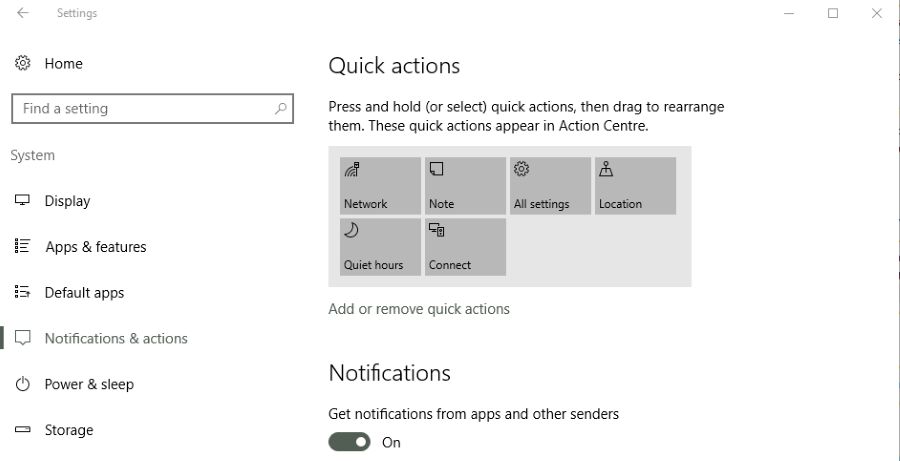
Центр действий Windows 10 — это один из элементов операционной системы для сенсорных экранов, который действительно работает в несенсорных средах. Вдохновленный функциями в Windows 8, которые пытались привлечь как сенсорных, так и несенсорных пользователей, только сейчас он стал действительно полезным. В этом руководстве я расскажу, как открыть и управлять центром действий в Windows 10.
Содержание
Как и следовало ожидать от Windows 10, центр действий полезен, но у него есть свои раздражители, и его нужно немного подправить, прежде чем с ним станет легко жить. Он имеет тенденцию надоедать, уведомлять вас о множестве бессмысленных вещей и вообще мешать. Немного подправив его, мы сможем немного приручить его, чтобы он стал действительно полезным для пользователя.
Что такое центр действий?
По сути, центр действий в Windows 10 — это центр сообщений, который также имеет быстрый доступ к нескольким ключевым функциям. При правильной настройке он отображает системные сообщения, электронную почту, уведомления из социальных сетей и другие (иногда) полезные уведомления. Если программа использует уведомления Toast, Windows 10 может отображать их в центре действий. Не все программы используют его, но многие используют.
Внизу также есть несколько кнопок быстрого действия, которые позволяют быстро изменить несколько ключевых настроек системы. Это больше подходит для пользователей планшетов или Windows Phone, но может быть полезно и на настольном компьютере.
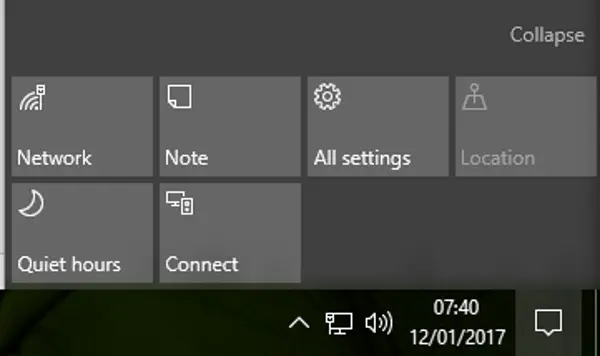
Открытие центра действий в Windows 10
У вас есть несколько вариантов открытия центра действий в Windows 10. Вы можете использовать сочетание клавиш, пролистывание или щелчок мыши, чтобы попасть в центр действий. Вы можете:
Нажать клавишу Windows + A.

Провести пальцем влево с правой стороны сенсорного экрана.
Щелкнуть значок маленького речевого пузыря в правом нижнем углу панели задач.
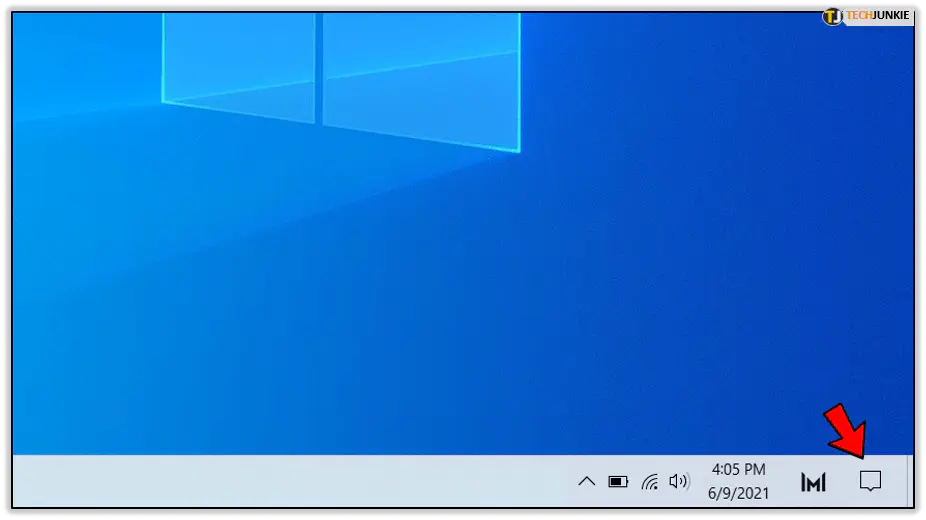
Вы должны увидеть окно, скользящее по правому краю экрана, в котором отображаются все уведомления и кнопки быстрого действия внизу.
Управление центром действий в Windows 10
Так как это Windows, центр действий является немного болезненным из коробки и должен быть настроен, чтобы быть действительно полезным. Без настройки он скорее мешает, чем помогает. Я думаю о нем как о маленьком Джеке Расселе, который так сильно лает, требуя внимания, что вы просто говорите ему уйти в другую комнату и игнорируете его.
К счастью, у нас есть довольно много контроля над тем, что отображается в центре действий, и даже над тем, какие программы могут уведомлять вас. Это одна из первых вещей, которую должен сделать любой новый пользователь Windows 10 или тот, кто работает с новой установкой.
- Нажмите кнопку Пуск Windows и выберите Настройки.
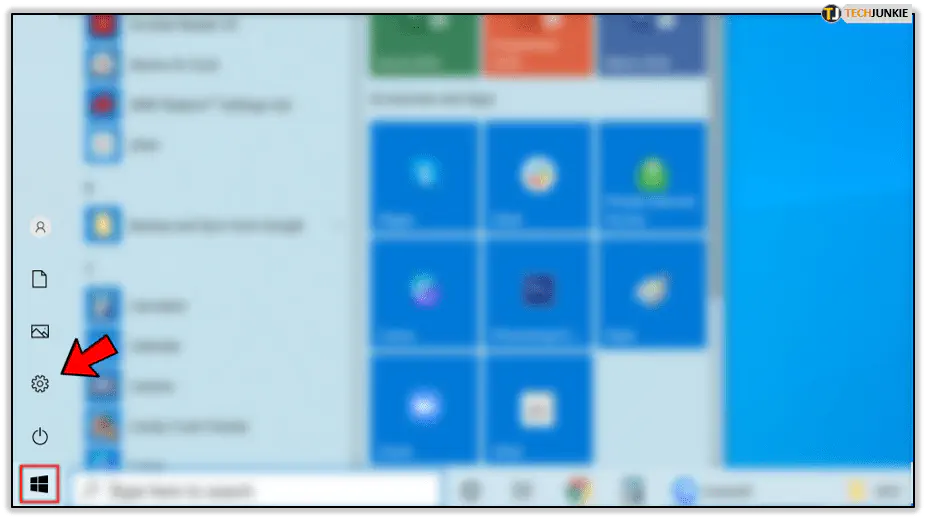
- Выберите Система и затем Уведомления и действия.
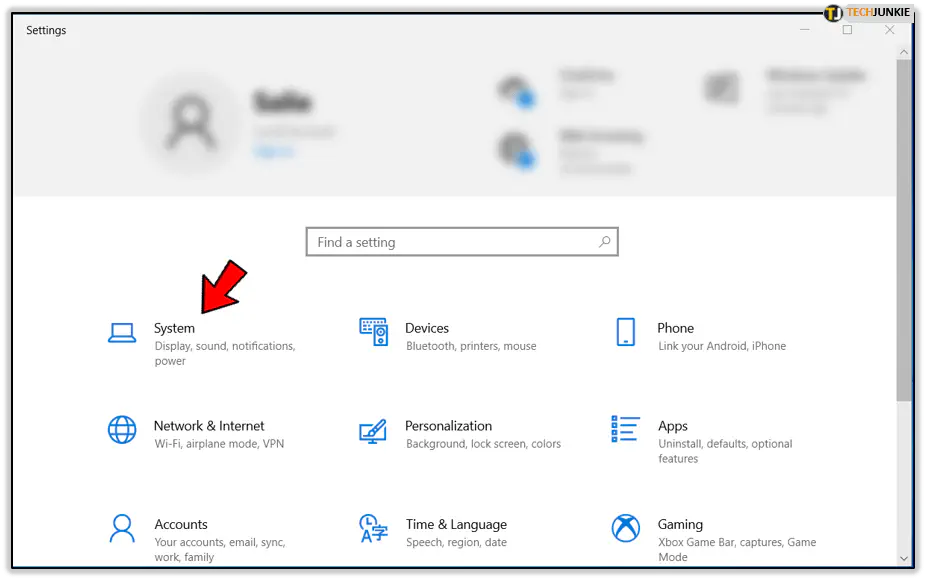
- Выберите текстовую ссылку «Изменить быстрые действия», чтобы выбрать, что отображается в нижней части центра действий.
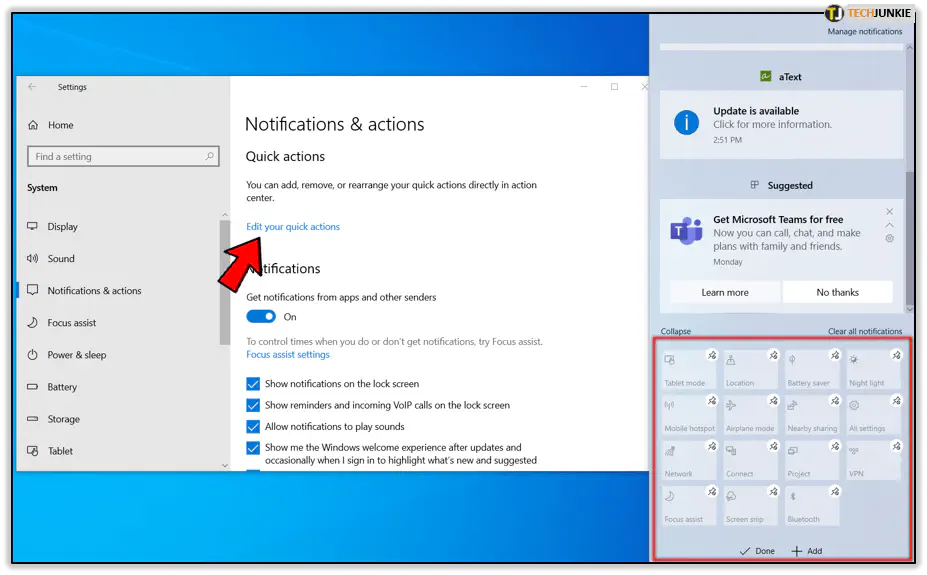
- Прокрутите вниз до «Получать уведомления от этих отправителей» и выберите, какие уведомления вы хотите использовать, а какие нет.
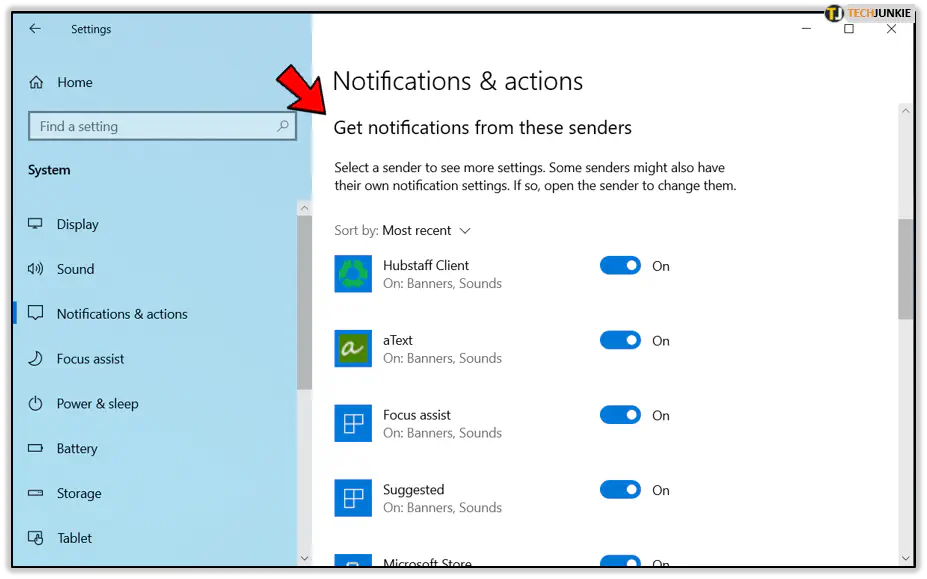
- Переместите тумблер справа от каждого из них, чтобы включить или выключить.
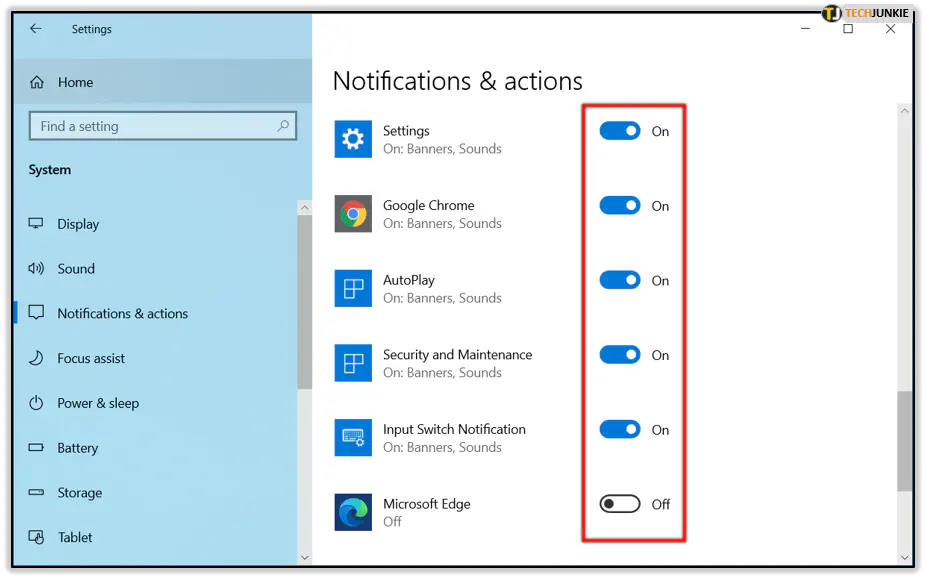
Вы можете уточнять эти уведомления по мере использования устройства. Вы можете обнаружить, что некоторые приложения, которыми вы часто пользуетесь, отправляют слишком много уведомлений, и захотите отключить их. Все переключатели динамические, поэтому вы можете экспериментировать по своему усмотрению.
Вы также можете изменить расположение значков уведомлений в центре действий, перетаскивая их.
Управление уведомлениями
Когда вы начинаете получать уведомления, вы можете либо сразу же принять меры, либо оставить их до появления времени. Когда приходит уведомление, в правом нижнем углу рабочего стола появляется системное предупреждение, а пустой речевой пузырь становится черным с небольшим числом внутри. Это число показывает, сколько у вас уведомлений.
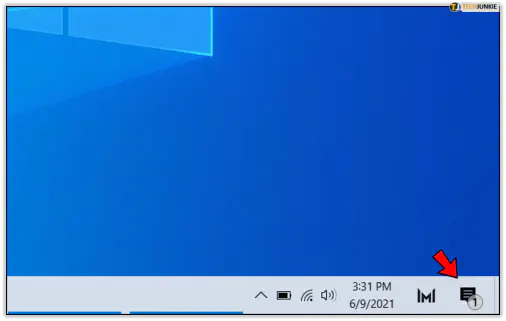
Чтобы управлять уведомлениями:
- Откройте центр действий предпочтительным способом.
- Нажмите на каждое уведомление, чтобы прочитать его, или нажмите на маленький «x», чтобы отклонить его.
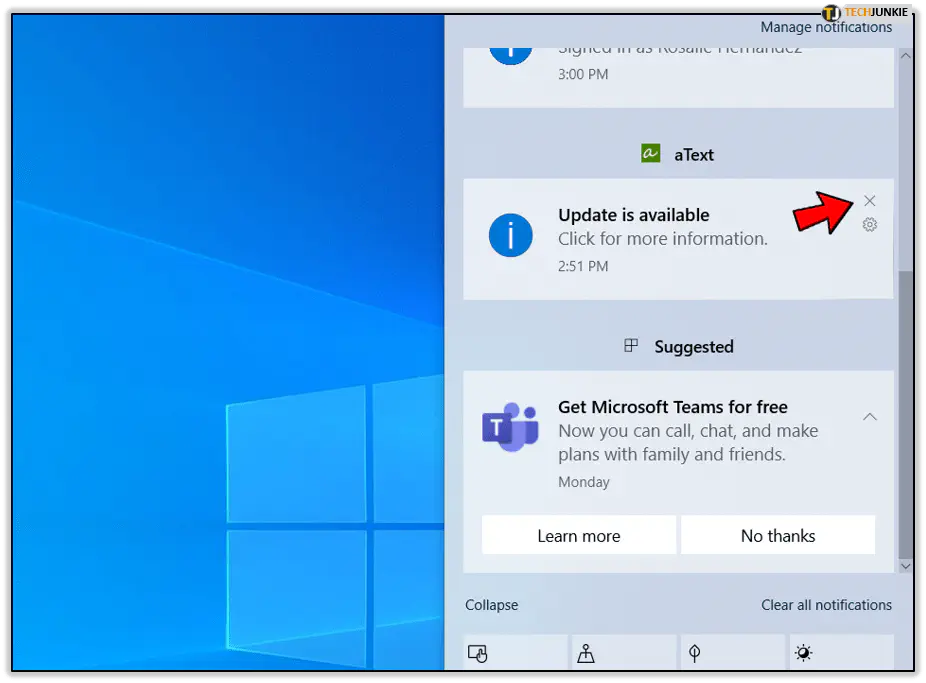
- Выберите Очистить все уведомления, чтобы удалить все сообщения.
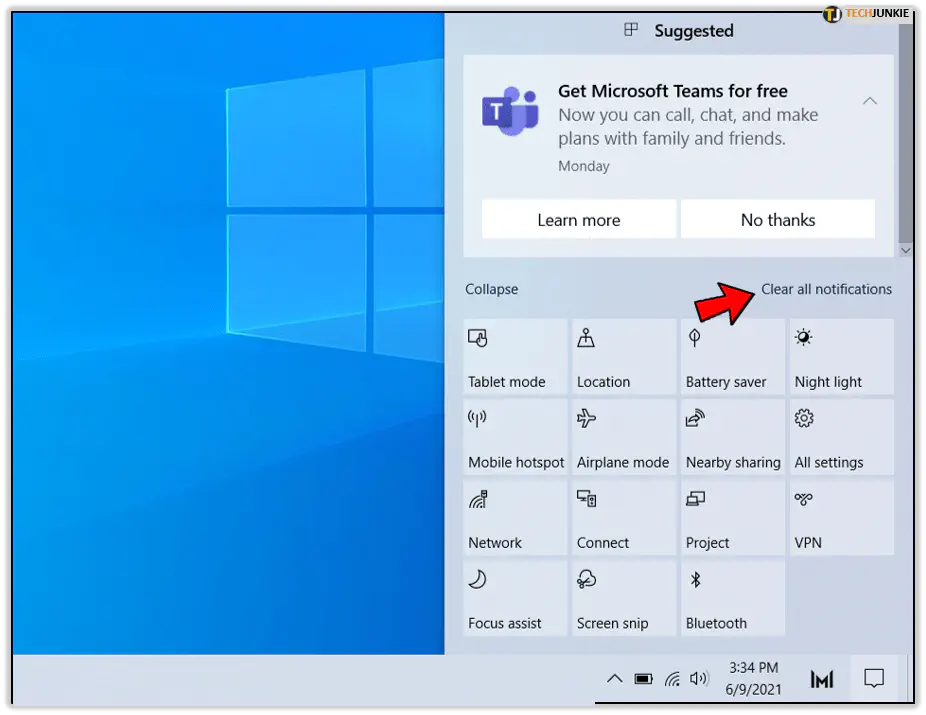
Отключение центра действий в Windows 10
Если центр действий вас раздражает, вы можете полностью отключить его, чтобы Windows не использовала его, а значок с маленьким речевым пузырем исчез с рабочего стола. Для этого нужно отредактировать реестр.
- Введите или вставьте ‘regedit’ в поле Cortana/Search Windows.
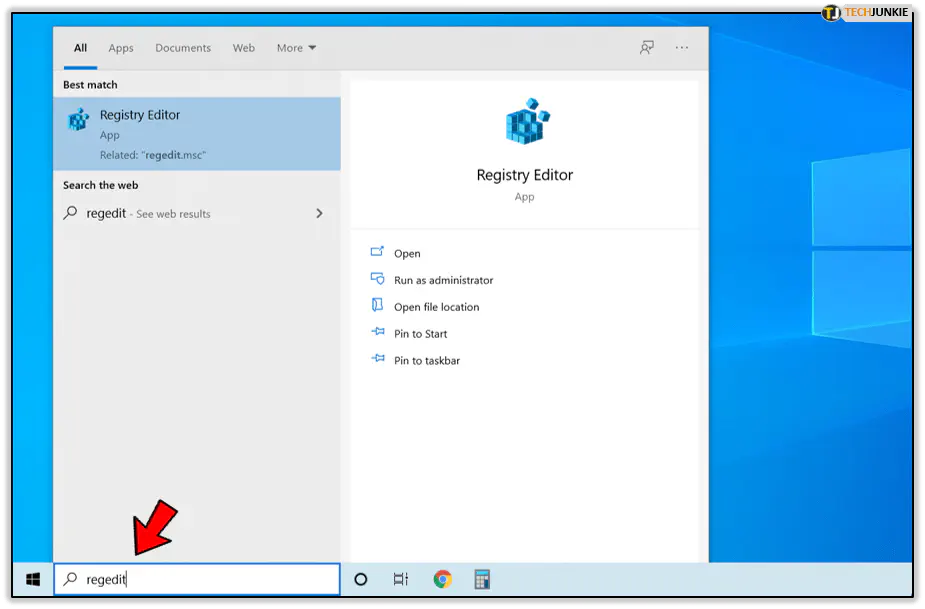
- Перейдите к ‘HKEY_CURRENT_USER\SOFTWARE\Policies\Microsoft\Windows\Explorer’.
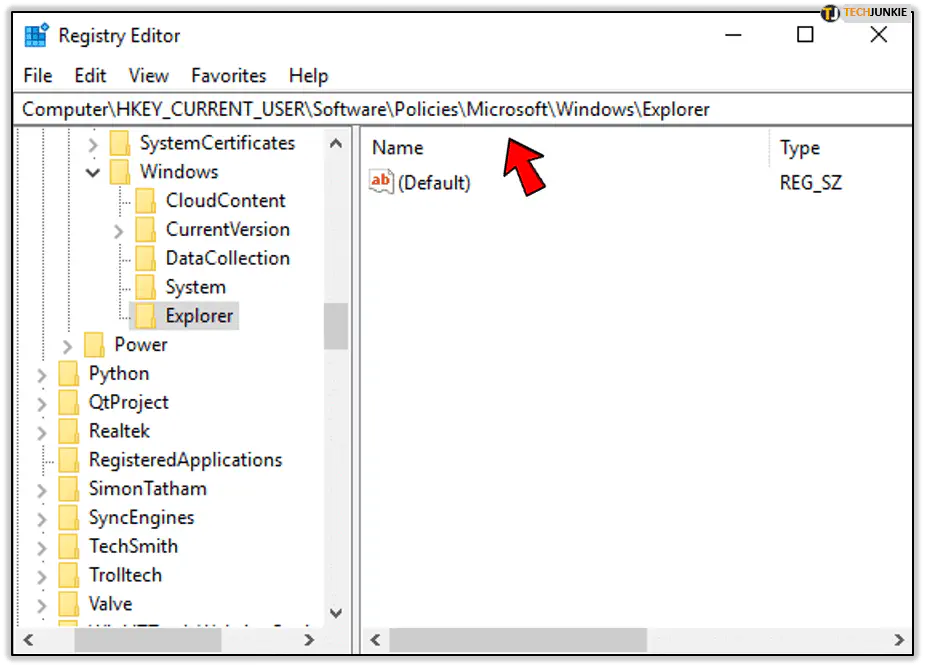
- Создайте новое 32-битное значение DWORD и назовите его ‘DisableNotificationCenter’.
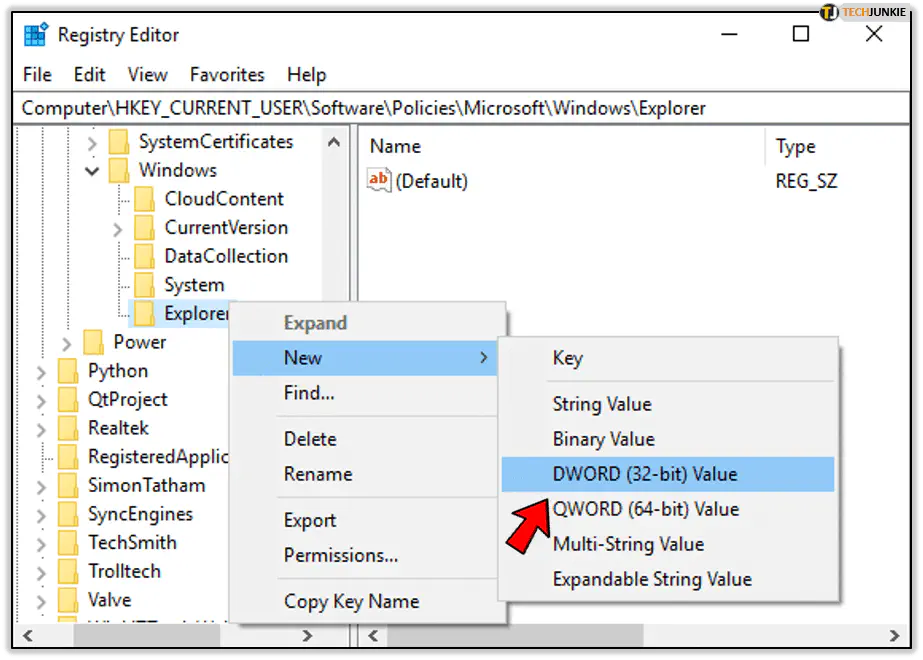
- Установите значение 1 и нажмите OK.
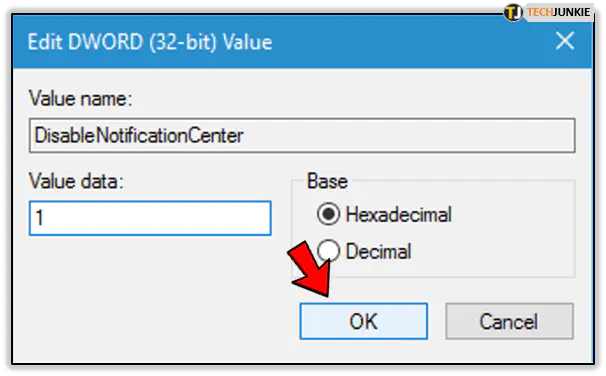
После перезагрузки устройства центр действий больше не должен вас беспокоить. Если вы обнаружите, что вам его не хватает, просто измените последнее значение на 0 и перезагрузите устройство. Центр действий снова появится, и все будет прощено.
YouTube видео: Как открыть и управлять центром действий в Windows
Вопросы и ответы по теме: “Как открыть и управлять центром действий в Windows”
Как открыть главное меню Windows?
**Чтобы открыть меню “Пуск”, содержащее все ваши приложения, параметры и файлы, можно выполнить одно из следующих действий:**1. В центре или в левой части панели задач щелкните значок “Пуск “. 2. Нажмите клавишу с логотипом Windows на клавиатуре. 3. Проведите пальцем вверх от нижнего центра или слева от экрана.
Как открыть быстрые действия в Windows 10?
Настройка быстрых действийВы можете использовать курсор, чтобы щелкнуть значок [Батарея, сеть или громкость] в правом угулу панели задач или нажать клавишу с логотипом Windows + клавишу A на клавиатуре, чтобы открыть панель быстрых настроек.
Как зайти в панель управления на компьютере?
Проведите пальцем от правого края экрана и нажмите Поиск (если используется мышь, переместите указатель в правый верхний угол экрана, затем вниз и выберите Поиск), в поле поиска введите панель управления, а затем в списке результатов выберите Панель управления. Нажмите кнопку “Пуск” и выберите пункт Панель управления.
Как открыть настройки с помощью клавиатуры?
Win + S — открыть окно поиска. Win + H — вызвать панель «Поделиться». Win + I — открыть окно «Параметры».
Как открыть меню системы?
Вы можете открыть меню, включив компьютер и нажав клавишу F8 перед запуском Windows.
Как открывается конкретное меню?
Нажатием правой кнопки мыши (для правшей). Специальной клавишей ≣ Menu . Сочетанием клавиш: в Windows и Linux — ⇧ Shift + F10 (если специальной клавиши нет на клавиатуре), в OS X — щелчок кнопкой мыши при нажатой клавише Ctrl ; в OS X можно также вызвать контекстное меню для выделенного объекта через кнопку «Action».











