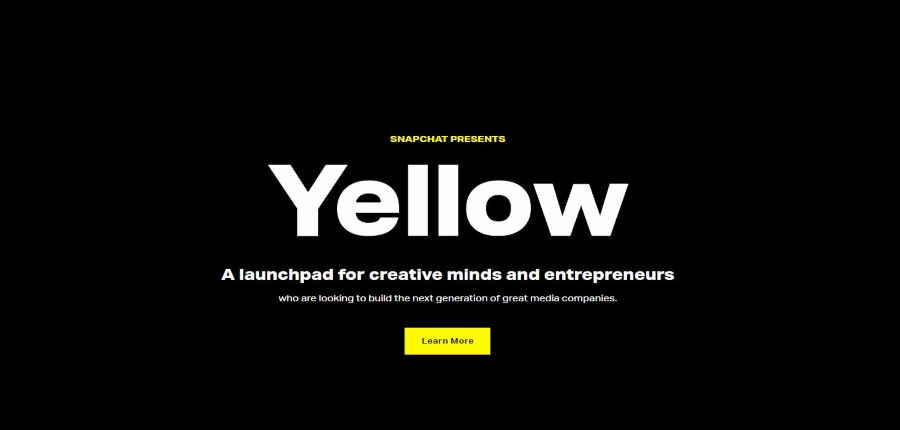Как отключить Windows Defender в Windows 10!
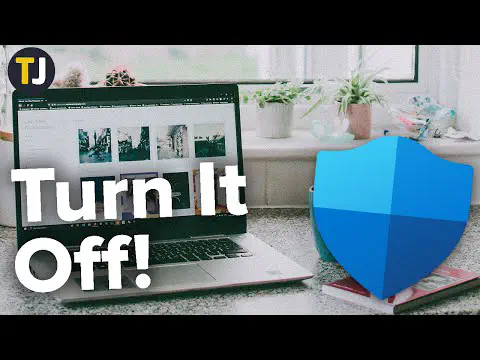
Watch this video on YouTube
Содержание
Как предустановленное антивирусное программное обеспечение, Windows Defender отлично справляется с задачей защиты вашего ПК от шпионских программ, вирусов, программ-вымогателей и других угроз.
Но бывают случаи, когда вы захотите временно или навсегда отключить это программное обеспечение. Например, определенные задачи могут конфликтовать с Защитником, и вам нужно отключить его, чтобы завершить действие.
Тем не менее, постоянное отключение Защитника Windows может быть сложным, если вы не используете Windows 10 Pro. Давайте погрузимся в процесс.
Отключение Windows Defender
Существует два способа временного отключения Защитника — через Безопасность Windows и через групповую политику. В следующих разделах рассматриваются оба способа.
Безопасность Windows
Шаг 1
Запустите меню Пуск, введите в строку поиска «Безопасность Windows» и нажмите на верхний результат.
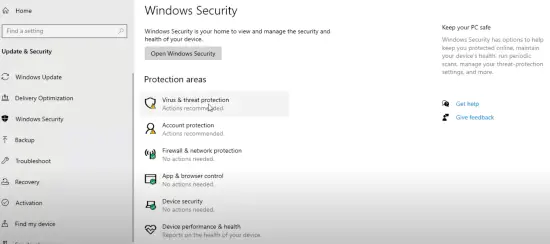
Убедитесь, что выбрана «Защита от вирусов и угроз», затем нажмите на «Управление параметрами» в разделе «Параметры защиты от вирусов и угроз».
Шаг 2
Чтобы отключить Защитник Windows, нажмите на кнопку в разделе «Защита в реальном времени», чтобы выключить его. Это действие позволит вам установить любое программное обеспечение и внести необходимые изменения в систему, которые антивирус ранее блокировал.
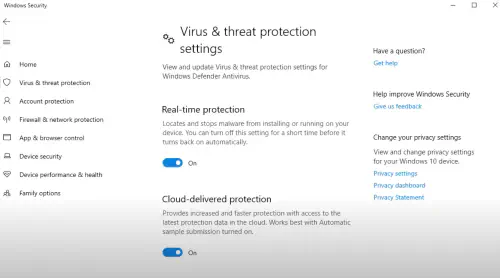
Конечно, вы всегда можете снова включить защиту, выполнив те же действия.
Групповая политика
Если вы используете Windows 10 Pro, редактор локальной групповой политики позволяет отключить Windows Defender навсегда.
Чтобы выполнить это действие, сначала необходимо отключить защиту от несанкционированного доступа. Доступная с мая 2019 года, эта функция защищает вашу систему от несанкционированных изменений. Чтобы подчеркнуть, Защитник включится после перезапуска, если вы не отключите Защиту от вскрытия.
Шаг 1
Перейдите в раздел «Безопасность Windows», выберите «Защита от вирусов и угроз» и выберите «Управление параметрами» в разделе «Параметры защиты от вирусов и угроз».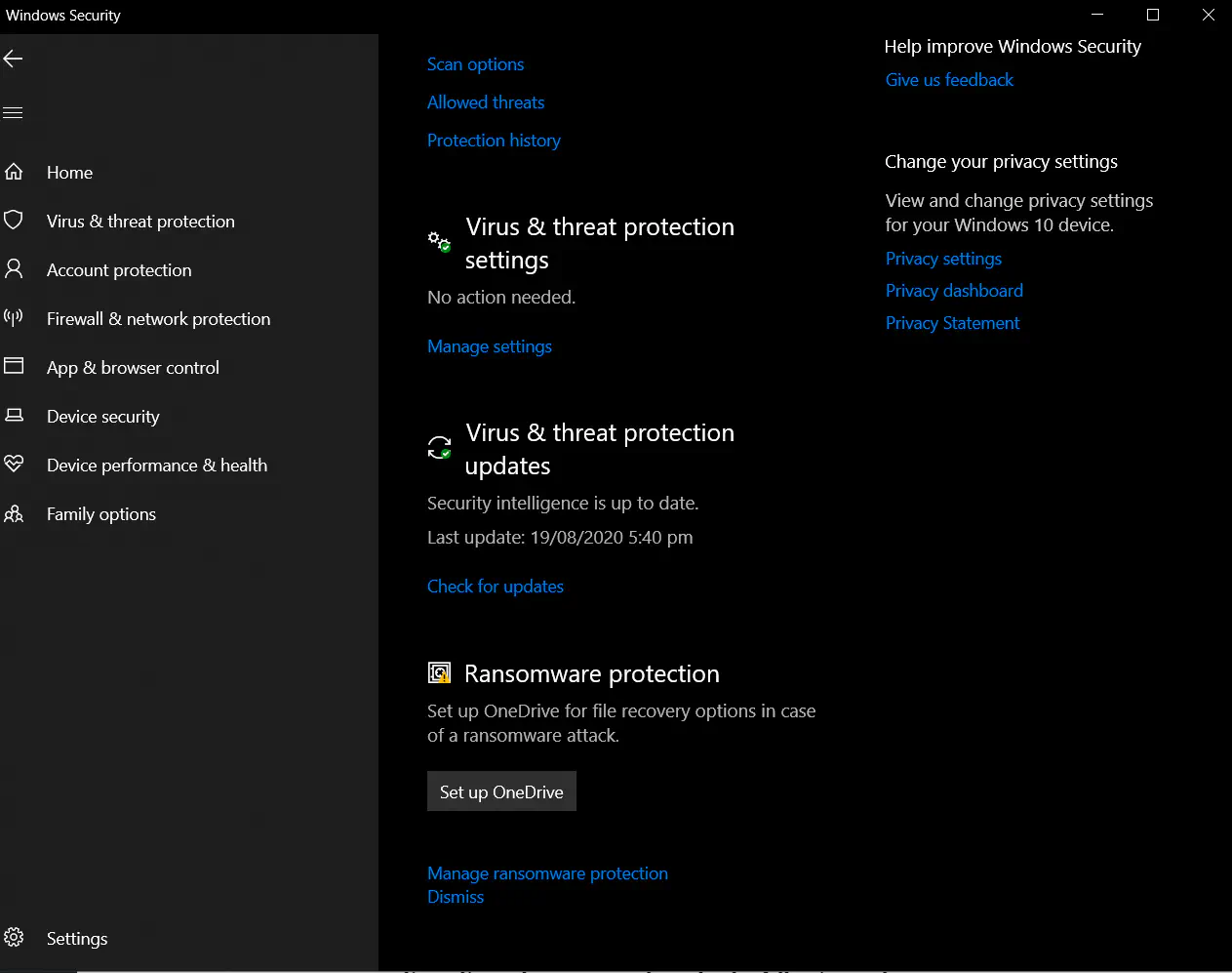
Шаг 2
В следующем окне перейдите к Защите от вскрытия и нажмите на кнопку, чтобы отключить ее. Теперь вы можете обратиться к групповой политике, чтобы полностью отключить встроенный антивирус.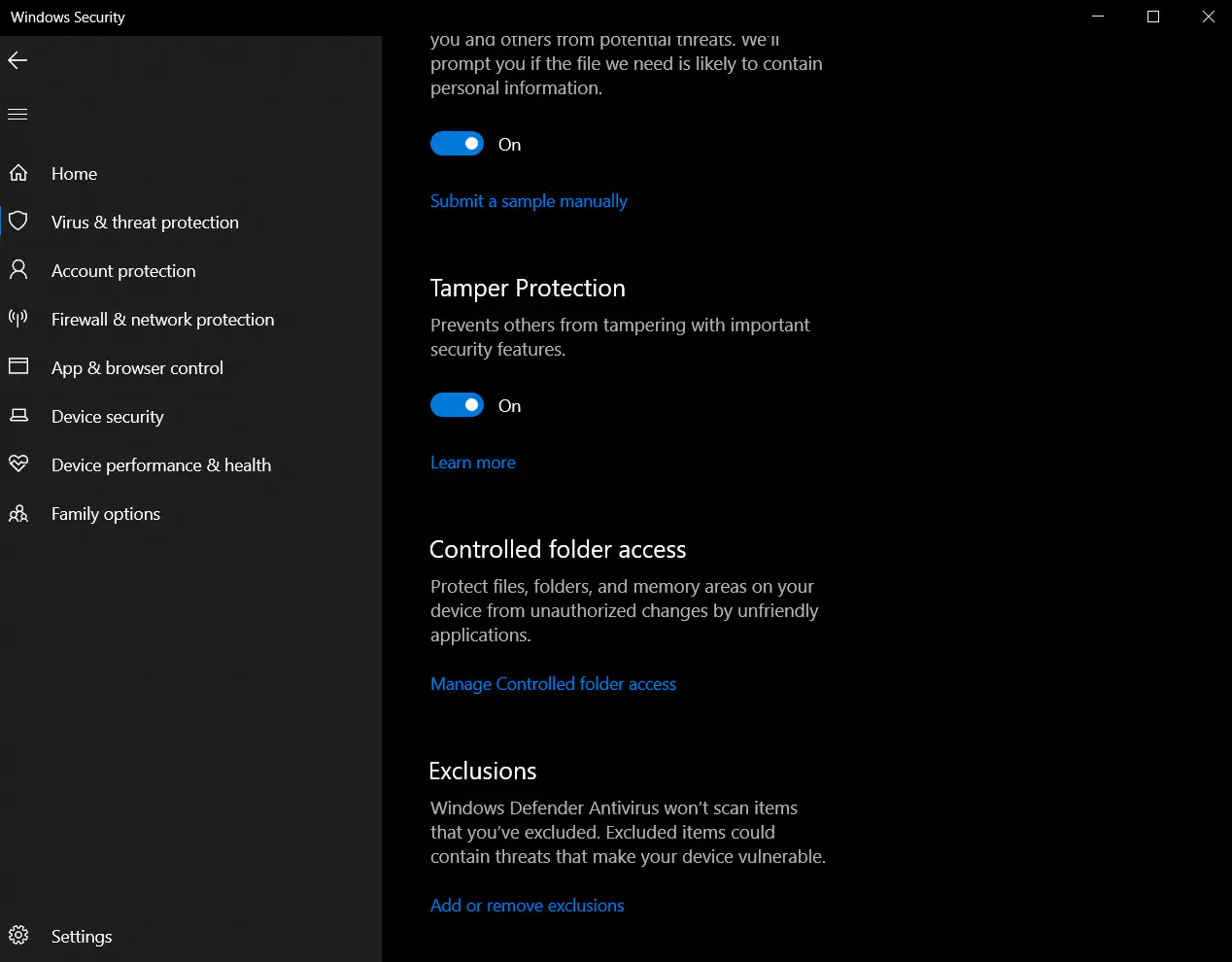
Шаг 3
Вернитесь в меню Пуск и найдите gpedit.msc , чтобы найти редактор локальной групповой политики. Затем вам нужно пройти по следующему пути:
Конфигурация компьютера > Административные шаблоны > Компоненты Windows > Windows Defender Antivirus
Шаг 4
Двойной щелчок на «Выключить Windows Defender Antivirus» для доступа к дополнительным действиям. Затем выберите «Включено», чтобы отключить Windows Defender. Это действие может показаться нелогичным, но раздел справки информирует вас, что это правильное решение.
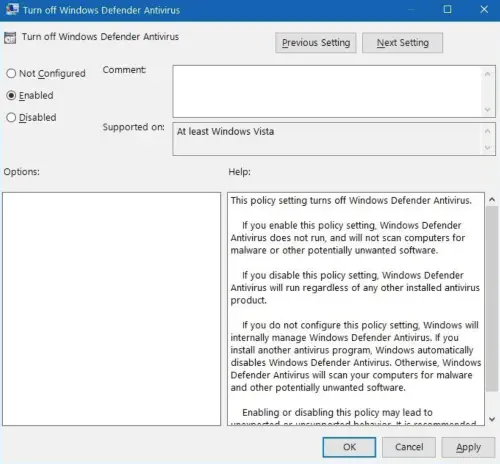
После этого выберите «Применить», а затем «ОК», чтобы действия вступили в силу. Теперь вы можете закрыть оставшиеся окна и перезагрузить компьютер.
Важные замечания
После этого встроенный антивирус останется выключенным на неопределенное время, но вы по-прежнему сможете видеть значок щита на панели задач. Это неудивительно, поскольку значок ассоциируется с Защитой Windows.
Чтобы включить антивирус, повторите свои действия, как описано ранее. Но теперь вам нужно выбрать «Не настроен» вместо «Включен». Также необходимо повторно активировать защиту от несанкционированного доступа и перезагрузить компьютер, чтобы изменения вступили в силу.
Бонусный метод
Если вы не используете Windows 10 Pro, вы можете не иметь доступа к редактору локальной групповой политики. Однако вы можете использовать реестр Windows, чтобы удалить Windows Defender навсегда.
Шаг 1
Начните с отключения защиты от несанкционированного доступа.
Помните, что существует ключ «TamperProtection Registry», и вы можете найти его по следующему пути:
HKEY_LOCAL_MACHINE\SOFTWARE\Microsoft\Windows Defender\Features
Вы можете легко контролировать этот ключ, но изменить его довольно сложно. Поэтому не рекомендуется пытаться отключить защиту от несанкционированного доступа с помощью этого ключа.
Шаг 2
Вызовите меню Пуск, введите regedit, и откройте первую появившуюся опцию. Далее навигация осуществляется следующим образом.
HKEY_LOCAL_MACHINE\SOFTWARE\Policies\Microsoft\Windows Defender
Оттуда щелкните правой кнопкой мыши Windows Defender (это папка), выберите New, затем выберите DWORD (32-bit) Value.
Шаг 3
Введите DisableAntiSpyware в поле Value Name и нажмите Enter. Затем выберите поле Данные значения и измените значение на 1. Нажмите OK и перезагрузите компьютер.
Что нужно знать
Удаление Windows Defender отключает встроенную антивирусную защиту на компьютере. Но это не страшно, если вы используете какое-либо стороннее решение.
Чтобы снова включить Защитник из реестра Windows, повторите шаги из предыдущего раздела. Затем найдите ключ DisableAntiSpywre и удалите его из системы.
С мая 2020 года Windows Defender известен как Windows Defender Antivirus. Однако изменения в названии не влияют на действия или необходимые шаги для его отключения.
После значительного обновления программного обеспечения Защитник может снова включиться. Если это так, повторите описанные выше действия для его отключения.
Безопасность превыше всего
Полное отключение Windows Defender действительно требует нескольких шагов. Хотя это и немного утомительное действие, оно не требует особых знаний о системе.
Почему вы хотите отключить Windows Defender? Заметили ли вы, что ваш компьютер работает медленнее, когда антивирусная программа работает в фоновом режиме? Расскажите нам о своем опыте в разделе комментариев ниже.
YouTube видео: Как отключить Защитник Windows в Windows
Вопросы и ответы по теме: “Как отключить Защитник Windows в Windows”
Как отключить Защитник Виндовс на 10 винде?
Выберите Начните и введите “Безопасность Windows”, чтобы найти это приложение. Выберите приложение Безопасность Windows в результатах поиска, перейдите в & защиты от вирусов и в & защиты от вирусов выберите Управление настройками. Выберите для параметра Защита в режиме реального времени значение Выкл.Сохраненная копия
Как удалить Windows Defender?
**Как отключить **Microsoft Defender****1. Пуск → Параметры. 2. Обновления и безопасность → Безопасность Windows → Защита от вирусов и угроз. 3. В открывшемся окне в разделе Параметры защиты от вирусов и угроз выбираем Управление настройками. 4. Переведите переключатель Защита от подделки в неактивное положение.
Сохраненная копия
Как отключить Защитник Windows через реестр?
Через реестр 1. Нажмите «Параметры» → «Безопасность Windows» → «Защита от вирусов и угроз» → «Параметры защиты от вирусов и угроз» → «Управление настройками». Выключите параметр «Защита от подделки».Сохраненная копия
Как отключить Защитник Windows через командную строку?
**Последовательность действий:**1. Нажимаем Win+R и набираем в поисковой строке команду gpedit. 2. Запускается редактор групповой политики. 3. Два раза щелкаем по строке «Выключить антивирусную программу Защитник Windows» в правой части окна и выбираем параметр «Включено».
Зачем отключать Защитник Windows?
Поскольку Защитник Windows — это антивирус, отвечающий за постоянное сканирование вашего устройства на предмет подозрительной активности и самодублирующихся файлов, которые могут быть признаком вредоносного ПО, он может обнаружить другой антивирус, выполняющий свою работу, и прервать его, и наоборот.
Как добавить в исключения антивируса Windows 10?
**Добавление **исключения****1. Перейдите в параметры> обновления и безопасности > защиты от & вирусов. 2. В области & защиты от вирусов выберите"Управление настройками". 3. В области “Исключения” выберите “Добавить или удалить исключения”. 4. Выберите “Добавить исключение”