
Знаете ли вы, что в некоторых регионах в Google Sheets по умолчанию используется военное время? В вашем приложении нет ничего плохого, просто таков порядок вещей. Однако это не значит, что вы обязаны использовать его только потому, что живете в определенном регионе.
Содержание
В этой статье мы покажем вам несколько способов переключения на обычный 12-часовой формат времени. Мы также расскажем о других типах форматирования и часовых поясах.
Изменение формата времени по умолчанию
Формат времени по умолчанию зависит от вашего региона. Хорошая новость заключается в том, что вы можете изменить его и использовать другой формат, более удобный для вас. Плохая новость заключается в том, что вы не можете изменить его раз и навсегда, и вам придется менять его каждый раз, когда вы создаете новую электронную таблицу. Однако с помощью нашего руководства сделать это будет несложно:
- Откройте таблицу.
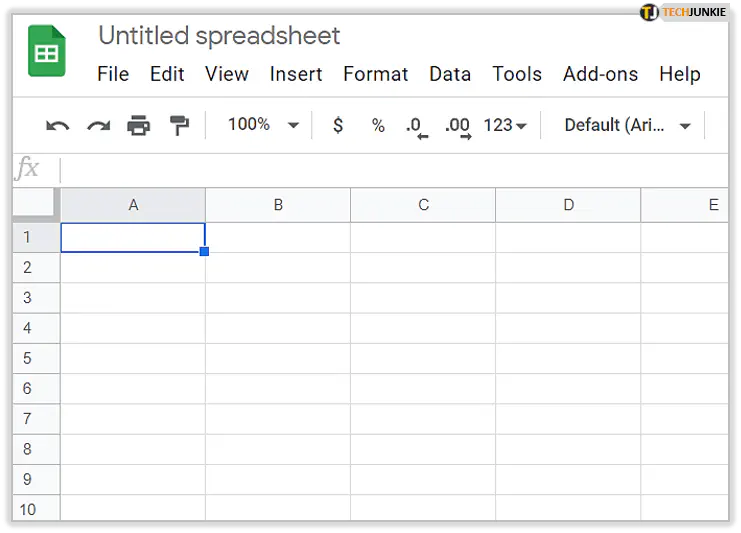
- Перейдите в верхнее меню и выберите Формат.
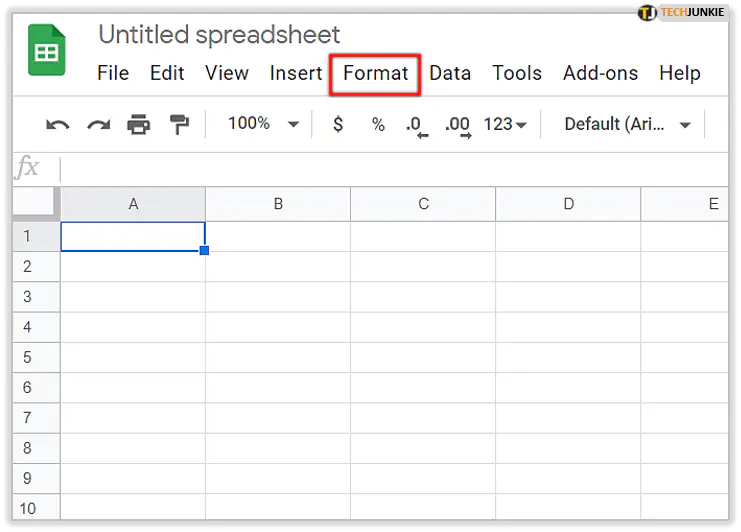
- Нажмите на Число.
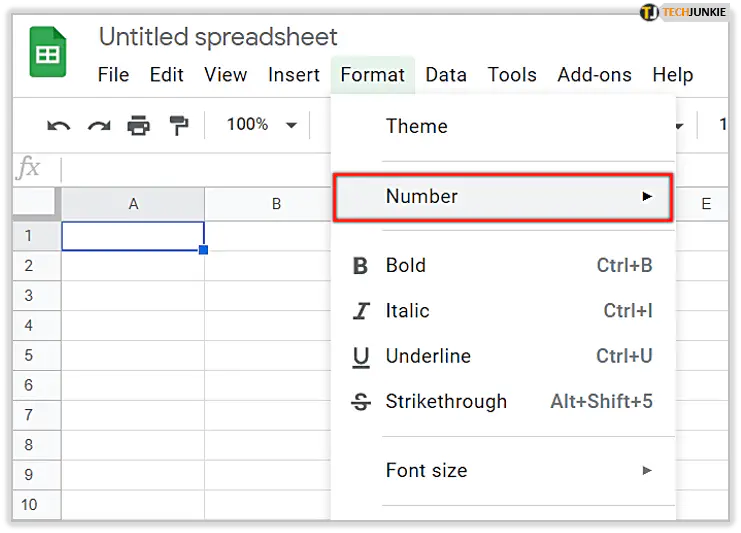
- Выберите Другие форматы.
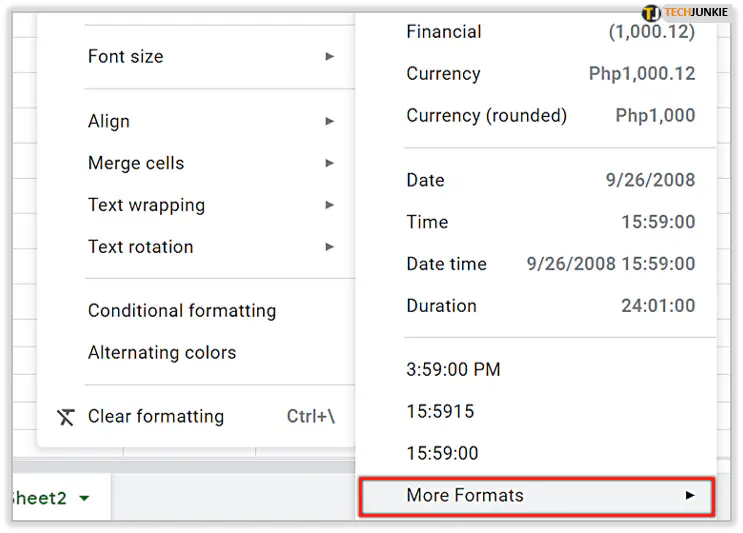
- Нажмите на Другие форматы даты и времени.
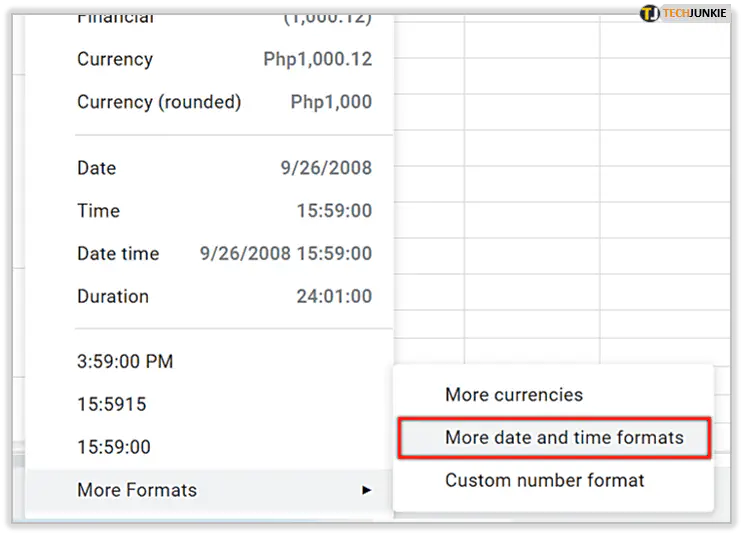
- Выберите один из следующих форматов: 1:30 PM или 1:30:30 PM.
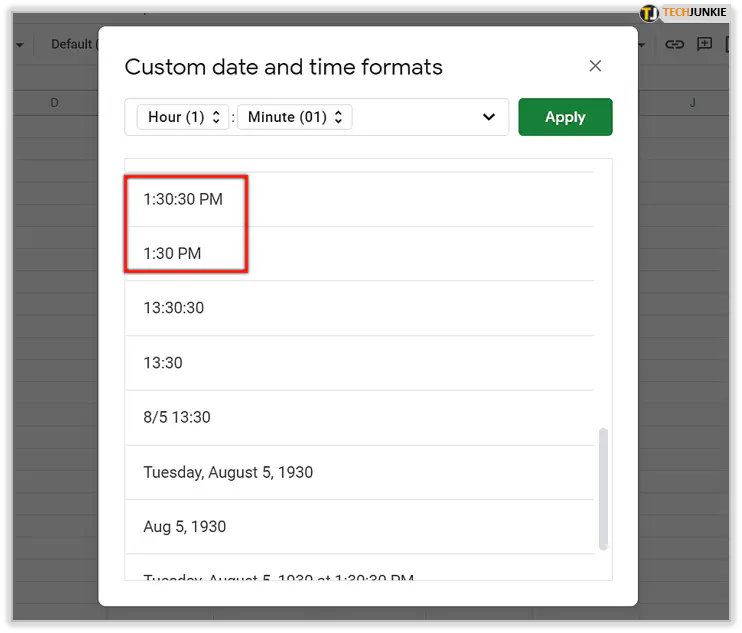
- Нажмите на Apply, чтобы сохранить изменения.
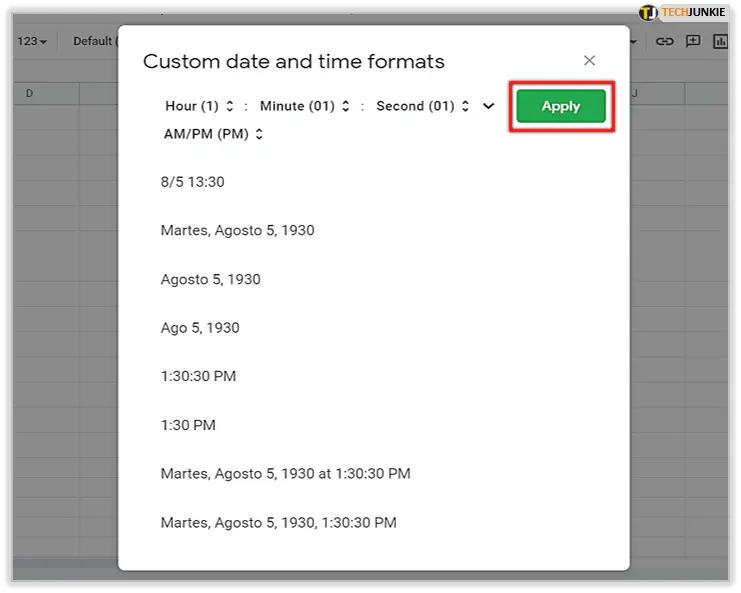
Вот и все! Как видите, вы можете выбрать, показывать ли Google Sheets секунды или нет. Многие люди спрашивают, можно ли выбрать 12-часовой формат без знака AM или PM. К сожалению, такой возможности нет.

Форматирование времени в Google Sheets
Если кто-то прислал вам электронную таблицу с военным форматом времени, и вы просто хотите преобразовать его записи в стандартный формат, чтобы вам было проще, вы можете сделать и это. Помните, что это не будет применяться ко всей таблице, а только к выбранным строкам и столбцам.
- Откройте таблицу.
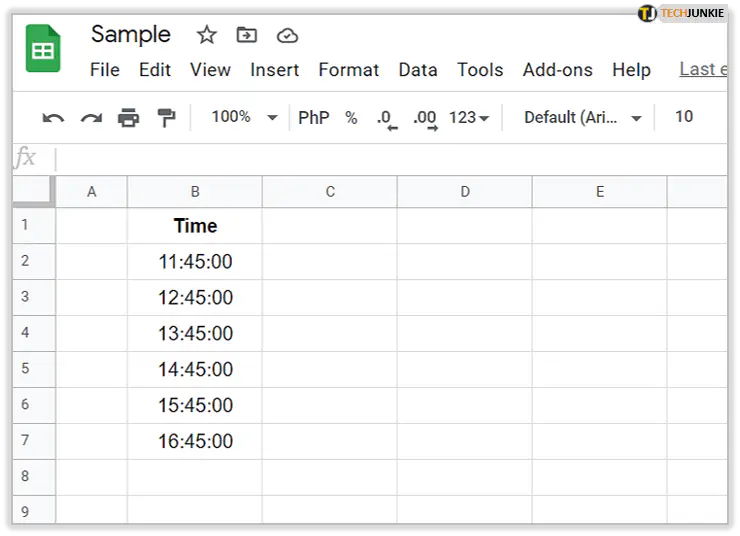
- Выберите ячейки, которые нужно отформатировать (можно выбрать весь столбец или строку.)
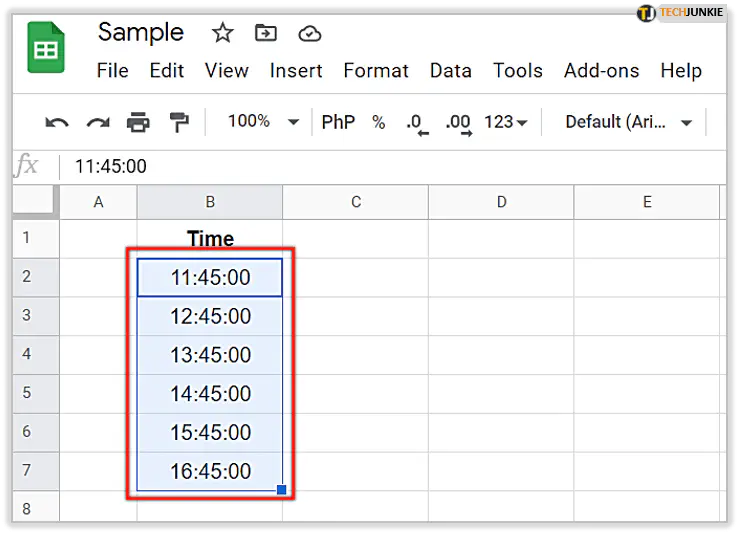
- Перейдите в верхнее меню и выберите Формат.
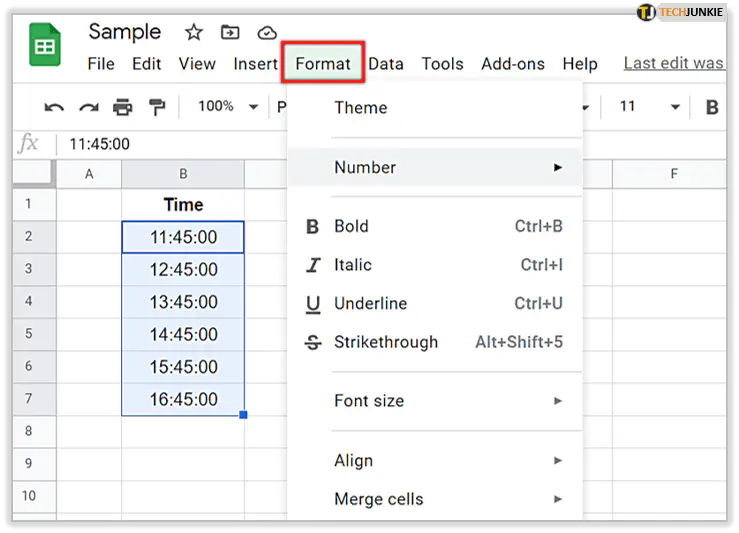
- Затем нажмите на Число.
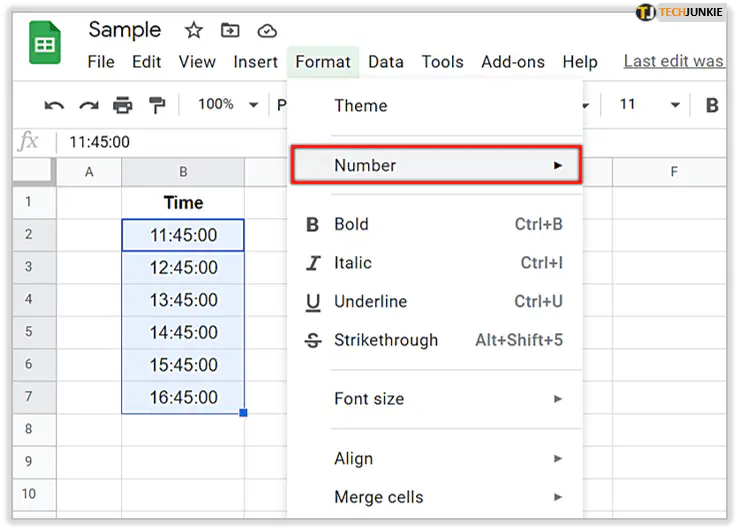
- Нажмите на Другие форматы.
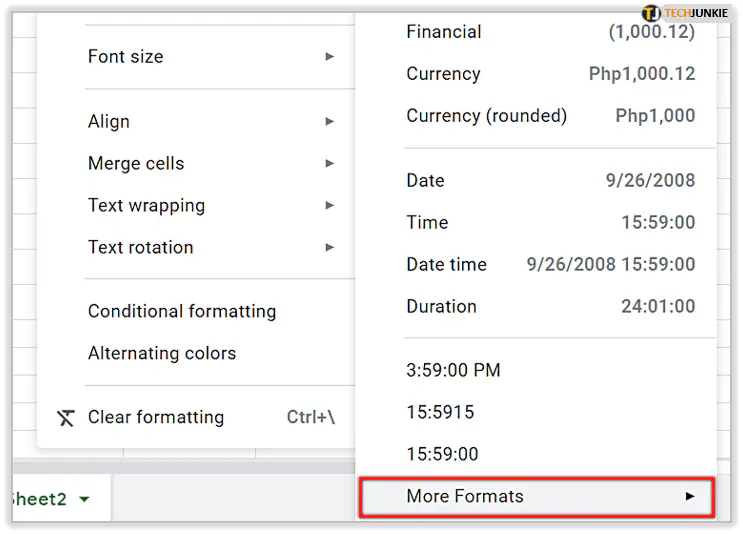
- Нажмите на Другие форматы даты и времени.
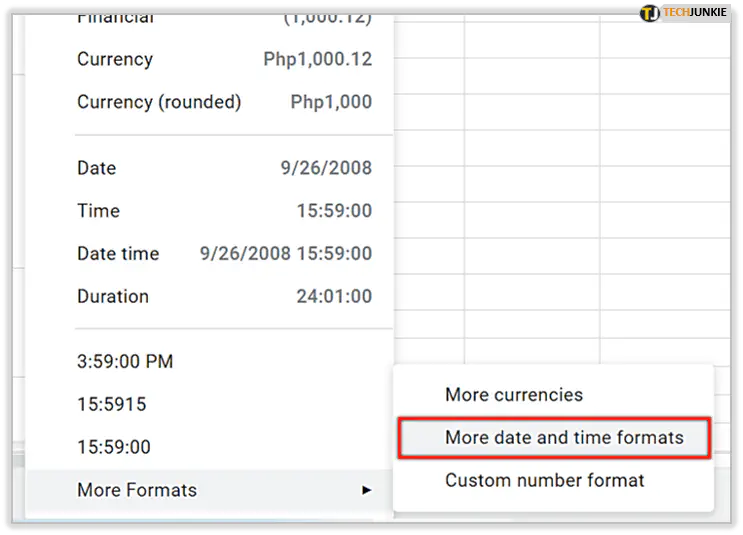
- Выберите 12-часовой формат времени.
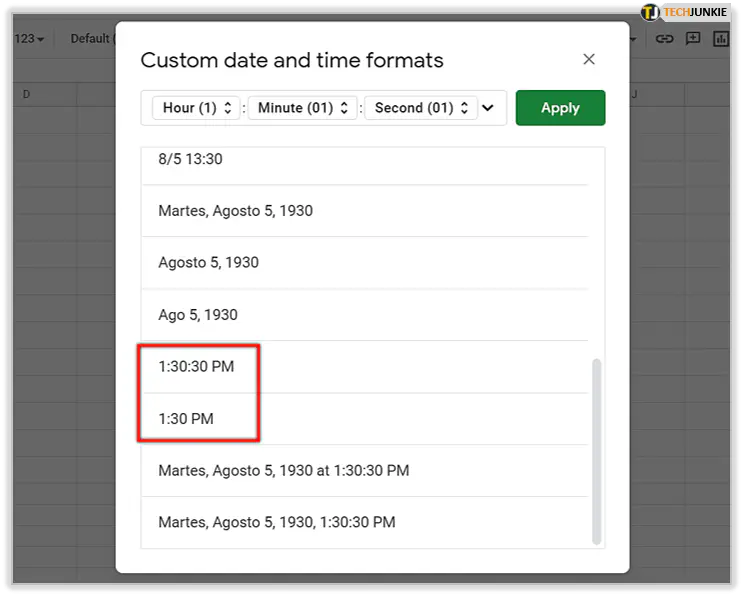
- Нажмите на Применить, чтобы сохранить изменения.
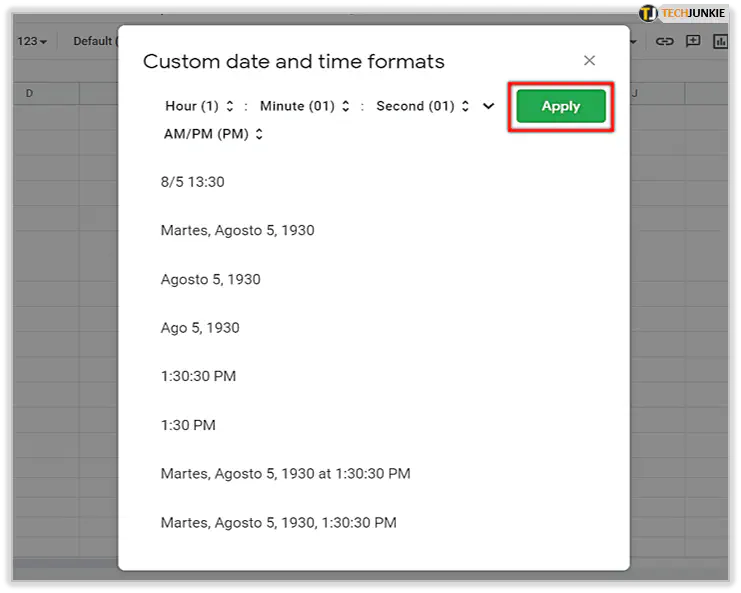
Вот и все! Конечно, вы можете использовать тот же метод, если хотите отменить действие и вернуть военное время.
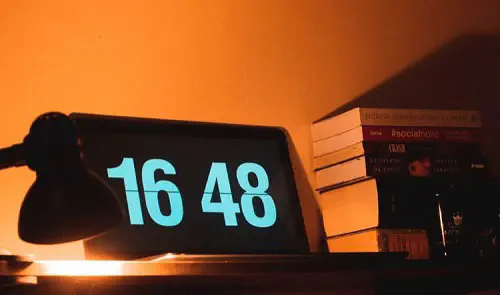
Формулы
Многим людям не нравятся формулы в Google Sheets, потому что они считают их сложными в использовании. Однако это не обязательно так! Сейчас мы покажем вам простую формулу, которую можно использовать для перехода с военного времени на 12-часовой формат:
- Создайте два столбца и назовите первый столбец Военное время, а второй — Стандартное время.
- Введите свое время в первый столбец, а второй оставьте пустым.
- Щелкните по первой ячейке в столбце Стандартное время и перейдите на панель формул.
- Введите следующую формулу: =TIMEVALUE(LEFT(A2,2)&»:»&RIGHT(A2, 2))
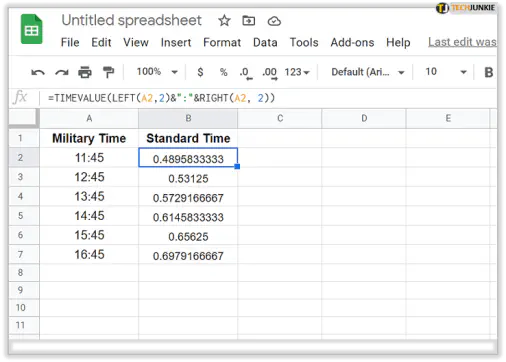
Вы увидите странные числа с большим количеством десятичных знаков в столбце Стандартное время. Это и есть ваше время! Если оно не похоже на стандартное время, это значит, что его нужно отформатировать. Вот как это делается:
- Выделите все ячейки в столбце Стандартное время.
- Нажмите на Формат.
- Нажмите на Число.
- Нажмите на Время.
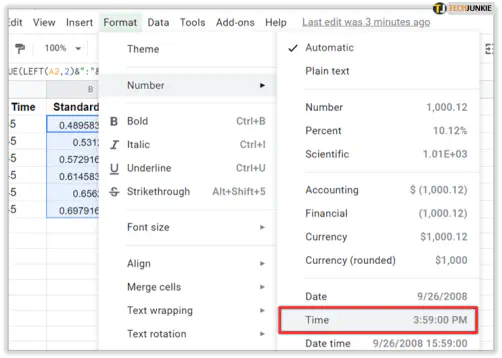
Вот и все! Теперь Google Sheets переместит десятичные знаки и отформатирует его как 12-часовое время. Конечно, если вам не нужен первый столбец с военным временем, вы можете удалить его сейчас. Не волнуйтесь, второй столбец останется прежним.
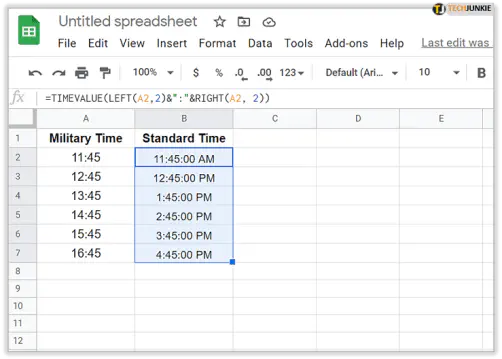
Теперь вы знаете два способа преобразования военного времени в 12-часовой формат, а также один способ изменить формат времени Google Sheet по умолчанию. Вы можете попробовать все эти способы и посмотреть, какой из них наиболее удобен для вас.
Как изменить часовой пояс в Google Sheets?
Google Sheets очень интуитивно понятен, и обычно он адаптируется к вашему часовому поясу. Но что если вы путешествуете по работе и хотите использовать свой обычный часовой пояс для совместной работы с коллегами, чтобы избежать путаницы? Вы можете вручную изменить часовой пояс, когда захотите. Здесь мы покажем вам, как это сделать:
- Откройте электронную таблицу.
- Перейдите в верхнее меню и нажмите на Файл.
- Прокрутите вниз и нажмите на Параметры электронной таблицы.
- Вы можете нажать на Часовой пояс и выбрать часовой пояс, в котором вы находитесь.
- Если вы не уверены в своем часовом поясе, нажмите на Локаль и выберите свою страну или регион.
- Нажмите кнопку Сохранить настройки.
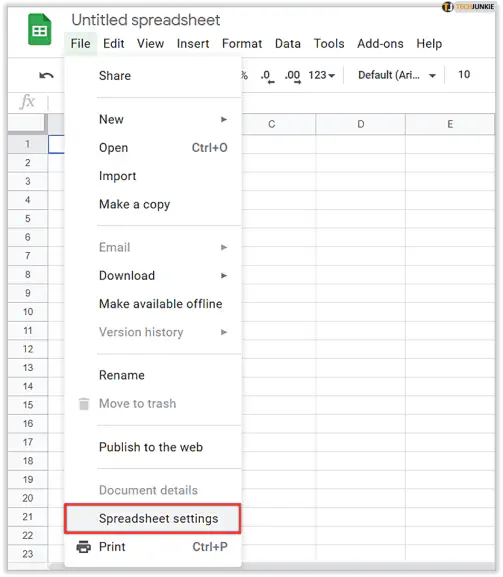
Имейте в виду, что часовой пояс может повлиять на способ отображения времени и даты в Google Sheets.
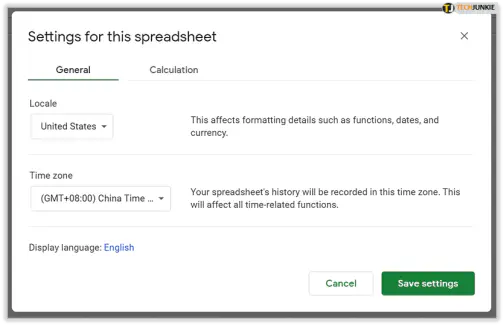
Все о времени
Все привыкли к определенному способу форматирования времени, и адаптация к другому формату может быть очень напряженной. Хорошая новость заключается в том, что вам не придется адаптироваться, поскольку вы можете изменить формат времени в Google Sheets на тот, который вас устраивает, в любое время. К сожалению, вы не можете отключить военное время раз и навсегда, но вы можете отключить его в каждой используемой вами таблице в течение нескольких секунд.
Вы когда-нибудь использовали военное время? Считаете ли вы его полезным в некоторых ситуациях? Дайте нам знать в разделе комментариев ниже.
YouTube видео: Как отключить военное время в таблицах Google
Вопросы и ответы по теме: “Как отключить военное время в таблицах Google”
Как отменить последнее действие в гугл таблице?
Чтобы отменить последнее действие, нажмите клавиши CTRL+Z. Вы также можете нажать кнопку Отменить на панели быстрого доступа. Если нужно отменить несколько действий, можно нажать кнопку “Отменить” (или клавиши CTRL+Z) несколько раз.
Как отключить защиту Гугл таблицы?
**Как снять **защиту****1. Откройте таблицу Google и нажмите Данные Настроить защищенные листы и диапазоны. 2. Чтобы посмотреть все защищенные диапазоны, на панели справа нажмите Отмена. 3. Найдите нужный вариант нажмите “Удалить” .
Как сделать в гугл таблицах галочки?
Как вставить флажки1. Откройте файл в Google Таблицах на компьютере. 2. Выберите ячейки, в которые нужно добавить флажки. 3. В меню сверху нажмите Вставка Флажок. 4. Чтобы удалить флажки, выберите их и нажмите Удалить.
Как убрать Условное форматирование в гугл таблицах?
Выберите диапазон ячеек с результатами теста. Нажмите Формат Условное форматирование. В разделе “Форматирование ячеек” выберите Меньше.
Как отменить и вернуть действие?
Чтобы отменить действие, нажмите CTRL+Z. Чтобы отменить отмену действия, нажмите CTRL+Y. Функции “Отменить” и “Повторить” можно удалить или повторить одно или несколько действий ввода, но все действия необходимо отменить или отменить в том порядке, в который вы их сделали, — пропустить действия нельзя.
Как посмотреть время изменения в гугл таблице?
**Откройте документ, таблицу или презентацию Google в браузере на компьютере.**1. В верхней части экрана нажмите Файл История версий Смотреть историю версий. 2. Выберите последнюю версию файла. Вы узнаете, какие исправления были в него внесены и кто их автор.











