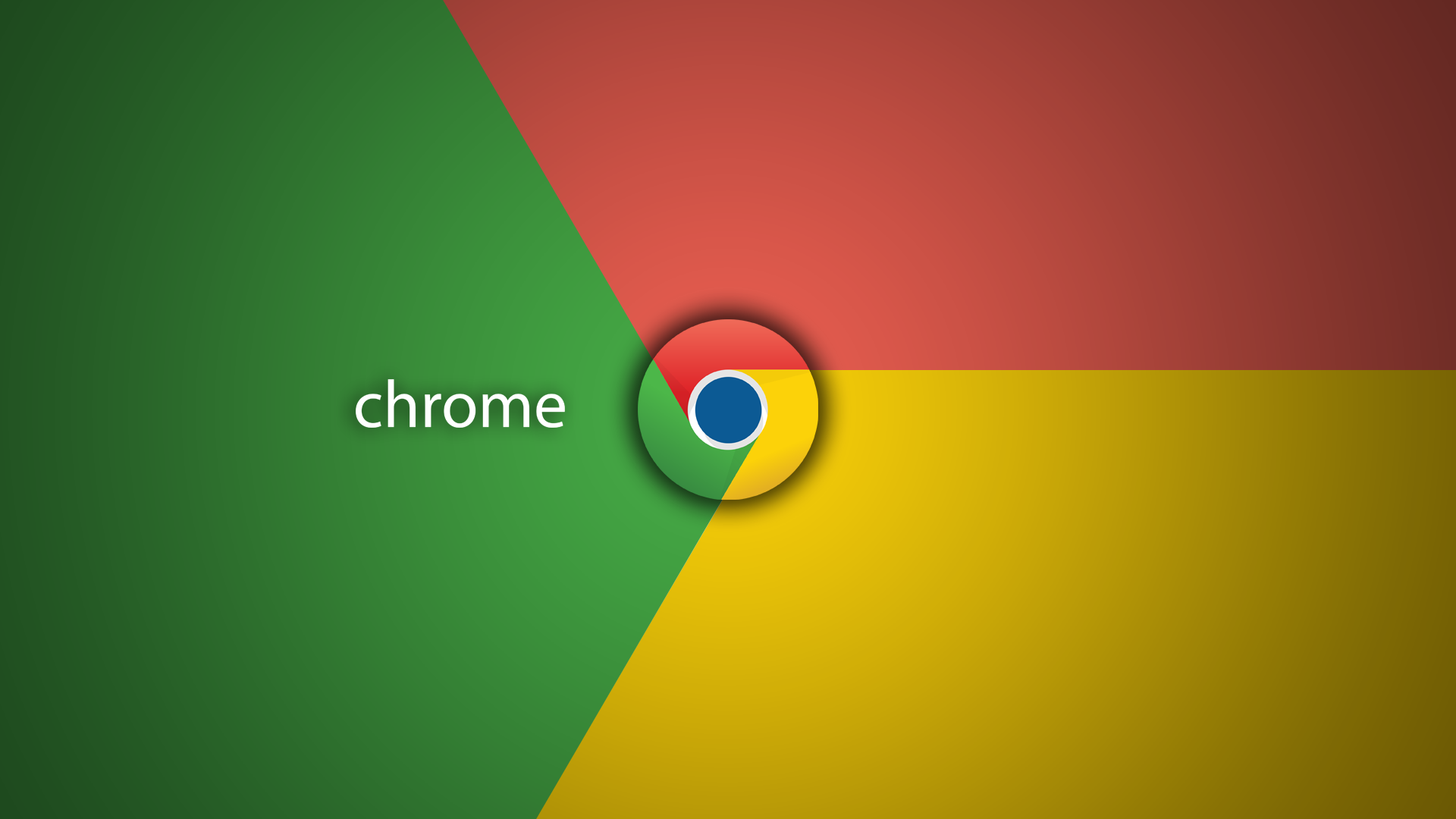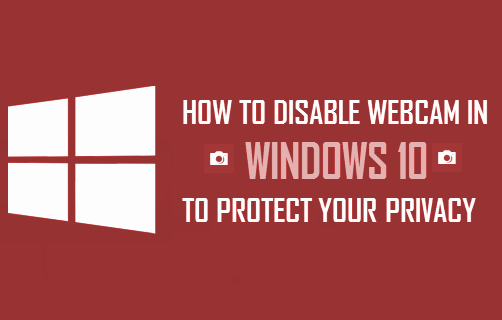
Беспокойство о конфиденциальности вашего дома и ваших детей — это не то, к чему следует относиться легкомысленно. Когда вы слышите или читаете о случаях, когда за пользователями компьютеров наблюдают, записывают и преследуют их по ту сторону экрана, это, безусловно, вызывает тревогу. Эти мерзкие личности используют технологию удаленного доступа, чтобы получить доступ к веб-камере вашего ноутбука или ПК, и могут следить за каждым вашим шагом.
Содержание
При наличии соответствующих разрешений приложения и услуги могут активироваться сами по себе. При столь стремительном росте стремления к обеспечению безопасности дома и использованию «умных» приборов, подобные вещи часто остаются незамеченными. Независимо от всех камер внутри и снаружи вашего дома, самой уязвимой точкой проникновения по-прежнему остается ваш компьютер или ноутбук.
«Ладно, вы меня пугаете. Ноутбук отправляется в мусорное ведро прямо сейчас.»
Если вы примете необходимые меры предосторожности и отключите встроенную веб-камеру, вам не придется идти на такие крайние меры, чтобы защитить свою конфиденциальность.
«Хорошо, потому что этот ноутбук стоил дорого. Как мне отключить веб-камеру?»
Для тех, кто считает, что их конфиденциальность была нарушена, или хочет предотвратить это, данное руководство может помочь.
Отключение и включение веб-камеры в Windows 10
Большинство ноутбуков оснащены встроенной веб-камерой. Это невероятно удобно для тех, кто использует ноутбук для деловых встреч и поддержания связи с родственниками на больших расстояниях.
Но для тех, кому веб-камера не нужна, она может стать скорее проклятием, чем благом. Веб-камера может обеспечить нежелательный доступ в вашу жизнь посторонних людей со злым умыслом. Чтобы укрепить свою безопасность и избавиться от любопытных злоумышленников, необходимо отключить веб-камеру, когда она не используется.
Я начну с шагов, которые необходимо предпринять, чтобы отключить веб-камеру, а затем расскажу, как ее снова включить, если вы решите это сделать.
Отключение веб-камеры в Windows 10
Вы не можете игнорировать проблемы безопасности, которые представляет встроенная веб-камера. Чтобы не попасть в статистику или еще хуже, давайте рассмотрим возможность полного отключения веб-камеры. Отключить внешнюю камеру очень просто. Просто отключите устройство от ноутбука или ПК. Сделать это для встроенной веб-камеры также очень легко и можно всего за несколько шагов.
Чтобы отключить веб-камеру на компьютере с Windows 10:
- Нажмите правой кнопкой мыши на кнопку «Пуск», расположенную в левом нижнем углу экрана рабочего стола.
- В меню выберите Диспетчер устройств .
- Находясь в окне Диспетчера устройств, нажмите на стрелку, расположенную рядом с Устройства визуализации или Камеры .
- Здесь должно отображаться, какие камеры подключены или встроены в ваш ноутбук или ПК.
- Если вы используете ноутбук, скорее всего, это будет Встроенная веб-камера .
- Щелкните правой кнопкой мыши на устройстве и выберите Отключить устройство из представленного меню.
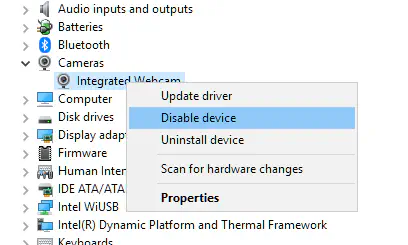
- Появится диалоговое окно с запросом подтверждения решения об отключении веб-камеры.
- Нажмите на Да , чтобы выполнить действие и отключить веб-камеру.
Теперь ваша встроенная веб-камера должна быть отключена на компьютере с Windows 10. Это означает, что все приложения и службы, которые используют или требуют веб-камеру, больше не будут иметь к ней доступа. Если веб-камера по-прежнему не отображается как отключенная, может потребоваться перезагрузка, чтобы действие полностью вступило в силу. В дополнение к процессу отключения, вам также будет полезно закрыть веб-камеру скотчем. Это заблокирует посторонние взгляды, которые могли получить доступ через вредоносное ПО, но не отключит микрофон. Дополнительные меры предосторожности никогда не помешают.
Disable For Selected Services
У вас также есть возможность отключить веб-камеру другим способом. Вы по-прежнему можете разрешить доступ к веб-камере для определенных сайтов и приложений, хотя это и снижает уровень безопасности.
Если вы не хотите полностью отключать веб-камеру, а предпочитаете использовать ее для определенных служб, вам нужно:
- Нажать левой кнопкой мыши на меню «Пуск» в левой нижней части рабочего стола.
- Открыть окно Настройки, щелкнув на значке в меню.
- Найти Приватность и щелкнуть на нем.
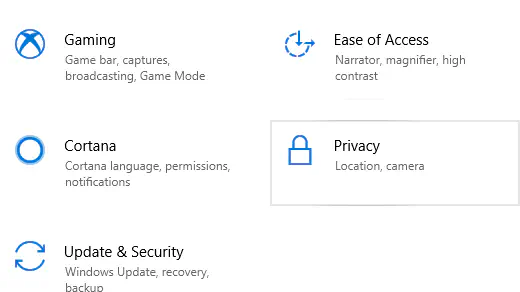
- Прокрутить вниз левое боковое меню и выбрать Камера .
- Находясь в разделе «Камера», установите переключатель в разделе «Разрешить приложениям доступ к камере» в положение Вкл . Это позволит некоторым приложениям и службам по-прежнему иметь доступ к веб-камере.
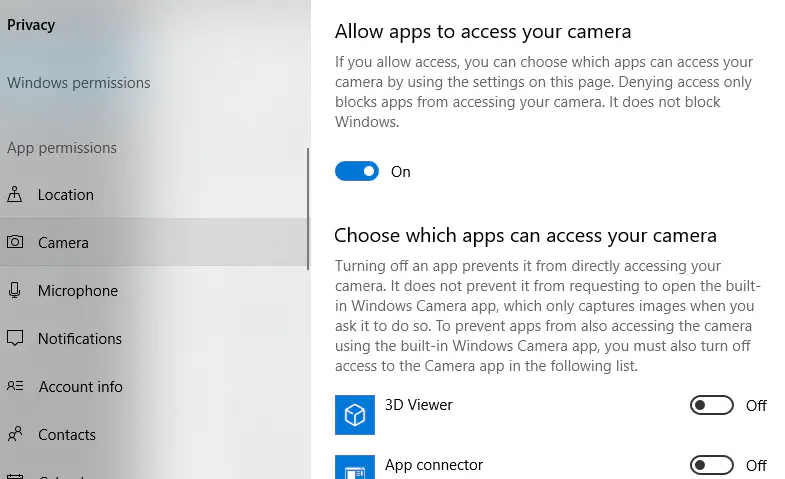
- Внизу, в разделе «Выберите, какие приложения могут иметь доступ к камере», установите переключатель в положение Вкл для каждого приложения, которому вы хотите разрешить доступ к веб-камере. Для тех приложений, которым вы не хотите предоставлять доступ, установите переключатель в положение Off .
Эта опция особенно полезна для разрешения и предотвращения определенных доступов к вашей веб-камере. Например, Skype, который вы используете для еженедельного общения с бабушкой, может быть разрешен. Такие вещи, как Tik Tok, лучше отключить, пока вы не захотите ими воспользоваться.
Включение веб-камеры в Windows 10
Вы можете снова включить веб-камеру в любое время. Очевидно, что для внешней веб-камеры достаточно подключить ее обратно и следовать инструкциям, которые она может предоставить. Для встроенной веб-камеры вам просто нужно проследить за тем, как вы ее отключили.
Для включения веб-камеры на ноутбуке или ПК с Windows 10:
- Опять щелкните правой кнопкой мыши на кнопке «Пуск» Windows, расположенной в левом нижнем углу экрана рабочего стола.
- В меню выберите Диспетчер устройств .
- Находясь в окне Диспетчера устройств, нажмите на выпадающую стрелку, расположенную рядом с Устройства визуализации или Камеры .
- Здесь должно отобразиться, какие камеры подключены или встроены в ваш ноутбук или ПК.
- Если вы используете ноутбук, скорее всего, это будет Встроенная веб-камера .
- Щелкните правой кнопкой мыши на устройстве и выберите Включить устройство из представленного меню.
- Появится диалоговое окно с запросом подтверждения вашего решения о включении веб-камеры.
- Нажмите на Да , чтобы включить веб-камеру.
Вы можете вернуться к использованию веб-камеры как обычно, только не забудьте отключить ее снова, когда закончите использовать ее.
YouTube видео: Как отключить веб-камеру в Windows
Вопросы и ответы по теме: “Как отключить веб-камеру в Windows”
Как запретить доступ к камере на ноутбуке?
**Как отключить веб-**камеру****1. Щелкните правой кнопкой мыши по кнопке “Пуск”. 2. Выберите пункт “Диспетчер устройств”. 3. Раскройте раздел “Устройства обработки изображений”. 4. Щелкните правой кнопкой мыши по записи “Встроенная камера” (название может отличаться на разных устройствах). 5. Выберите Отключить.
Сохраненная копияПохожие
Как отключить камеру Windows 11?
Введите управление камерами в строку поиска в меню «Пуск», а затем выберите Управление камерами в результатах поиска. В разделе “Подключенные камеры” выберите необходимую камеру. Выберите пункт Отключено. На некоторых устройствах отключение камеры приведет к отключению нескольких камер на вашем ПК.
Как отключить микрофон и камеру на ноутбуке?
Windows камеры, микрофона и конфиденциальности1. В Windows 10: Начните > Параметры > конфиденциальности >камеры Начните > Параметры > конфиденциальности >микрофона 2. В Windows 11: Начните > Параметры > конфиденциальности & безопасности >камеры Начните > Параметры > конфиденциальности & безопасности >Микрофон.
Как отключить веб-камеру в игре?
**Существуют три основных способа:**1. Сочетание клавиш. Как правило, чтобы отключить камеру, вам нужно одновременно нажать Fn + F10. 2. Использование диспетчера устройств. Откройте его, перейдите в раздел «Камеры» и выберите пункт «Отключить устройство». 3. Программа WebCam On-Off.
Как запретить доступ к веб камере?
Как настроить доступ к камере и микрофону для веб-сайта1. Откройте Chrome . 2. В правом верхнем углу экрана нажмите на значок с тремя точками Настройки. 3. Нажмите Конфиденциальность и безопасность Настройки сайтов Камера или Микрофон. 4. Выберите параметр по умолчанию.
Можно ли следить за человеком через веб-камеру ноутбука?
Ваш шпион через веб-камеру на компьютере может легко стать оружием в чужих руках. Избежать этого просто. Все, что вам нужно — лицензированная программа, следящая через веб-камеру. Именно такой и является Mipko Personal Monitor — популярная разработка, уже более десяти лет обеспечивающая безопасность детей.