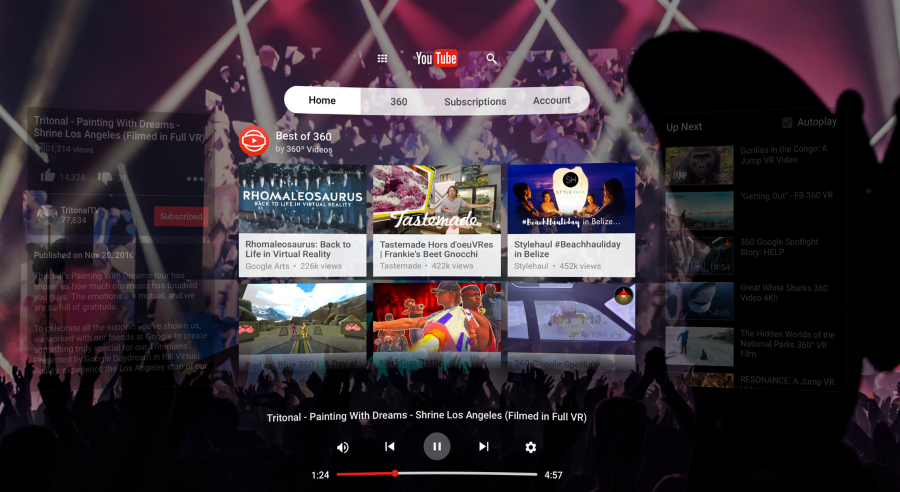Если вы используете свой MacBook в качестве замены настольного компьютера, трекпад скоро надоест. Он отлично подходит для случайного использования или удобен в дороге, но если использовать его дома, то мышь вскоре докажет свою ценность. Вы можете настроить Mac OS X на автоматическое отключение трекпада MacBook при использовании мыши. Вот как это делается.
Содержание
Вам потребуется сделать это только один раз, поскольку мы настроим Mac OS X на отключение трекпада каждый раз, когда она обнаружит мышь. Это будет работать одинаково как для проводных, так и для беспроводных мышей. Поскольку я работаю с трекпадом, я также покажу вам, как отключить его, на случай, если вы предпочитаете работать таким образом.

Отключение трекпада MacBook при использовании мыши
Пока не появится что-то лучшее, мышь — лучший способ управления любым компьютером в долгосрочной перспективе. Проведите несколько часов за MacBook, и вскоре использование трекпада станет очень утомительным. Хорошая мышь Apple удобна в течение гораздо более длительного времени, и я считаю, что это лучший способ работы.
Чтобы отключить трекпад MacBook при использовании мыши:
- Выберите логотип Apple в левом верхнем углу, а затем System Preferences.
- Выберите Accessibility, а затем Mouse & Trackpad.
- Установите флажок «Игнорировать встроенный трекпад при наличии мыши или беспроводного трекпада».
Теперь при подключении мыши к MacBook, MAC OS X будет автоматически отключать трекпад, пока вы не уберете мышь. Почему эта настройка не находится в разделе «Мышь или трекпад», я не знаю, но она там есть.
Переверните трекпад MacBook
С тех пор как в Lion появилась функция «Естественная прокрутка», мне приходилось менять трекпад. Я использую как Apple, так и Windows, и если включить «Естественную прокрутку», мне приходится не только переключать ОС в своем крошечном мозгу, но и прокручивать в другом направлении. Пользователи только Apple могут не испытывать проблем, но IT-технологи, как я, испытывают.
К счастью, вы можете изменить настройку, чтобы трекпад работал немного более похоже на другие ОС.
- Выберите логотип Apple в левом верхнем углу, а затем System Preferences.
- Выберите Trackpad и Scroll & Zoom.
- Снимите галочку с пункта ‘Scroll direction: natural’ в верхней части окна.
Теперь, когда вы прокручиваете трекпад по направлению к себе, экран прокручивается вниз. При прокрутке в сторону экран прокручивается вверх.

Устранение неполадок трекпада MacBook
Если трекпад MacBook не работает или перестал работать должным образом по какой-либо причине, есть несколько основных советов по устранению неполадок, которые могут вернуть его работоспособность.
Перезагрузка MacBook
Полная перезагрузка — это первое, что я советую сделать на любом компьютере для устранения программных сбоев. Когда операционная система загружена и работает, может произойти множество ошибок, и перезагрузка может исправить большинство из них.
Отключите все подключенные мыши, перезагрузите MacBook и повторите попытку. Скорее всего, если ничего не сломано, трекпад будет работать нормально.
Проверьте наличие обновлений системы
Обновления системы также включают обновления прошивки и драйверов, которые могут устранить всевозможные проблемы. Если перезагрузка не помогла устранить неполадки с трекпадом, убедитесь, что ваша ОС полностью обновлена и использует последние версии драйверов.
Зайдите в App Store или поищите уведомления об обновлениях на рабочем столе. Проверьте наличие обновлений вручную, если вы не видите уведомления.
Проверьте настройки трекпада
Если вы внесли какие-либо изменения, перечисленные выше, чтобы отключить трекпад или использовать мышь, убедитесь, что мышь была отключена и/или выключите настройки. Легко забыть отключить Bluetooth-мышь или отсоединить проводную.
Пересмотрите настройки выше и снимите флажок «Игнорировать встроенный трекпад при наличии мыши или беспроводного трекпада». Повторите проверку трекпада и на всякий случай попробуйте перезагрузиться.
Удаление списка свойств
Удаление файлов списка свойств — это крайняя мера, но если ничто другое не помогло, у вас может не остаться выбора. Файлы Property List — это коллекция пользовательских настроек, которые управляют работой вашего MacBook. Все сделанные вами настройки хранятся здесь, включая ввод и трекпад. Удаление этих файлов без резервного копирования вернет многие из этих настроек к значениям по умолчанию, поэтому сначала сделайте резервную копию.
Используйте Time Machine для создания резервной копии системы. Затем перейдите в /Library/Preferences. Удалите следующие файлы из папки Preferences:
apple.AppleMultitouchTrackpad.plist
apple.driver.AppleBluetoothMultitouch.trackpad.plist
apple.driver.AppleBluetoothMultitouch.mouse.plist
apple.driver.AppleHIDMouse.plist
apple.preference.trackpad.plist
После удаления перезагрузите MacBook и повторите проверку. Если это была ошибочная настройка или ошибка, трекпад должен снова работать нормально.
Если вам нужно отключить трекпад MacBook, теперь вы знаете, как это сделать. У вас есть другие советы или рекомендации по использованию трекпада, о которых мы должны знать? Расскажите нам о них ниже!
YouTube видео: Как отключить трекпад MacBook при использовании мыши
Вопросы и ответы по теме: “Как отключить трекпад MacBook при использовании мыши”
Как отключить тачпад при подключении мыши Mac?
Как отключить и включить Trackpad на MacBookДальше выбрать опцию «Универсальный доступ». Следующий шаг — в открывшемся окне с левой стороны экрана необходимо выбрать «Мышь и трекпад». Дальше на экране должно появиться окно, где можно отключить трекпад.Сохраненная копия
Как отключить трекпад при подключении мыши?
Зайдите в “Пуск” > “Панель управления” > “Мышь”. или установить флажок на пункте “Отключать внутреннее указывающее устройство при подключении внешнего указывающего устройства к порту USB”. Теперь тачпад будет отключаться при подключении мыши к ноутбуку.Сохраненная копия
Можно ли отключить тачпад на Маке?
Функцию «Клавиши управления» можно включать и выключать с клавиатуры. Отключить встроенный трекпад, когда клавиши управления включены. Выключение трекпада компьютера Mac при использовании функции «Клавиши управления».Сохраненная копия
Как отключить тачпад на ноутбуке Apple?
В Windows на Mac нажмите меню «Пуск», затем выберите «Параметры». В окне «Параметры» нажмите «Устройства», затем нажмите «Сенсорная панель». Выберите нужные параметры.
Можно ли отключить Touch Bar?
На Mac выберите меню Apple > «Системные настройки», в боковом меню нажмите «Клавиатура» , затем справа нажмите «Настройки панели Touch Bar». (Возможно, потребуется прокрутить вниз.) Нажмите «Настроить полосу Control Strip». При желании разверните полосу Control Strip в панели Touch Bar.
Как настроить тачпад на MacBook?
Чтобы изменить настройки, выберите меню Apple > «Системные настройки», затем нажмите «Трекпад» в боковом меню. (Возможно, потребуется прокрутить вниз.)