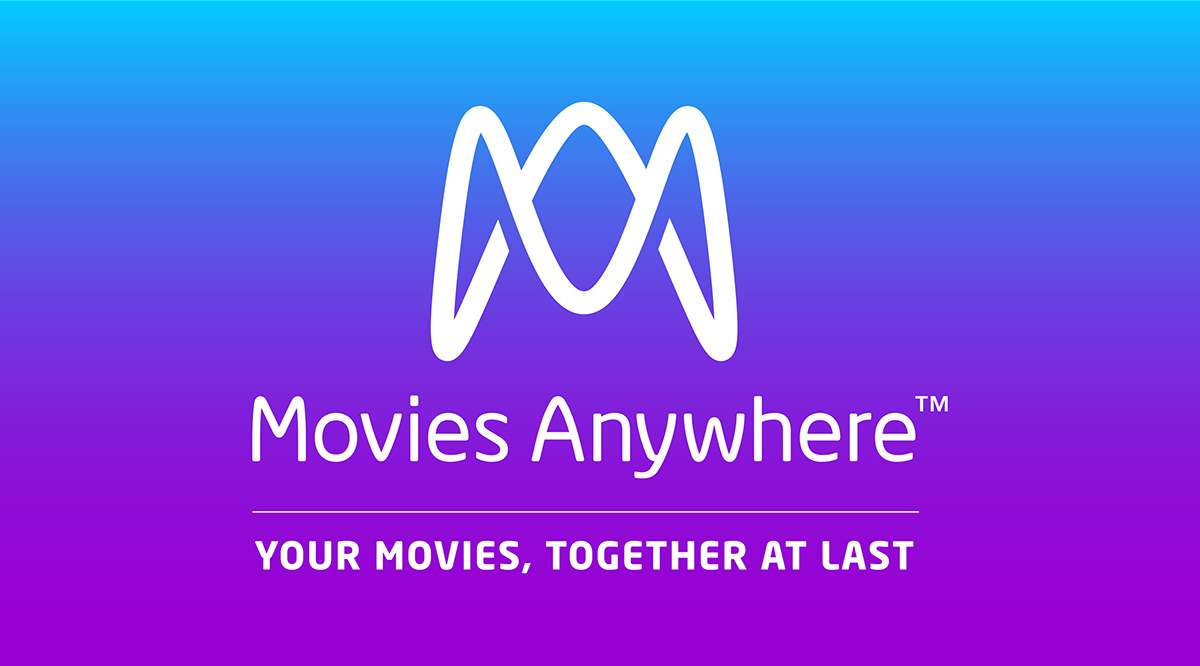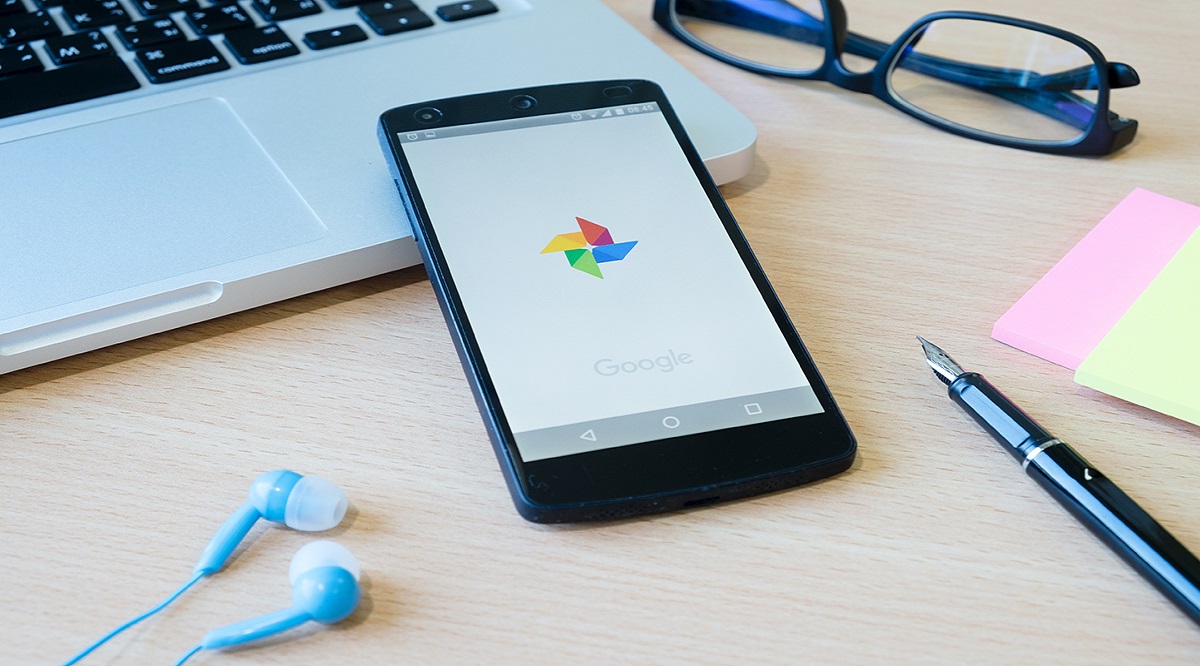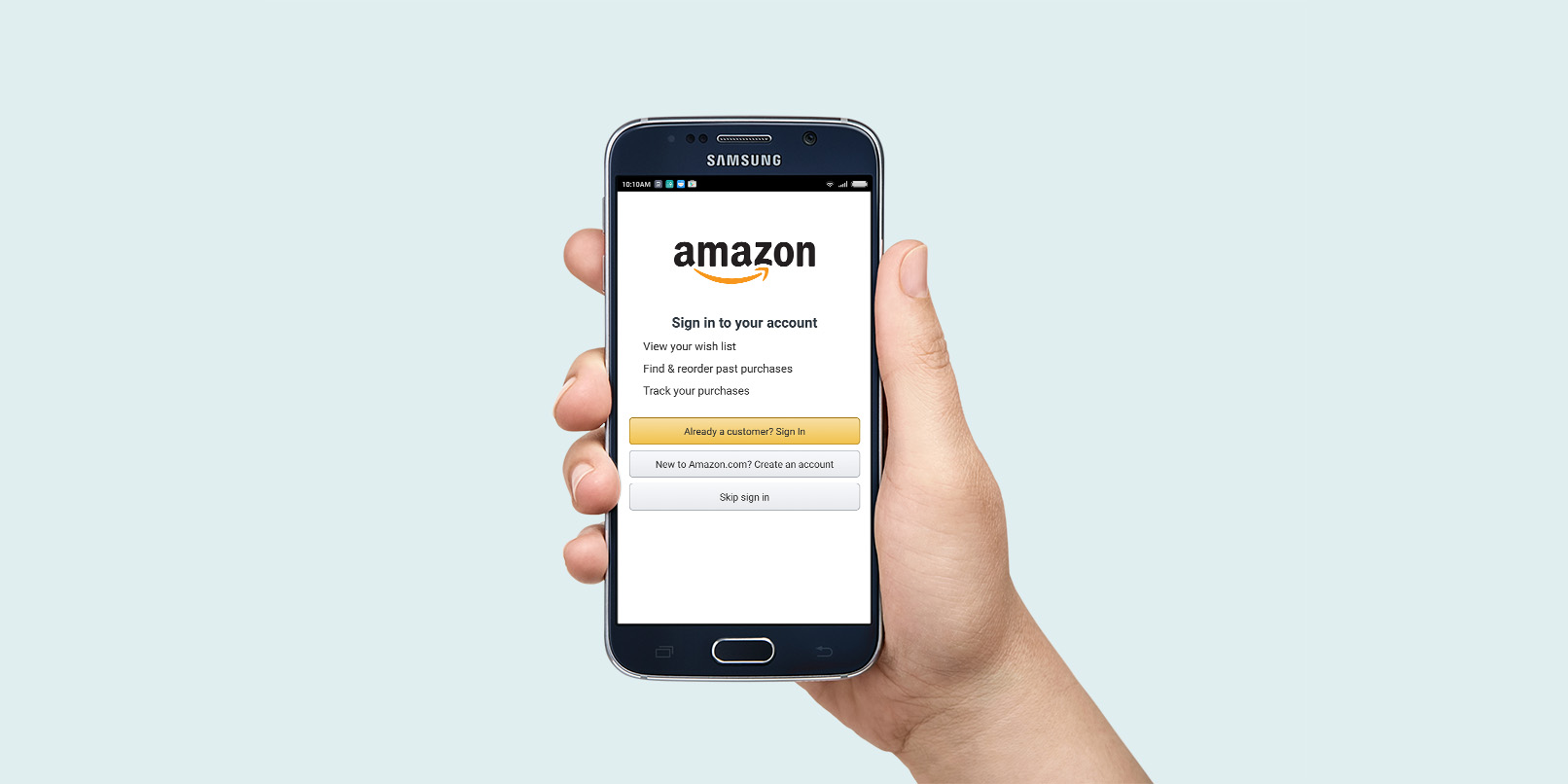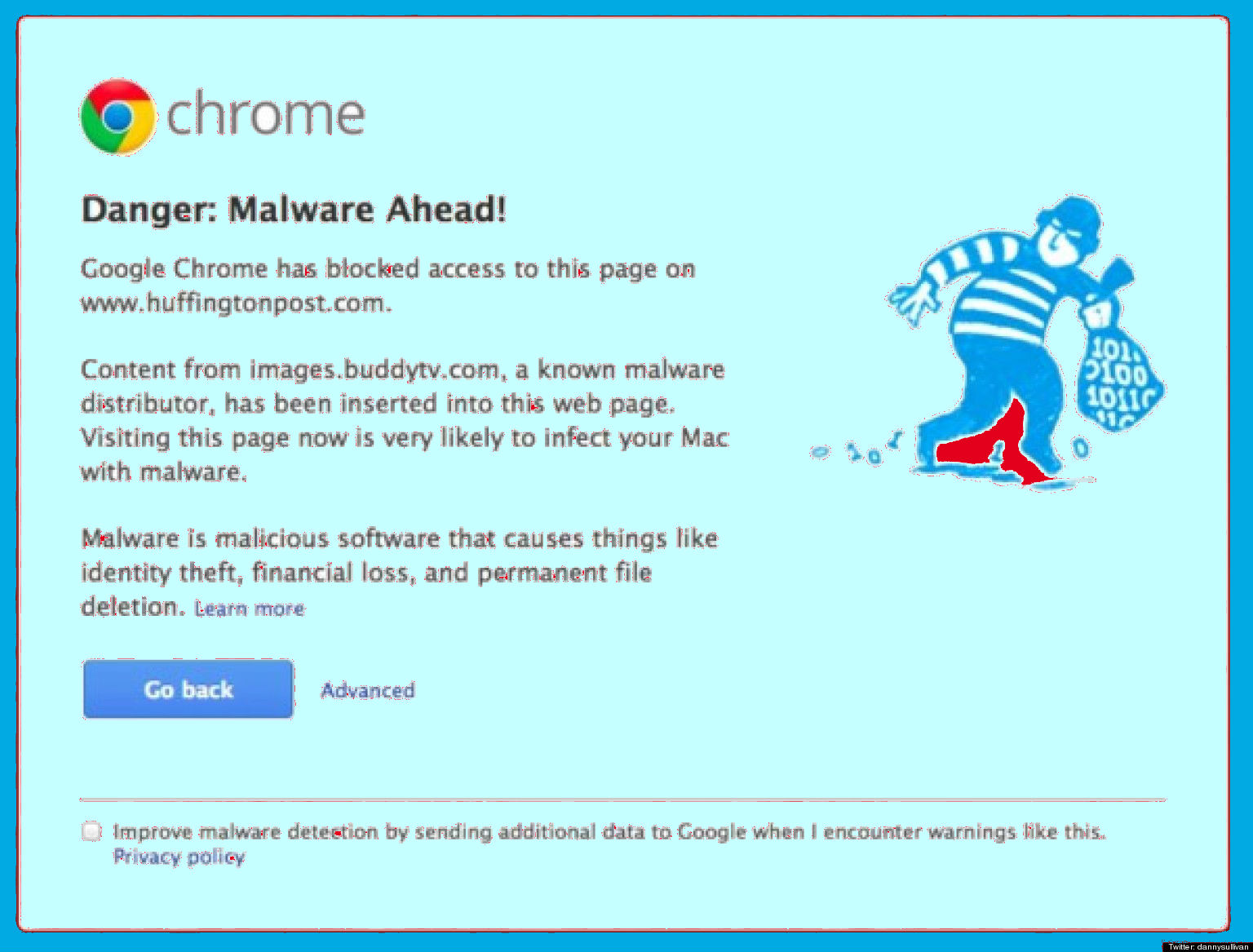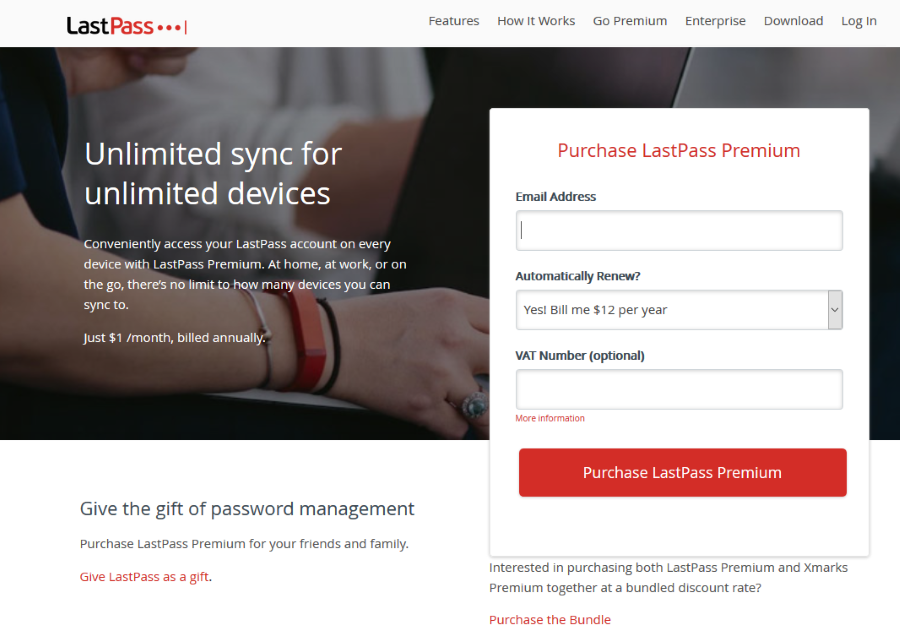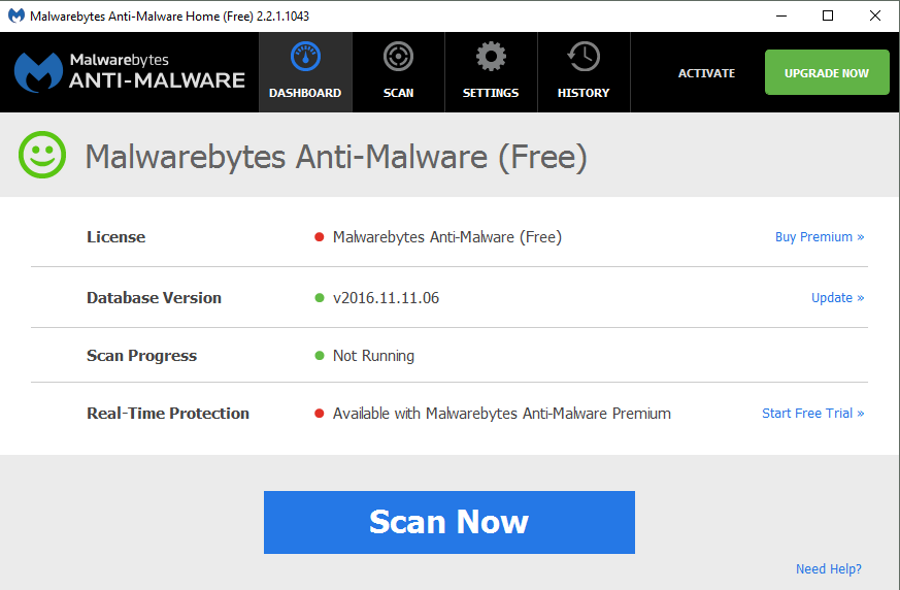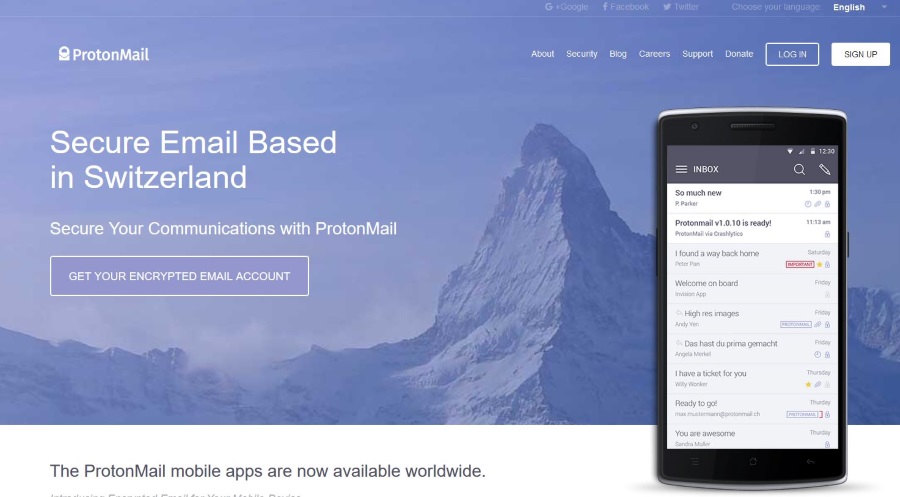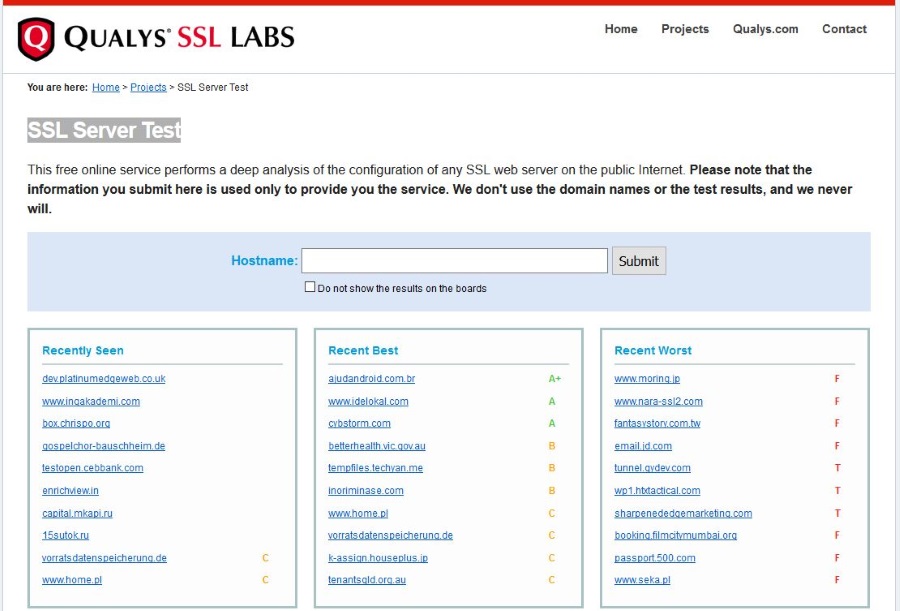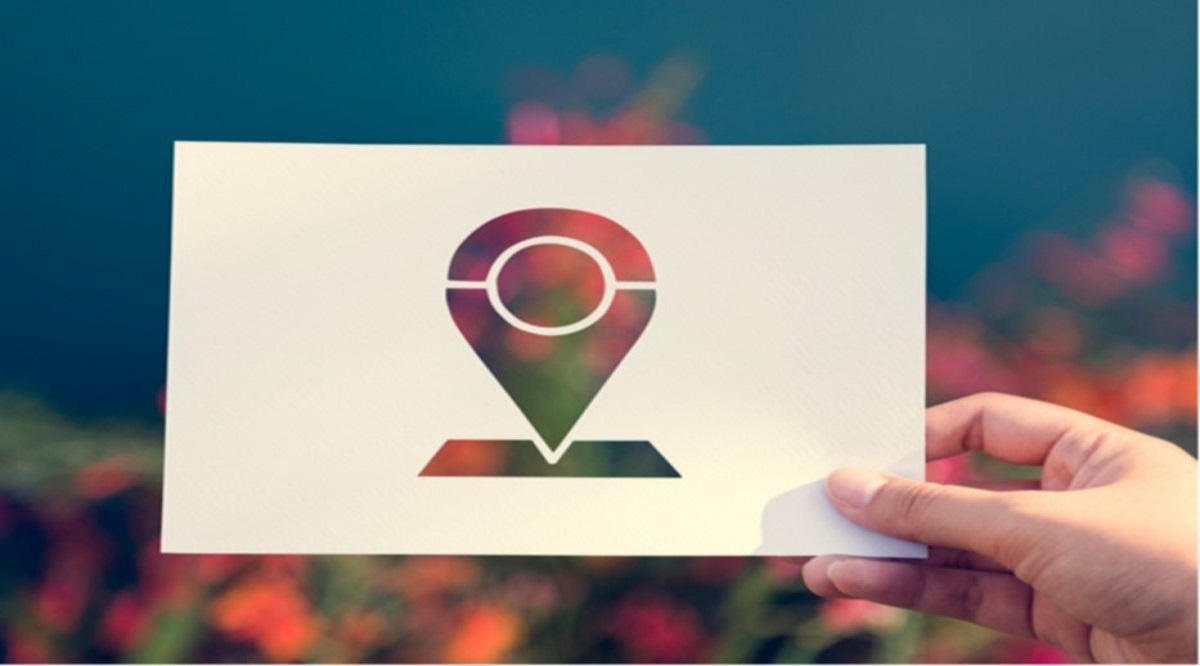
Сегодня часто операционные системы и различные приложения отслеживают ваше местоположение. Используя GPS, вышки сотовой связи, Wi-Fi или Bluetooth, многие системы почти точно знают, где находитесь вы и ваше устройство.
Содержание
Некоторые люди считают это полезным, в то время как другие не так открыто относятся к такому косвенному вторжению в частную жизнь. Независимо от того, что вы думаете по этому поводу, всегда полезно знать, как настроить свои устройства, чтобы они не отслеживали вас. Хотя мобильные устройства являются главными подозреваемыми, это также относится к настольным компьютерам и ноутбукам.
Отключение отслеживания местоположения
Отслеживание местоположения может быть довольно удобной вещью. Оно отлично подходит для навигации по карте, поиска потерянного устройства или отслеживания того, где вы припарковали свой автомобиль. Хотя это и полезные приложения, вся эта информация также отправляется на неизвестные удаленные серверы. И вы никогда не знаете, кто и с какой целью может использовать эти данные.
В зависимости от того, используете ли вы ноутбук с Windows или Mac OSX, ознакомьтесь с разделами ниже, чтобы узнать, как отключить службы определения местоположения.
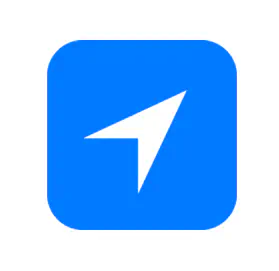
Windows 10
В операционной системе Windows 10 для отключения отслеживания местоположения на вашем ноутбуке достаточно выполнить всего несколько шагов.
- Нажмите на логотип Windows в левом нижнем углу экрана. Вы также можете нажать клавишу Windows на клавиатуре.
- Теперь начните набирать «настройки».
- В разделе «Лучшие настройки» должен появиться значок приложения «Настройки». Нажмите на него.
- Нажмите на значок «Конфиденциальность», похожий на замок.
- Выберите «Местоположение» из меню в левой части окна.
- Первый раздел, который вы увидите, — «Разрешить доступ к местоположению на этом устройстве». Если отслеживание включено, там должна быть кнопка-переключатель, установленная в положение «Вкл». Установите его в положение «Выкл.».
- Сделайте то же самое, если раздел «Разрешить приложениям доступ к вашему местоположению» также включен.
- Если установлено «Местоположение по умолчанию», удалите его.
- Удалите «Историю местоположений», нажав кнопку «Очистить».
- Под этой опцией находится список всех приложений, которые вы можете установить, чтобы отслеживать ваше местоположение. Отключите их все, на всякий случай.
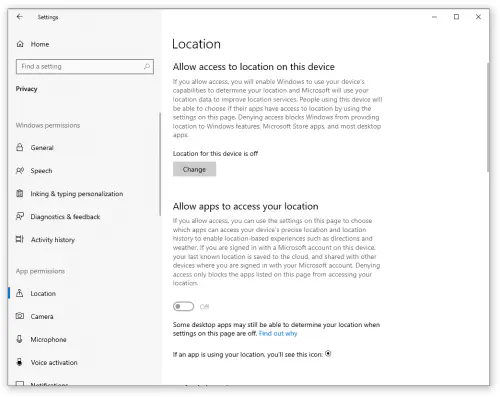
Mac OSX
В Mac OSX всего на пару шагов меньше, чем в Windows.
- Нажмите на значок Apple в правом верхнем углу экрана.
- Нажмите «System Preferences».
- Перейдите в раздел «Security & Privacy».
- Выберите вкладку «Privacy».
- В меню слева вы найдете пункт «Location Services». Нажмите на нее.
- Нажмите на значок замка и введите имя пользователя и пароль администратора.
- Теперь вы увидите список приложений, которые могут использовать ваше местоположение. Если вы хотите полностью отключить отслеживание местоположения, просто снимите флажок «Включить службы определения местоположения». Он находится прямо над списком приложений.
- Появится диалоговое окно с просьбой подтвердить изменения. Нажмите «Выключить».
- Закройте меню «Системные настройки» и все готово.
Ваш ноутбук все еще следит за вами
Хотя вы отключили службы определения местоположения на своем ноутбуке, это не означает, что вы на 100% невидимы для приложений, которые вы используете. Некоторые из них могут использовать информацию о местоположении, основанную на вашем IP-адресе или MAC-адресе Wi-Fi роутера. Это может легко определить ваше местоположение, хотя и не так точно, как при включенных службах определения местоположения.
Если вы хотите стать практически невидимым, вы можете установить на свой ноутбук приложение VPN. VPN, по сути, маскируют ваш IP-адрес и представляют его так, как будто вы находитесь в стране на другом конце света. В зависимости от того, какой VPN вы используете, вы также можете скрыть все свои коммуникации с помощью 256-битного шифрования.
Сегодня существует множество VPN-сервисов. Одними из самых популярных и надежных являются Nord VPN, ExpressVPN, Surfshark или VyprVPN. Все они предлагают бесплатные пробные версии, поэтому протестируйте их и посмотрите, какая из них подходит вам больше.
Отслеживание отключено
Надеемся, вам удалось отключить отслеживание местоположения на своем ноутбуке. А если вдобавок к этому вы установите приложение VPN, то можете быть уверены, что за вами больше никто не следит.
Успешно ли вы отключили слежение на своем ноутбуке? Используете ли вы VPN? Пожалуйста, поделитесь своими мыслями в разделе комментариев ниже.
YouTube видео: Как отключить отслеживание местоположения на ноутбуке
Вопросы и ответы по теме: “Как отключить отслеживание местоположения на ноутбуке”
Как запретить отслеживать мое местоположение?
**Как включить или отключить функцию определения **местоположения****1. Проведите по экрану сверху вниз. 2. Нажмите на значок “Геолокация” и удерживайте его. Если значка “Геолокация” нет: 3. Выберите Геолокация Определение местоположения. 4. Включите или отключите параметр Более точное определение местоположения.
Как отключить доступ к местоположению?
Зайдите в настройки телефона. Выберите пункт «Конфиденциальность» или «Местоположение». Выберите «Местоположение» и в открывшемся меню укажите приложения, которым будет запрещен доступ к службе геолокации, либо отключите ее полностью, переведя переключатель «Доступ к местоположению» в выключенное положение.
Как ноутбук определяет местоположение?
Местоположение определяется с помощью GPS, а также координат вышек сотовой связи и/или точек доступа Wi-Fi. Кроме того, Microsoft собирает информацию о вышках и точках доступа (включая их координаты), чтобы поддерживать свою глобальную базу данных о геолокации в актуальном состоянии.
Как отключить определение местоположения в Windows 7?
Включение и отключение датчика1. Откройте “Расположение” и “Другие датчики”, нажав “Начните”, а затем на панели управления. 2. Установите или снимите флажок рядом с датчиком, который требуется включить или отключить соответственно, и нажмите кнопку Применить.
Как изменить местоположение на ноутбуке?
Изменить местоположение в Windows 10Перейдите к «Конфиденциальности» —> «Местоположение». Убедитесь, что Местоположение для вашего устройства включено. Справа нажмите кнопку «Установить значение по умолчанию» в разделе «Расположение по умолчанию». В приложении «Карты» нажмите кнопку «Изменить».
Кто может видеть мое местоположение?
Кто может видеть мое местоположение? Это решать только вам. Если вы используете передачу геоданных Google, ваши друзья и родственники могут видеть в приложениях и на сайтах Google, где вы находитесь.