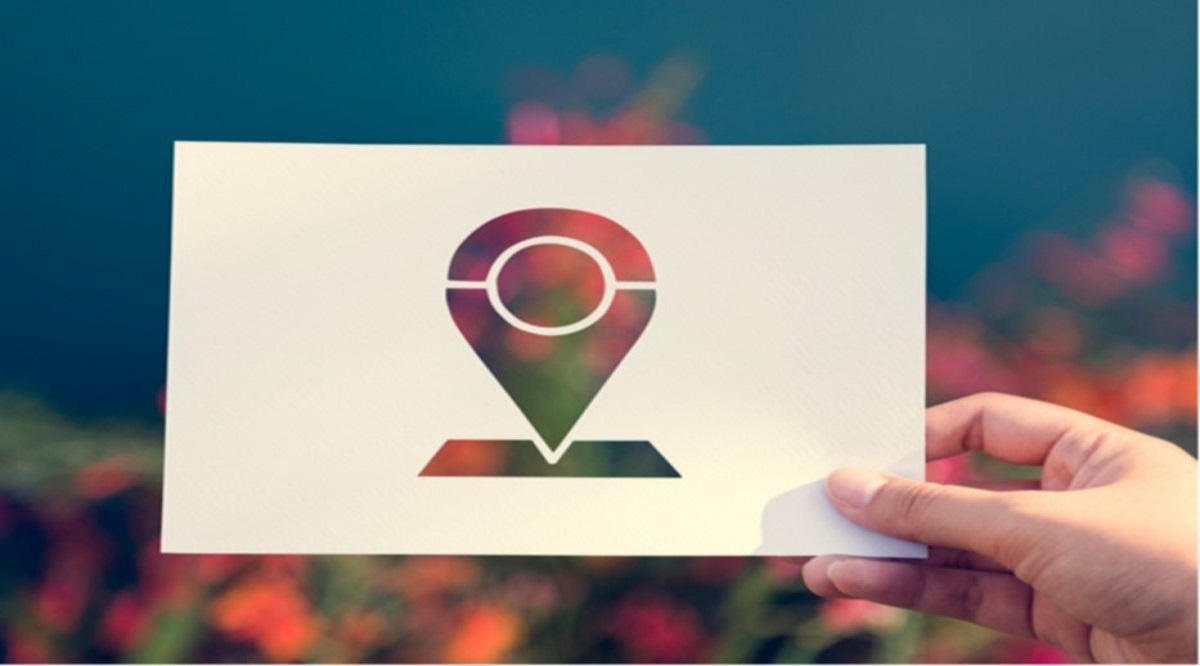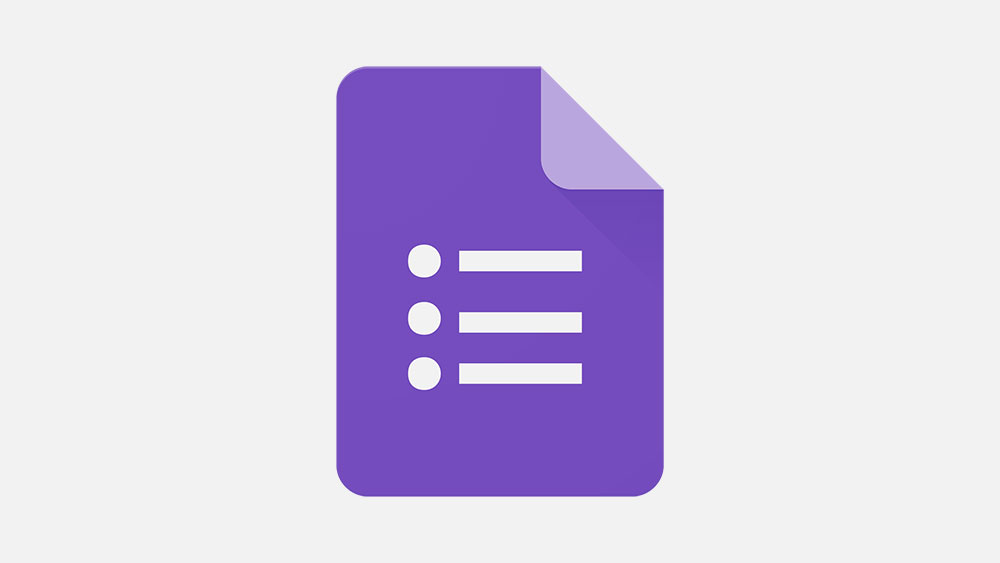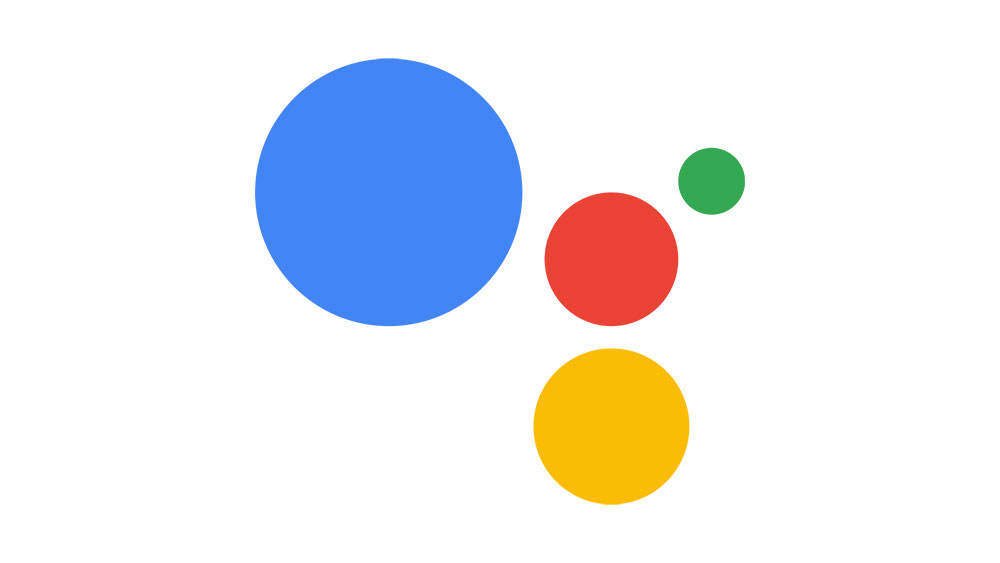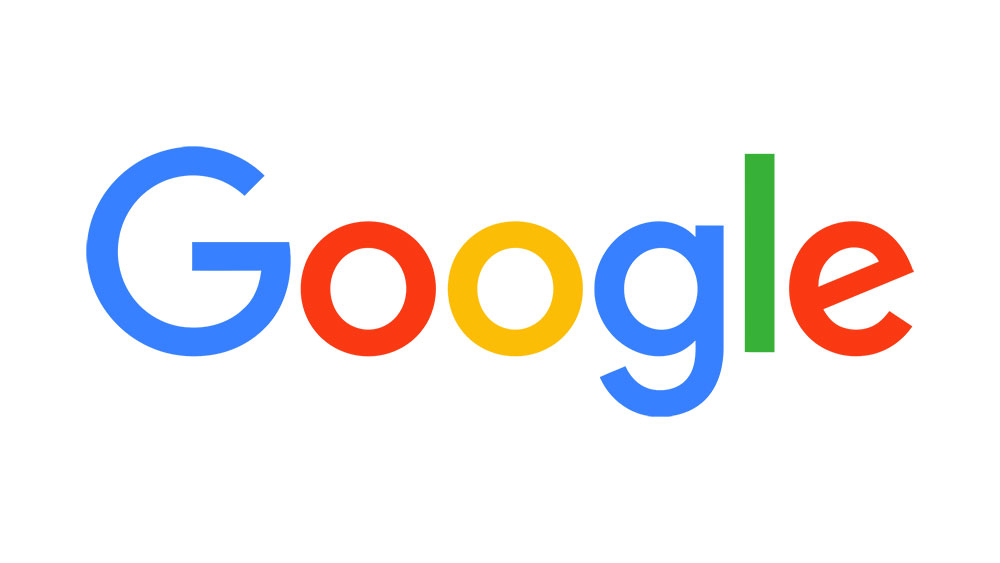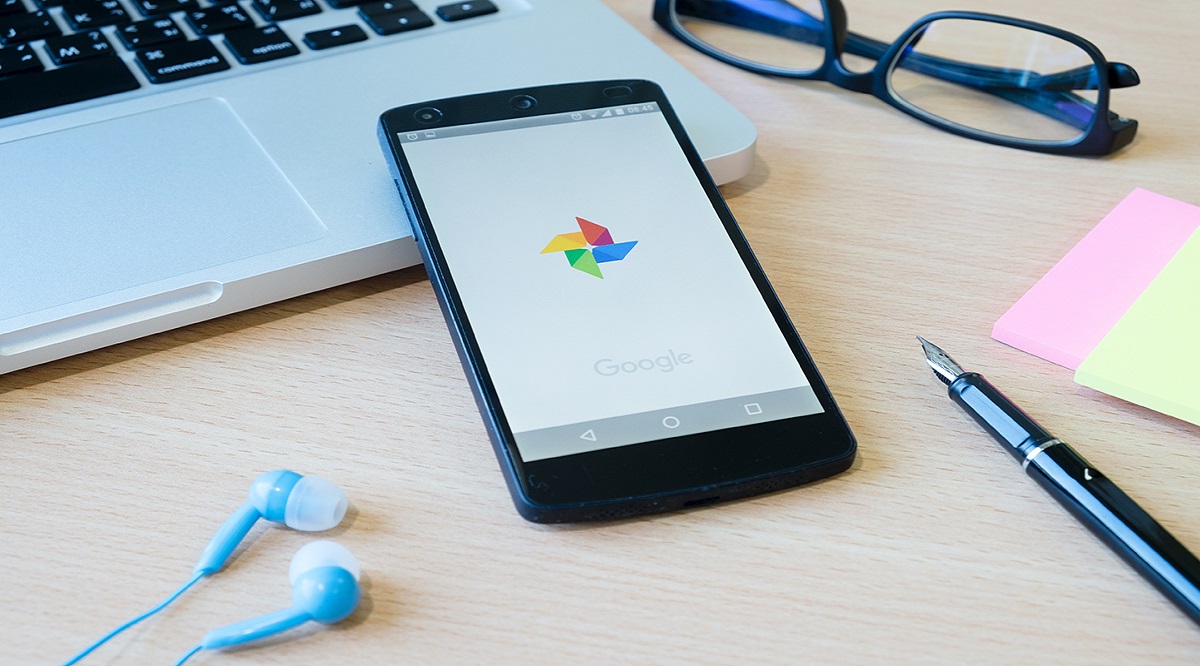
Что вы делаете со всеми фотографиями и видео, которые снимаете на телефон? Если вы хотите хранить их, то Google Фото — фантастический вариант.
Содержание
Если у вас есть учетная запись Google, она совершенно бесплатна и предлагает неограниченное пространство для создания архива ваших особых воспоминаний. Если вы еще не пользовались этой программой, вам, возможно, будет интересно узнать, как она работает.
Вы можете загружать свои фотографии с помощью приложения Google Фото или с компьютера, и процесс будет отличаться в зависимости от того, что вы выберете.
Автоматическое добавление фотографий
Один из лучших и наиболее эффективных способов сохранить все ваши фотографии в Google Фото — включить функцию резервного копирования. Вы можете сохранить все фотографии и видео с телефона, камеры и даже карты памяти.
Это отличное решение, если вы из тех людей, которые часто забывают загружать фотографии и случайно удаляют их позже. Прежде чем мы проведем вас через процесс настройки, давайте посмотрим, какие требования вам нужно учесть.
- Стабильное интернет-соединение.
- Размер фотографий не должен превышать 200 МБ.
- Размер видео не должен превышать 10 ГБ.
- Разрешение не может быть меньше 256×256.
Кроме того, вы должны убедиться, что используемые вами форматы файлов совместимы с Google Фото. Список допустимых типов файлов можно найти в справке Google Фото на странице .
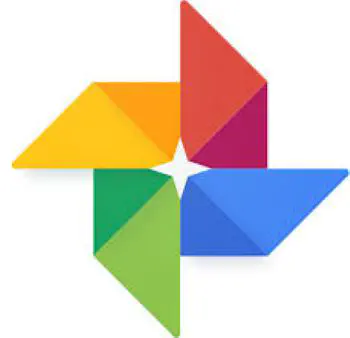
Настройка синхронизации
Когда вы определились с размером и форматом файлов для Google Фото, пришло время настроить автоматическую загрузку. Сначала мы покажем вам, как это сделать на компьютере.
Есть два варианта: вы можете установить приложение Backup and Sync для Google Photos или сделать это прямо из браузера. Для первого варианта выполните следующие шаги:
- Вам нужно установить приложение «Backup and Sync» на компьютер.
- Затем войдите в свой аккаунт Google.
- Выберите фотографии и папки, которые вы хотите сохранить, и выберите размер загрузки.
- Выберите «Start».
Если вы хотите загрузить фотографии из браузера в Google Фото, вот что вам нужно сделать:
- Перейдите на страницу Google Фото в браузере.
- В правом верхнем углу выберите «Загрузить> компьютер.
- Выберите фотографии, которые вы хотите загрузить.
- Выберите «Открыть».
Другой вариант — перетащить фотографии с компьютера в альбом.
Если вы пользуетесь мобильным приложением Google Photos для Android или iOS, настройка синхронизации будет выглядеть следующим образом:
- Откройте приложение Google Photos и войдите в свой аккаунт Google.
- Выберите значок меню, а затем «Настройки».
- Теперь выберите «Резервное копирование и синхронизация».

Как создать альбом Google Фото
Google Фото отлично помогает вам лучше организовать ваши фотографии. Это особенно актуально, если вы любите хранить свои фотографии в отдельных и тщательно подобранных альбомах.
Еще до того, как вы начнете загружать фотографии со своего устройства, вы можете создать альбом и назвать его как угодно.
Если вы часто путешествуете, вы наверняка создаете альбомы по названиям мест, которые вы посетили. Итак, давайте посмотрим, как создать новый альбом в Google Фото:
- Войдите в свой аккаунт Google и откройте Google Фото.
- Выберите и удерживайте фотографию или фотографии, а затем выберите «+».
- Теперь выберите «Альбом» и назовите его.
- Выберите «Готово».
Если вы создали альбом или альбомы, вы всегда можете вернуться и добавить в него новые фотографии и видео. Если в вашем хранилище Google Фото уже есть несколько альбомов, вы сможете пролистать их и добавить фотографии в нужный альбом. Обратите внимание, что количество создаваемых альбомов не ограничено.
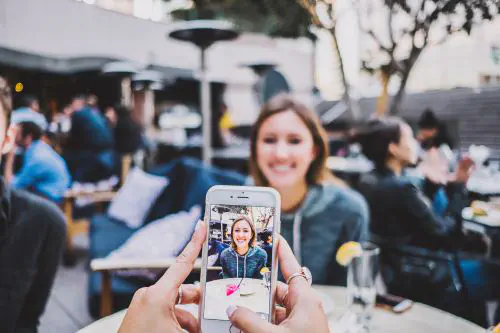
Использование возможностей Google Фото
В отличие от Google Диска, где пространство для хранения ограничено, Google Фото предоставляет вам все необходимое пространство. Конечно, это только для фотографий и видео, и вы не можете загружать другие типы файлов, например, документы.
Но это фантастический способ хранения изображений и видео, особенно если вы любите фотографировать.
Вы можете выбрать вариант автоматического резервного копирования, который сэкономит время, но потребует стабильного интернет-соединения. Или вы можете добавлять по одной фотографии за раз.
А вы пользуетесь Google Фото? Как часто вы загружаете фотографии и видео? Сообщите нам об этом в разделе комментариев ниже.
YouTube видео: Как добавить фотографии в Google Фото
Вопросы и ответы по теме: “Как добавить фотографии в Google Фото”
Как добавить фото с галереи в гугл фото?
На компьютере откройте страницу photos.google.com. Google Диск. Найдите и выберите фотографии. Нажмите Загрузить.
Как загрузить все фотографии в Google Фото?
**Как перенести все фотографии в другой аккаунт **Google****1. Предоставьте этому аккаунту доступ к своей библиотеке. 2. Войдите в другой аккаунт. 3. Перейдите в настройки доступа. 4. Откройте чат общего доступа. 5. Нажмите Сохранить.
Как добавить фото в гугл на телефоне?
**Как добавить изображение**1. На устройстве Android откройте файл в приложении Google Документы или Google Презентации. 2. Нажмите “Вставить” . 3. Выберите Изображение. 4. Выберите нужный вариант. 5. Нажмите на изображение.
Как удалить фото из галереи и оставить в гугл фото?
Зайдите в облако Google Фото. Воспользуйтесь функцией “Освободить место”. В таком случаи ваши файлы останутся в облаке, но будут удалены из памяти устройства. Можно удалить файлы в стандартной галереи устройства.
Как быстро загрузить фото в гугл фото?
Загрузка контента с компьютера, Windows или Mac выполняется быстро и легко. Сначала откройте браузер и перейдите на страницу photos.google.com. Вы перейдете на сайт Google Фото. Отсюда вы можете открыть Проводник и перетащить фото или видео на веб-страницу, чтобы начать загрузку.
Как перенести все фотографии в облако?
Загрузка фотографий и видеозаписей с сайта iCloud.com1. На сайте iCloud.com нажмите «Фото». 2. Выберите фотографии и видеозаписи, которые хотите загрузить. 3. Нажмите и удерживайте кнопку загрузки в правом верхнем углу окна. 4. Нажмите кнопку «Загрузить».