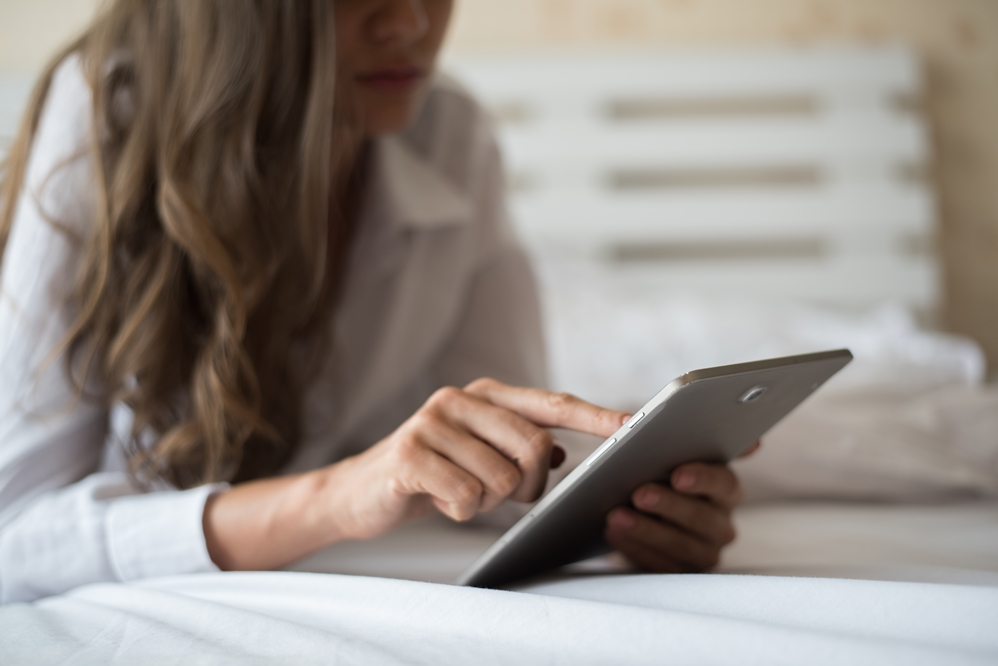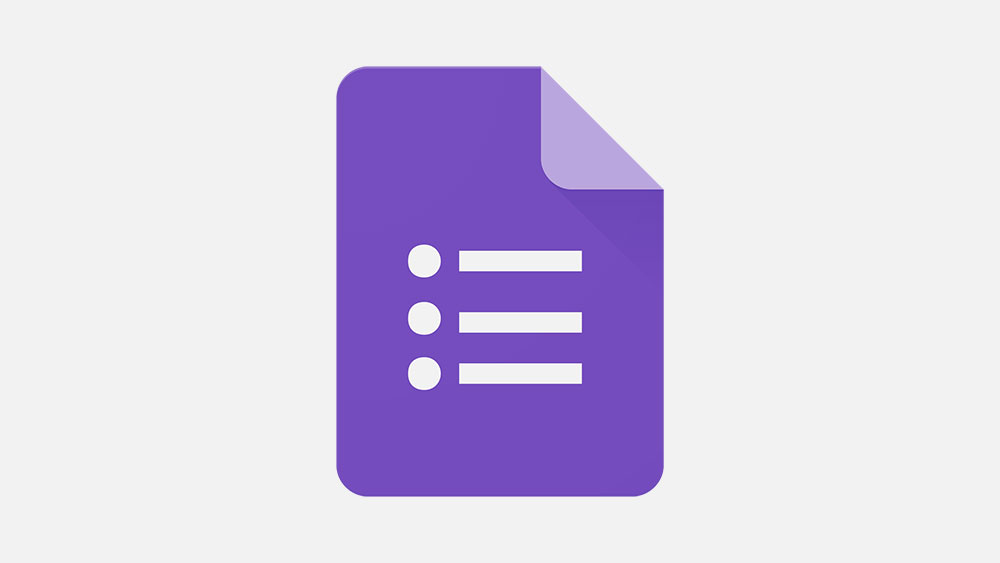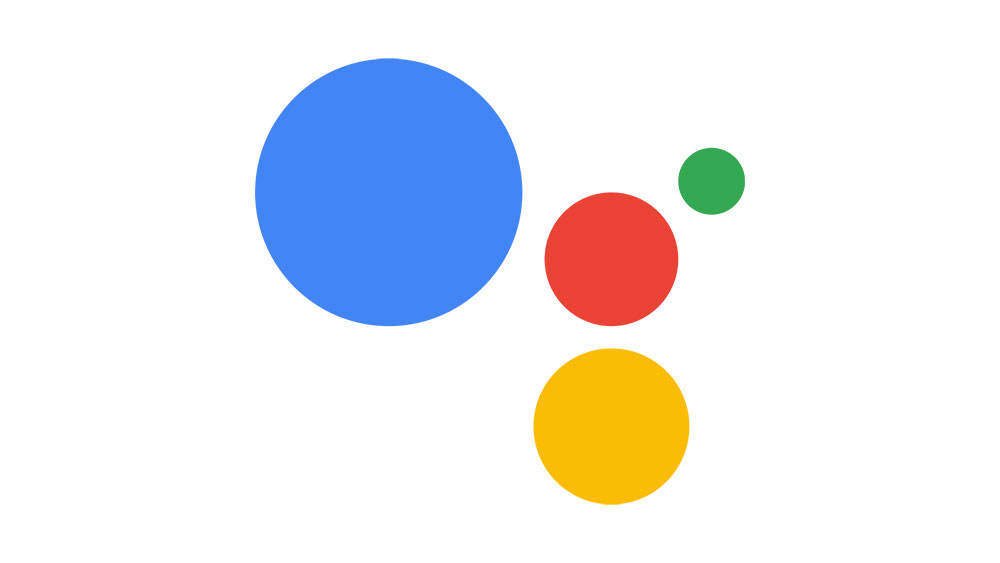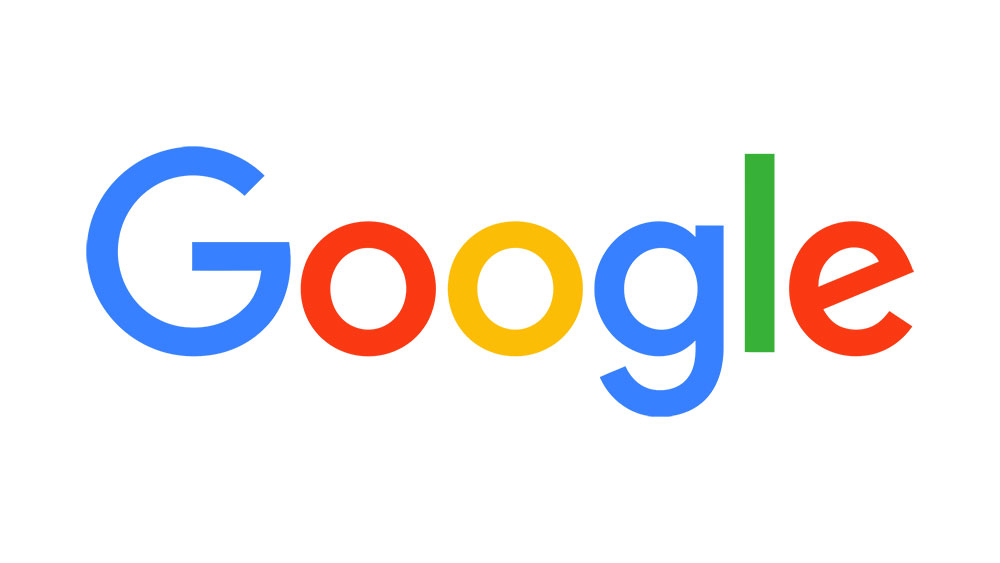Когда вам приходится работать над длинным отчетом в Google Docs, вы видите, что номера страниц отсутствуют. Легко все перепутать, если вы распечатаете свой проект без номеров страниц. Не волнуйтесь, ведь добавление номеров страниц в Google Doc занимает всего пару секунд. Продолжайте читать, чтобы узнать, как это сделать.
Содержание
Автоматическое добавление номеров страниц
Если вы хотите пронумеровать длинный документ, лучше всего сделать это автоматически. Вот что вам нужно сделать:
- Откройте документ в Google Docs.
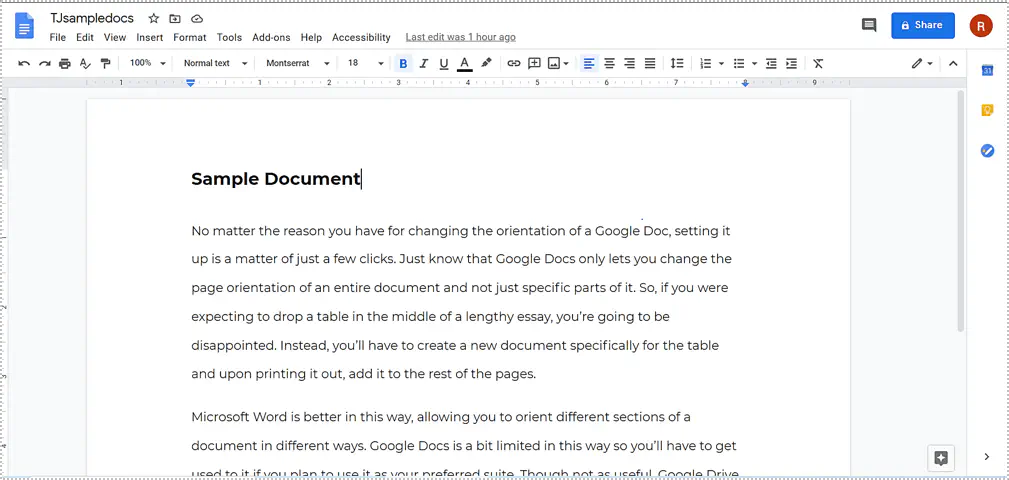
- Нажмите на «Вставка».
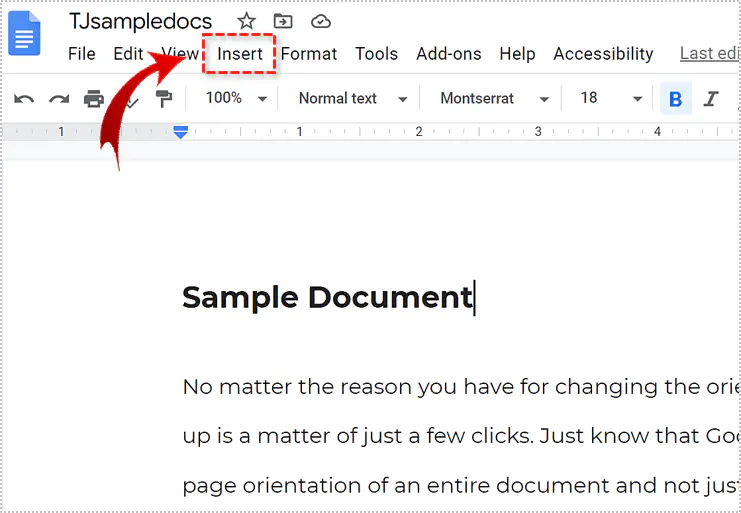
- Наведите курсор на заголовок «Номера страниц».
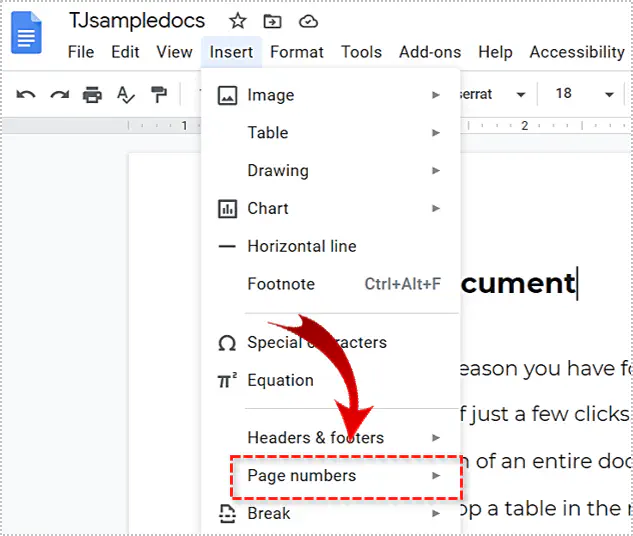
- Наведите курсор на «Номера страниц», чтобы увидеть доступные варианты.
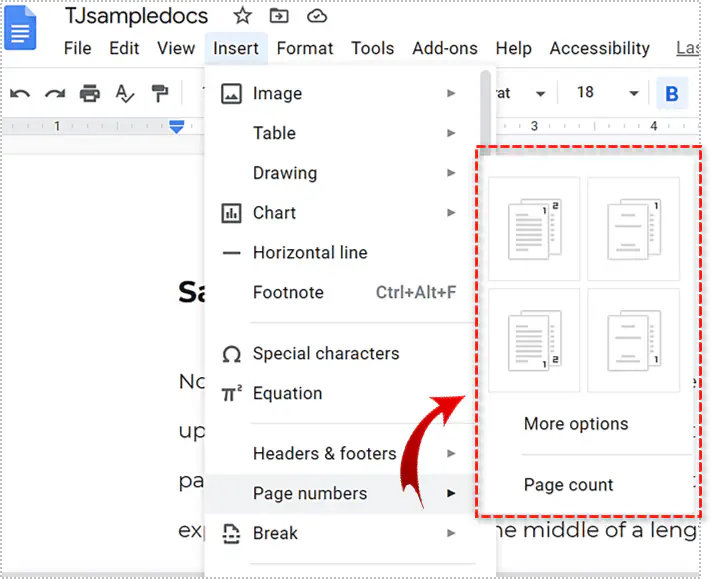
Вы можете выбрать один из следующих стилей:
- Добавить номера страниц в правый верхний угол каждой страницы.
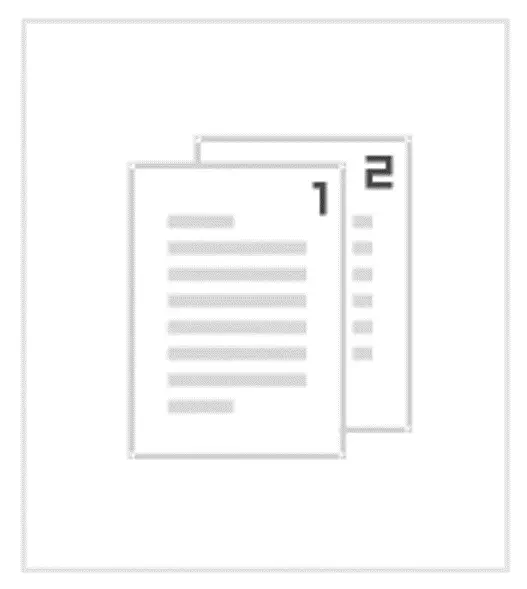
- Добавление номеров страниц в правый верхний угол, начиная со второй страницы.
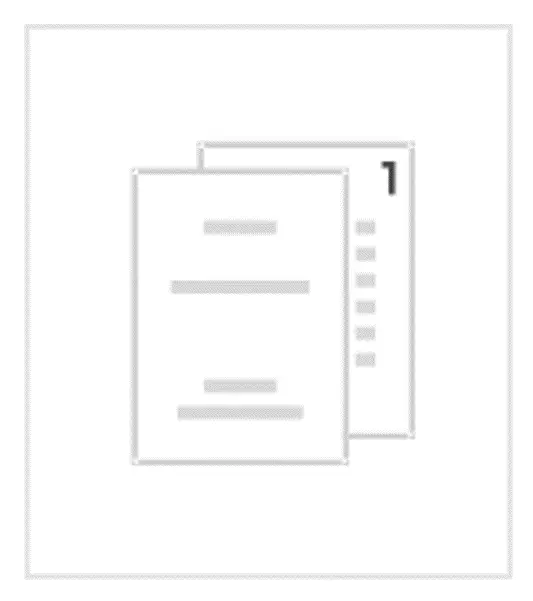
- Добавление номеров страниц в правый нижний угол каждой страницы.
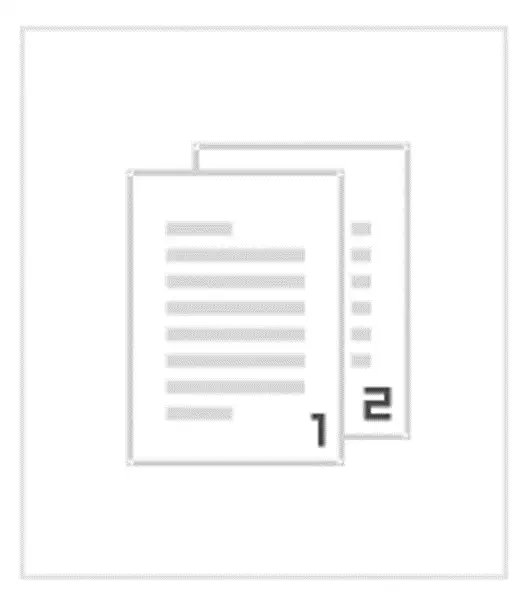
- Добавление номеров страниц в правый нижний угол, начиная со второй страницы.
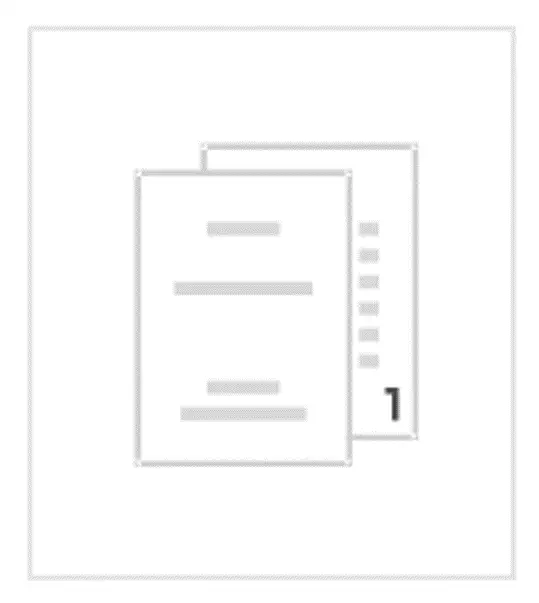
Варианты, в которых нумерация начинается со второй страницы, используются, когда документ имеет титульный лист.
Google Docs хорош для быстрого изменения документов, но он имеет меньше возможностей, чем Microsoft Word. Вы не можете выбрать положение номеров вручную, и вы не можете перезапустить нумерацию в разных разделах. К тому же, Google Docs намного проще в использовании и навигации.
Переместить номера влево
Несмотря на отсутствие возможности установить номера страниц с левой стороны, есть небольшой хак, с помощью которого вы можете переместить их самостоятельно. Вот как это сделать:
- Нажмите на нижний колонтитул.
- Нажмите на значок выравнивания слева или по центру.
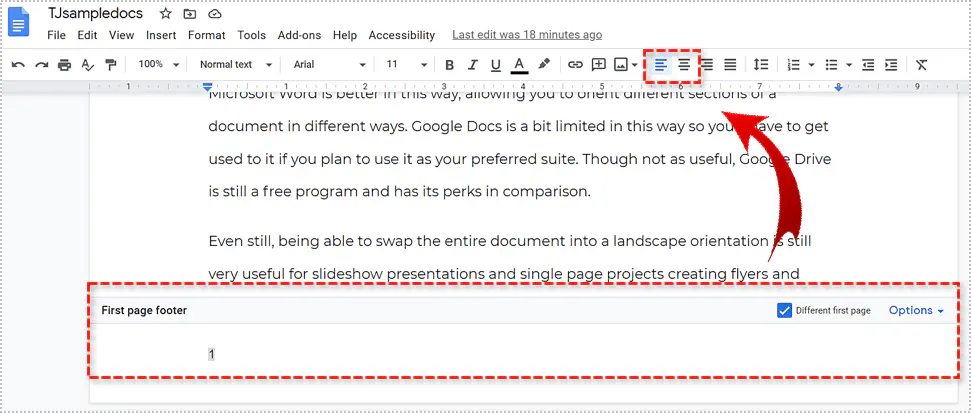 5 полезных советов Google Docs
5 полезных советов Google Docs
С помощью Google Docs можно сделать очень многое, нужно только знать, как это сделать. Приведенные ниже советы могут оказаться полезными, если вы новичок, но даже если это не так, вы можете найти то, чего не знали.
1. Отдохните пальцы и используйте голосовой набор текста
Разговаривать определенно удобнее, чем писать или печатать. Google Docs поставляется со встроенными голосовыми командами, включая голосовой набор текста. Вы сможете сделать многое и гораздо быстрее, чем раньше. Подключите микрофон, если вы используете настольный компьютер. Другие устройства имеют встроенные микрофоны.
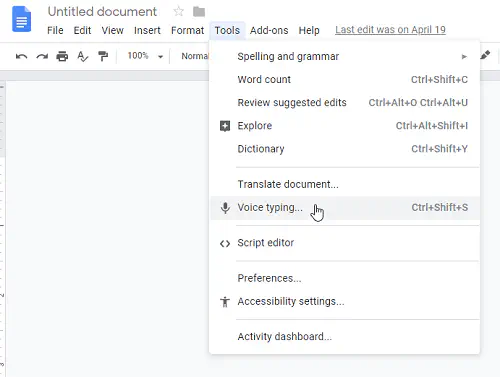
Для начала нажмите на «Инструменты», а затем «Голосовой набор текста». На экране появится большой микрофон, означающий, что вы готовы к набору текста. Команда распознает большинство языков, и вы можете использовать основные команды, такие как запятая, вопросительный знак, точка, а также другие команды, такие как «новая строка» или «новый абзац». Вы можете сделать перерыв, сказав «прекратить слушать», и продолжить, сказав «возобновить». Попробовав однажды, вы никогда не вернетесь к набору текста.
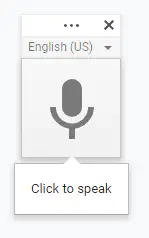
2. Проводите исследования на месте
Писание о чем-либо обычно предполагает проведение исследований в Интернете, и Google Docs поможет вам в этом. Вместо того чтобы постоянно переключать вкладки, вы можете использовать инструмент Explore для проведения исследований во время написания. Вы можете проверять факты и задавать вопросы, получая множество результатов. Вы также можете добавить найденную информацию непосредственно в документ или прикрепить цитату в сноске.
3. Добавление фотографий Google непосредственно в документы
Если вы являетесь пользователем Google Photos, вы можете добавлять изображения из своей коллекции непосредственно в документы. Нажмите «Вставить» и выберите «Изображение», чтобы найти нужную фотографию. Вы также можете добавить изображения из своего Google Drive, скопировав URL-адрес.
Кроме того, Docs поставляется с инструментом обрезки и редактирования изображений. Вы можете найти его в меню «Формат». Выберите «Изображение» и найдите команду обрезки. Функция «Параметры изображения» позволит вам изменить цвет, прозрачность, контрастность и яркость изображения.
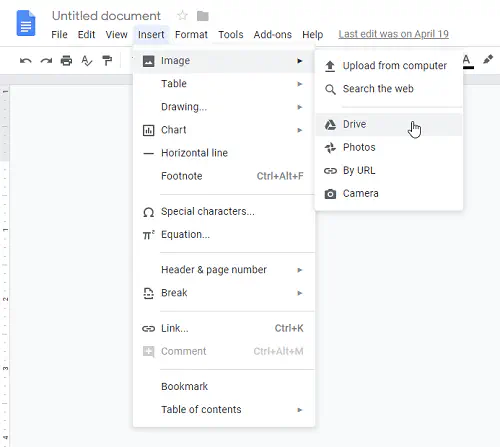
4. Перевод документов
Google Docs может перевести весь документ, написанный на иностранном языке и с него. Откройте меню «Инструменты» и выберите «Перевести документ». Вы можете выбрать нужный вам язык и ввести имя переведенного файла. Теперь вы можете забыть о языковом барьере!
5. Создание PDF-версии документа
Скопируйте весь URL вашего документа Google Docs в адресную строку браузера и замените конечное слово «/edit» на «/export? format=pdf». Отправьте ссылку другим людям, имеющим доступ к документу, и они получат PDF.
Упростите себе работу
Google Docs — один из самых простых инструментов для написания документов. Благодаря таким функциям, как голосовой набор текста, встроенный инструмент проводника и инструмент перевода, вы мало что сможете сделать.
YouTube видео: Как автоматически нумеровать страницы в Google Docs
Вопросы и ответы по теме: “Как автоматически нумеровать страницы в Google Docs”
Как сделать автоматическую нумерацию в гугл докс?
Как начать заново нумерацию списка в Документах и Презентациях1. Откройте файл в Google Документах или Презентациях на компьютере. 2. Дважды нажмите на номер первого пункта в списке. 3. В верхней части экрана выберите Формат 4. Нажмите Стили списка 5. Введите номер, с которого должен начинаться список. 6. Нажмите ОК.
Как начать нумерацию страниц с определенной страницы?
Как начать нумерацию страниц в Word не с первой **страницы**1. На вкладке Вставка нажмите кнопку Верхний колонтитул или Нижний колонтитул и выберите пункт Изменить верхний колонтитул или Изменить нижний колонтитул. 2. Установите флажок Особый колонтитул для первой страницы.
Как поставить нумерацию страниц с 3 страницы?
Дальше перейдите на вкладку «Вставка», нажмите на кнопку «Номер страницы» и выберите пункт «Формат номеров страниц». В результате появится небольшое окно с настройками нумерации. Здесь нужно переключится в режим «Начать с» и указать число, с которого должна начинаться нумерация страниц на третьей странице.
Как сделать автоматическое нумерацию?
**Как включить автоматическую **нумерацию****1. Открыть меню «Вставка», в нем найти пункт «Номер страницы». 2. Нажать на этот пункт. 3. В выпавшем меню выбрать нужный вариант расположения номеров – в верхней или нижней части страницы, на полях. 4. В документе появятся колонтитулы и вкладка работы с ними.
Как создать автоматическую нумерацию?
Выделите ячейки таблицы, которые хотите пронумеровать. Чтобы пронумеровать начало каждой строки, выделите в таблице только первый столбец, щелкнув его верхнюю границу. На вкладке Главная в группе Абзац нажмите кнопку Нумерация.