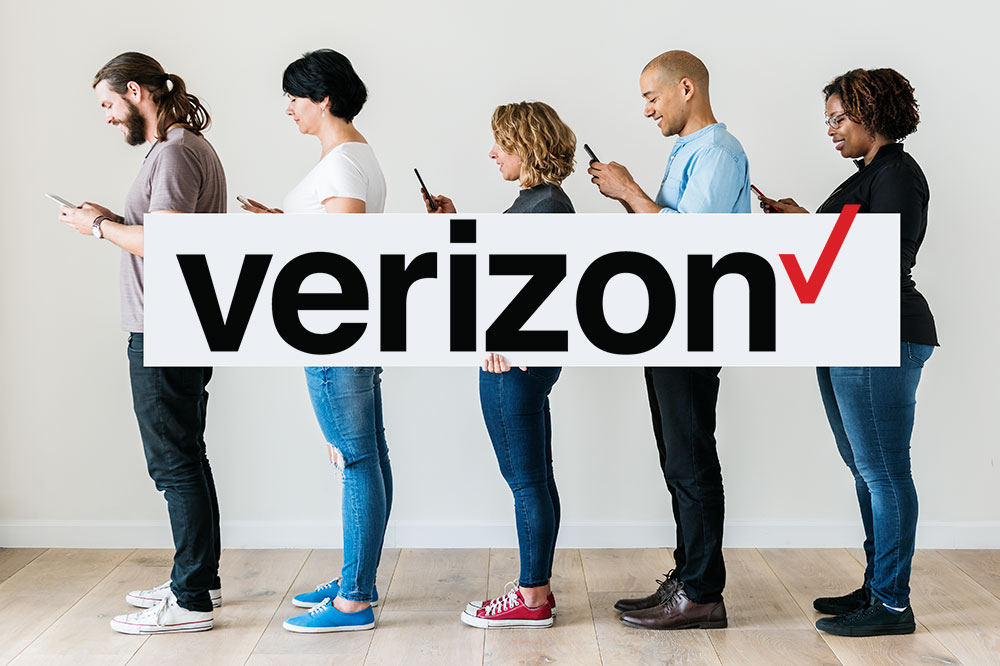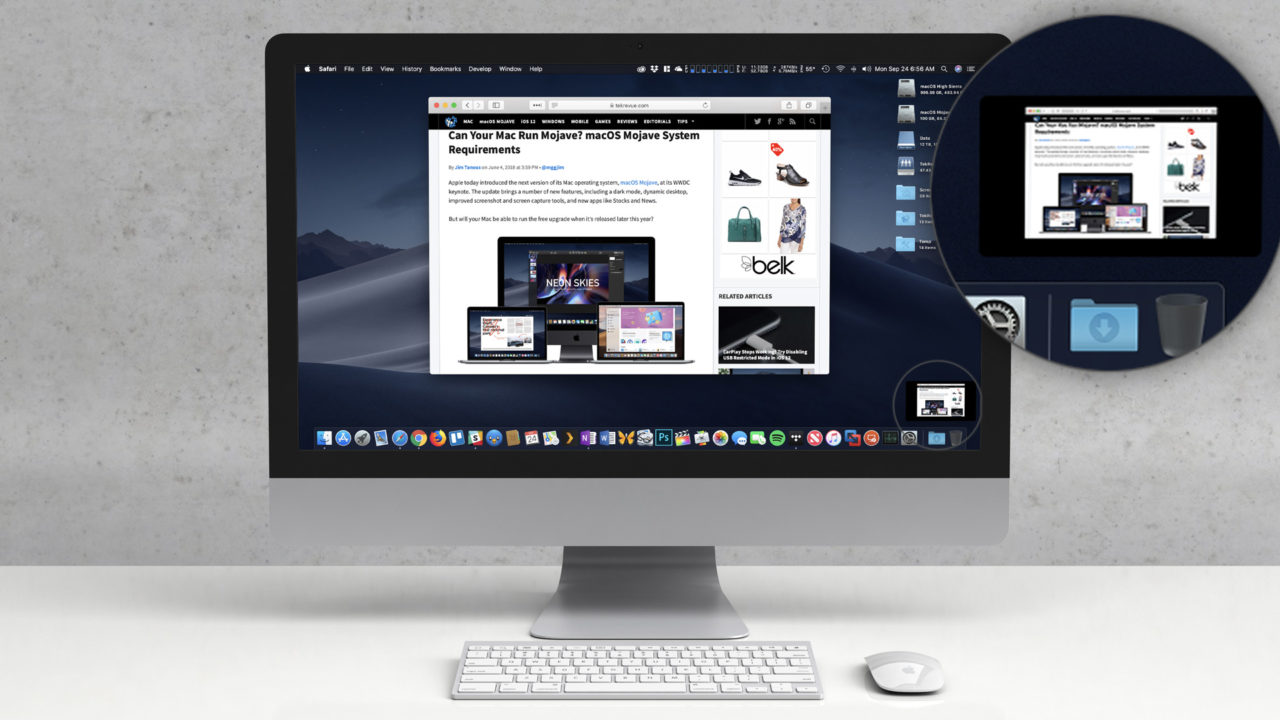
После появления аналогичной функции в iOS 11 в прошлом году, macOS Mojave добавляет совершенно новый способ создания и управления скриншотами. До «Мохаве», когда пользователь делал снимок экрана с помощью встроенных инструментов Mac, полученный файл изображения сразу же сохранялся на рабочем столе или в определенном пользователем месте.
Теперь в macOS Mojave при создании снимка экрана в течение нескольких секунд перед сохранением файла изображения на рабочем столе или в определенном месте в правом нижнем углу отображается миниатюра предварительного просмотра скриншота. Это позволяет быстро проверить, соответствует ли скриншот ожидаемому результату, а также дает возможность быстро отредактировать его, нажав на миниатюру предварительного просмотра скриншота, чтобы запустить новый редактор изображений Quick-Look.
Содержание
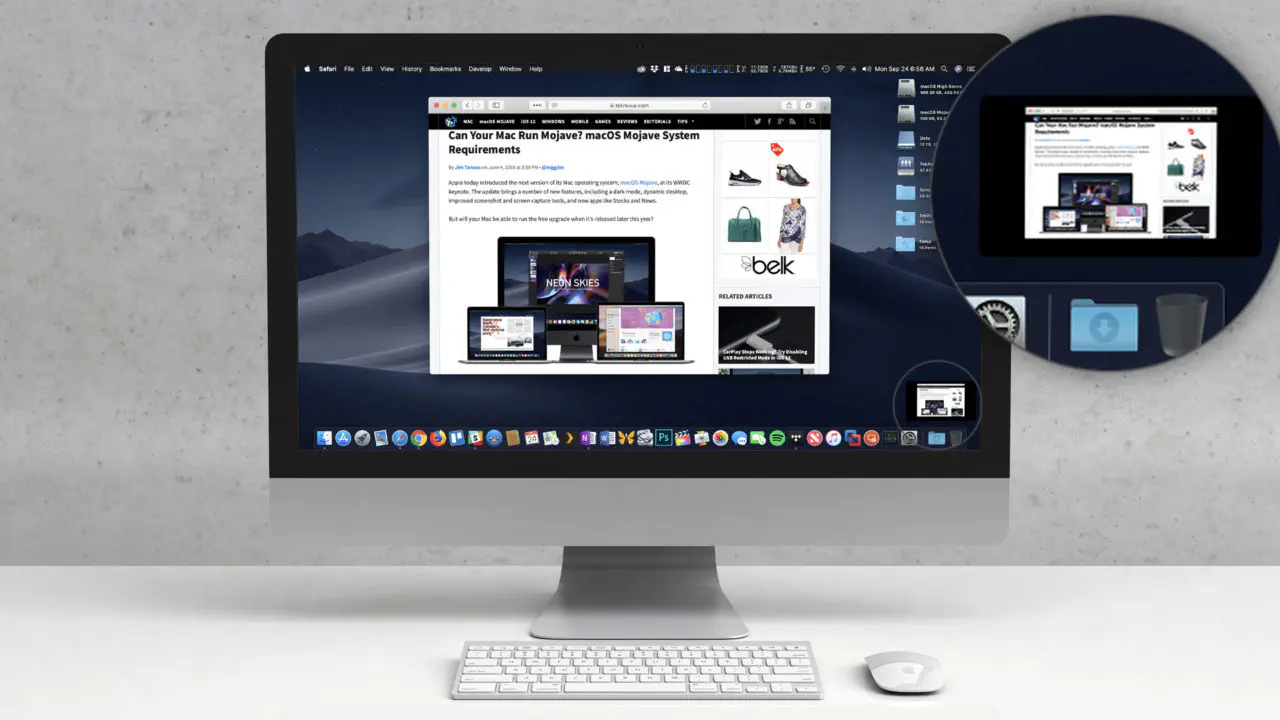
Original image background via Qeaql-studio / Freepik.com
Эти новые возможности хороши, если вам нужно просматривать или редактировать большинство ваших скриншотов по мере их создания. Но это быстро надоедает, когда вы просто хотите сделать кучу снимков и убрать предварительный просмотр скриншотов с дороги. Вам не нужно ждать, пока миниатюра предварительного просмотра скриншотов исчезнет, чтобы сделать следующий снимок, но эти предварительные снимки могут заслонять часть экрана, с которым вы пытаетесь работать. Они также отображаются на полноэкранных ( Command-Shift-3 ) скриншотах, поэтому они могут испортить любые снимки, которые вы пытаетесь быстро сделать со всего рабочего стола Mac или полноэкранного приложения.
К счастью, вы можете отключить эту функцию, что приведет к поведению скриншотов как в macOS High Sierra и более ранних версиях. Вот как.
Отключить предварительный просмотр скриншотов в Mojave
- На компьютере Mac под управлением macOS 10.14 Mojave используйте сочетание клавиш Command-Shift-5 , чтобы открыть новую утилиту для создания скриншотов.
- На панели значков в нижней части экрана выберите Опции .
- Нажмите один раз, чтобы снять флажок Показывать плавающие миниатюры .
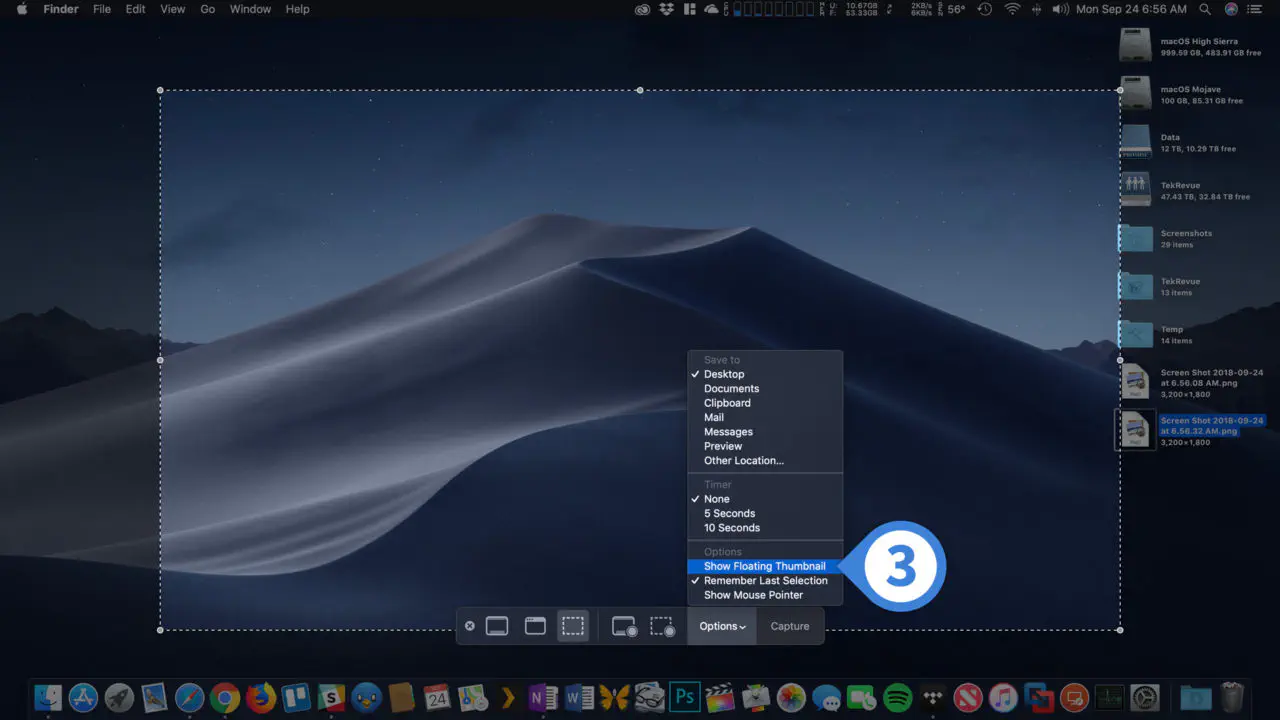
- Закройте интерфейс утилиты скриншотов и сделайте новый снимок экрана. В этот раз файл изображения скриншота будет немедленно сохранен в указанном вами месте, и вы больше не увидите миниатюру предварительного просмотра.
В Mojave миниатюры предварительного просмотра скриншотов отключены, но при необходимости вы можете редактировать скриншоты постфактум. Просто выберите файл в Finder, нажмите пробел, чтобы открыть Quick Look, и щелкните значок на панели инструментов Quick Look, который выглядит как обведенный кончик карандаша.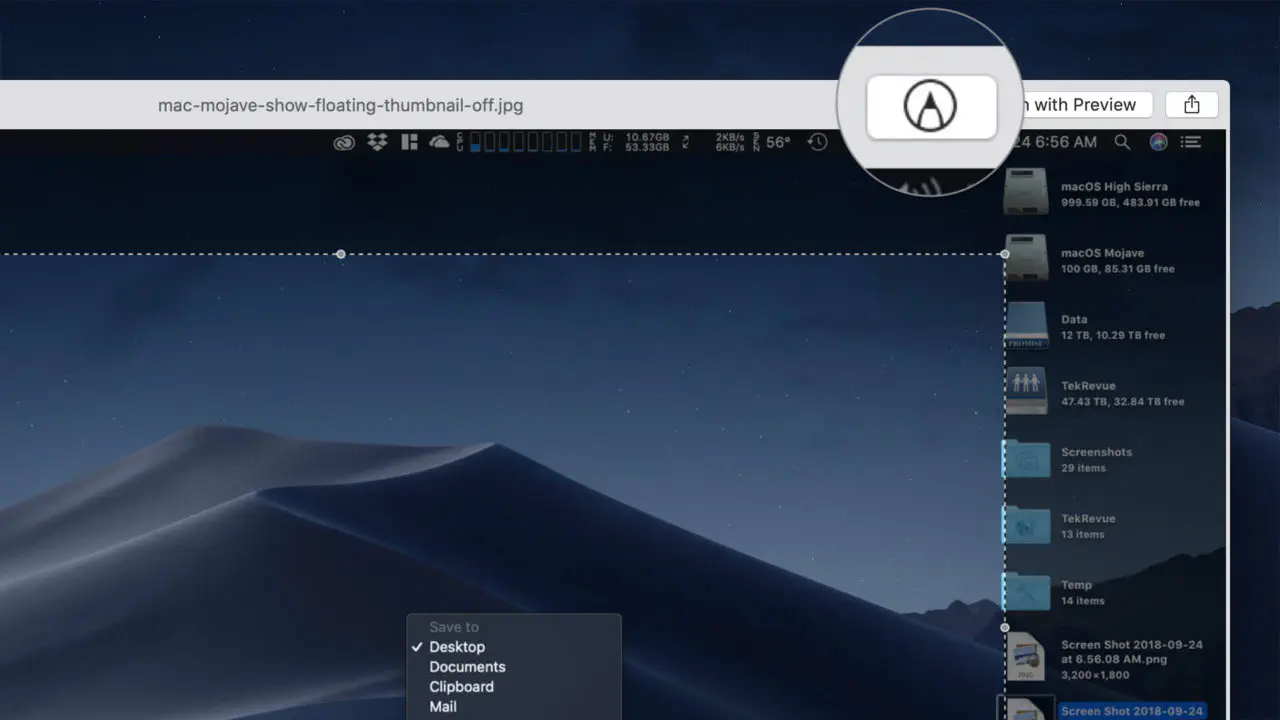
.
YouTube видео: Как отключить миниатюры предварительного просмотра скриншотов в macOS Mojave
Вопросы и ответы по теме: “Как отключить миниатюры предварительного просмотра скриншотов в macOS Mojave”
Как настроить скриншоты на мак?
**Создание снимка экрана на компьютере **Mac****1. Чтобы создать снимок экрана, одновременно нажмите и удерживайте следующие три клавиши: Shift, Command и 3. 2. Если в углу экрана появится миниатюра, щелкните ее, чтобы отредактировать снимок экрана. Или дождитесь сохранения снимка экрана на рабочем столе.
Как отключить Spotlight на мак?
**Выключение предложений Siri для **Spotlight на Mac****1. Чтобы изменить настройки, на Mac выберите меню Apple > «Системные настройки», затем нажмите «Siri и Spotlight» в боковом меню. (Возможно, потребуется прокрутить вниз.) 2. Откройте «Результаты поиска» справа и в списке снимите флажок «Предложения Siri».
Как убрать лишние иконки на мак?
Как скрыть иконки на рабочем столе Mac1. Запустите «Терминал» (можно в поиске Spotlight). 2. Введите следующую команду: defaults write com. apple. finder CreateDesktop false. 3. Нажмите Enter. 4. Введите эту команду: killall Finder. 5. Нажмите Enter.
Как убрать всплывающие окна при включении мак?
Добавление или удаление автоматических объектов1. На Mac выберите меню Apple > «Системные настройки», нажмите «Основные» в боковом меню, затем нажмите «Объекты входа» справа. (Возможно, потребуется прокрутить вниз.) Открыть панель настроек «Объекты входа» 2. Выполните любое из указанных ниже действий. Добавить объект входа.
Как сделать качественный скриншот на мак?
Опытные пользователи macOS прекрасно знают, как быстро создать «скрин» на Mac: нажать ⌘Cmd + ⇧Shift + 3 (снимок всего экрана Mac) или ⌘Cmd + ⇧Shift + 4 (чтобы вывести на экран «прицел» и выбрать им часть экрана).
Как включить скриншот?
Одновременно нажмите кнопки питания и уменьшения громкости. Если сделать скриншот таким образом не получается, нажмите кнопку питания и удерживайте в течение нескольких секунд, а затем выберите Скриншот.