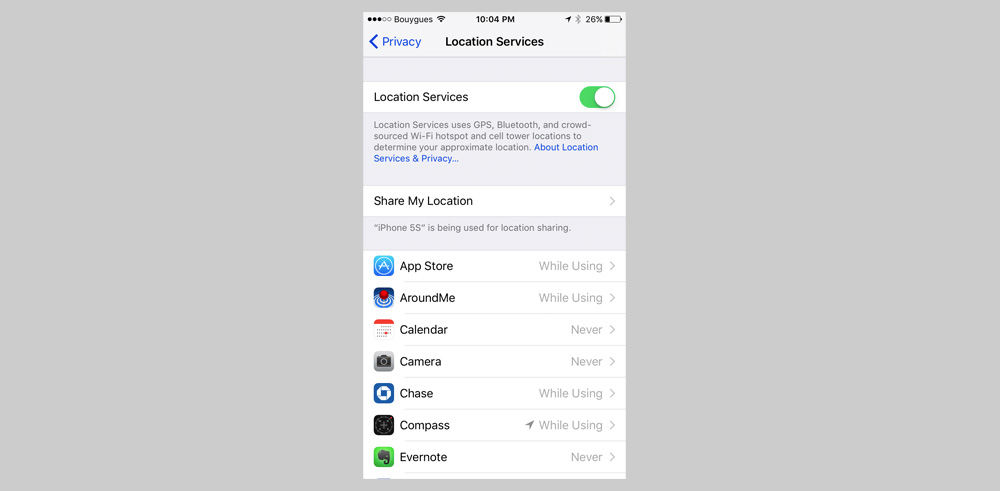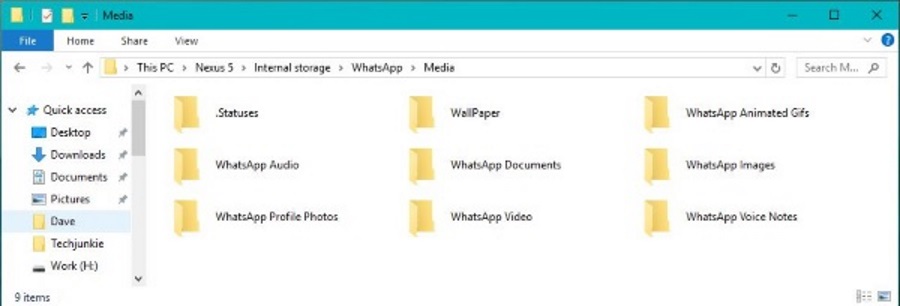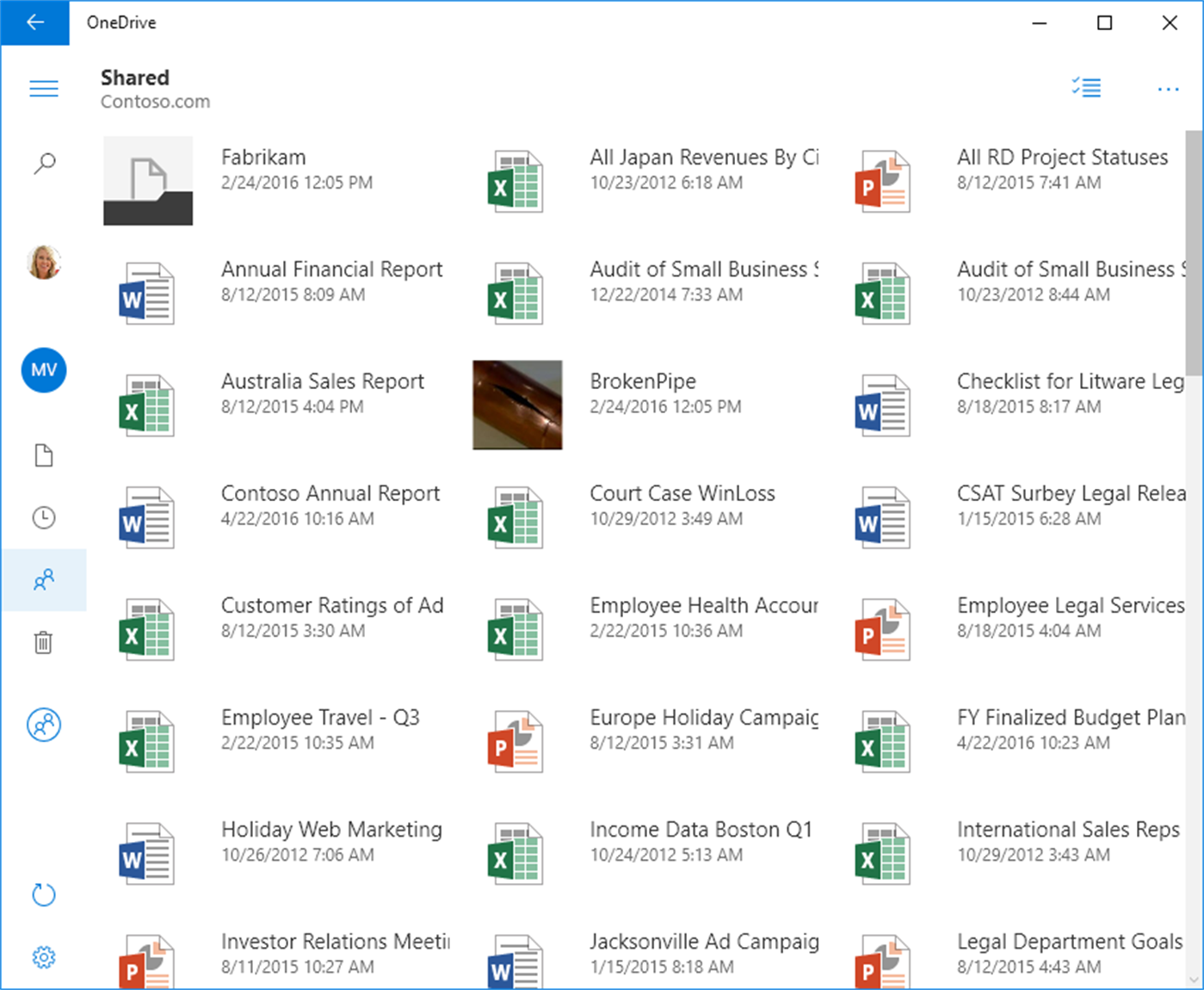
В этом руководстве Tech Junkie рассказывается о том, как сохранять файлы в OneDrive, которое является одним из самых популярных приложений для облачного хранения данных. Приложение OneDrive предустановлено и интегрировано в Windows 10. Однако пользователям Google Drive или Dropbox это приложение не понадобится, и есть различные способы отключить или удалить его из Windows при необходимости.
Содержание
Удаление OneDrive после обновления Windows 10 Creator Update
До обновления Windows Creator Update не было очевидного способа удалить OneDrive из Windows 10. На вкладке «Программы и функции» не было списка OneDrive, и вы не могли удалить его с помощью приложения «Настройки». Однако с тех пор, как в апреле начало распространяться обновление Windows 10 Creator Update, обновленные пользователи могут удалить OneDrive через «Программы и функции».
Итак, если вы получили обновление Windows Creator Update, нажмите кнопку Cortana на панели задач и введите «программы» в строке поиска. Выберите Программы и функции , чтобы открыть окно, показанное на рисунке ниже. Выберите OneDrive в списке программ и нажмите Uninstall/Change , чтобы удалить его.
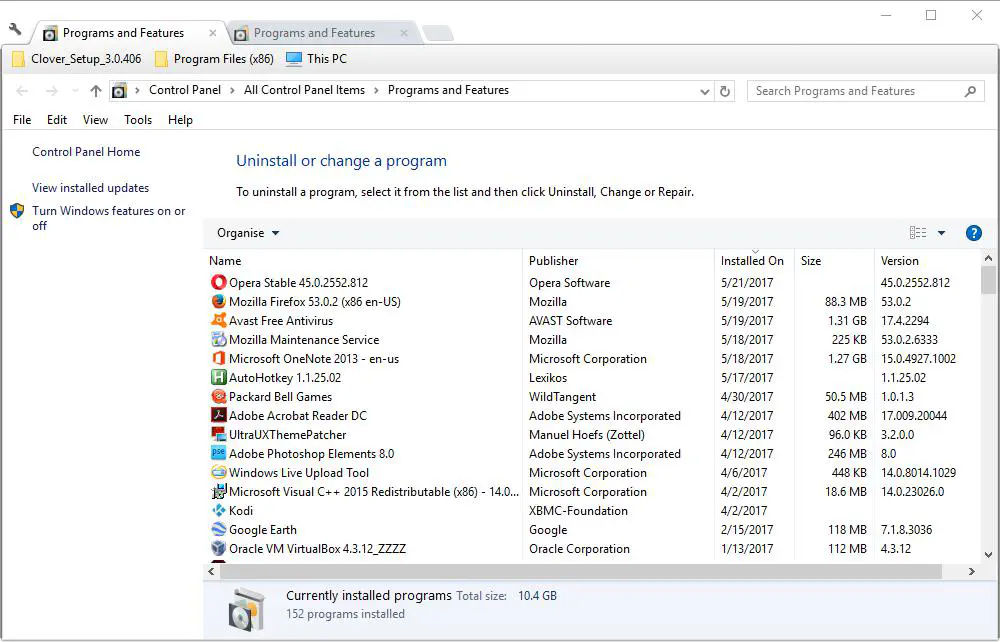
Кроме того, вы можете удалить OneDrive с помощью приложения Настройки. Введите «apps» в поисковой строке Cortana и выберите Apps & features , чтобы открыть окно ниже. Затем выберите там Microsoft OneDrive и нажмите кнопку Uninstall .
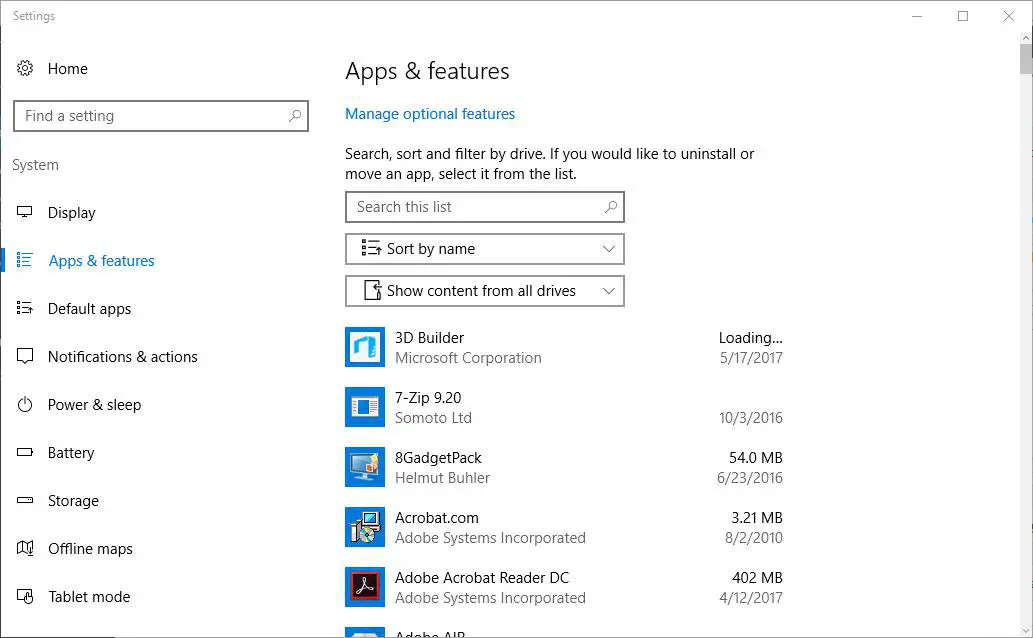
Uninstall OneDrive With the Command Prompt
Однако обновление Windows 10 Creator Update все еще распространяется и еще не успело обновить всех. Если вы не получили обновление, вы не сможете удалить OneDrive, как описано выше. Тем не менее, все еще есть несколько способов удалить или отключить приложение в Windows 10. Командная строка дает вам еще один способ удаления OneDrive.
Сначала нажмите клавишу Win + X, чтобы открыть меню Win X. Выберите Командная строка (Админ) , чтобы открыть окно Командной строки. Завершите процессы OneDrive, введя ‘taskkill /f /im OneDrive.exe’ и нажав клавишу Return.
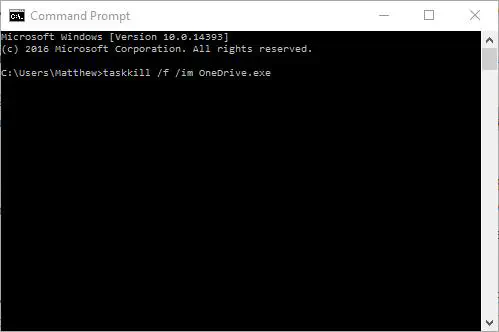
Есть две команды Командной строки, с помощью которых вы можете удалить OneDrive в зависимости от того, 32- или 64-битная платформа Windows. Введите ‘%SystemRoot%\SysWOW64\OneDriveSetup.exe /uninstall’ в Командной строке для 64-битной Windows и нажмите Return. В качестве альтернативы введите ‘%SystemRoot%\System32\OneDriveSetup.exe /uninstall’ для 32-битных платформ.
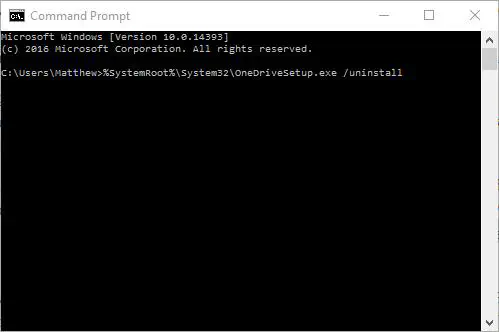
В результате OneDrive будет удален, но вы все еще можете найти остатки приложения в File Explorer. Например, в File Explorer может сохраниться папка OneDrive. Чтобы стереть ее, введите REG Delete HKEY_CLASSES_ROOT\CLSID{018D5C66-4533-4307-9B53-224DE2ED1FE6}» /f и REG Delete «HKEY_CLASSES_ROOT\Wow6432Node\CLSID{018D5C66-4533-4307-9B53-224DE2ED1FE6}» /f в Командной строке. Затем закройте командную строку и перезапустите Windows.
Отключение OneDrive в Windows 10 с помощью редактора групповой политики
Пользователи Windows 10 Enterprise и Pro могут отключить OneDrive с помощью редактора групповой политики. Редактор групповой политики — это удобный инструмент исключительно для редакций Enterprise и Pro, который нельзя открыть в Windows 10 Home. Настройка Запретить использование OneDrive для хранения файлов в редакторе групповой политики не удаляет OneDrive, но отключает его так, что приложение больше не синхронизируется с облачным хранилищем и не имеет папки в File Explorer.
Чтобы открыть редактор групповой политики, нажмите клавишу Win + R. Это приведет к запуску программы Run, где вы можете ввести ‘gpedit.msc’ в текстовом поле, чтобы открыть редактор групповой политики. Затем необходимо нажать Конфигурация компьютера > Административные шаблоны и Компоненты Windows в левой навигационной панели. Выберите OneDrive , чтобы открыть дополнительные параметры для этого приложения, а затем выберите параметр Запретить использование OneDrive для хранения файлов .
Этот параметр открывает окно Запретить использование OneDrive для хранения файлов, которое включает три варианта настройки. Нажмите кнопку Enabled в этом окне, чтобы отключить OneDrive. Затем нажмите кнопку OK , чтобы подтвердить выбранные настройки. Приложение больше не будет работать и синхронизироваться с облачным хранилищем, но вы сможете снова включить его при необходимости.
Удаление OneDrive с помощью пакетного файла
Пакетные файлы дают вам другой способ удаления OneDrive из Windows 10. Чтобы создать пакетный файл в Windows 10 для удаления OneDrive, сначала нажмите кнопку Cortana и введите ‘Notepad’ в текстовое поле. Затем выберите «Блокнот», чтобы открыть текстовый редактор. Скопируйте приведенный ниже пакетный сценарий с помощью горячих клавиш Ctrl + C, а затем вставьте его в «Блокнот», нажав Ctrl + V.
@echo off
cls
set x86=»%SYSTEMROOT%\System32\OneDriveSetup.exe»
set x64=»%SYSTEMROOT%\SysWOW64\OneDriveSetup.exe»
echo Закрытие процесса OneDrive.
echo.
taskkill /f /im OneDrive.exe > NUL 2>&1
ping 127.0.0.1 -n 5 > NUL 2>&1
echo Деинсталляция OneDrive.
echo.
if exist %x64% ( %x64% /uninstall )
else ( %x86% /uninstall )
ping 127.0.0.0.1 -n 5 > NUL 2>&1
echo Удаление остатков OneDrive.
echo.
rd «%USERPROFILE%\OneDrive» /Q /S > NUL 2>&1
rd «C:\OneDriveTemp» /Q /S > NUL 2>&1
rd «%LOCALAPPDATA%\Microsoft\OneDrive» /Q /S > NUL 2>&1
rd «%PROGRAMDATA%\Microsoft OneDrive» /Q /S > NUL 2>&1
echo Удаление OneDrive из боковой панели проводника.
echo.
REG DELETE «HKEY_CLASSES_ROOT\CLSID{018D5C66-4533-4307-9B53-224DE2ED1FE6}» /f > NUL 2>&1
REG DELETE «HKEY_CLASSES_ROOT\Wow6432Node\CLSID{018D5C66-4533-4307-9B53-224DE2ED1FE6}» /f > NUL 2>&1
pause
Следующий, нажмите File > Save As для сохранения пакетного скрипта. Выберите Все файлы в раскрывающемся меню Сохранить как. Затем введите ‘Remove OneDrive.bat’ в поле Имя файла. Вы можете сохранить его с любым названием файла, но в конце должно быть расширение .bat. Выберите сохранение пакетного сценария на рабочем столе. Затем нажмите кнопку Save в окне Save As.
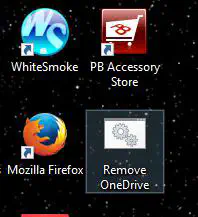
В результате на рабочем столе Windows появится новый ярлык пакетного сценария. Теперь вы должны щелкнуть правой кнопкой мыши этот ярлык и выбрать Запустить от имени администратора , чтобы удалить OneDrive из Windows. Затем вы можете удалить пакетный сценарий с рабочего стола Windows.
Вот как можно удалить или отключить OneDrive в Windows 10. Без обновления Windows Creator Update вы все еще можете удалить приложение с помощью командной строки или пакетного сценария. Однако ни то, ни другое не является необходимым, если Windows 10 была обновлена с помощью обновления Creator Update.
YouTube видео: Как отключить и удалить OneDrive в Windows
Вопросы и ответы по теме: “Как отключить и удалить OneDrive в Windows”
Как отключить OneDrive на Windows?
Отключение OneDrive в Windows 10 Home (домашняя)Для начала, кликните правой кнопкой мыши по значку этой программы в области уведомлений и выберите пункт «Параметры». В параметрах OneDrive снимите отметку с пункта «Автоматически запускать OneDrive при входе в Windows».Сохраненная копия
Как отключить синхронизацию OneDrive в Windows 10?
Нажмите кнопку Пуск, введите OneDrive в поле поиска и выберите приложение OneDrive для работы и учебы. Выберите Настройки. Выберите Учетная запись , а затем выберите Выбрать папку. Выберите папку, которую требуется прекратить синхронизацию, и нажмите кнопку ОК.
Как отключить навсегда OneDrive?
0:56Рекомендуемый клип · 58 сек.Как удалить OneDrive в Windows 11 и Windows 10. Отключение Начало рекомендуемого клипаКонец рекомендуемого клипа
Как удалить папку OneDrive в Windows 10?
Удаление файлов и папок в Windows 10, Windows 8.1 или с помощью классического приложения **OneDrive**1. На панели задач выберите Проводник . 2. Выберите папку OneDrive, выберите элементы, которые нужно удалить, и нажмите клавишу Delete на клавиатуре.
Что будет если закрыть OneDrive?
Это удалит вашу учетную запись Microsoft из OneDrive, выйдет из системы и предотвратит синхронизацию файлов из вашей учетной записи OneDrive с вашим ПК (и наоборот).
Как убрать из автозапуска OneDrive?
- Нажмите на значок OneDrive в панели задач правой клавишей мыши и выберите “Параметры”. 2. Перейдите во вкладку “Параметры” и уберите галочку возле “Автоматически запускать OneDrive при входе в Windows”, нажмите “ОК”.