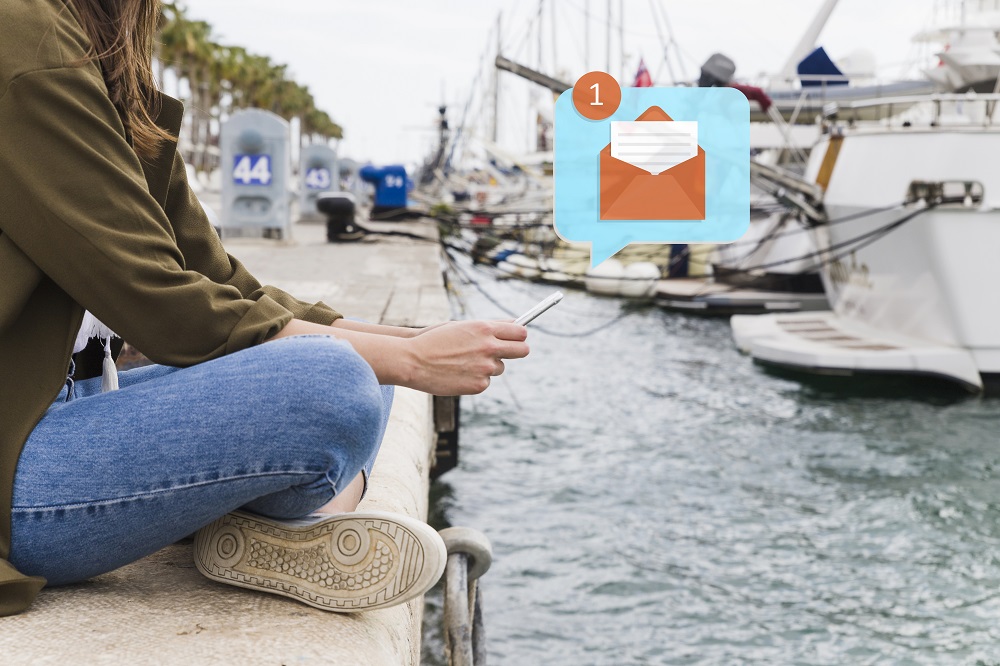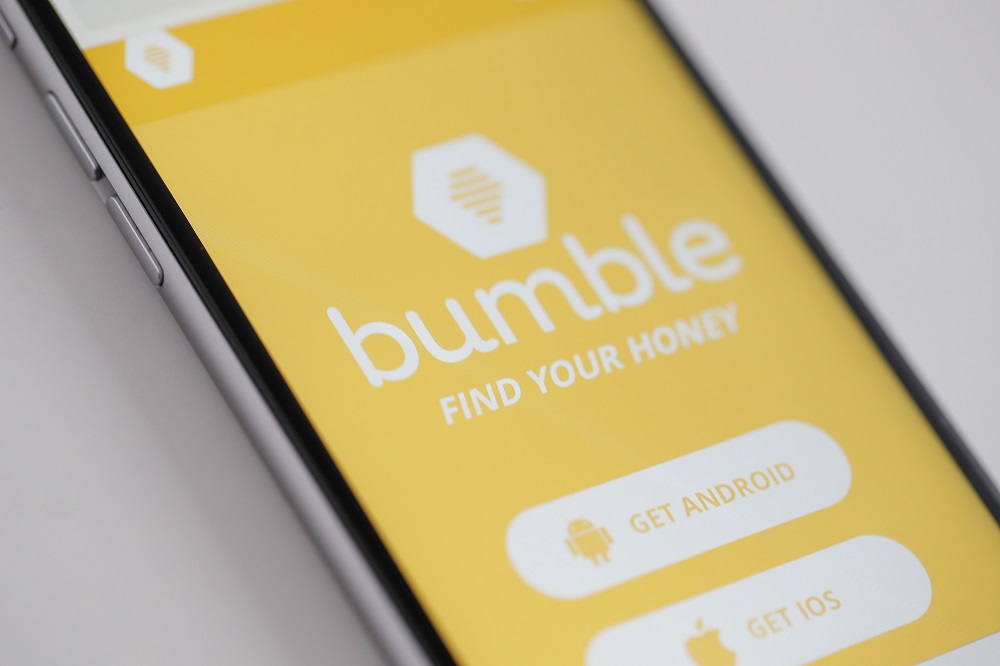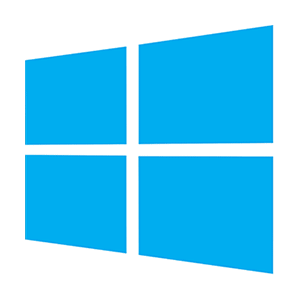
Microsoft Narrator, также называемый просто Narrator, — это бесплатный инструмент для чтения с экрана, который поставляется в комплекте с операционной системой Microsoft Windows. Хотя по своей функциональности он может быть не таким мощным, как многие другие доступные программы чтения с экрана, он способен читать диалоговые окна и элементы управления окнами в большинстве основных приложений, которые может предложить Windows.
Содержание
Не будучи необходимым только для чтения базовой навигации, Narrator не предназначен для основного чтения. Он может быть полезен только в определенных обстоятельствах, например, при установке другого устройства чтения с экрана или в качестве резервного устройства чтения во время обновления Windows.
Если вы случайно включили функцию Narrator или сделали это намеренно, но не знаете, как ее отключить, эта статья поможет вам. Существует несколько известных способов заставить Microsoft Narrator перестать читать текст на вашем компьютере под управлением Windows и надежный способ отключить его. Я расскажу о них, а также о том, как отключить его на игровой консоли Microsoft Xbox.
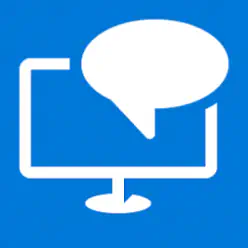
Методы отключения или выключения Microsoft Narrator
Если вы включили функцию Narrator в Microsoft Windows 10, вы сможете слышать голос диктора при наборе текста, запуске компьютера под управлением Windows OS или при наведении курсора на элемент на экране. Чтобы отключить эту функцию, можно воспользоваться одним из трех способов.
Клавиши быстрого доступа
В Windows 10 вплоть до Vista для отключения диктора можно использовать клавиши быстрого доступа. Метод немного отличается в зависимости от используемой версии ОС Windows.
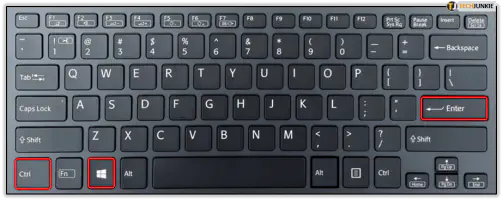
Для пользователей Windows 10, чтобы выключить диктора, можно удерживать клавиши Ctrl+Win , а затем нажать Enter . Для Windows 8, 7 и Vista просто опустите часть Ctrl в предыдущем ярлыке, одновременно нажав Win+Enter .

В случае, если ни один из этих вариантов не работает, вы можете попробовать удерживать клавишу Caps Lock и нажать Esc . Вы услышите голос диктора, который скажет «Выход из диктора», если вы правильно выполнили ввод. Если вы не слышите голос диктора или методы быстрого доступа не работают, переходите к следующему методу.
Просто выйти из окна
При включенном дикторе вы должны иметь возможность вызвать окно диктора. В нижней части окна Рассказчика найдите Выход из Рассказчика . Нажмите на нее, чтобы выключить функцию диктора. Вы также можете нажать на «X» в правом верхнем углу окна, чтобы закрыть приложение, как и любое другое. Нарратор останется включенным, но будет выключен, пока его не включат снова или пока вы не перезапустите компьютер.
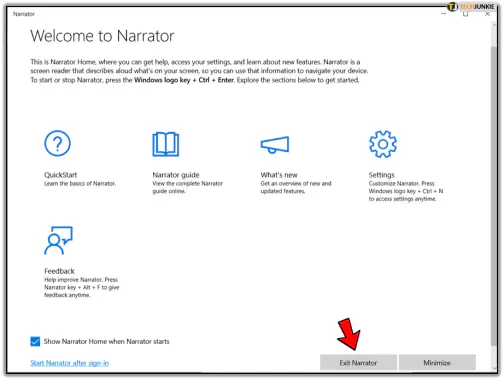
Принудительный выход
Если ни один из предыдущих методов не сработал, вам может понадобиться принудительный выход из Нарратора через окно Диспетчера задач. Чтобы сделать это и заставить диктора перестать постоянно читать весь текст на экране:
- Откройте окно диспетчера задач, нажав Ctrl+Shift+Esc OR щелкнув правой кнопкой мыши на панели задач и выбрав Диспетчер задач из меню OR нажав Ctrl+Alt+Del и выбрав Диспетчер задач из списка.
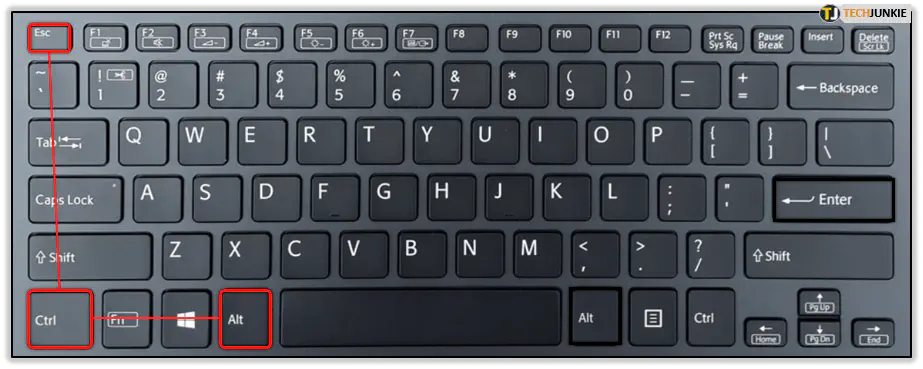
- Находясь на вкладке «Процессы», найдите и щелкните, чтобы выделить опцию Screen Reader из списка запущенных программ.
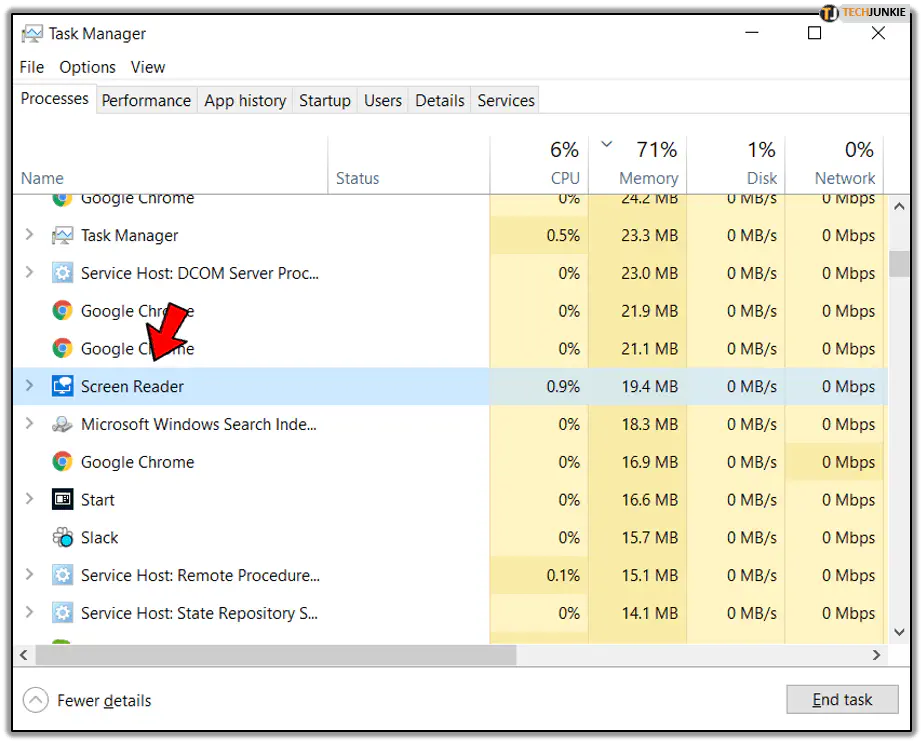
- Нажмите Завершить задачу в правом нижнем углу окна ИЛИ щелкните правой кнопкой мыши на завершаемом процессе и выберите Завершить задачу в меню.
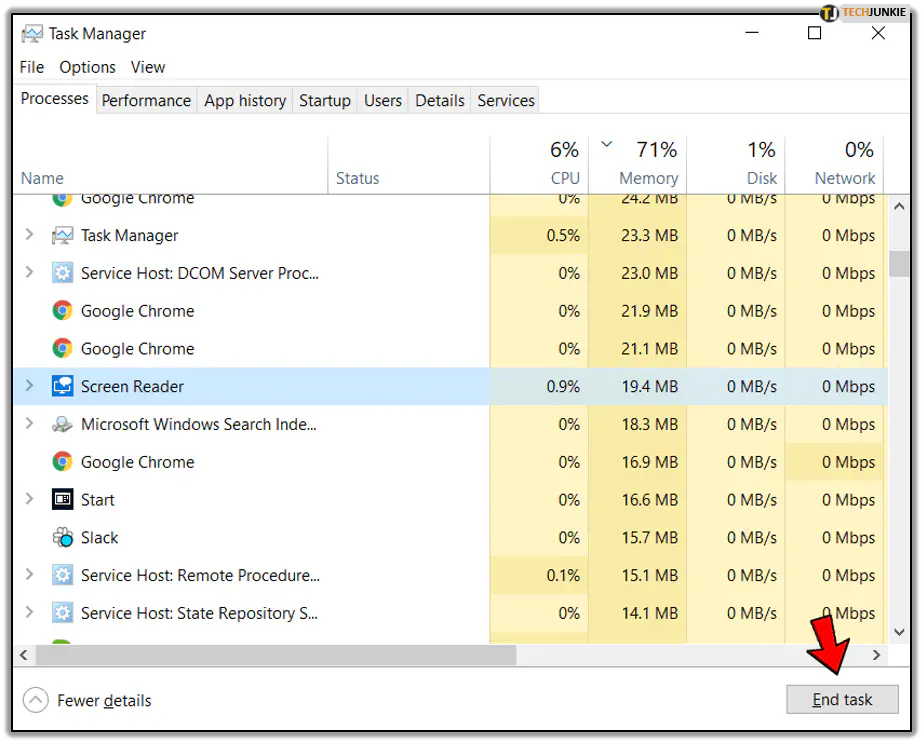
Отключите программу Narrator через упрощение доступа
Последний вариант в списке отключает программу Narrator. Это означает, что если вы захотите снова использовать диктора, вам придется пройти через этот процесс, чтобы снова включить его.
Чтобы отключить диктора в настоящий момент и при запуске:
- Нажмите левой кнопкой мыши на логотип Windows в левой нижней части экрана, чтобы открыть параметры Windows.
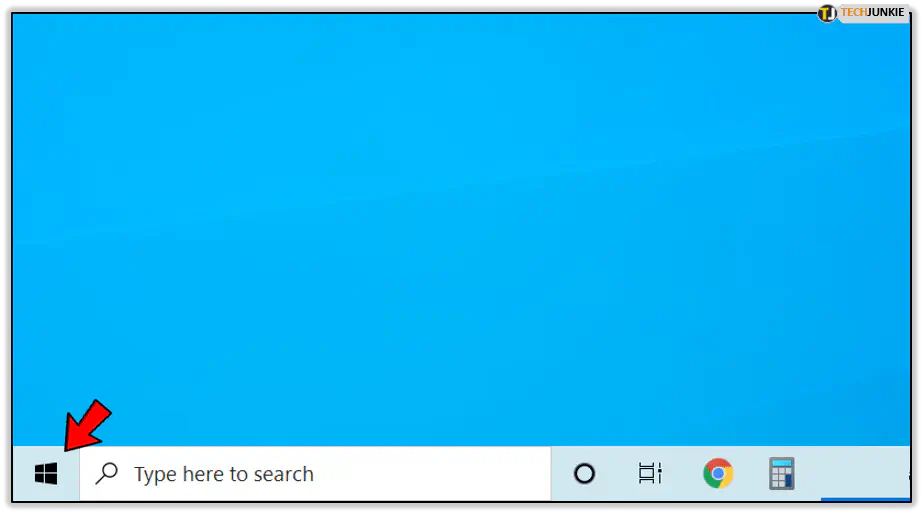
- В меню нажмите на значок Настройки (выглядит как шестеренка).
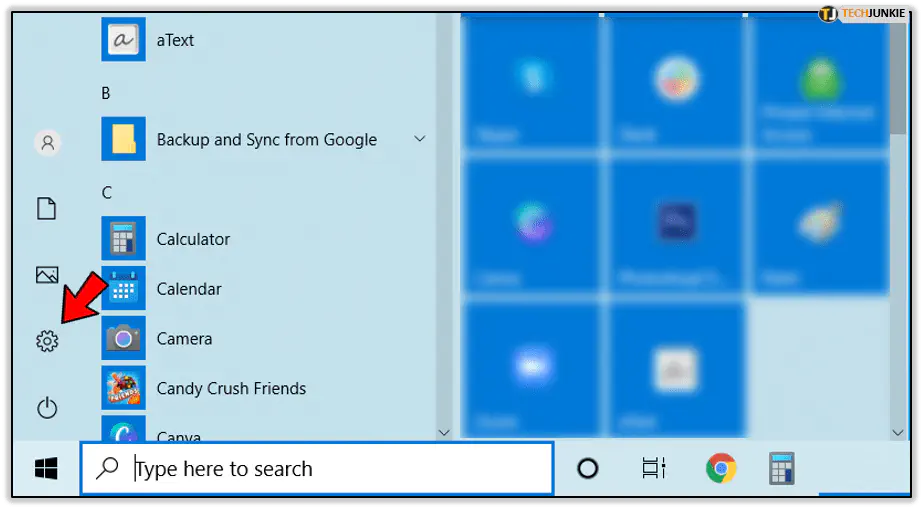
- Найдите и нажмите на Упрощение доступа .
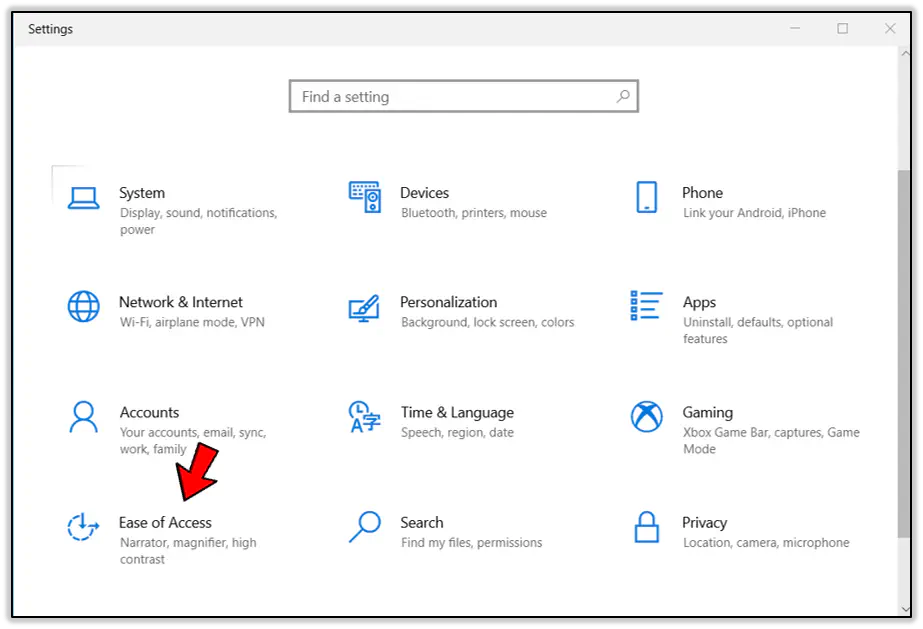
- Вы также можете ввести Упрощение доступа Рассказчик в поле поиска/Кортана на панели задач, чтобы вызвать нужное окно, в которое мы перейдем, если вам так удобнее.
- К сожалению, вы можете использовать Кортану только для включения, а не выключения Рассказчика.
- Нажмите на «Рассказчик» в меню слева, чтобы открыть окно справа.
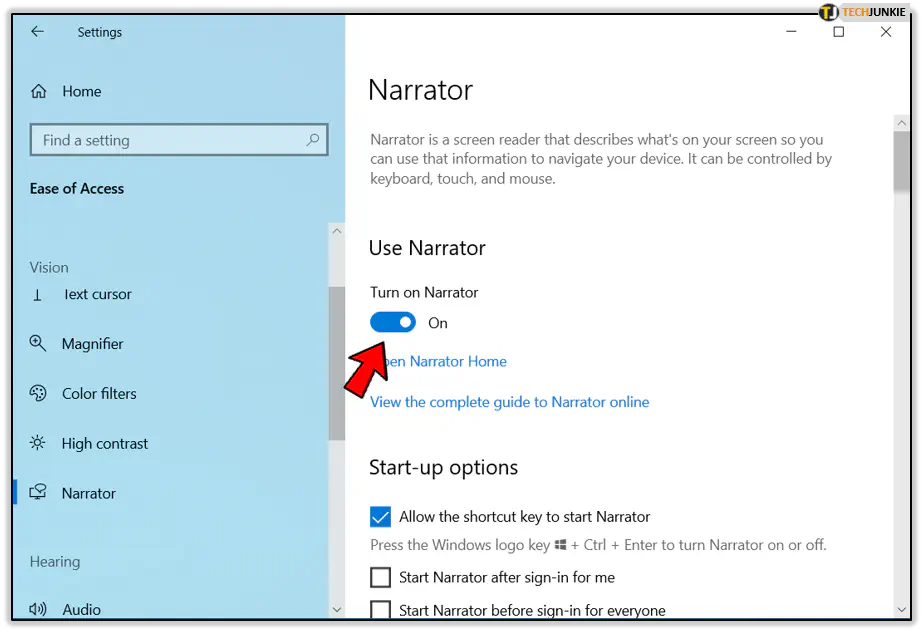
- Переключите переключатель «Использовать рассказчика» с On на Off .
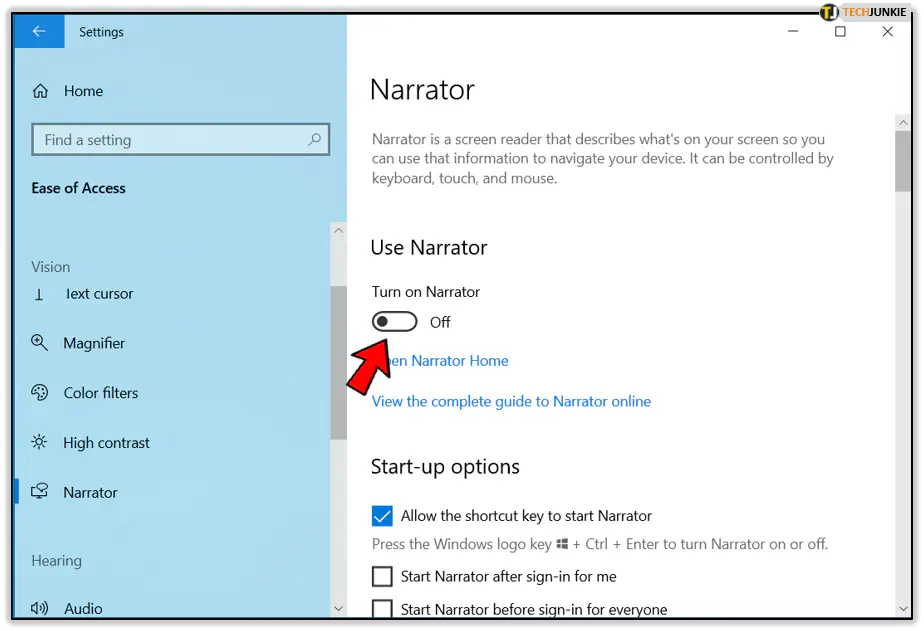
В этом окне вы можете настроить все параметры рассказчика для вашего компьютера под управлением Windows OS. Однако обо всех этих функциях я расскажу позже в отдельной статье. Пока же мы перейдем к отключению диктора на игровой консоли Microsoft Xbox.
Отключение диктора на Microsoft Xbox
Для тех, кто использует диктора на Microsoft Xbox, есть только один способ отключить его, когда он больше не нужен. Единственное реальное различие заключается в методе, как этого добиться.
Чтобы отключить диктора на Xbox при использовании контроллера:
- Нажмите и удерживайте кнопку Xbox Home , пока контроллер не завибрирует.
- Затем вы можете нажать кнопку Menu .
- Нажмите кнопку Меню еще раз, чтобы выключить диктора.
Чтобы выключить диктора через Системные настройки:
- Откройте меню Система .
- Нажмите на Настройки .
- Выберите Удобство доступа .
- Выберите Нарратор .
- Выберите Выкл среди опций.
Чтобы выключить Нарратор с помощью клавиатуры:
Этот метод аналогичен методам быстрого доступа для ОС Windows. Нажмите Ctrl+Win+Enter , чтобы выключить диктора.
YouTube видео: Как отключить диктора в Windows
Вопросы и ответы по теме: “Как отключить диктора в Windows”
Как отключить звуковое сопровождение на компьютере?
Зайдите в «Настройки» — «Приложения» — «Приложения по умолчанию» (нужно нажать на три точки справа вверху) — «Помощь и голосовой ввод» — «Помощник». Здесь откроется вкладка со всеми установленными виртуальными помощниками. Чтобы их отключить, выберите «Нет».
Как удалить narrator?
Зайти в Параметры Windows 10 (клавиши Win+I), перейти в раздел специальные возможности — Экранный диктор и перевести переключатель «Включить экранный диктор» в положение «Откл». Если значок экранного диктора отображается в области уведомлений, можно нажать по нему правой кнопкой мыши и выключить его.Сохраненная копия
Как отключить экранный диктор на Windows 7?
Зайдите Пуск - Программы - Стандартные - Специальные возможности - Центр специальных возможностей, откройте пункт “Использование комрьютера без экрана” и снимите отметку “Включить экранного диктора”.
Как изменить голос экранного диктора?
Откройте параметры экранного диктора, нажав клавиши с логотипом Windows + CTRL+N. В разделе Настроить голос экранного диктора выберите Добавить дополнительные голоса.
Как отключить TalkBack без настроек?
Вы можете включить или отключить TalkBack с помощью кнопок регулировки громкости на боковой стороне вашего гаджета. Для этого нажмите и удерживайте обе клавиши одновременно в течение нескольких секунд. Успешное срабатывание подтвердят звуковой эффект и вибрация.
Как отключить голосовой ввод Windows 10?
**Управления параметрами голосовой активации в **Windows 10****1. Перейдите в меню Пуск > Параметры > Конфиденциальность > Голосовая активация. 2. Измените параметр Разрешить приложениям использовать голосовую активацию на Вкл. или Выкл..