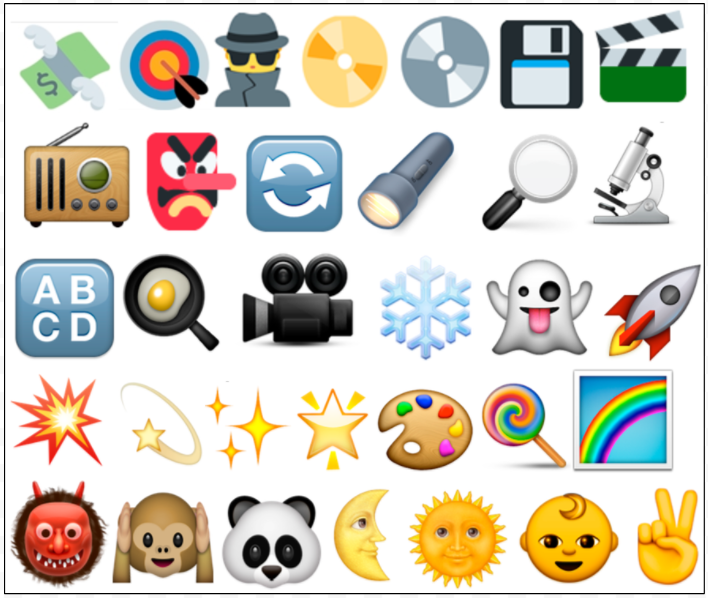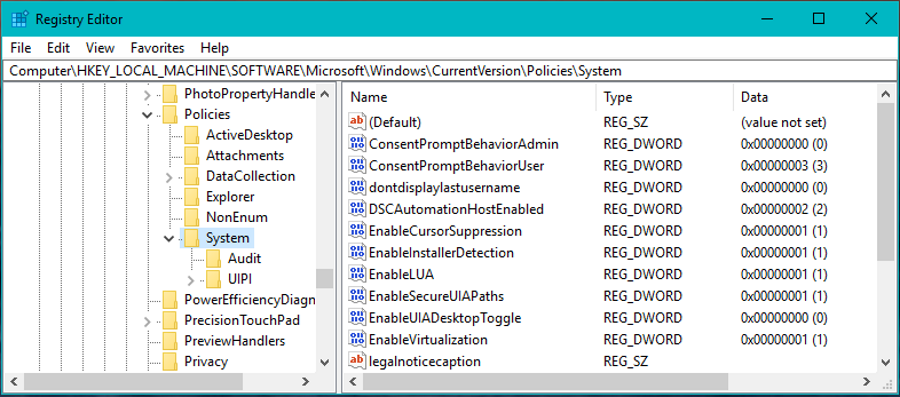
Быстрое переключение пользователей — это функция Windows, которая имеет хорошие намерения. Как и многие другие функции, она была призвана облегчить жизнь пользователям, но часто имеет обратный эффект. Если вы хотите отключить функцию быстрого переключения пользователей, в этом руководстве вы узнаете, как это сделать.
Содержание
Как следует из названия, функция быстрого переключения пользователей предназначена для того, чтобы позволить разным пользователям быстро переключаться между учетными записями на одной и той же машине. Идея заключалась в том, чтобы позволить кому-то войти в компьютер без выхода предыдущего пользователя. Система позволяет разделить двух пользователей и гарантировать, что все, что выполняется отдельным пользователем, остается уникальным для этого пользователя.
Проблема возникает, когда предыдущий пользователь оставил запущенной ресурсоемкую программу или когда вы хотите выключить компьютер. Как отдельный пользователь, вы не можете закрыть программы, отнимающие ресурсы, и не можете выключить компьютер без вероятности того, что предыдущий пользователь потеряет все, что не сохранил.
Если ваши коллеги или члены семьи сознательны и всегда закрывают все перед выходом из системы и всегда сохраняют свою работу, все в мире хорошо. Если нет, то быстрое переключение пользователей становится немного неприятным.
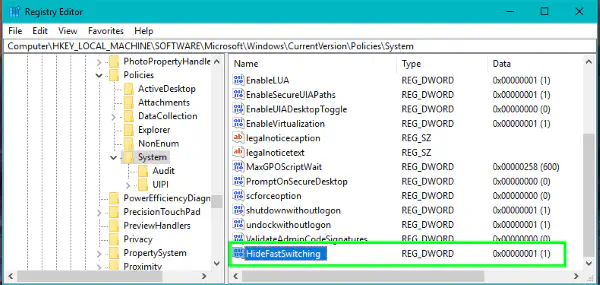
Отключение быстрого переключения пользователей в Windows 10
Когда вы отключаете быстрое переключение пользователей в Windows 10, это не означает, что другой пользователь не сможет войти в систему и использовать этот компьютер. Это просто означает, что предыдущий пользователь должен сначала выйти из системы, а второй пользователь должен войти в систему совершенно отдельно. Это замедляет процесс переключения, но гарантирует, что ресурсы компьютера будут использоваться только вами в этом сеансе.
Вы можете использовать реестр или групповую политику для отключения быстрого переключения пользователей в Windows 10. Пользователям Windows Home необходимо использовать реестр. Пользователи Windows Pro или Enterprise могут использовать групповую политику.
Если вы все еще используете Windows 7 или Windows 8, вы можете использовать эти же шаги для отключения быстрого переключения пользователей. Процесс точно такой же.
Отключение быстрого переключения пользователей в Windows 10 с помощью реестра
Реестр — это база данных параметров, которые Windows использует для работы. Поэтому любые ошибки при работе с реестром могут иметь далеко идущие последствия. Если вам неудобно вносить изменения в реестр, сначала создайте точку восстановления системы.
- Введите «restore» в поле Cortana/Search Windows и выберите System Restore.
- Выберите Create в появившемся окне System Properties.
- Дайте точке восстановления имя и выберите Create.
В зависимости от размера и количества дисков, которые вы резервируете, этот процесс может занять некоторое время. Обычно рекомендуется запускать восстановление системы автоматически, чтобы всегда иметь последнюю версию для восстановления компьютера, если что-то случится.
После создания точки восстановления:
- Введите «regedit» в окне Cortana/Search Windows и выберите Редактор реестра.
- Перейдите к HKEY_LOCAL_MACHINE\SOFTWARE\Microsoft\Windows\CurrentVersion\Policies\System.
- Щелкните правой кнопкой мыши на пустом месте в правой панели и выберите New, DWORD (32-bit) Value.
- Назовите его ‘HideFastSwitching’.
- Дважды щелкните на новом DWORD, присвойте ему значение 1, чтобы активировать его, а затем выберите OK.
После перезагрузки компьютера быстрое переключение пользователей будет отключено. Если вы обнаружите, что не можете жить без нее, вернитесь к ключу DWORD и измените значение на 0, чтобы отключить ее. Вам нужно будет перезагрузить компьютер снова, чтобы изменения вступили в силу.
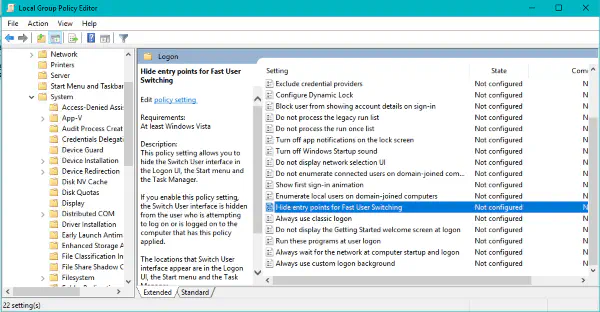
Отключение быстрого переключения пользователей в Windows 10 с помощью групповой политики
Редактор групповой политики доступен только в версиях Windows Pro и Enterprise, но его проще использовать, чем реестр. Если у вас Pro или Enterprise, это лучший способ отключить быстрое переключение пользователей.
- Введите ‘gpedit.msc’ в Cortana/Search Windows и выберите Group Policy Editor.
- Перейдите к Computer Configuration\Administrative Templates\System\Logon в новом окне.
- Найдите ‘Hide entry points for Fast User Switching’ и дважды щелкните по нему. Должно появиться новое окно.
- Выберите Enabled в верхнем левом углу нового окна и Apply, а затем OK.
Вам нужно перезагрузить компьютер, чтобы изменения вступили в силу. После перезагрузки Быстрое переключение пользователей больше не будет работать. Если вы хотите отменить изменения, повторите описанные выше шаги и выберите Disabled там, где было Enabled, перезагрузите компьютер и попробуйте снова.
Как уже упоминалось выше, отключая Fast User Switching, вы не лишаете других пользователей возможности доступа к компьютеру. Вы просто отключаете систему, которая позволяет вам разделять ресурсы компьютера между пользователями одновременно. Вы все еще можете войти в систему, используя экран входа в систему, и все еще можете совместно использовать компьютер. Вам просто нужно будет правильно выйти из системы или перезагрузиться и войти в систему с экрана входа в систему, как вы обычно это делаете.
YouTube видео: Как отключить быстрое переключение пользователей в Windows
Вопросы и ответы по теме: “Как отключить быстрое переключение пользователей в Windows”
Как включить быструю смену пользователя?
Как это делается обычно: Пуск –> некая кнопочка, в зависимости от системы -> сменить пользователя. Появляется экран выбора пользователя. Тыкаем в нужного пользователя. Да, есть сочетание клавиш Win+L.
Как убрать при загрузке Windows Выбор пользователя?
Компьютеры, не входящие в домен1. Нажмите сочетание клавиш " +R". 2. В открывшемся окне Выполнить введите: netplwiz. 3. Нажмите Ввод. 4. В окне Учетные записи пользователей щелкните в списке по нужному пользователю, снимите флажок Требовать ввод имени пользователя и пароля и нажмите ОК. 5. Введите пароль и нажмите ОК.
Как быстро переключаться между пользователями Windows 10?
Выберите Пуск , выберите и удерживайте (или щелкните правой кнопкой мыши) значок имени учетной записи (или рисунок), а затем выберите Переключить пользователя. Нажмите кнопку Пуск на панели задач.Сохраненная копия
Как отключить пользователей?
**Как отключить других пользователей с помощью диспетчера задач**1. Откройте Диспетчер задач (вы можете использовать сочетание клавиш Ctrl + Shift + Esc, чтобы открыть диспетчер задач). 2. Перейдите на вкладку Пользователи. 3. Щелкните правой кнопкой мыши пользователя и выберите вариант Отключить.
Как убрать смену пользователя?
**Как отключить быстрое переключение в групповой политике**1. Используйте сочетание клавиш Win + R, чтобы открыть командное окно «Выполнить». 2. Введите gpedit. 3. Найдите следующий путь: 4. Справа дважды щелкните Скрыть точки входа для быстрого переключения пользователей. 5. Выберите опцию Включено. 6. Нажмите Применить и ОК.
Как убрать смену пользователя в Windows 7?
Нажмите сочетание клавиш " +R". Нажмите Ввод. Откроется окно параметров учетных записей пользователей. В окне Учетные записи пользователей щелкните в списке по нужному пользователю, снимите флажок Требовать ввод имени пользователя и пароля и нажмите ОК.