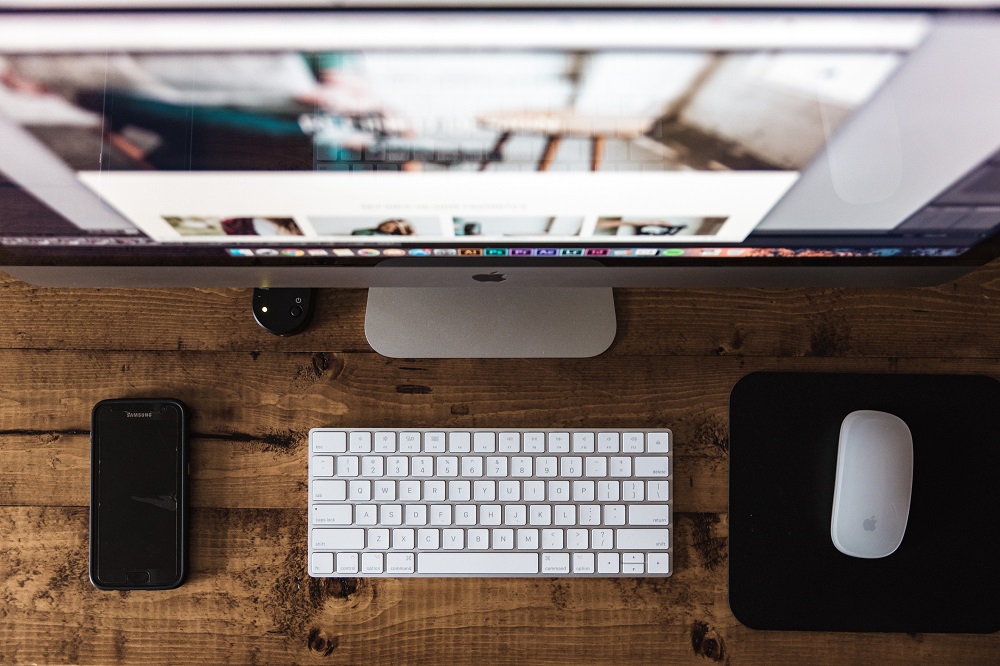
Независимо от объема жесткого диска вашего компьютера Mac, в определенный момент он неизбежно заполнится. Тогда вас встретит сообщение о том, что загрузочный диск переполнен, поэтому вам придется удалить некоторые файлы. Даже если вы решите закрыть его, это сообщение вскоре появится снова, если вы не решите проблему должным образом.
Содержание
Помните, что в большинстве случаев жесткий диск засоряется большими медиафайлами, такими как фотографии, музыка и фильмы. Читайте дальше, чтобы узнать, как освободить дисковое пространство на вашем Mac и снова нормально им пользоваться.
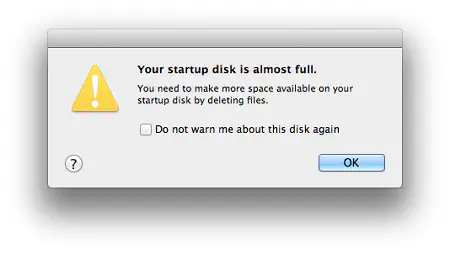
Как освободить дисковое пространство?
Несмотря на то, что вы всегда можете обновить жесткий диск до большего объема или просто купить внешний HDD, вам следует выполнить следующие простые шаги, чтобы вашему жесткому диску стало легче дышать.
Шаг 1 — Проверка доступного дискового пространства
Для того чтобы успешно освободить немного дискового пространства на вашем Mac, сначала нужно узнать, что именно съедает столько драгоценного места.
Для этого нажмите на меню Apple в левом верхнем углу, а затем выберите пункт «Об этом Mac». Как только вы попадете туда, нажмите на вкладку «Хранилище», которая находится прямо посередине панели вкладок. Когда он подсчитает все, в окне будет показано, сколько места занимают Фото, Приложения, Фильмы и т.д.
После этой проверки вы сможете определить, где искать области, загроможденные ненужными вам вещами, например, полными сезонами телешоу, которые вы уже посмотрели, или, возможно, фотографиями из отпуска, которые вы уже перенесли в другое место.
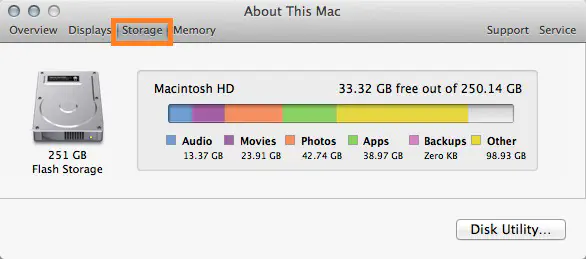
Шаг 2 — Использование Finder для поиска больших файлов
Это один из самых быстрых и простых способов избавиться от ненужных файлов и освободить немного места на диске Mac.
Сначала откройте любую папку в Mac Finder, а затем нажмите Command + F на клавиатуре. Это вызовет Поиск Finder. Открыв его, вам нужно изменить параметры поиска на «Этот Mac», чтобы просмотреть весь компьютер. После этого измените параметр «Размер файла» в соответствии с вашими предпочтениями.

Когда вы доберетесь до всех этих больших файлов, которые вам больше не нужны, вы можете легко удалить их, набрав Command + Delete или перетащив их в Корзину.
Шаг 3 — Проверка папки «Загрузки»
Ваша папка «Загрузки» часто может быть местом, где накапливается большое количество файлов, которые вам на самом деле не нужны. Иногда эти файлы могут быть довольно большими, особенно если речь идет о фильмах или последних видеоиграх.
Поэтому вам нужно зайти туда и отсортировать все файлы по размеру в режиме просмотра списка. Если у вас много файлов, вы иногда склонны отсеивать большие файлы, которые не служат никакой цели. Следите за тем, чтобы случайно не удалить то, что вы не должны удалять, например, важные обновления или установленные приложения.
Шаг 4 — Фактическое очищение корзины
Несмотря на то, что это может показаться немного излишним и очевидным, существует большое количество пользователей Mac, которые просто удаляют ненужные большие файлы, а затем просто оставляют их в корзине. Чтобы избавиться от этих файлов и освободить место на жестком диске, необходимо очистить Корзину.
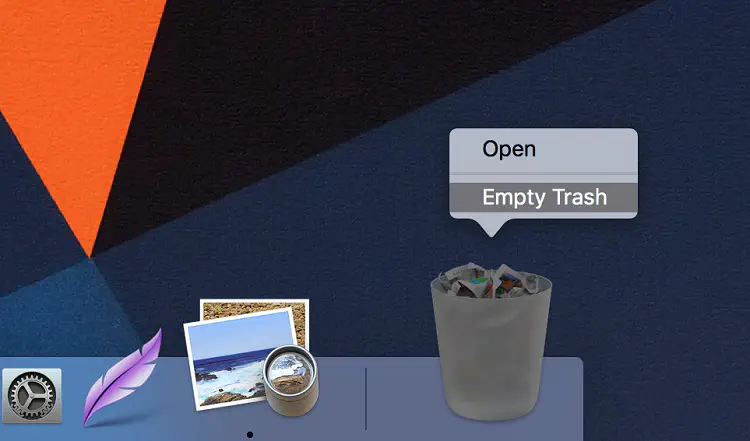
Для этого щелкните правой кнопкой мыши на значке Корзины, расположенном в правом нижнем углу экрана, и выберите пункт «Очистить Корзину» в контекстном меню. После этого вы удалите все ненужные файлы, а значок «Корзина» из полного превратится в пустой.
Шаг 5 — Всемогущий перезапуск
После выполнения всех предыдущих шагов было бы неплохо перезагрузить ваш Mac, особенно если вы давно этого не делали. Если вы задаетесь вопросом, зачем это нужно, скажем, что простая перезагрузка может быть очень полезна для вашего Mac, поскольку она очищает кэшированные папки и различные временные элементы, которые могут засорять жесткий диск.
Перезагрузка также очистит все файлы образа сна и виртуальную память. Это важно, так как эти два параметра могут занимать довольно много места на диске.
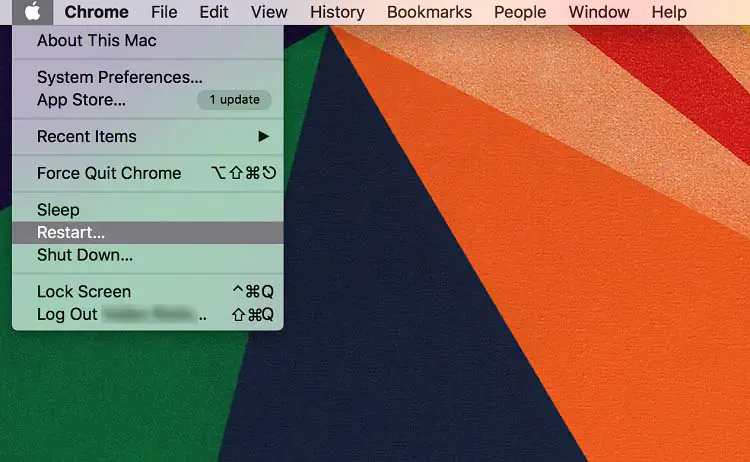
Для этого нажмите на меню Apple в левом верхнем углу экрана и выберите опцию «Перезагрузка» из выпадающего меню. Когда компьютер загрузится, вернитесь в меню Apple и выберите пункт «Об этом Mac». Теперь вы можете снова перейти на вкладку «Хранилище», чтобы проверить ситуацию.
Если вас не устраивает то, что вы нашли, вы можете повторить процесс и удалить еще несколько файлов.
Бонусный совет — избавьтесь от неиспользуемых приложений.
Чтобы освободить еще больше места на диске, проверьте все установленные у вас приложения. Довольно часто люди сохраняют старые приложения, даже если они больше не используются, так что это также может быть причиной нехватки дискового пространства на вашем Mac.
Например, часто используемое приложение iPhoto имеет размер 1,1 ГБ. Если вы его не используете, почему бы не избавиться от него?
Если вы хотите удалить приложение, просто перетащите его значок в Корзину. Другой способ сделать это — открыть Launchpad, где вы найдете все приложения в одном месте, а затем удерживать клавишу Option на клавиатуре, пока все значки не начнут покачиваться.
Просто нажмите на маленький «X» рядом со значком приложения, которое вы хотите удалить, и все.
Заключение
Как видите, освободить немного места на вашем драгоценном Mac легко и интуитивно понятно, но все же нужно быть осторожным при этом. Вы не можете просто удалить все большие файлы, потому что некоторые из них могут понадобиться вашему компьютеру для нормальной работы. Если вы не совсем уверены в том, что представляет собой тот или иной выбранный файл, мы советуем вам не удалять его, так как это может нанести еще больший ущерб.
.
YouTube видео: Как освободить место на диске Mac
Вопросы и ответы по теме: “Как освободить место на диске Mac”
Как освободить место на диске на Маке?
Удалите файлы в папке «Загрузки». Откройте эту папку на панели Dock или выберите «Переход» > «Загрузки» в строке меню Finder. Если вы используете приложение «Почта», в строке меню выберите «Ящик» > «Стереть спам». Также выберите «Ящик» > «Стереть удаленные объекты».Сохраненная копияПохожие
Как оптимизировать хранилище на мак?
На Mac выберите меню Apple > «Системные настройки», затем нажмите «Основные» в боковом меню. (Возможно, потребуется прокрутить вниз.) Нажмите «Хранилище» справа. Просмотрите рекомендации и решите, как оптимизировать пространство для хранения на Mac.
Как очистить внешний диск на мак?
Если Дисковая утилита еще не открыта, нажмите значок Launchpad в панели Dock, введите «Дисковая утилита» в поле поиска, затем нажмите значок Дисковой утилиты . В боковом меню выберите диск, который нужно отформатировать для использования с компьютерами Windows. Нажмите кнопку «Стереть» на панели инструментов.
Как посмотреть что занимает место на диске Mac?
Просмотр данных об использовании памяти в приложении «Мониторинг системы» на Mac. Можно посмотреть объем системной памяти, используемой на компьютере Mac. В приложении «Мониторинг системы» на Mac нажмите «Память» (или воспользуйтесь панелью Touch Bar), чтобы просмотреть следующую информацию внизу окна.
Как почистить место на диске?
- Выберите Пуск > Параметры > Рекомендации по очисткехранилища > системы >. Открытие параметров хранилища
- Выберите временные, неиспользуемые файлы, файлы, синхронизированные с облаком или неиспользуемые приложения, которые нужно удалить, а затем нажмите кнопку Очистить для каждого раздела.
Как освободить место в хранилище?
**Как освободить место через Google One**1. Откройте приложение Google One. на устройстве Android. 2. В нижней части экрана нажмите Хранилище Продолжить. 3. Выберите нужную категорию файлов. 4. Выберите файлы, которые хотите удалить. 5. Выбрав файлы, в верхней части экрана нажмите на значок “Удалить” .











