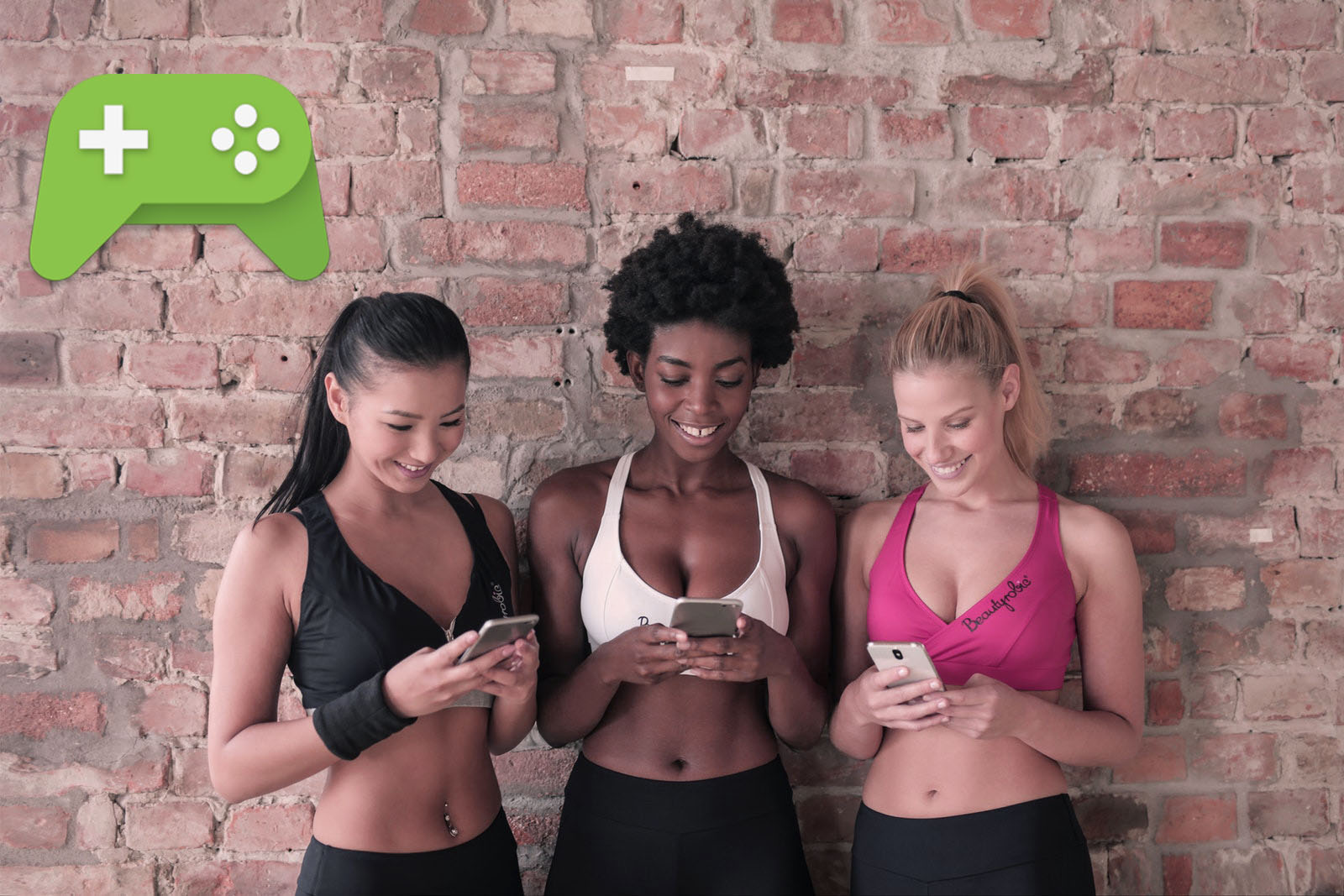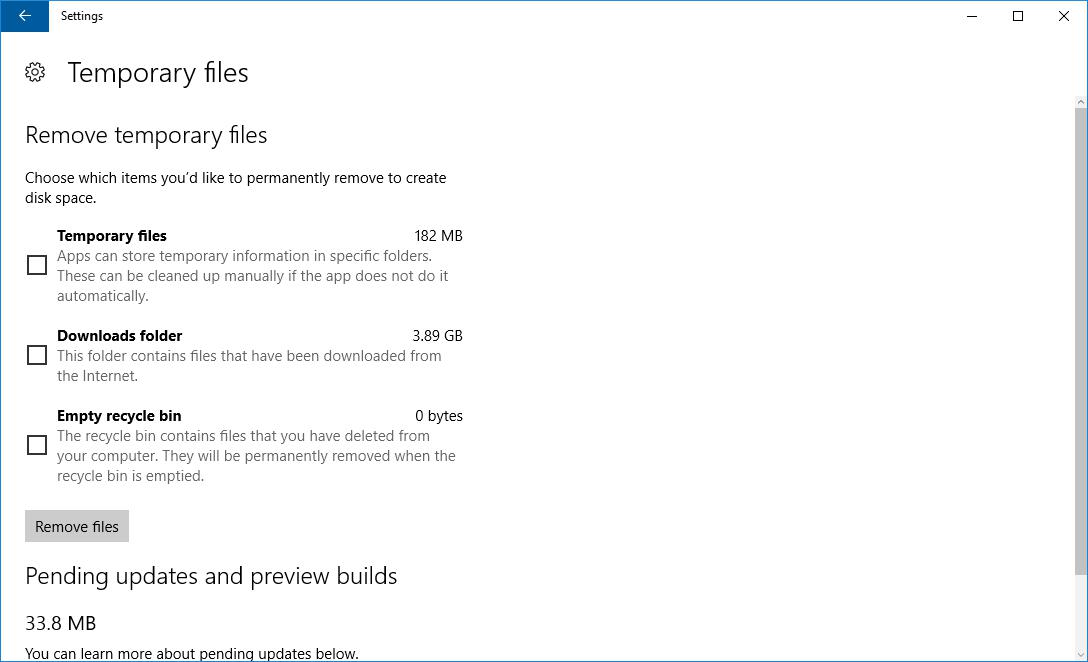
Жесткий диск (HDD) на компьютере с Windows 10 — это место хранения программ и файлов, как и в любой другой операционной системе. Большинство жестких дисков для настольных компьютеров и ноутбуков сегодня оснащаются сотнями гигабайт памяти, чего, вероятно, достаточно для большинства пользователей.
Содержание
Однако если вы склонны хранить на своем компьютере большое количество файлов, изображений, видео и программного обеспечения, жесткий диск может заполниться довольно быстро.
К счастью, для освобождения дискового пространства не требуется много времени — обычно достаточно нескольких сканирований жесткого диска. Это не только поможет освободить место на диске, но и ускорит работу компьютера.
В этой статье TechJunkie мы расскажем вам, как освободить место на диске, чтобы ускорить работу Windows 10.
Как освободить место на диске Windows 10
Существует множество способов освободить место на диске компьютера с Windows 10.
В этой статье мы рассмотрим несколько способов управления хранилищем с помощью программного обеспечения, облачного хранилища и уменьшения размера локальных файлов.
Удаление временных файлов
Временные файлы — это мусор, который тратит место на жестком диске. Windows и ресурсоемкое стороннее программное обеспечение создают файлы, которые временно хранятся на вашем компьютере.
Вы можете удалить эти файлы с помощью настроек хранения Windows 10, которые также обеспечивают хороший обзор пространства на жестком диске.
Откройте настройки хранения, введя «storage» в строке поиска Windows. Выберите Хранилище , чтобы открыть параметры места сохранения в приложении «Настройки». Нажмите Этот ПК (C:) , чтобы открыть обзор использования памяти жесткого диска, показанный на снимке ниже.
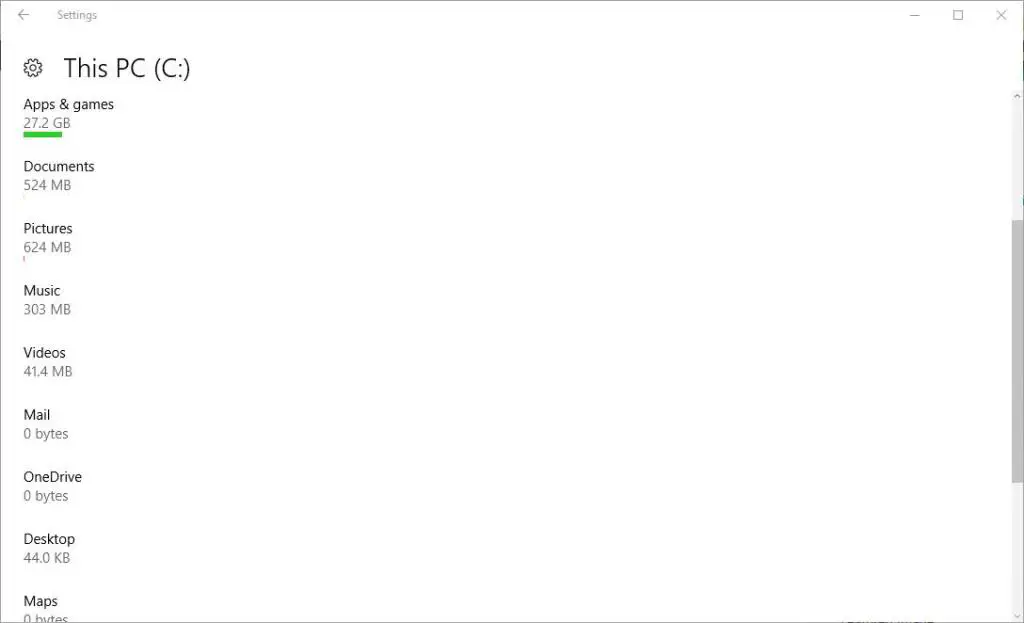
Этот обзор показывает общий объем памяти жесткого диска и ее использование. Он показывает, сколько дискового пространства занимают ваши приложения, документы, изображения, видео, музыка, электронная почта и временные файлы. Нажмите Временные файлы , чтобы открыть опцию Удалить файлы , показанную ниже.
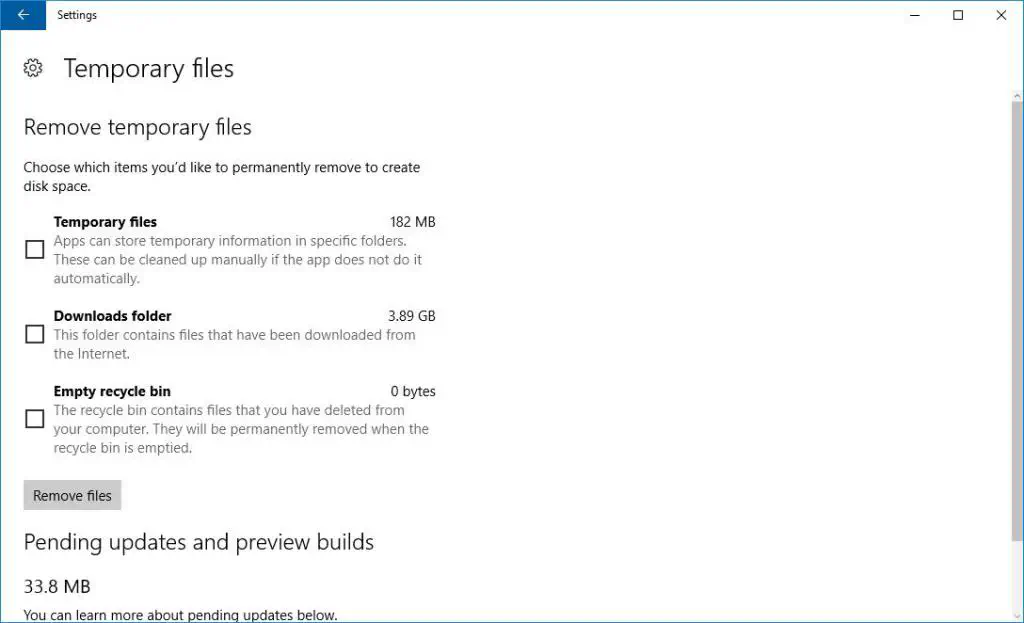
Теперь установите флажок Временные файлы и нажмите кнопку Удалить файлы , чтобы удалить их. Вы также можете установить флажок Папка загрузок , что приведет к удалению всех файлов, которые вы скачали из Интернета.
Установщики программ в папке Загрузки также занимают много места на диске, и после установки программ они вам не нужны. Вы можете удалить установочные файлы с помощью программы Cyber-D’s Autodelete, как описано в статье TechJunkie о том, как автоматически удалить установочные файлы и освободить место на жестком диске.
Кроме того, есть флажок Empty Recycle Bin , который можно установить, чтобы стереть файлы, оставшиеся в корзине.
Используйте облачное хранилище
Место на жестком диске уже не так важно, поскольку документы, изображения, видео и музыку можно сохранять в облаке, используя одну из многочисленных служб облачного хранения, включая Google Drive, OneDrive, Dropbox и другие. Пользователям Windows 10 стоит обратить внимание на OneDrive, поскольку он является частью экосистемы Office 365 и легко интегрируется с такими приложениями, как Word.
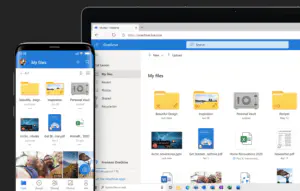
Эти сервисы имеют различные пакеты подписки, и большинство из них имеют бесплатный уровень учетной записи, который предлагает ограниченное хранилище. Кроме того, большинство сервисов облачного хранения имеют клиентское программное обеспечение, которое добавляет каталог на жесткий диск, чтобы вы могли сохранять файлы в облаке из проводника файлов Windows.
Использование одного из этих сервисов — отличный и простой способ освободить немного места на жестком диске, храня файлы онлайн, а не локально.
Используйте CCleaner для Windows 10
CCleaner — один из лучших пакетов утилит сторонних разработчиков, который включает в себя комплексную очистку диска и реестра, поиск дубликатов файлов и инструменты деинсталляции. Вы можете добавить бесплатную версию в Windows 10, нажав кнопку Download на сайте CCleaner.
После установки CCleaner запустите его и нажмите Cleaner в левой части окна, чтобы открыть программу для очистки диска. В нем есть вкладка Windows. Здесь вы можете выбрать элементы системы и File Explorer для удаления, такие как корзина, журнал Windows, недавние документы, буфер обмена и временные файлы.
Вы также можете выбрать удаление файлов сторонних программ, перейдя на вкладку Applications.
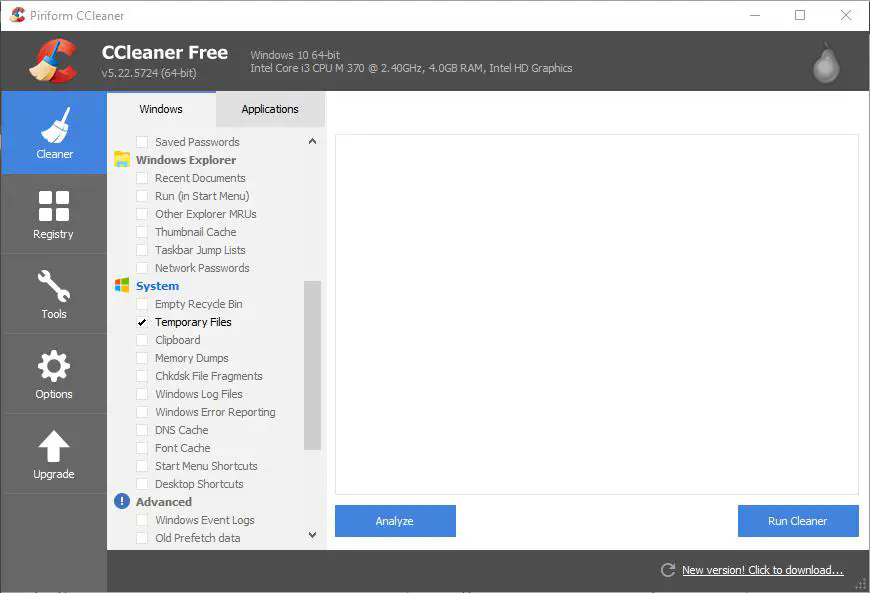
Установите некоторые из этих флажков, чтобы выбрать элементы файлов для удаления. Затем нажмите кнопку Analyze , которая проанализирует, сколько дискового пространства может освободить для вас CCleaner.
Если вы установите много флажков, CCleaner, вероятно, освободит несколько гигабайт. Нажмите кнопку Run Cleaner и OK , чтобы удалить выбранные файлы.
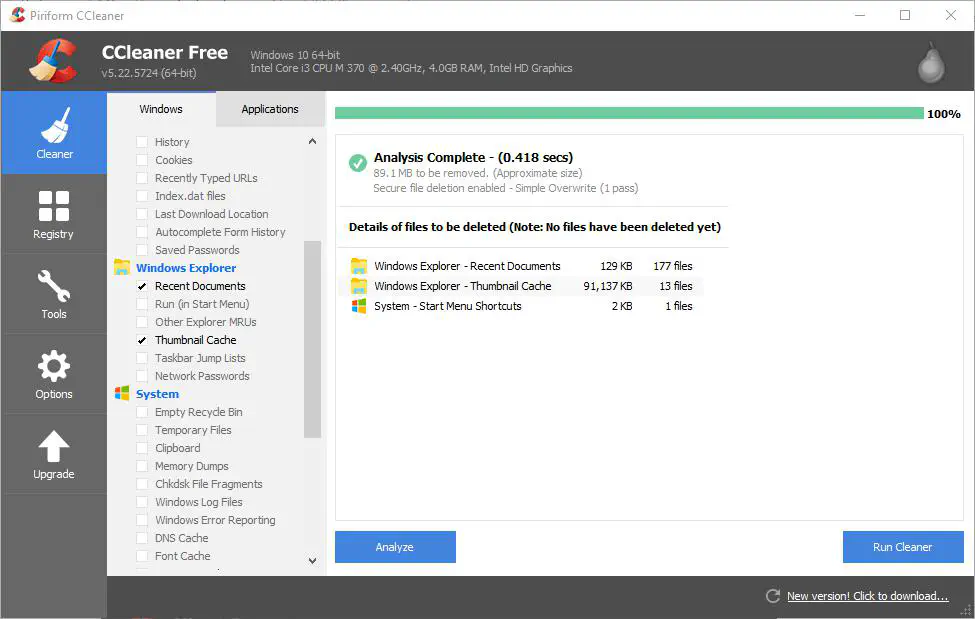
Программное обеспечение обычно занимает большую часть памяти жесткого диска, поэтому лучший способ освободить место на HDD — удалить менее важные программы. Вы можете удалить программы с помощью CCleaner, нажав Tools > Uninstall , чтобы открыть список приложений, установленных на вашем компьютере.
Там выберите программу из списка и нажмите Uninstall , чтобы удалить ее. Кроме того, вы можете удалить программу с помощью любого из деинсталляторов, включенных в статью TechJunkie о том, как добавить лучший деинсталлятор в Windows 10.
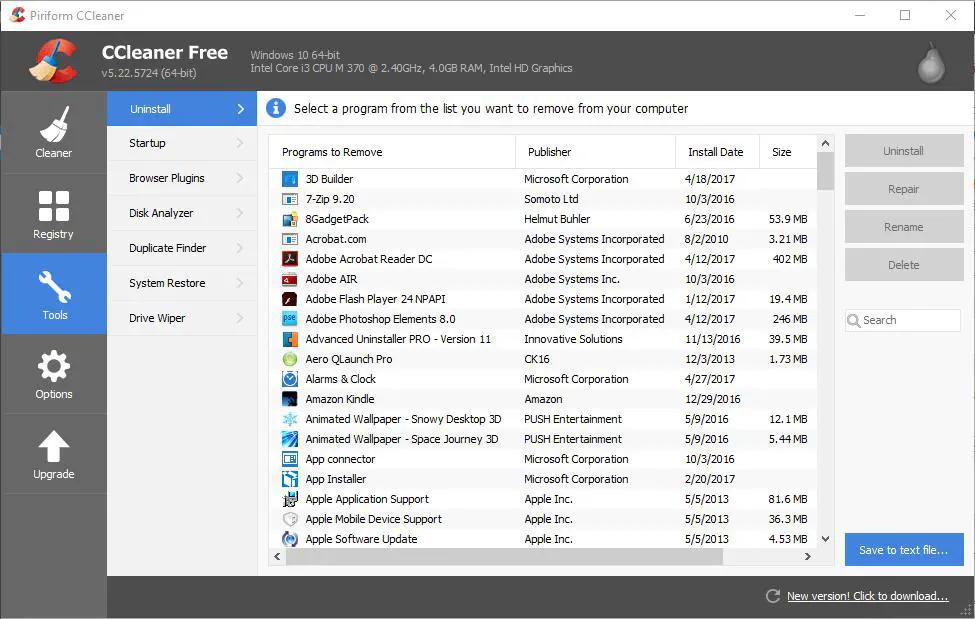
CCleaner также включает инструмент Duplicate Finder, который поможет избавиться от дубликатов файлов. Нажмите Инструменты и Поиск дубликатов , чтобы открыть инструмент. Нажмите Поиск для сканирования дубликатов файлов, затем вручную выберите некоторые дубликаты файлов для удаления и нажмите кнопку Удалить выделенные .
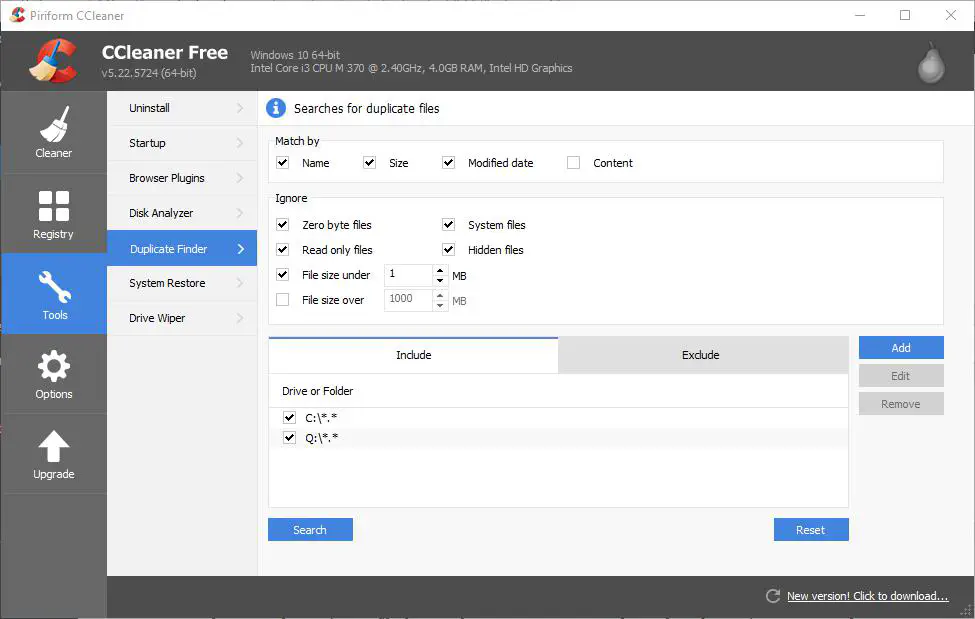
Сжатие изображений и видео файлов
Изображения и видео могут занимать много места на диске, если у вас их много на жестком диске — особенно если они не сжаты. Сжатие этих файлов может сэкономить немало места, и сделать это очень просто.
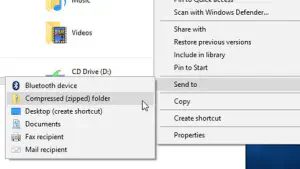
Несжатые форматы файлов изображений TIFF и BMP занимают больше места на жестком диске, чем другие альтернативы. Вы можете конвертировать изображения в JPEG с помощью этого веб-инструмента , нажав кнопку Выбрать файл на его странице и выбрав изображение для конвертации. Выберите Лучшее сжатие из выпадающего меню, затем нажмите кнопку Конвертировать файл , чтобы преобразовать изображение.
Видео обычно занимает больше места на жестком диске, чем изображения. Это особенно верно, если они имеют форматы DV-AVI или MPEG-2. WMV, RealVideo и MPEG-1 — это более сжатые форматы файлов, которые занимают меньше места на жестком диске. Вы можете конвертировать видеофайлы в WMV с помощью этого веб-инструмента , который во многом аналогичен конвертеру JPEG. Поскольку WMV имеет наименьший размер видеофайла, конвертирование видеоформатов высокого качества в WMV может освободить много места на диске.
Вы также можете использовать iLoveIMG для легкого сжатия изображений, чтобы они занимали меньше места на HDD.
Сократите использование дискового пространства System Restore
Хороший способ освободить дисковое пространство — сократить использование HDD System Restore, которое обычно составляет не менее нескольких гигабайт.
Для этого введите System Restore в строке поиска Cortana и выберите Create a restore point , чтобы открыть окно, показанное ниже.
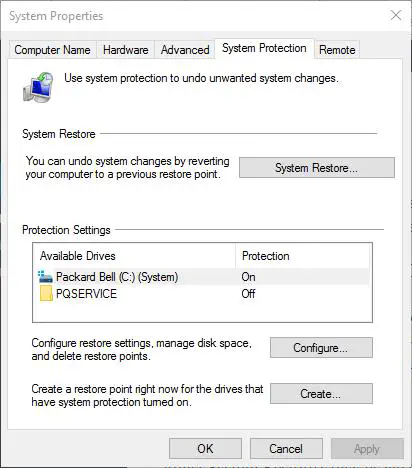
Нажмите кнопку Configure , чтобы открыть окно, показанное ниже. В этом окне есть полоса Max Usage , которую можно использовать для настройки использования диска System Restore. Цифра Текущее использование показывает объем дискового пространства, выделенного для System Restore. Вы должны перетащить полоску влево, чтобы максимальное использование было меньше показателя Текущее использование. Нажмите Apply и нажмите OK , чтобы закрыть окно.
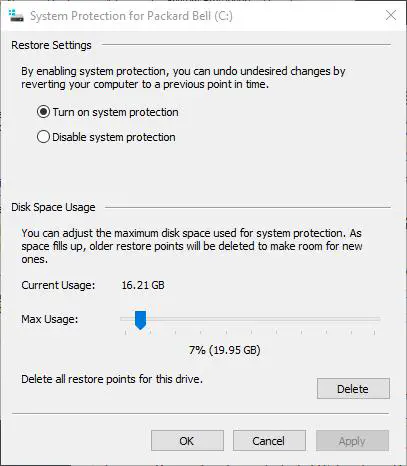
Run a Virus Scan
В заключение, вы можете запустить проверку системы на вирусы, чтобы убедиться, что вредоносные программы не занимают ваше драгоценное дисковое пространство. Используя установленную антивирусную программу, выберите опцию сканирования компьютера на наличие проблем или вирусов.
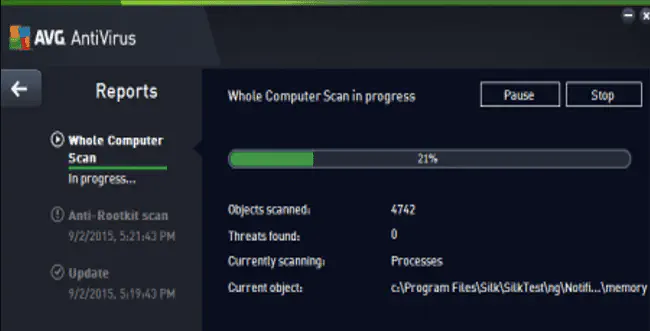
Итог
Вот некоторые из лучших способов освободить место на диске в Windows 10. Удаление временных файлов и удаление программ с помощью CCleaner, сохранение файлов в облачном хранилище, сжатие видео и изображений, а также уменьшение дискового пространства, выделенного для восстановления системы, могут сэкономить много места на жестком диске.
Попробуйте эти методы сами, чтобы увидеть, как они могут сэкономить место и ускорить работу вашего компьютера с Windows 10.
У вас есть какие-либо советы или рекомендации по экономии места на жестком диске компьютера с Windows 10? Если да, расскажите нам об этом в комментариях ниже!
YouTube видео: Как освободить место на диске
Вопросы и ответы по теме: “Как освободить место на диске”
Что можно удалить чтобы освободить место на диске С?
Если вам нужно освободить место на диске, вы можете удалить ее, но помните, что вам нужно будет удалить папку Windows. old, содержащую файлы, которые дают возможность вернуться к предыдущей версии Windows. Если вы удалите предыдущую версию Windows, эту операцию невозможно отменить.Сохраненная копия
Что может занимать место на диске С?
Как посмотреть в Windows 10 занимаемое место на дискеНажмите на клавиши «Win» + «I». В окне «Параметры Windows» откройте раздел «Система». Перейдите во вкладку «Память». В окне отобразится количество места, занимаемое различными данными на системном диске «С».
Почему так мало места на диске С?
Наиболее возможная причина, по которой на диске C не хватает места на диске Windows 10 это потому, что он заполняется многими типами мусора и ненужных файлов. Windows 10 загружать обновления часто. Временный, журнал, спящий режим, резервное копирование, кеш интернет-браузера также быстро съедают свободное место.
Сколько нужно оставлять места на диске D?
Правило 15% для HDD дисковВы часто можете встретить рекомендацию о том, что вы должны оставлять от 15% до 20% свободного пространства на диске. Это связанно с тем, что традиционно требовалось как минимум 15% свободного места на диске, чтобы Windows могла его дефрагментировать.
Как чистить диск?
Смешайте 1:1 части воды и спирта для растирания в небольшой емкости и окуните туда ватный шарик. Протрите компакт-диск так же, как вы использовали ткань. Нужно тереть очень аккуратно, чтобы удалить любые следы или пятна.
Как освободить место если нечего удалять?
откройте приложение Chrome на телефоне или планшете и выполните такие действия: “История” → “Очистить историю” → “Расширенные” → период времени “Все время”. далее поставьте галочки в пунктах “История веб-просмотра”, “Файлы cookie”, “Кэшированные изображения и файлы” – и нажмите “Удалить данные”.