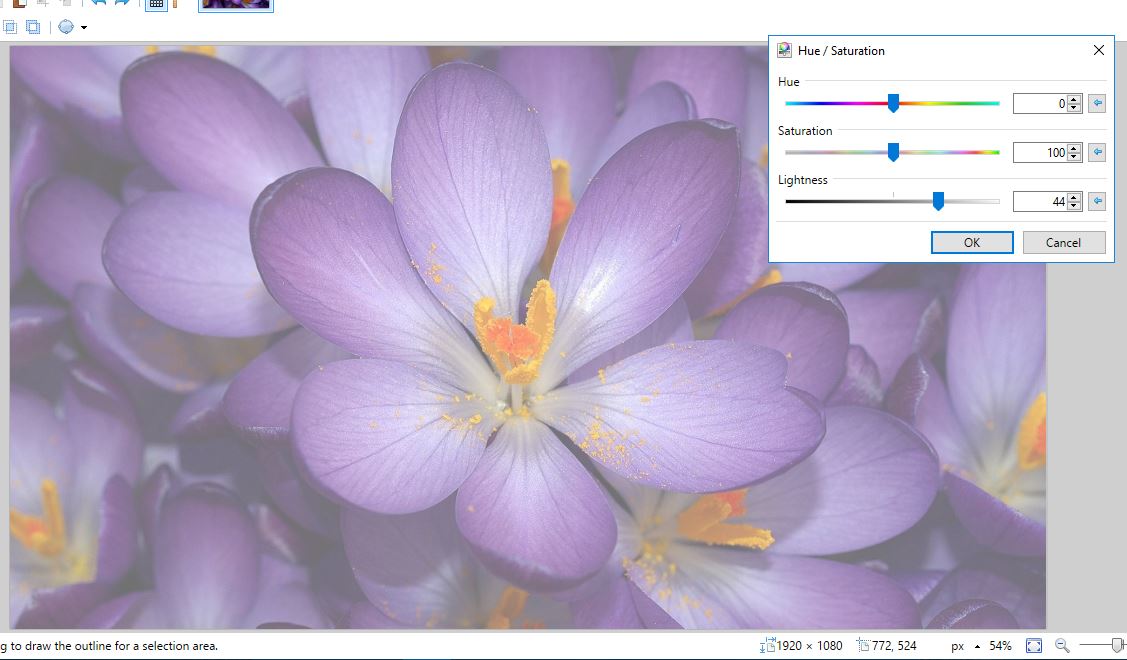
Некоторые из ваших фотографий немного темноваты? Это может быть так, если вы снимали их в пасмурные, облачные дни с небольшим количеством солнечного света. Соответственно, большинство программ для редактирования фотографий включают опции, позволяющие осветлять изображения. Осветлить фотографии с помощью бесплатной программы Paint.NET можно следующим образом.
Содержание
Сначала откройте изображение для редактирования в Paint.NET. Затем нажмите Adjustments > Hue/Saturation , чтобы открыть окно, показанное на снимке ниже. Также можно нажать горячую клавишу Ctrl + Shift + U.
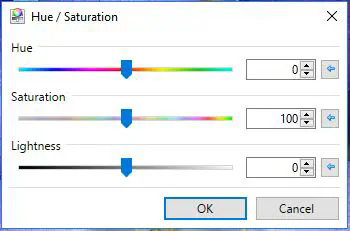
В этом окне есть полоса Lightness . Теперь вы можете регулировать освещенность фотографии, перетаскивая эту полосу. Перетащите полоску вправо, чтобы осветлить фотографию. Перетаскивание влево затемняет фотографию. Нажмите OK , чтобы закрыть окно и применить редактирование.
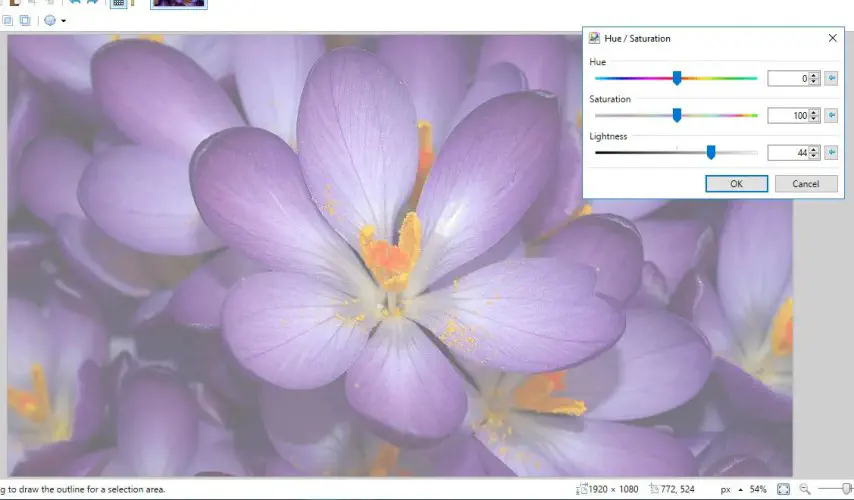
Вы также можете осветлить выделенные области фотографии. Чтобы выбрать область для редактирования, нажмите Инструмент > Выделение прямоугольника , а затем перетащите прямоугольник на область фотографии, которую нужно осветлить. Или вы можете выделить область изображения для редактирования с помощью Выделение лассо . Затем нажмите Adjustment > Hue / Saturation и перетащите полосу Lightness для редактирования выделенной области изображения.
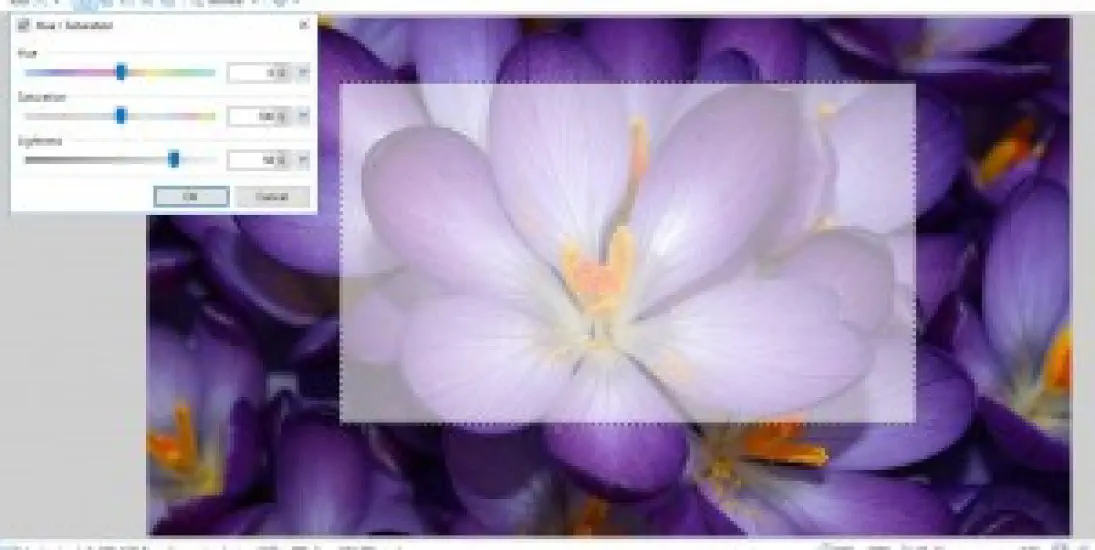
Слои изображения дают еще один способ осветлить фотографию. Чтобы осветлить фотографию с помощью слоев, нажмите Ctrl + Shift + D, чтобы создать новый слой. Вы можете нажать кнопку Layers в правом верхнем углу окна, чтобы открыть окно Layers.
Далее нажмите F4, чтобы открыть окно свойств слоев, как показано на снимке ниже. Выберите Экран из выпадающего меню Режим . Это осветлит фотографию, как показано ниже.

Нажмите кнопку OK , чтобы закрыть это окно. Теперь вы можете еще больше осветлить фотографию, нажав Ctrl + Shift + D. При каждом нажатии этой клавиши фотография будет осветляться еще немного.
И наконец, нажмите Ctrl + Shift + F, чтобы сгладить слои. В результате у вас останется только один слой и более светлая фотография. Затем вы можете сохранить изображение, выбрав File > Save As .
Вот как можно осветлить фотографию с помощью инструмента Paint.NET Hue/Saturation и слоев изображения. Эти инструменты могут значительно улучшить фотографии с тусклым освещением.
YouTube видео: Как осветлить фотографии в Paint.NET
Вопросы и ответы по теме: “Как осветлить фотографии в Paint.NET”
Как осветлить фото документа?
Откройте драйвер, нажав кнопку «Свойства» в диалоговом окне «Печать» приложения. Перейдите на вкладку «Параметры изображения». Используйте ползунок для изменения осветленности или затемненности документа.
Как в ворде сделать фото светлее?
Щелкните рисунок, яркость которого нужно изменить. В разделе Работа с рисунками на вкладке Формат в группе Изменить щелкните Яркость. Щелкните нужный процент яркости. Для точной настройки яркости нажмите кнопку Параметры коррекции рисунка и переместите ползунок Яркость или введите число в поле рядом с ним.
Как затемнить картинку в Paint Net?
Контрастность действует так же, как и настройка Контрастность в меню Коррекция >Яркость/Контрастность.
Как затемнить картинку в Paint?
**Инструмент можно вызвать следующими способами:**1. через меню изображения Инструменты → Рисование → Осветление/Затемнение. 2. щелчком по значку инструмента на панели инструментов, 3. или с помощью клавиши быстрого доступа Shift+D.
Как отбелить фото?
**Хотите осветлить фотографию?**1. Шаг 1. Скачайте и установите программу Загрузите Movavi Photo Editor для вашей операционной системы, дважды щелкните по полученному файлу. 2. Шаг 2. Загрузите нужную фотографию 3. Шаг 3. Осветлите картинку 4. Шаг 4. Сохраните получившееся фото
Как убрать затемнение на фото?
Если Вам необходимо осветлить лишь отдельные участки на изображении, например, зубы или сделать светлее глаза, то можно воспользоваться инструментом Dodge Tool (“Осветлитель”). А если нужно затемнить отдельные участки на фото, то стоит воспользоваться инструментом Burn Tool (“Затемнитель”).











