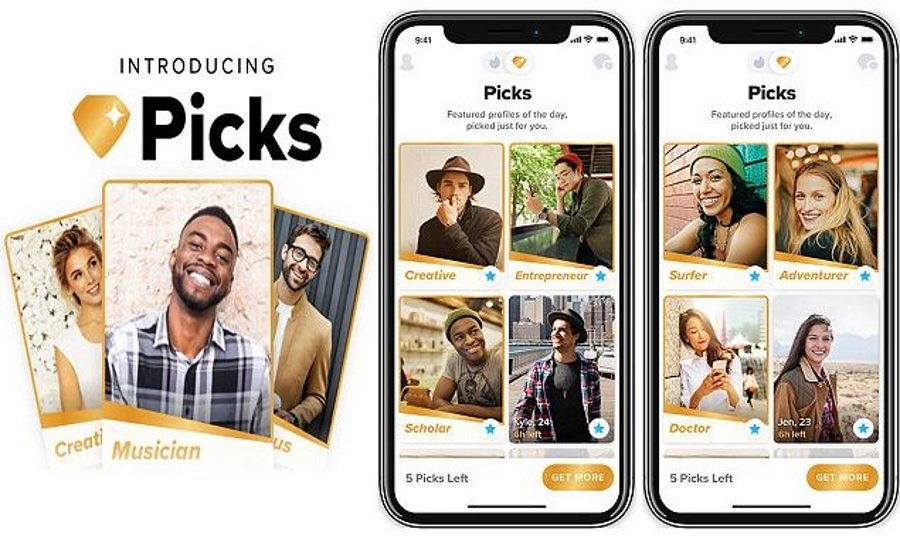Google Sheets имеет настолько интуитивно понятный интерфейс, что многие начинающие пользователи забывают следить за своими файлами. Но через некоторое время у вас может оказаться большой и беспорядочный цифровой архив. Если вы еще не сделали этого, то сейчас самое время упорядочить эти файлы по папкам.
Содержание
Хотя вы не можете создавать папки непосредственно в Google Sheets, вы можете сделать это в Google Drive. В этой статье мы расскажем вам все, что нужно знать об организации Google Sheets в папки.
Организация Google Sheets с помощью Google Drive
Когда у вас есть несколько листов на Google Drive, начните использовать папки для их организации. Папки Google Drive похожи на папки на вашем компьютере.
Вот как создать папку, шаг за шагом:
- Зайдите в Google Drive, найдите кнопку «Создать» в левом верхнем углу.
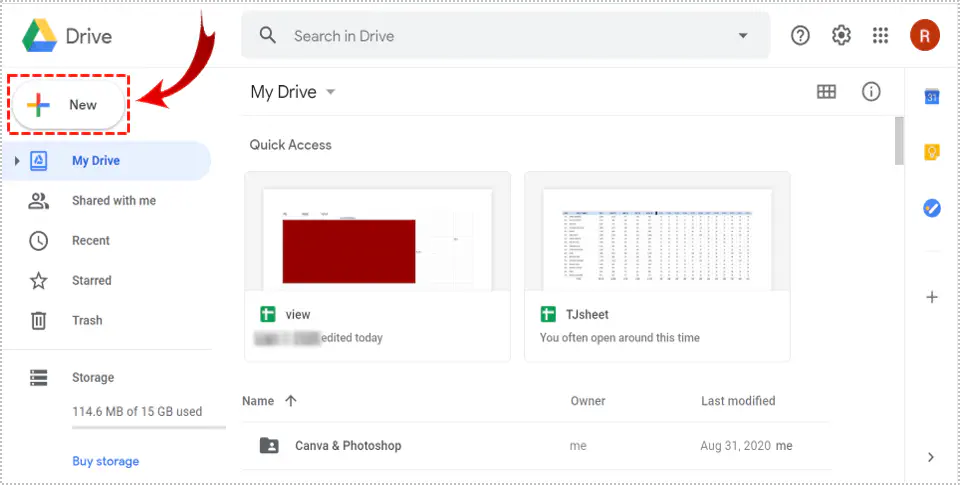
- В выпадающем меню выберите «Папка».
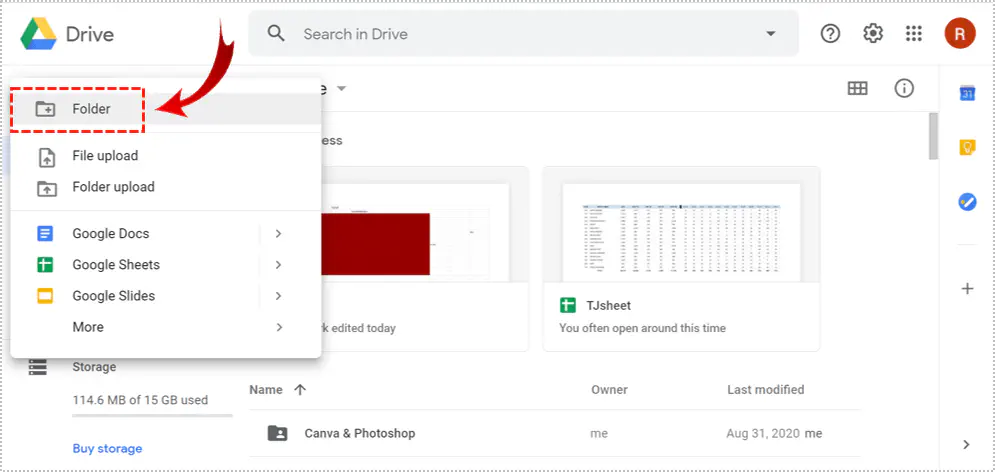
- Введите название вашей папки в диалоговом окне, после чего нажмите кнопку «Создать».
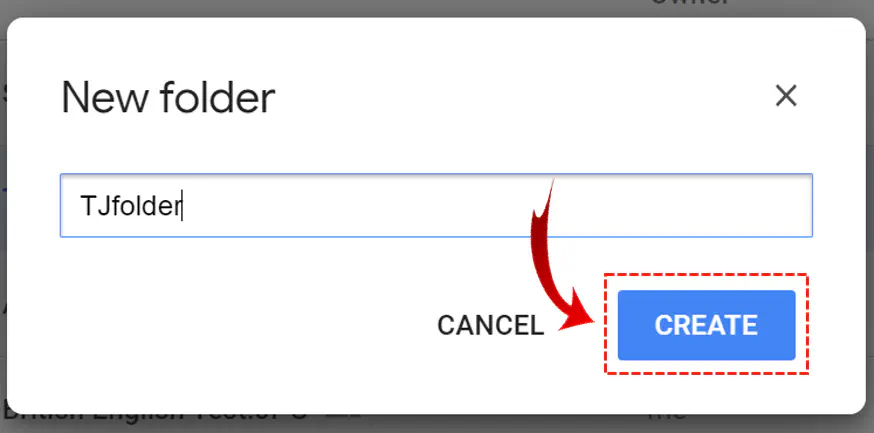
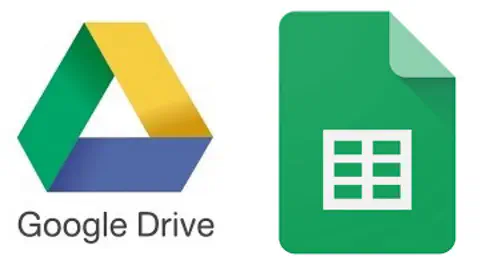
Работа с Google Sheets и Google Drive
Организовать такое количество листов и документов проще, чем кажется. Google Диск имеет ряд полезных функций, облегчающих эту задачу.
- Функция поиска позволяет находить нужные файлы, используя не только слова, содержащиеся в имени файла, но и слова внутри файла. Как только вы начнете вводить текст, появится список предложенных слов и фраз.
- Все файлы Google Sheets изначально сортируются от самых последних к самым старым. Другие варианты сортировки включают сортировку по «Имени» и «Последнему изменению».
- Используйте фильтрацию, чтобы отличить Google Sheets от других файлов на Google Диске.
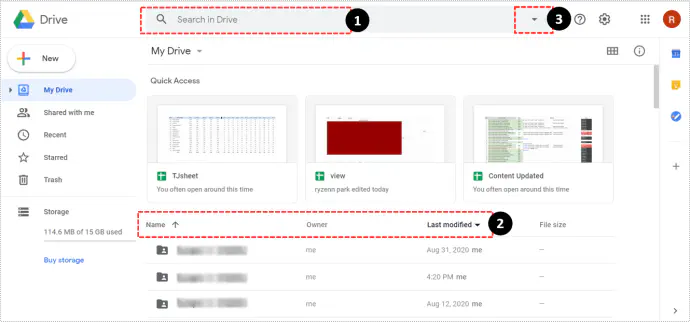
Перемещение и удаление листов
Чтобы переместить существующий лист, нажмите и перетащите его в нужную папку. Вы можете перемещать несколько файлов одновременно, нажав и удерживая клавишу Ctrl при нажатии на каждый лист. После выбора файлов можно щелкнуть и перетащить их по назначению.
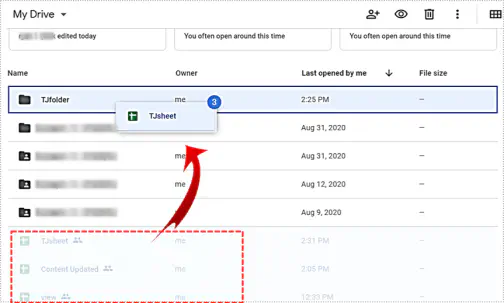
Чтобы удалить лист, просто переместите его в папку «Корзина». Это можно сделать, нажав на кнопку «Удалить». Не забывайте время от времени очищать папку «Корзина», поскольку файлы в ней занимают ценное пространство.
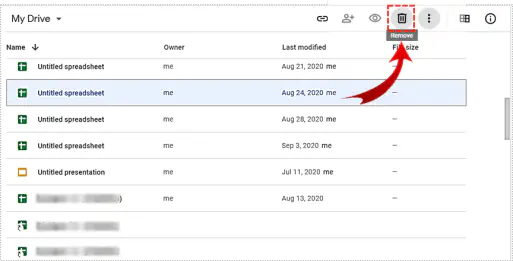
Общий доступ к листам
Совместный доступ и сотрудничество в Google Sheets довольно просты. Члены команды могут редактировать один и тот же файл в режиме реального времени. Вы можете делиться как отдельными листами, так и целыми папками.
Чтобы поделиться листом с членами команды:
- Выберите файл Google Sheets, которым хотите поделиться.
- Нажмите кнопку «Поделиться с людьми и группами» в правом верхнем углу окна.
- Введите адрес электронной почты ваших коллег. Лучше всего это работает с адресами Gmail.
У вас есть много вариантов, когда дело доходит до совместного использования файлов. Вы можете контролировать, что люди могут делать с вашим файлом. Просто назначьте им одну из предложенных ролей: Зритель, Комментатор или Редактор. Не забудьте нажать кнопку «Уведомить людей», чтобы они получили уведомление по электронной почте.
Совместное использование файлов и папок с помощью общих дисков
Общие диски — это общие папки, в которые несколько человек могут легко загружать, находить, получать доступ и скачивать общие файлы с любого устройства. Файлы на общем диске принадлежат всей команде, даже если участники, загрузившие их, покинут команду.
Обнародование файлов Google Sheet
Одна из возможностей, которые вы имеете при работе с Google Sheets и Drive, — сделать электронную таблицу доступной в Интернете для широкой аудитории. Чтобы опубликовать файл и отправить URL-адрес людям, выполните следующие действия:
- Перейдите в Google Sheets и откройте файл, которым хотите поделиться.
- В главном меню нажмите Файл> Опубликовать в Интернете.
- Выберите, хотите ли вы опубликовать отдельные листы или всю таблицу.
- Нажмите Опубликовать.
- Скопируйте URL-адрес и поделитесь им любым удобным способом.
Чтобы поделиться файлом с общего диска:
- На своем компьютере перейдите на drive.google.com.
- Нажмите Общие диски и дважды щелкните диск, содержащий файлы, которыми вы хотите поделиться.
- Найдите настройки общего диска в верхней части.
- Выберите «Общий доступ для нечленов», затем нажмите Изменить.
- Нажмите «Нечленам этого общего диска может быть предоставлен доступ к файлам на этом общем диске». Затем нажмите Применить.
Файлы и папки также могут быть неопубликованы. Владелец сохраняет за собой право удалить содержимое из сети. Разрешения на совместный доступ членов команды также можно изменить в любое время.
Вкратце
Организация Google Sheets в папки Google Drive имеет множество преимуществ, о которых говорится в этой статье. Возможности совместного использования и другие полезные функции делают Диск отличным домом для всех ваших таблиц, документов и других файлов.
Вы когда-нибудь создавали папки для своих Google Таблиц? Делились ли вы некоторыми листами и папками с членами своей команды или предпочитаете работать в одиночку? Поделитесь своим опытом в разделе комментариев ниже.
YouTube видео: Как организовать Google Таблицы в папки
Вопросы и ответы по теме: “Как организовать Google Таблицы в папки”
Как объединить Гугл таблицы в папку?
Откройте сайт drive.google.com на компьютере. Нажмите и удерживайте объект, который хотите перенести. Перетащите объект на папку и отпустите его.
Можно ли в гугл таблицах создавать папки?
Создание папкиНа панели слева щёлкните правой кнопкой мыши в том месте, где планируется создать папку (каталог таблиц, другая папка или рабочее пространство), и выберите Создать > Папка. Введите имя папки и нажмите кнопку ОК.
Как упорядочить Гугл документы?
Как сортировать данные1. Откройте файл в Google Таблицах на устройстве Android. 2. Выделите столбец, нажав на букву в его верхней части. 3. Коснитесь буквы ещё раз. Откроется меню. 4. Нажмите на значок “Ещё” . 5. Выберите Сортировать от А до Я или Сортировать от Я до А.
Как вставить таблицу из Гугл таблиц в гугл документ?
- Откройте файл в Google Документах или Презентациях на компьютере.
- Нажмите Вставка Диаграмма Из Таблиц.
- Выберите таблицу с нужной диаграммой и нажмите Выбрать.
- Нажмите на диаграмму. Если не нужно сохранять связь диаграммы с таблицей, снимите соответствующий флажок.
- Нажмите Импортировать.
Как связать таблицы в гугл таблицах?
**Как добавить данные с другого листа **таблицы****1. Откройте приложение “Google Таблицы” на устройстве Android. 2. Выберите или создайте таблицу. 3. Выделите ячейку. 4. Введите =, затем название листа, восклицательный знак и номер копируемой ячейки, например =Sheet1! A1 или =’Sheet number two’! B4 .
Как соединить 2 таблицы в гугл?
- Откройте файл в Google Таблицах на компьютере.
- Выберите строки, столбцы или ячейки.
- В верхней части экрана нажмите Формат Объединить ячейки и выберите нужный вариант.