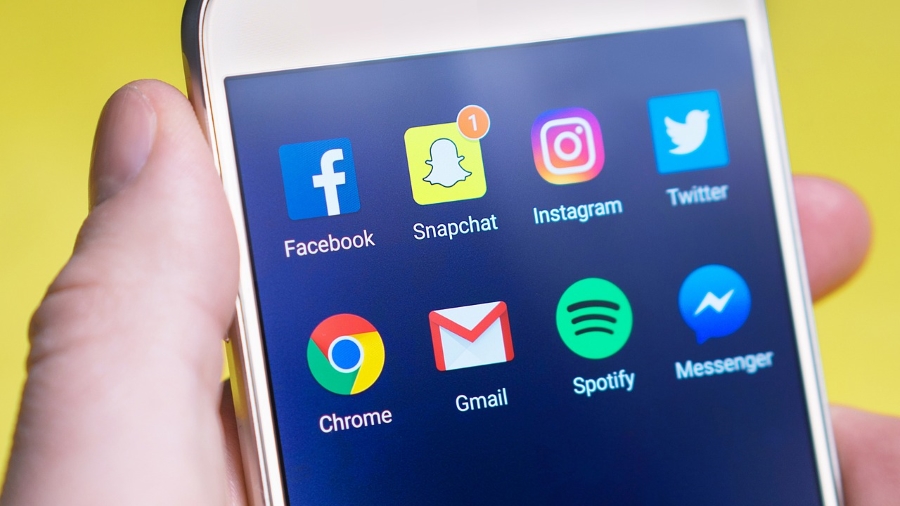Когда Google Sheets работает некорректно, первое, что приходит на ум, — очистить кэш. Как и в случае со многими другими приложениями, это решение обычно решает все возникающие проблемы. Однако важно убедиться, что вы не очищаете весь кэш Google, поскольку вы можете потерять некоторые данные, которые вам действительно нужны.
Содержание
В этой статье мы расскажем, как удалить кэш Google Sheets, не затрагивая другие приложения.
Как очистить кэш на рабочем столе?
Существует очень простой способ очистки кэша Google Sheets в Google Chrome. Самое замечательное в нем то, что вы можете применить тот же принцип, если хотите удалить кэш любого другого приложения (Google Drive, Google Doc или Google Slides). Вот как это сделать:
- Откройте Google Таблицы в Google Chrome.
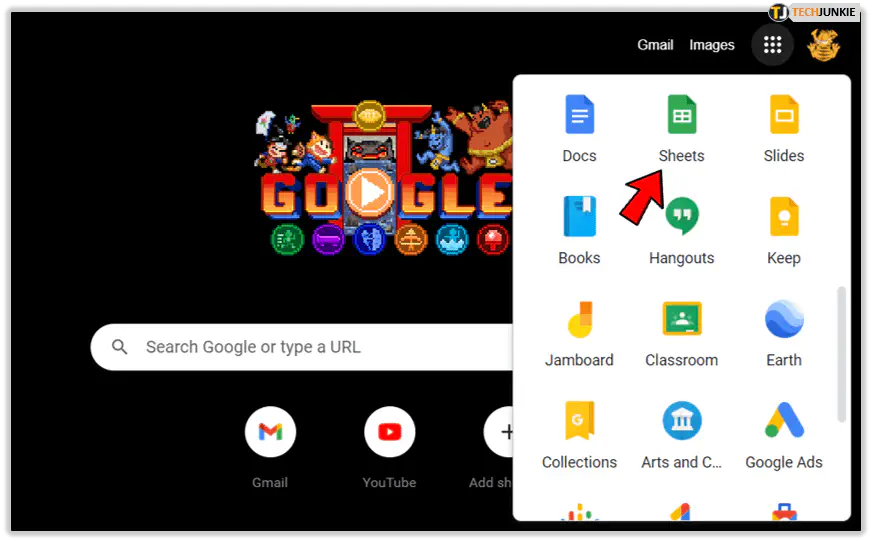
- Перейдите в адресную строку и нажмите на значок замка.
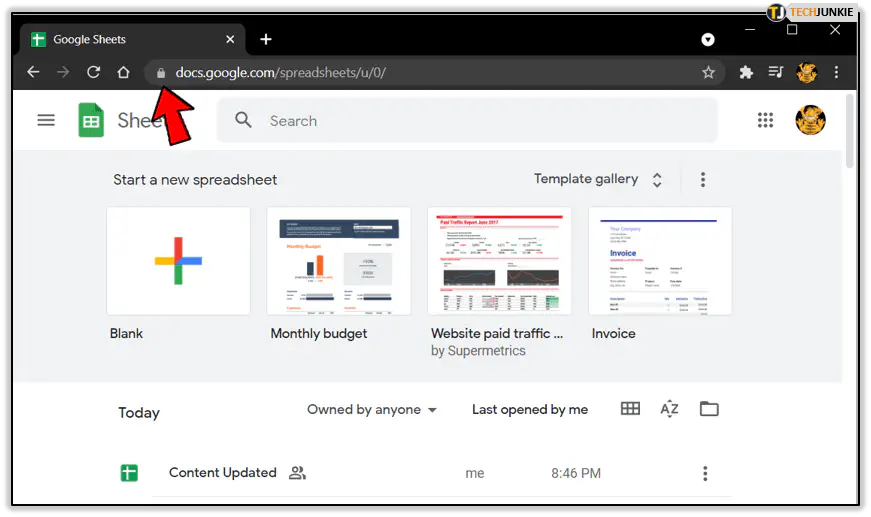
- Должно открыться выпадающее меню.
- Выберите «Настройки сайта».
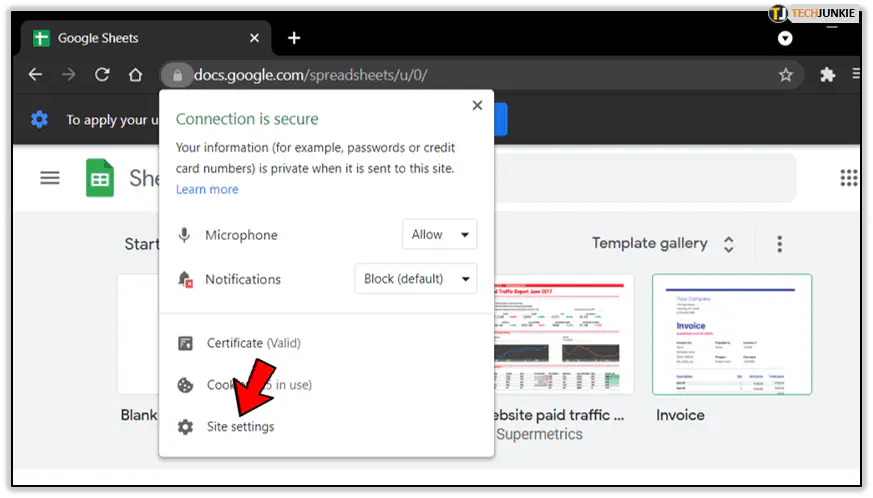
- Вы перейдете на новую страницу со всеми настройками.
- Найдите раздел «Использование».
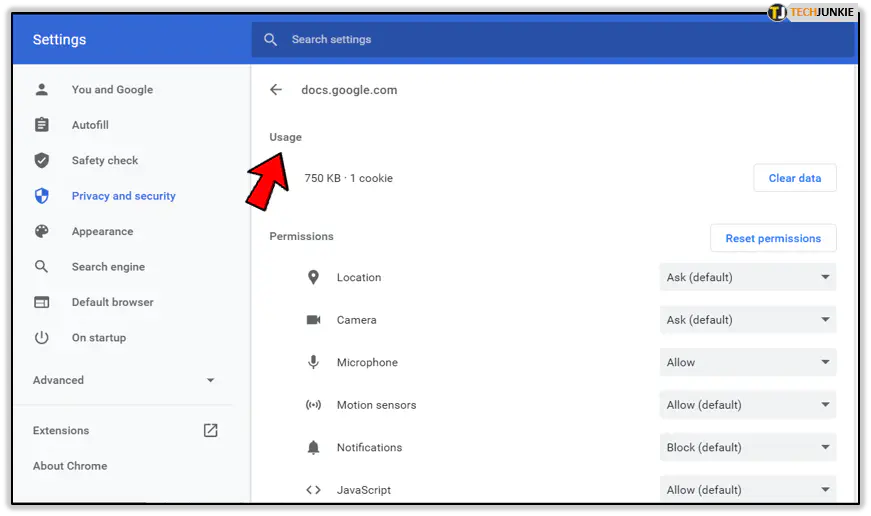
- Нажмите на «Очистить данные».
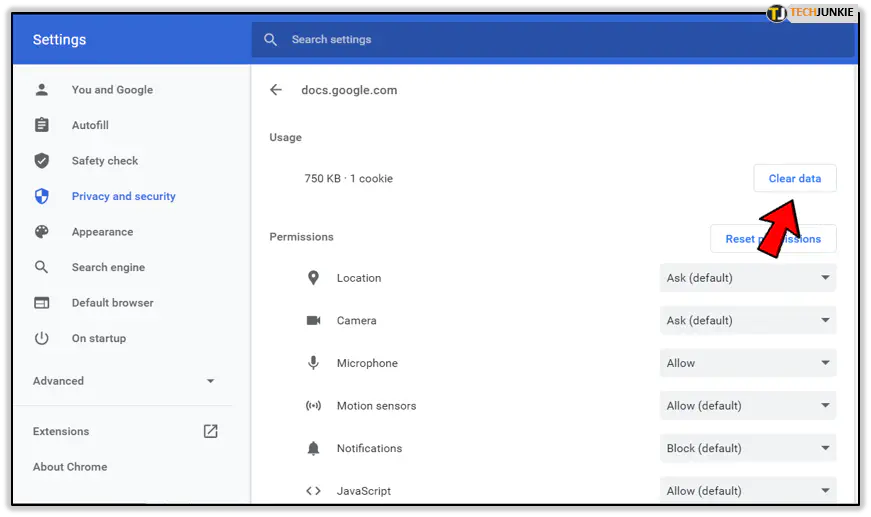
Если вы давно не очищали кэш, возможно, вам придется подождать некоторое время. После этого все локально кэшированные данные будут удалены. Имейте в виду, что Chrome, скорее всего, забудет и ваш пароль, поэтому вы не сможете войти в Google Sheets без авторизации. Поэтому перед удалением кэша убедитесь, что вы знаете свой пароль.
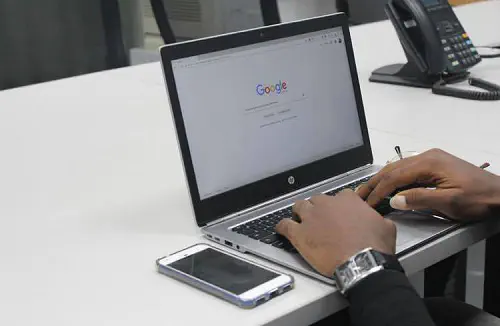
Как очистить кэш на телефоне Android?
Если вы используете приложение Google Sheets на Android, вы знаете, как быстро накапливается кэш. Поэтому еще важнее регулярно очищать его, если вы хотите, чтобы все работало гладко. Вот как можно очистить кэш для всего приложения:
- Откройте Настройки на телефоне.
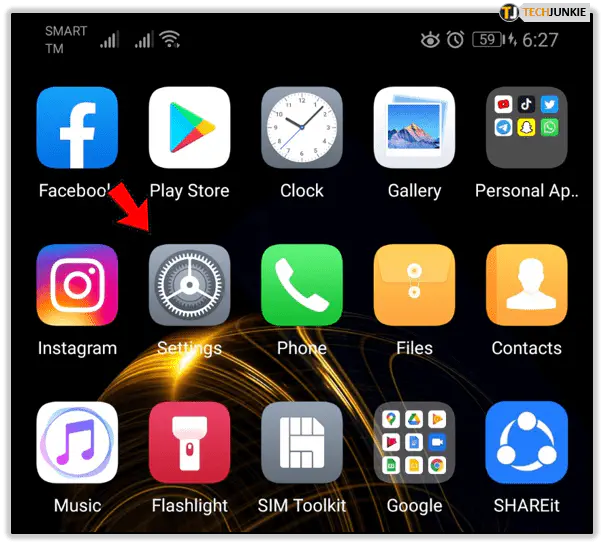
- Нажмите на «Приложения».
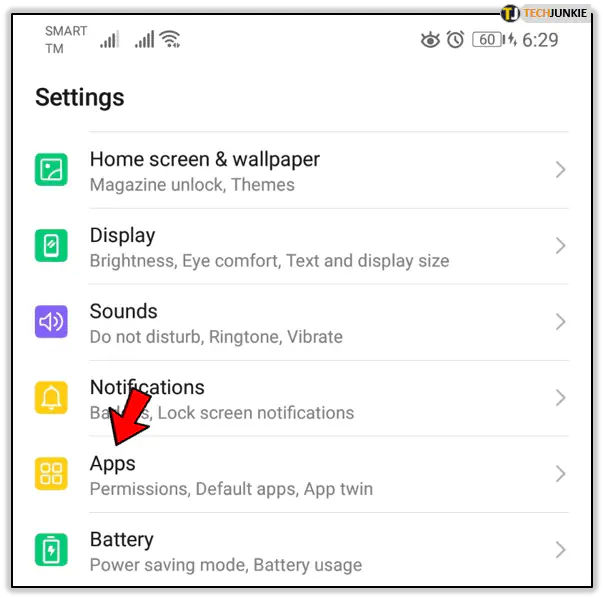
- Выберите «Приложения».
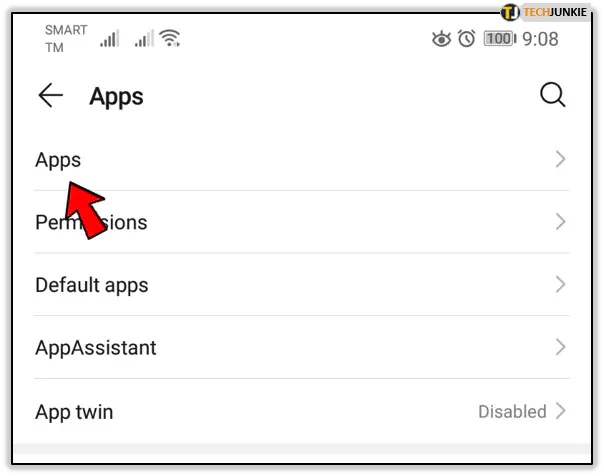
- Теперь нажмите на приложение Google Sheets.
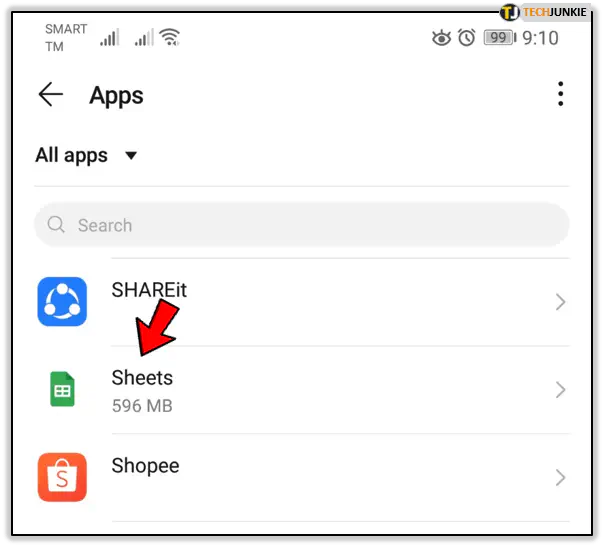
- Нажмите на «Хранилище».
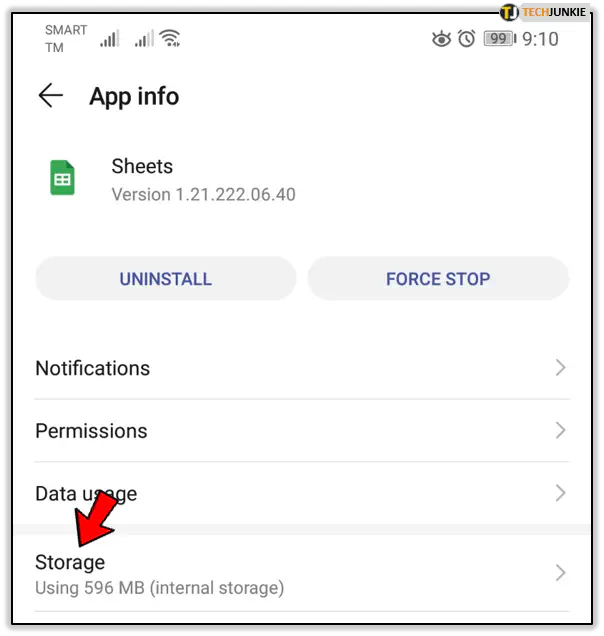
- Выберите «Очистить кэш».
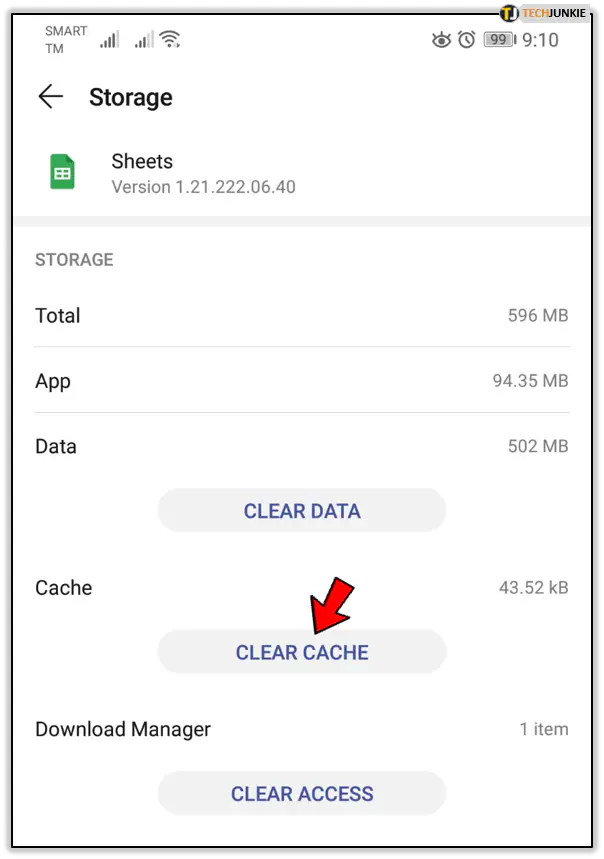
Вот и все! Теперь вы можете открыть приложение Google Sheets. Видите ли вы какую-нибудь разницу? Приложение должно работать быстрее, и все проблемы, которые у вас были, теперь решены.
С другой стороны, если вы не хотите очищать весь кэш, вы можете удалить из приложения только кэш документов. Вот что вам нужно сделать:
- Откройте приложение Google Sheets.
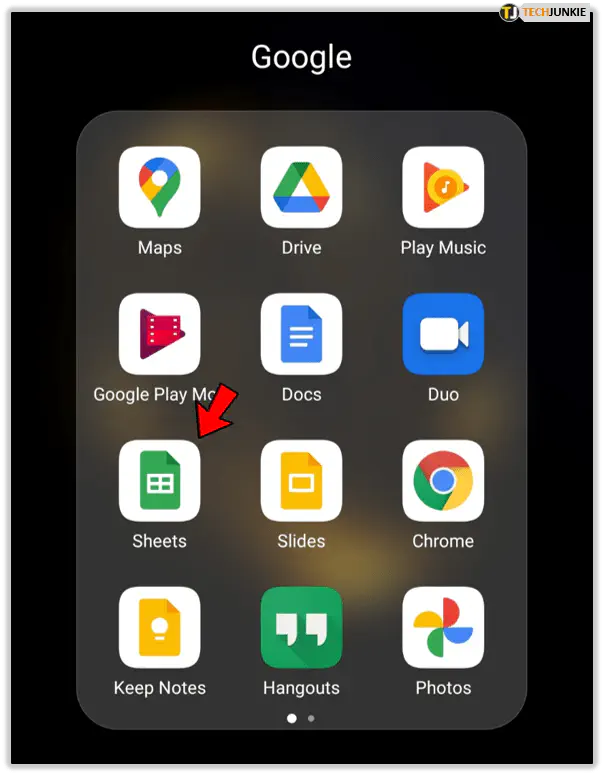
- Нажмите на три параллельные линии, чтобы открыть меню.
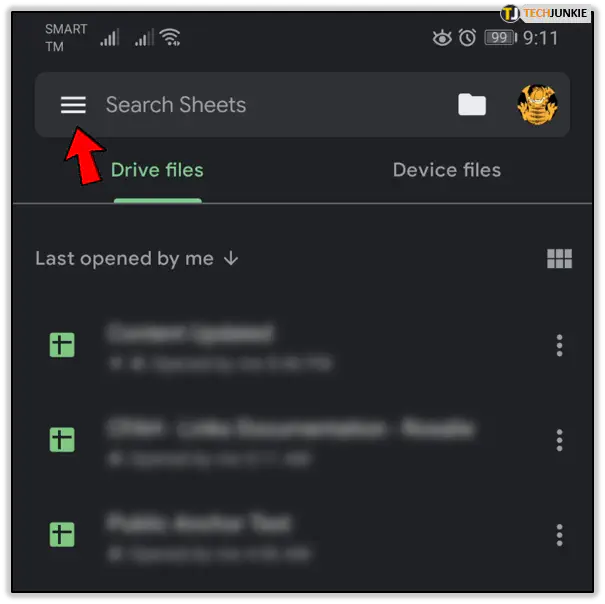
- Нажмите на Настройки.
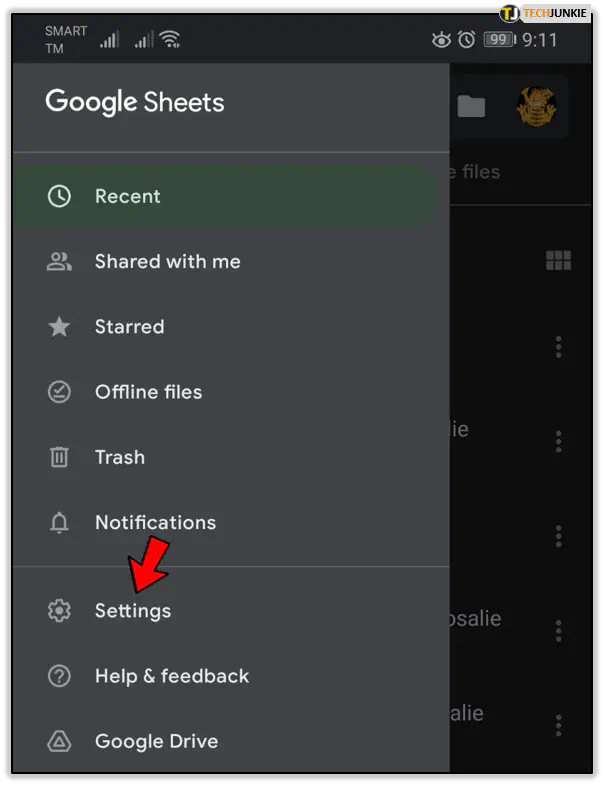
- Откройте раздел «Кэш документов».
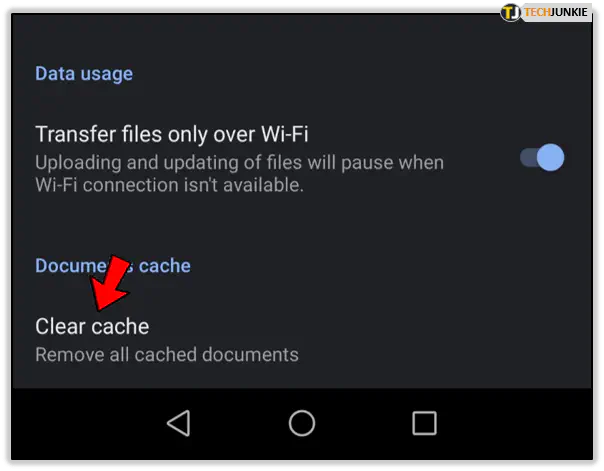
- Нажмите на «Очистить кэш».
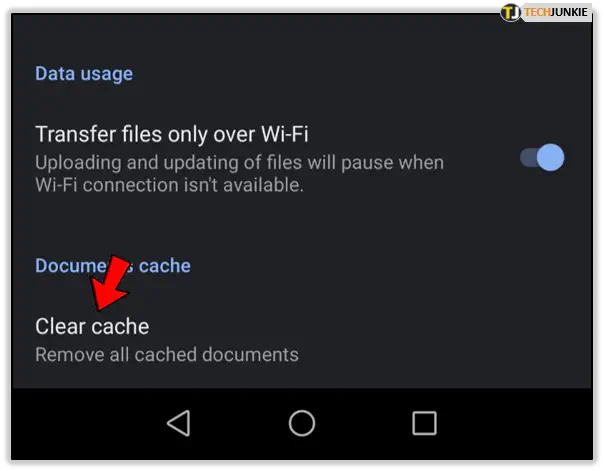
- Подтвердите нажатием кнопки OK.
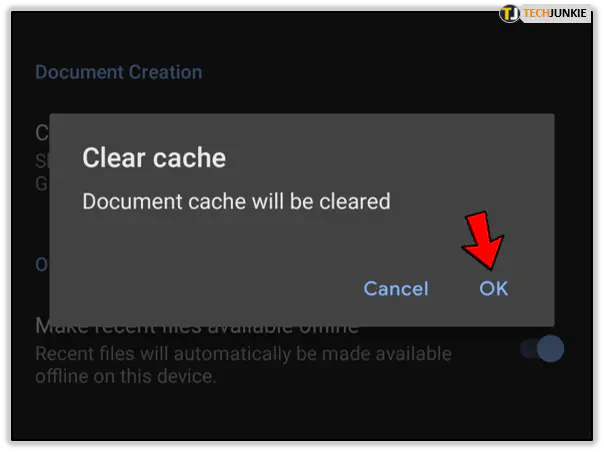
Как очистить кэш на iPhone?
Если вы являетесь пользователем iOS, вы могли заметить, что на вашем iPhone невозможно удалить кэш для какого-либо конкретного приложения. Не волнуйтесь. Это не значит, что ваш кэш будет накапливаться до тех пор, пока приложение не перестанет работать. Напротив, ваш iPhone имеет эффективную систему, которая управляет кэшем автоматически.
Если у вас возникли проблемы с приложением Google Sheets, возможно, пришло время для обновления. Зайдите в App Store и проверьте, доступно ли обновление. Если это не поможет, вы можете удалить приложение, а затем установить его снова. Это не повод для беспокойства, так как ваши данные будут сохранены в вашем аккаунте. Это не связано с самим приложением.

Что делать, если это не помогло?
Если очистка кэша Google Sheets не помогла, но вы по-прежнему считаете, что проблемы связаны с кэш-памятью, вы можете сделать еще одну последнюю вещь. Мы предлагаем вам очистить весь кэш Google Chrome. Вот как это делается:
- Откройте меню Google Chrome.
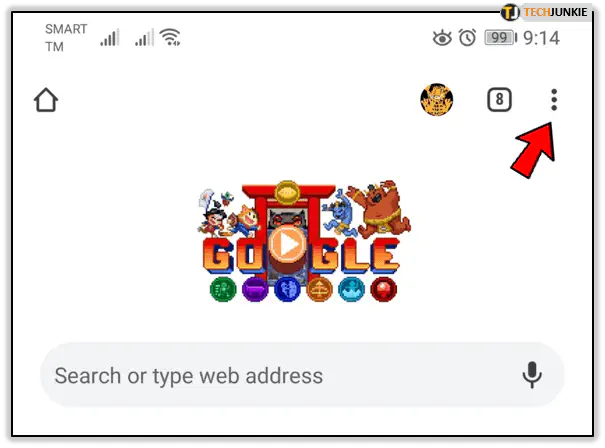
- Нажмите на «История».
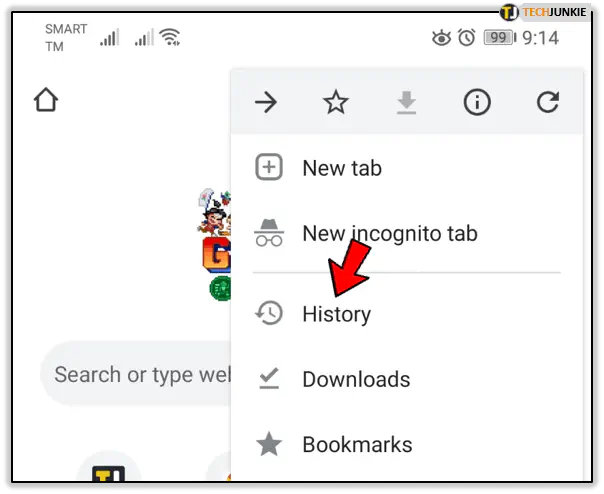
- Нажмите на «Очистить данные просмотра».
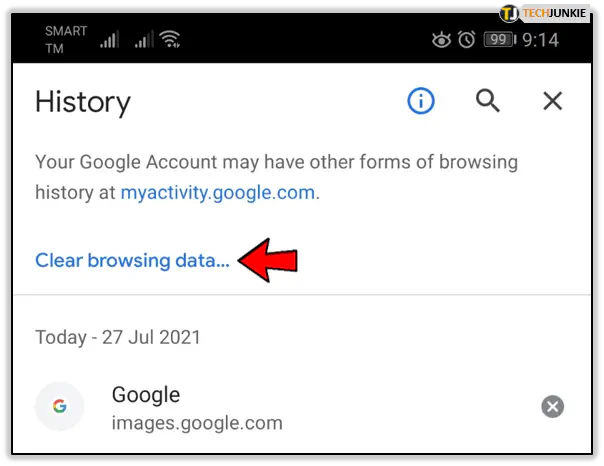
- Выберите «Кэшированные изображения и файлы», затем нажмите «Очистить данные».
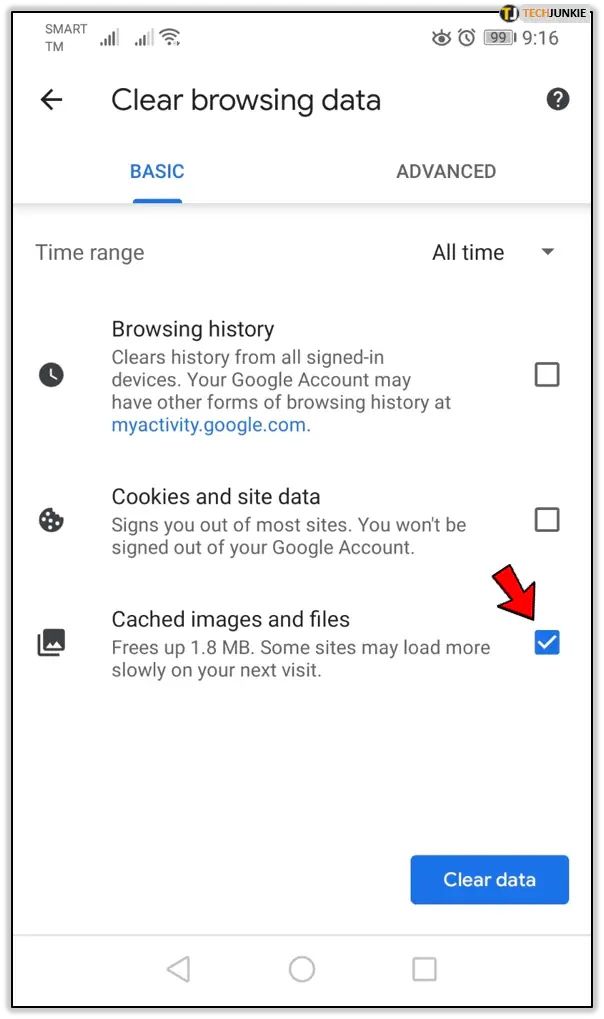
- Нажмите «Очистить» для подтверждения.
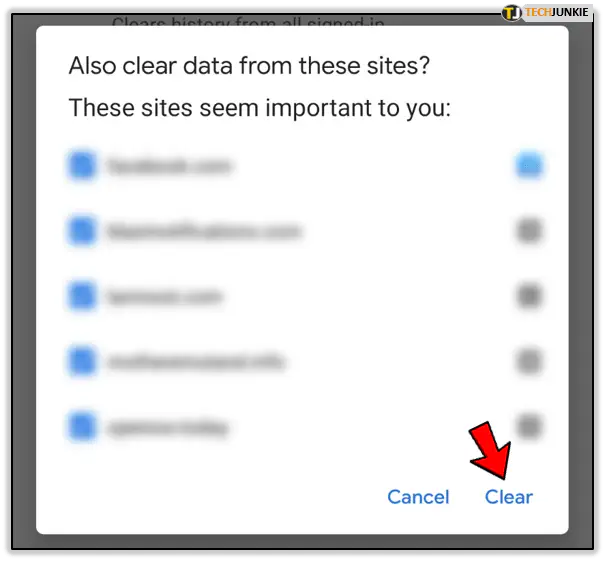
Вот и все! Это окончательное решение большинства проблем, с которыми вы можете столкнуться.
Примечание: Вы должны быть очень осторожны, если не хотите потерять другие данные. Убедитесь, что вы выбрали только «Очистить кэш», а не нажали на «Очистить историю просмотров».
Обслуживание
Все говорят о важности очистки кэша время от времени. В этом есть большая доля правды. В конце концов, накапливается много неактуальных данных, которые могут замедлить работу ваших приложений и даже вызвать некоторые ошибки. Чтобы предотвратить это, мы рекомендуем вам регулярно очищать кэш, пока ничего не случилось.
Как часто вы очищаете кэш? Считаете ли вы это полезным? Дайте нам знать в разделе комментариев ниже.
YouTube видео: Как очистить кэш в Google Sheets
Вопросы и ответы по теме: “Как очистить кэш в Google Sheets”
Где в гугл очистить кэш?
В браузере Chrome1. Запустите Chrome на компьютере. 2. Нажмите на значок с тремя точками 3. Выберите Дополнительные инструменты 4. В верхней части страницы выберите временной диапазон. 5. Выберите “Файлы cookie и другие данные сайтов” и “Изображения и другие файлы, сохраненные в кеше”. 6. Нажмите Удалить данные.
Как очистить кэш браузера и не удаляя пароли?
**Для очистки кэша в браузере Google Chrome нажмите “Ctrl+Shift+Del” или же:**1. Нажмите на значок с тремя горизонтальными полосками в правом верхнем углу экрана. 2. В раскрывшемся меню наведите курсор на пункт “Дополнительные инструменты”. 3. В следующем меню выберите пункт “Удаление данных о просмотренных страницах”.
Как очистить кэш в гугл хром горячие клавиши?
**Google **Chrome****1. Нажмите сочетание клавиш Ctrl + Shift + Del. 2. В окне Очистить историю включите только опцию Изображения и другие файлы, сохраненные в кеше и выберите период, которым браузер должен ограничиться при удалении данных. 3. Нажмите кнопку Очистить историю.
Что очистится если очистить кэш?
После очистки кеша и удаления файлов cookie: Будут удалены некоторые настройки сайтов, например сохраненные имена пользователей и пароли. Возможно, некоторые сайты будут открываться медленнее, чем раньше, так как изображения и другой контент придется загружать заново.
Как очистить документы и данные Гугл?
**Как удалить данные о работе в браузере**1. Откройте приложение Chrome. на устройстве iPhone или iPad. 2. Нажмите на значок “Ещё” 3. В нижней части экрана выберите Удалить данные о работе в браузере. 4. Отметьте типы данных, которые нужно удалить. 5. Нажмите Удалить данные о работе в браузере 6. В правом верхнем углу экрана нажмите Готово.
Где находится кэш в гугле?
В Гугл Хром страницу со статистикой по Cache можно вызвать, введя в адресную строку chrome://net-internals/#httpCache page. Определить, где именно хранится загруженный кэш Оперы, можно точно так же, как кэшированные данные двух предыдущих программ: Директория AppData.