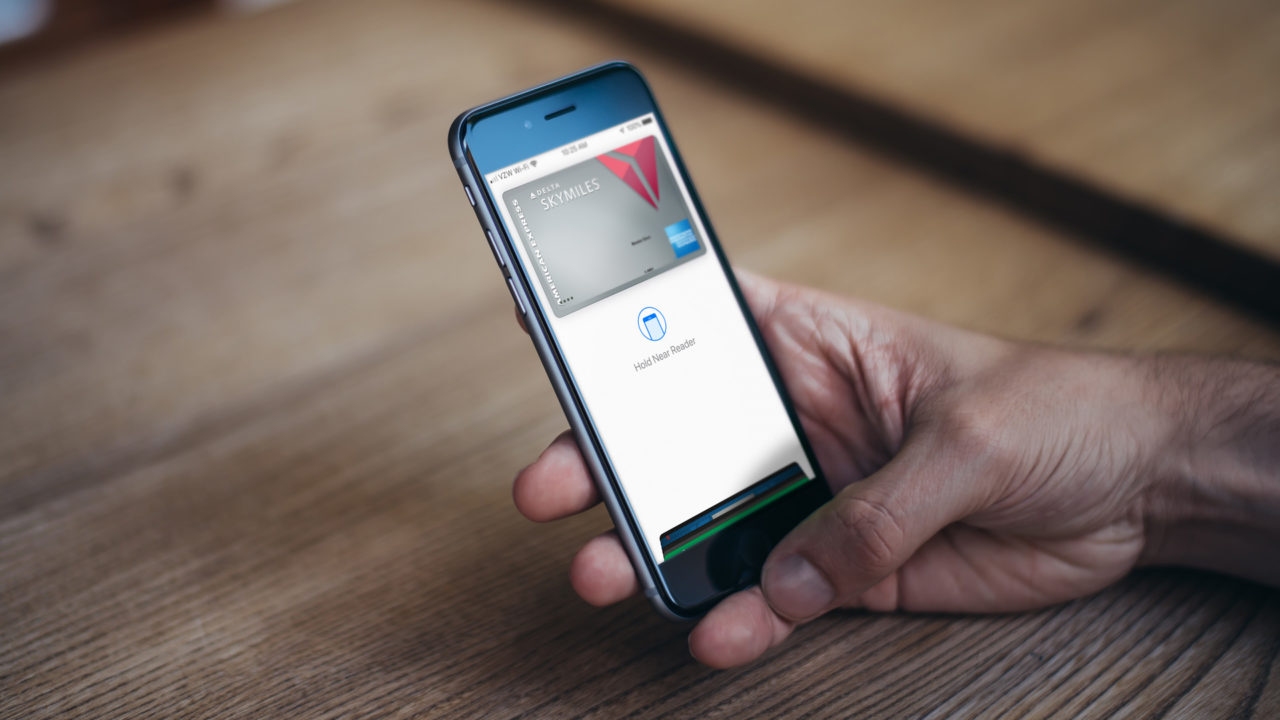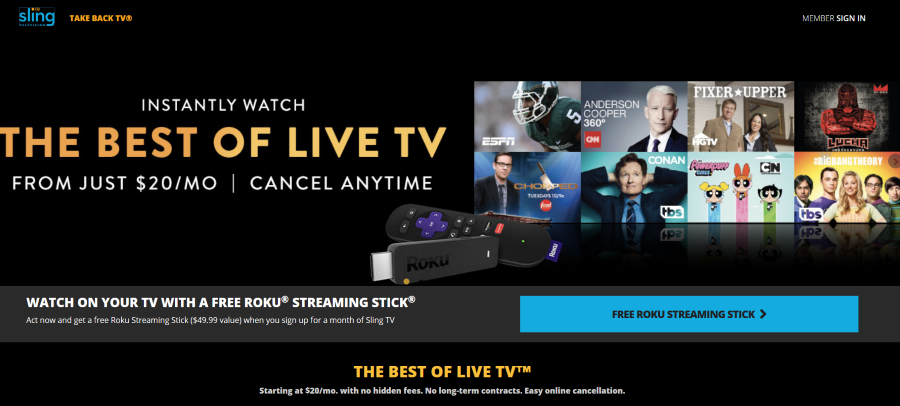Время от времени вам приходится стричь газон. Как бы ни раздражала эта обязанность, посмотрите на нее с другой стороны: по крайней мере, это свидетельствует о том, что ваша трава здорова и хорошо растет!
Содержание
То же самое можно сказать и о кэше вашего Android TV. Если он постоянно пополняется (а так и должно быть), это всего лишь признак хорошо функционирующего интернет-сервиса. В этой статье мы поговорим об Android TV и о том, как очистить накопленный кэш для повышения производительности. Это достаточно простое действие, поэтому мы представим его в формате пошаговой инструкции.
Итак, вот как это делается.
- Перейдите в «Настройки»
Прежде всего, включите ваше устройство. Когда система загрузится, вы увидите, что есть несколько полей для выбора, таких как Онлайн видео, Мои рекомендации, Настройки и т.д. Чтобы перейти к очистке кэша, перейдите к самой правой кнопке «Настройки» и нажмите на нее.
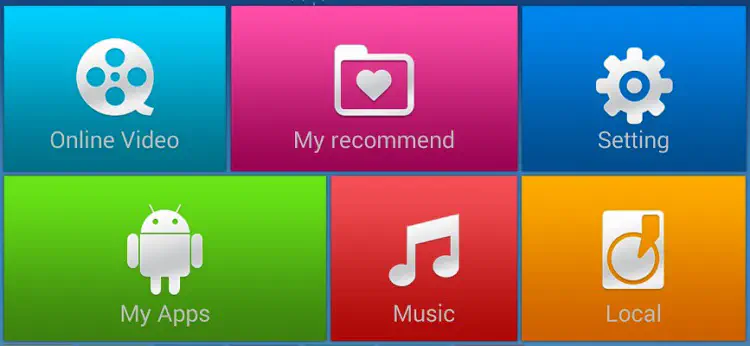
(Обычно над ней также находится общепризнанный символ шестеренки, так что вы не сможете ее пропустить.)
- Нажмите на кнопку «Другое»
Когда вы нажали на «Настройки», должна загрузиться новая страница с четырьмя различными опциями. Как и следовало ожидать, вкладка настроек позволяет выполнить тонкую настройку конфигурации Android TV. К ним относятся Сеть, Дисплей, Дополнительные настройки, а также специальный подраздел под названием Другое.
Для очистки кэша вам будет интересна вкладка Другое. Она находится на последнем месте, так сказать, в правом конце спектра. Это должна быть большая желтая кнопка, так что она довольно заметна.
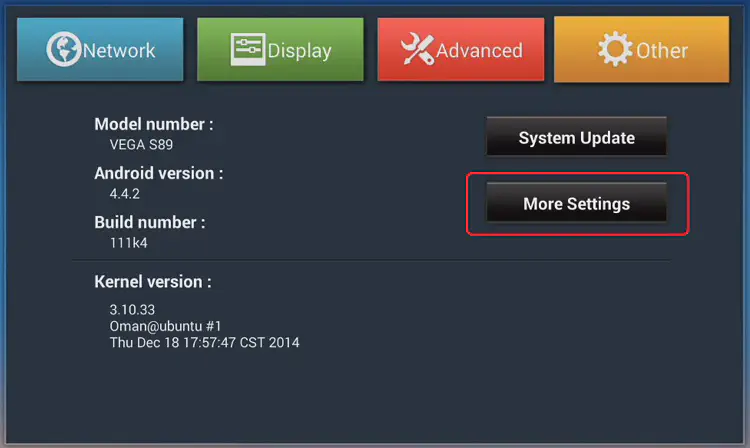
Здесь вы также можете увидеть некоторые другие сведения, такие как номер модели вашего устройства, а также его текущую версию. Кроме того, на этой вкладке вы найдете две разные кнопки. Одна называется «Обновление системы» (угадайте, что она делает?), а вторая — «Дополнительные настройки».
- Нажмите на кнопку «Дополнительные настройки»
Как только вы это сделаете, вы сразу же увидите множество других настроек, отображаемых на экране. Среди них различные настройки, связанные с Wi-Fi, Ethernet, использованием данных, а также Звук, Дисплей и некоторые другие категории.
Также вы увидите вкладку «Личные», поэтому вы можете проверить ее, если вам нужна дополнительная информация о ваших личных данных.
- Нажмите на «Хранилище»
Чтобы получить доступ к части сделки по очистке кэша, нажмите на «Хранилище». Это приведет вас в другое окно с несколькими категориями на выбор. Основная цель этого подраздела — показать, как используется память на устройстве, поэтому вы можете ожидать несколько полей, показывающих общее доступное пространство, сколько из него занято приложениями, а также сколько из него доступно в данный момент.
Кроме того, вы узнаете, сколько ушло на загрузки, разное, а также сколько отведено под кэшированные данные! (Именно эта часть нас интересует.)
Как видите, упомянутые нами данные также представлены визуально. Каждой из перечисленных категорий соответствует определенный цвет, а весь объем памяти представлен самой полосой. В приведенном выше примере серая область составляет примерно 50% памяти.
- Нажмите на «Кэшированные данные»
Последним шагом в этом уравнении будет просто нажать на «Кэшированные данные» (здесь окрашенные в бирюзово-голубой цвет), нажать OK, подождать некоторое время и Боб — ваш дядя!
Как вы увидите, количество мегабайт резко уменьшится, когда вы завершите процесс, и с этого момента ситуация будет больше похожа на ситуацию с килобайтами. (Что хорошо!)
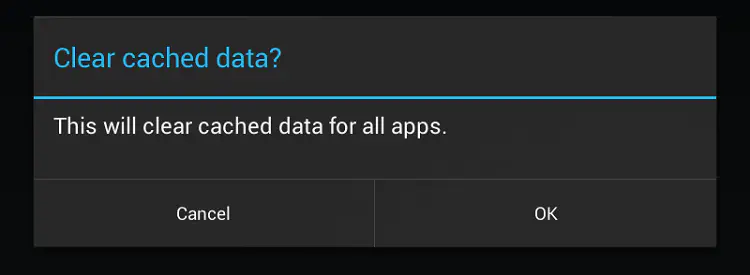
Захламленный кэш может быть небольшой, но раздражающей проблемой на устройствах с доступом в Интернет. Это может означать разницу между просмотром любимого телешоу с определенной степенью досуга и радости и руганью в адрес невинно выглядящего маленького черного ящика за шесть дней до воскресенья в полном разочаровании.
В этом отношении очистка кэша может быть отличным способом освободить место для данных, которые действительно этого заслуживают, и избавиться от старых данных, которые просто занимают место без необходимости. В общем, мы надеемся, что эта статья была вам полезна, и желаем вам веселых и беззаботных часов наслаждения Android TV box! (Даже если вам придется время от времени выносить его цифровой мусор)
.
YouTube видео: Как очистить кэш на Android TV?
Вопросы и ответы по теме: “Как очистить кэш на Android TV?”
Как очистить кэш на смарт ТВ?
Очистка браузераПереключите телевизор в режим «Smart-TV», нажав кнопку «Smart» на пульте дистанционного управления. Запустите интернет-браузер. В правом верхнем углу выберите «Настройки». В открывшемся окне выберите пункт «Очистить кэш».Сохраненная копия
Как очистить кэш на андроид?
В приложении Chrome1. Откройте приложение Chrome. на устройстве Android. 2. Нажмите на значок меню в правом верхнем углу экрана. 3. Нажмите История 4. В верхней части страницы выберите временной диапазон. 5. Выберите “Файлы cookie и данные сайтов” и “Изображения и другие файлы, сохраненные в кеше”. 6. Нажмите Удалить данные.
Как ускорить работу телевизора на Андроиде?
В Android TV есть удобная функция, которая ускоряет запуск телевизора. При первом включении он грузится достаточно долго, и вы можете избежать этого: включите в настройках «Быстрый запуск» — получится, что все фоновые процессы останутся, а сам телевизор фактически будет в режиме гибернации.
Как почистить кэш на андроид ТВ Филипс?
**Как очистить кэш на Philips SmartTV**1. Перейдите в Настройки телевизора 2. Сетевые настройки (Настройки сети) 3. Очистить хранилище интернет данных (интернет-хранилище)
Сохраненная копия
Как очистить кэш на ютубе на телевизоре?
На телевизоре, игровой консоли и интернет-приставке1. В меню слева нажмите “Настройки” . 2. Выберите Очистить историю поиска. 3. Нажмите кнопку Очистить историю поиска.
Что такое кэш в телевизоре?
Это тот, который накапливается в ОС телевизора в результате работы приложений. Например, данные об обновлениях, ваши пароли, история поиска и так далее. Чем большим количеством приложений вы пользуетесь, тем больше кэш будет занимать памяти.