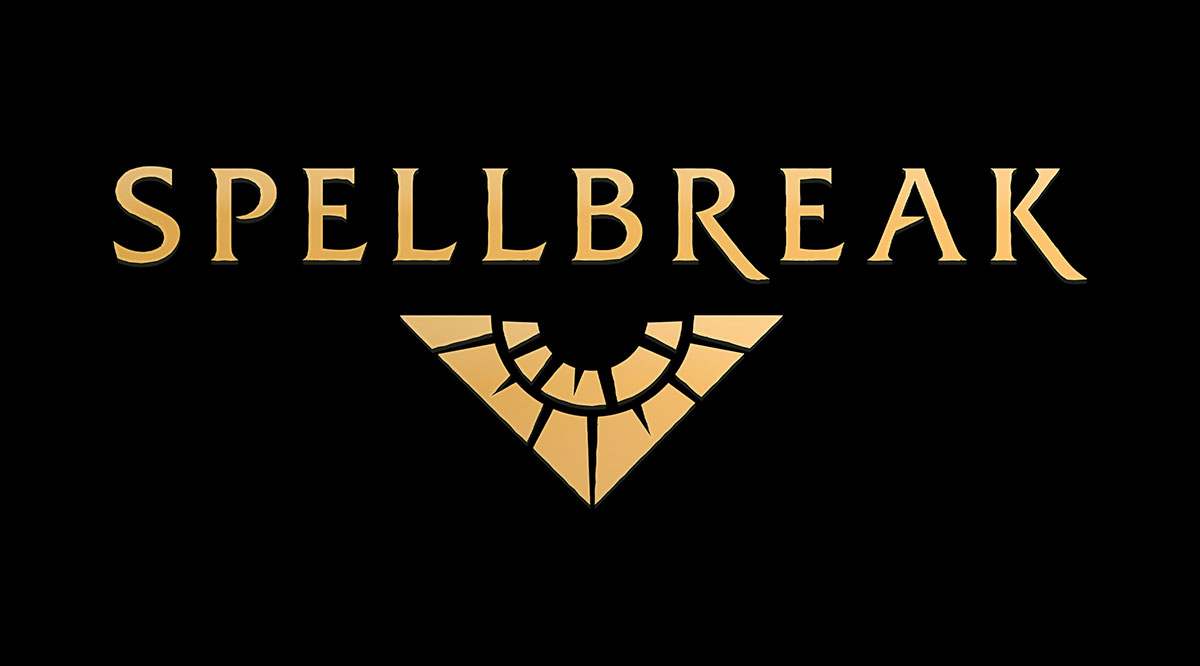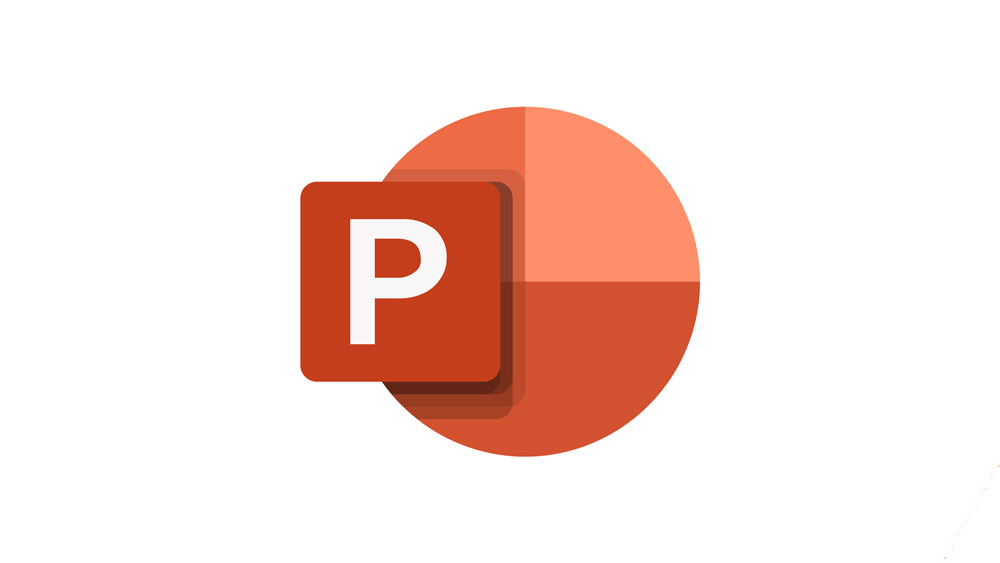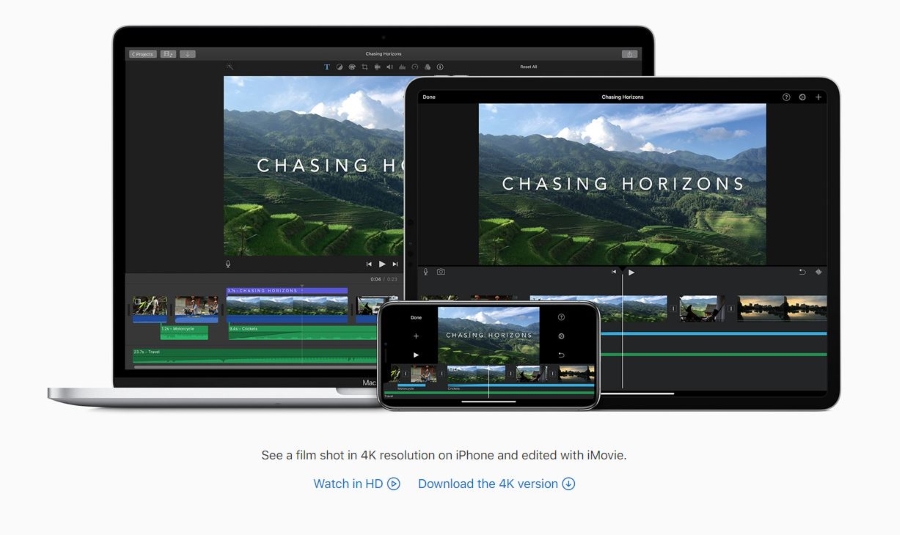
Фильмы занимают много места на диске, и сколько бы у вас его ни было, вы всегда будете его использовать. Если вы плодовитый создатель, то в тот или иной момент вы увидите сообщение «Недостаточно места на диске». Если вы его увидите, это руководство покажет вам несколько способов освободить место на диске в iMovie, чтобы подготовиться к следующей работе.
Содержание
Полное сообщение будет звучать примерно так: «Недостаточно места на диске. На выбранном месте назначения недостаточно дискового пространства. Пожалуйста, выберите другой или освободите место.’
Средняя папка с фильмом может быть размером от 1 ГБ до 100 ГБ в формате HD в зависимости от длины и количества вырезок или правок. Конечный фильм, скорее всего, будет занимать всего 4-5 ГБ в формате 1080p, а остальное — это остатки нарезок, кода и файлов, которые вам не понадобятся после завершения производства. Это идеальное место для начала очистки дискового пространства в iMovie.
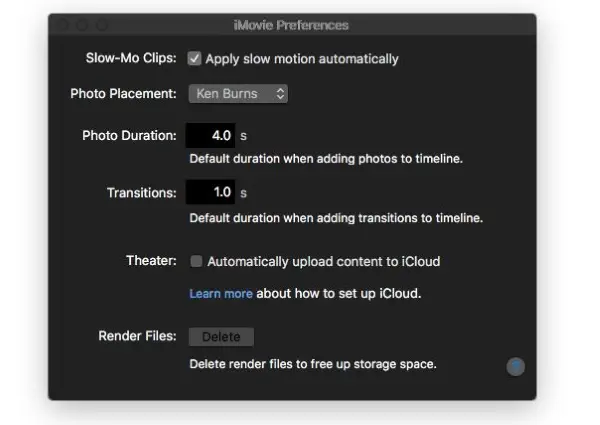
Очистка дискового пространства в iMovie
Существует несколько способов очистки дискового пространства в iMovie. Большинство из них можно сделать из самой программы. Если вы используете iMovie 10.1.3 и выше, попробуйте сделать следующее:
- Откройте iMovie и выберите Параметры .
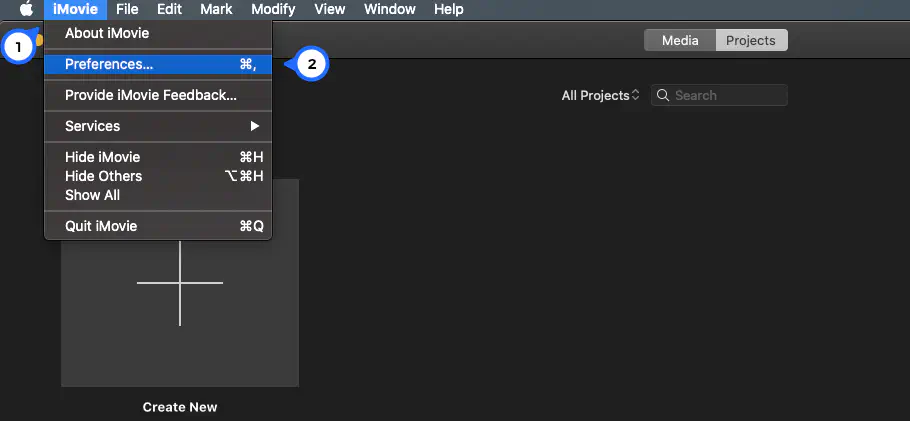
- Выберите Удалить по Render Files .
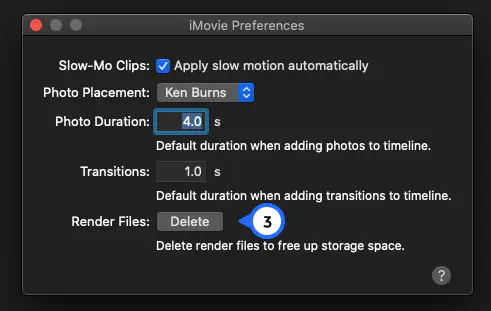
- Подтвердите удаление
В зависимости от того, как часто вы используете iMovie, это может очистить десятки гигабайт дискового пространства или больше. Это очень простой способ очистить программу от мусора и освободить место для следующего проекта.
Вы можете удалить файлы вручную, если хотите иметь больше контроля.
- Откройте Finder и нажмите Movies .
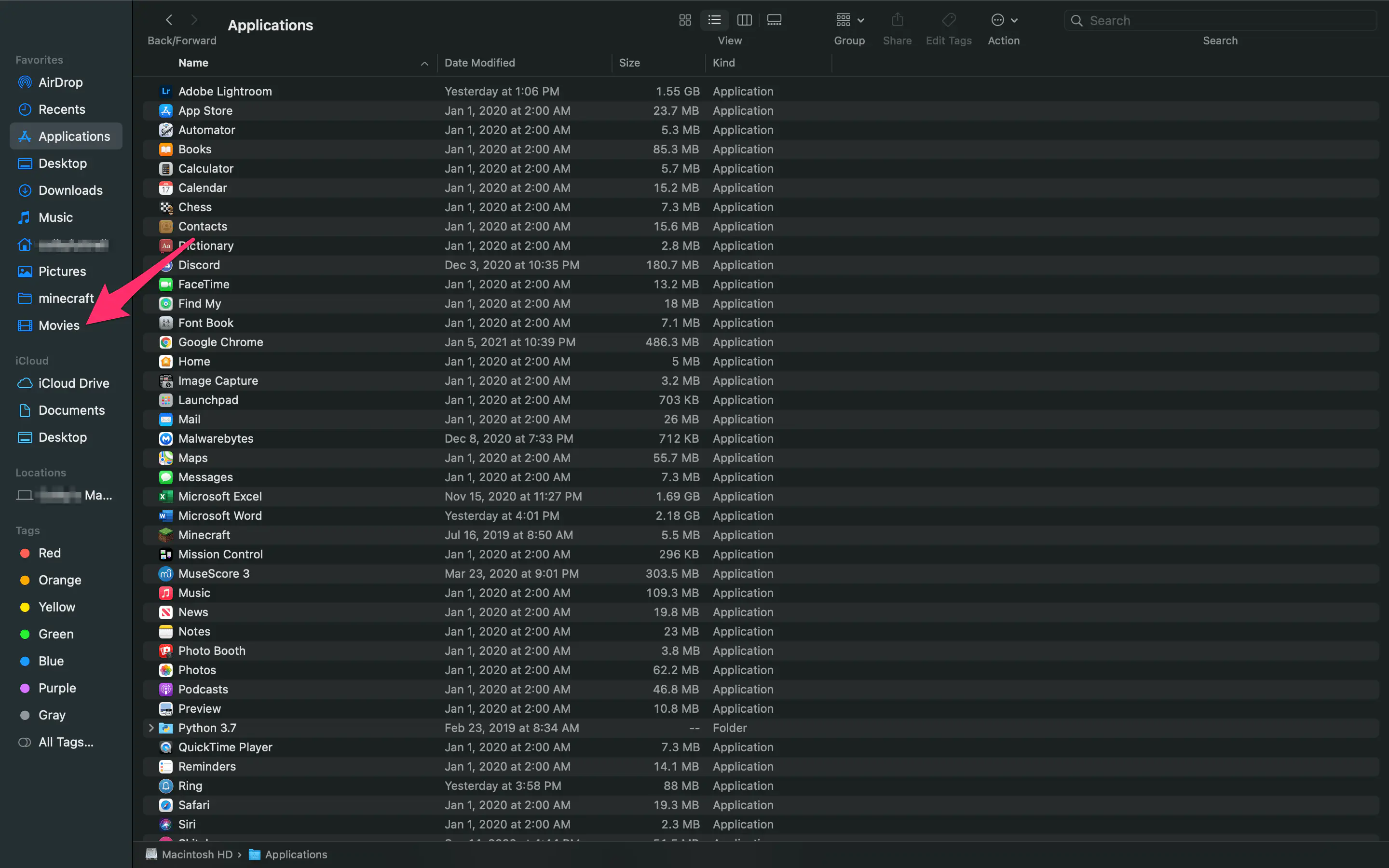
- Щелкните правой кнопкой мыши iMovie Library и выберите Show Package Contents .
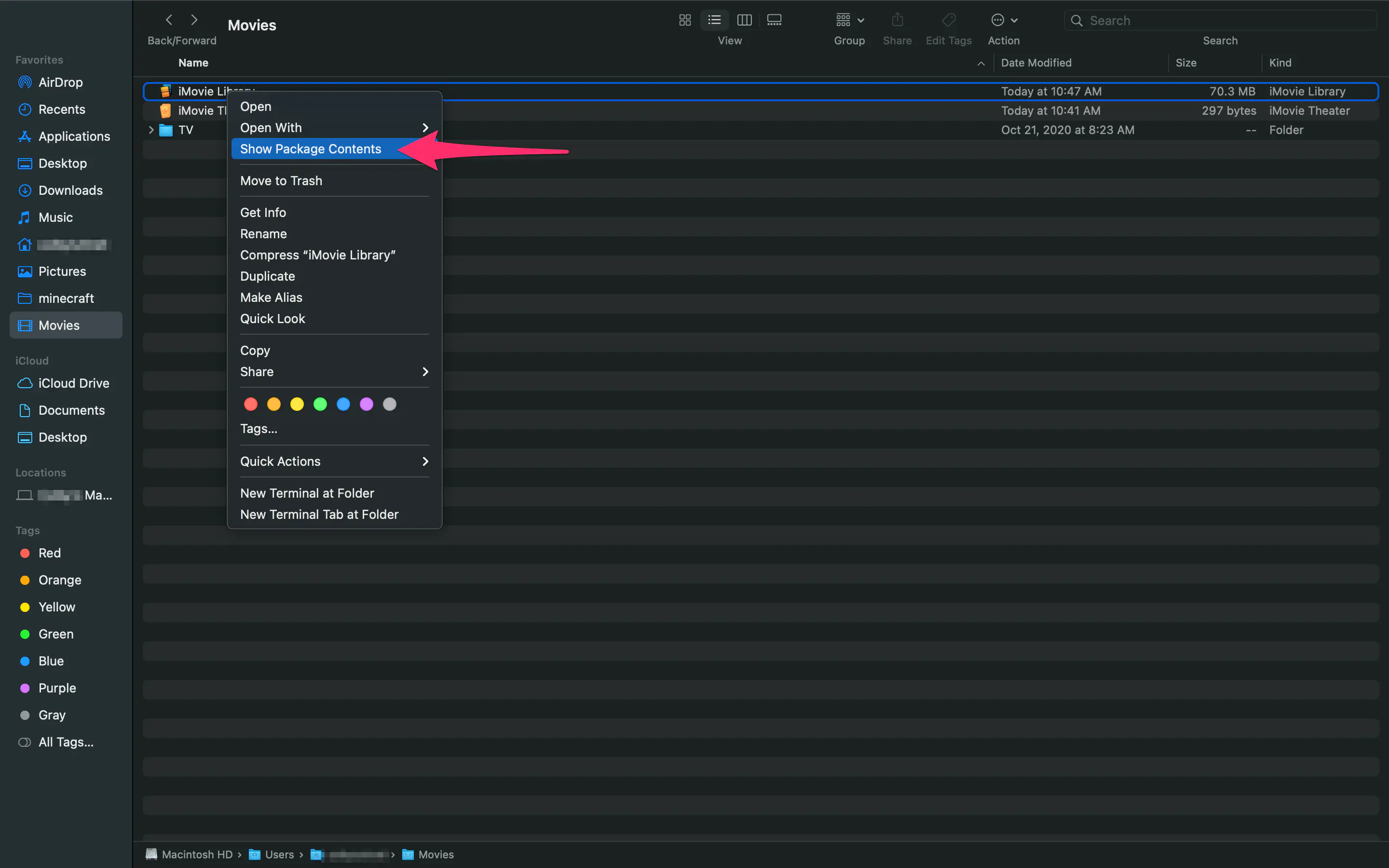
- Перейдите к Render Files и удалите все ненужное.
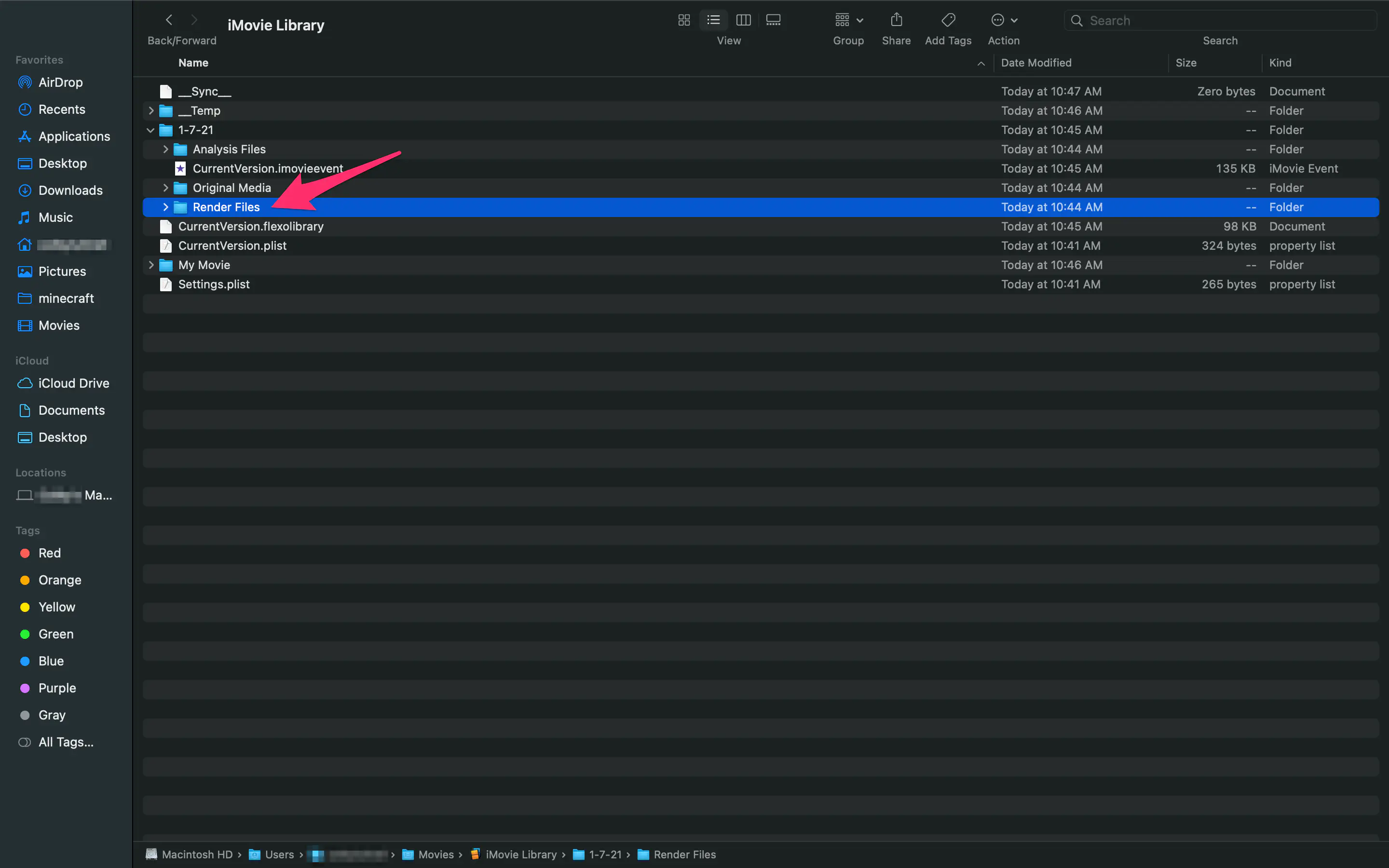
Вы можете удалить всю папку Render Files, если хотите, поскольку iMovie создаст новую, когда вы начнете новый проект. Если вы хотите сохранить некоторые файлы для дальнейшего использования, просто откройте папку и удалите то, что вы не хотите сохранять. В любом случае, в результате у вас должно появиться гораздо больше свободного места на диске.
Если вы пользуетесь терминалом, используйте ‘find ~/Movies/iMovie\ Library.imovielibrary -path «* /Render Files» -type d -exec rm -r {} +» и нажмите Enter, чтобы добиться того же самого.
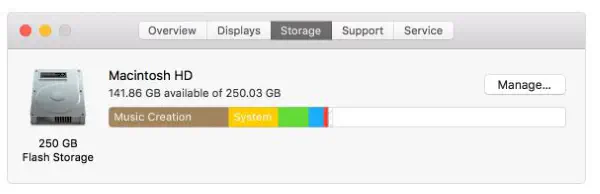
Очистка дискового пространства на Mac
Приведенные выше методы отлично сработают, если вы постоянный пользователь iMovie и у вас много старых файлов. Но что если вы новичок в iMovie и у вас просто много мусора на Mac? Вам нужно очистить общее дисковое пространство, чтобы вы могли правильно использовать iMovie.
Сначала давайте посмотрим, что использует ваше дисковое пространство.
- Откройте меню Apple и выберите About This Mac .
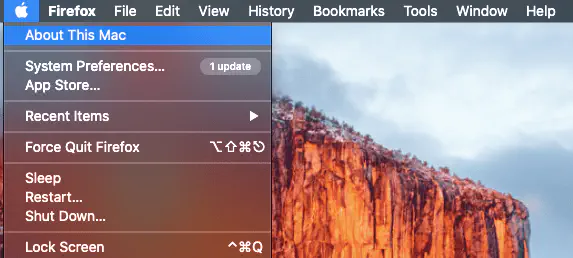
- Выберите Storage , чтобы увидеть ваши диски.
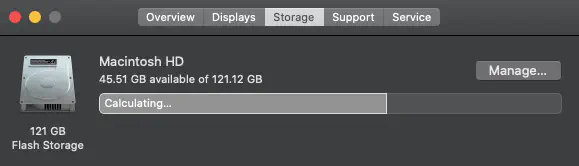
- Выберите Manage для некоторых опций.
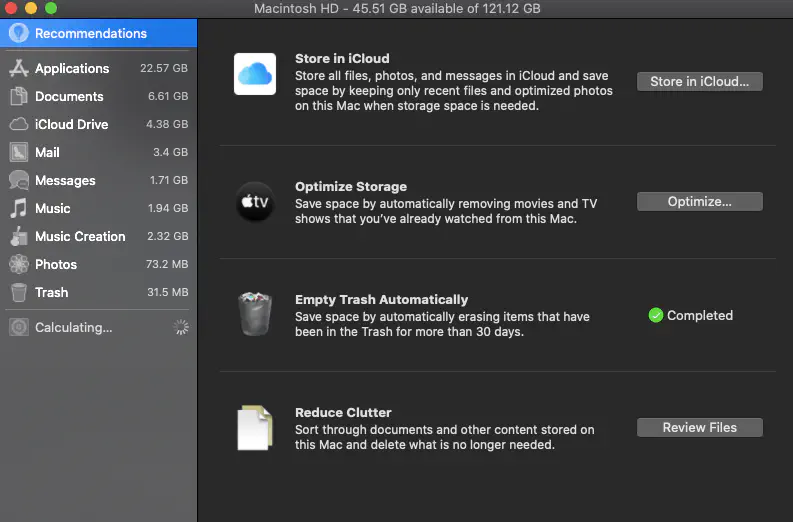
Вы должны увидеть графическое представление использования вашего диска, где вы можете увидеть, сколько места вы использовали и сколько у вас свободно. Предположительно, если вы видите сообщения о низком объеме дискового пространства, у вас не так много свободного места.
Когда вы выбираете Управление, у вас есть несколько опций. Оптимизировать хранилище полезно, если вы часто смотрите телевизор или фильмы с помощью iTunes. Автоматическая очистка корзины полезна, если вы не часто удаляете файлы случайно, а Уменьшить беспорядок — если вы не против, чтобы Apple решала, какие документы важны, а какие нет.
Также:
Проверьте Загрузки и удалите все, что вы загрузили, но что вам больше не нужно.
Проверьте Mail и выберите Erase Deleted Items и In All Accounts and Mailbox.
Выберите iPhoto и Empty iPhoto Trash.
Выберите Applications и удалите все, что вам больше не нужно.
Очистите кэш Safari, выбрав в его меню пункт Reset Safari.
Очистите системный кэш в /Library/Caches и ~ /Library/Caches.
Очистите папку Logs.
Удалите из iTunes все резервные копии iPhone, которые вам больше не нужны.
Удалите дубликаты файлов с помощью Finder и Show Duplicate Items.
После того, как вы проработаете этот список, у вас должно освободиться приличное количество дискового пространства. Этого должно быть более чем достаточно для использования iMovie и всего остального, что вам нужно. Если вы по-прежнему используете слишком много дискового пространства, пора подумать о покупке диска большего объема или об использовании внешнего накопителя.
Перенесите библиотеку iMovie на внешний диск
Если вы все еще испытываете трудности с поиском дискового пространства, возможно, вам стоит перенести библиотеку iMovie на внешний диск. Таким образом, вы сможете делать с приложением то, что вам нравится, без ущерба для хранилища Mac.
- Подключите внешний диск и при необходимости отформатируйте его как macOS Extended (Journaled) .
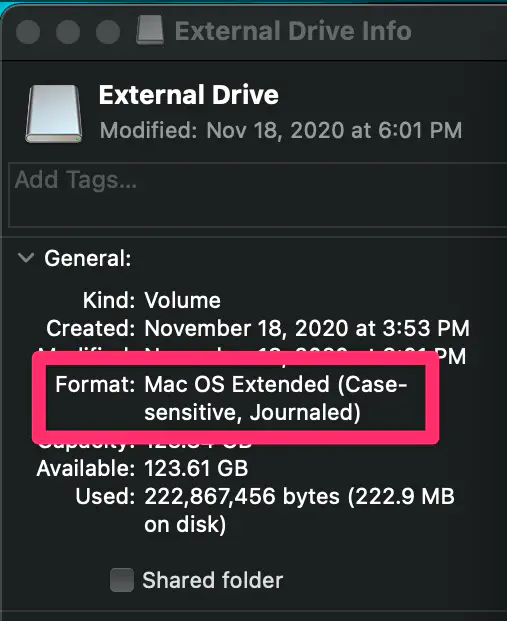
- Откройте Finder и выберите File и Get Info .
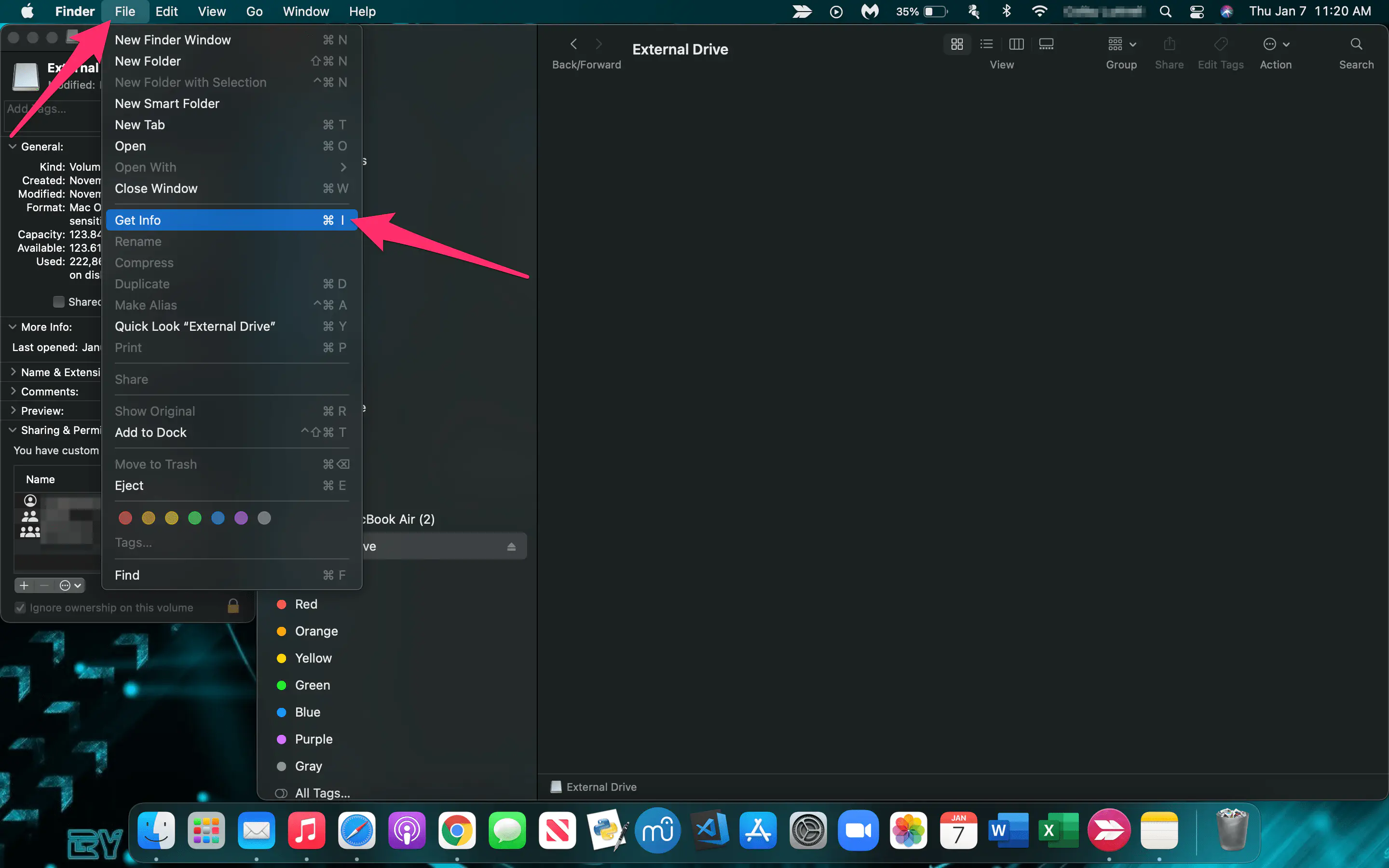
- Установите флажок Ignore ownership on this volume в разделе Sharing & Permissions.
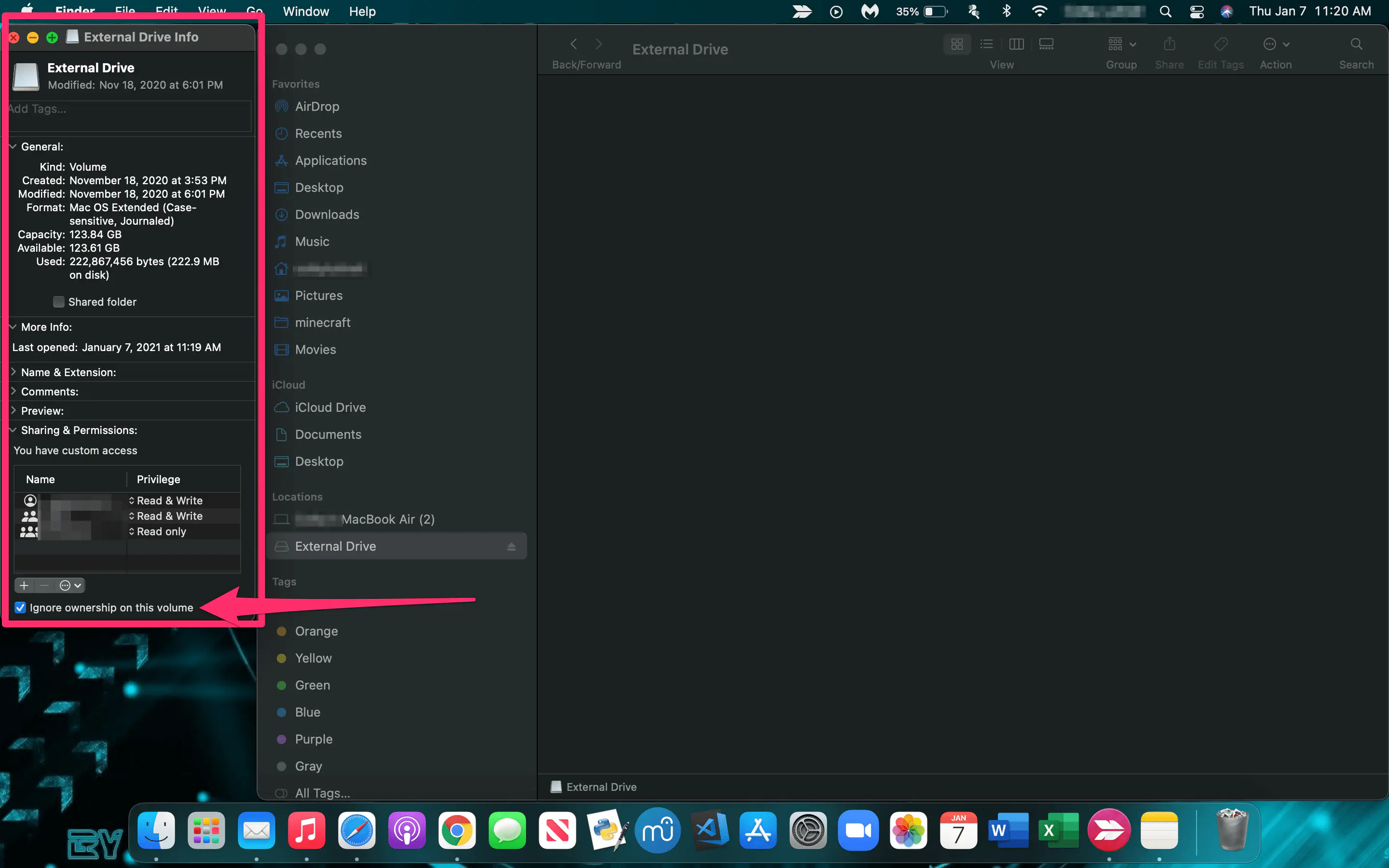
- Вернитесь в Finder и откройте папку Movies и переместите папку iMovie Library на внешний диск.
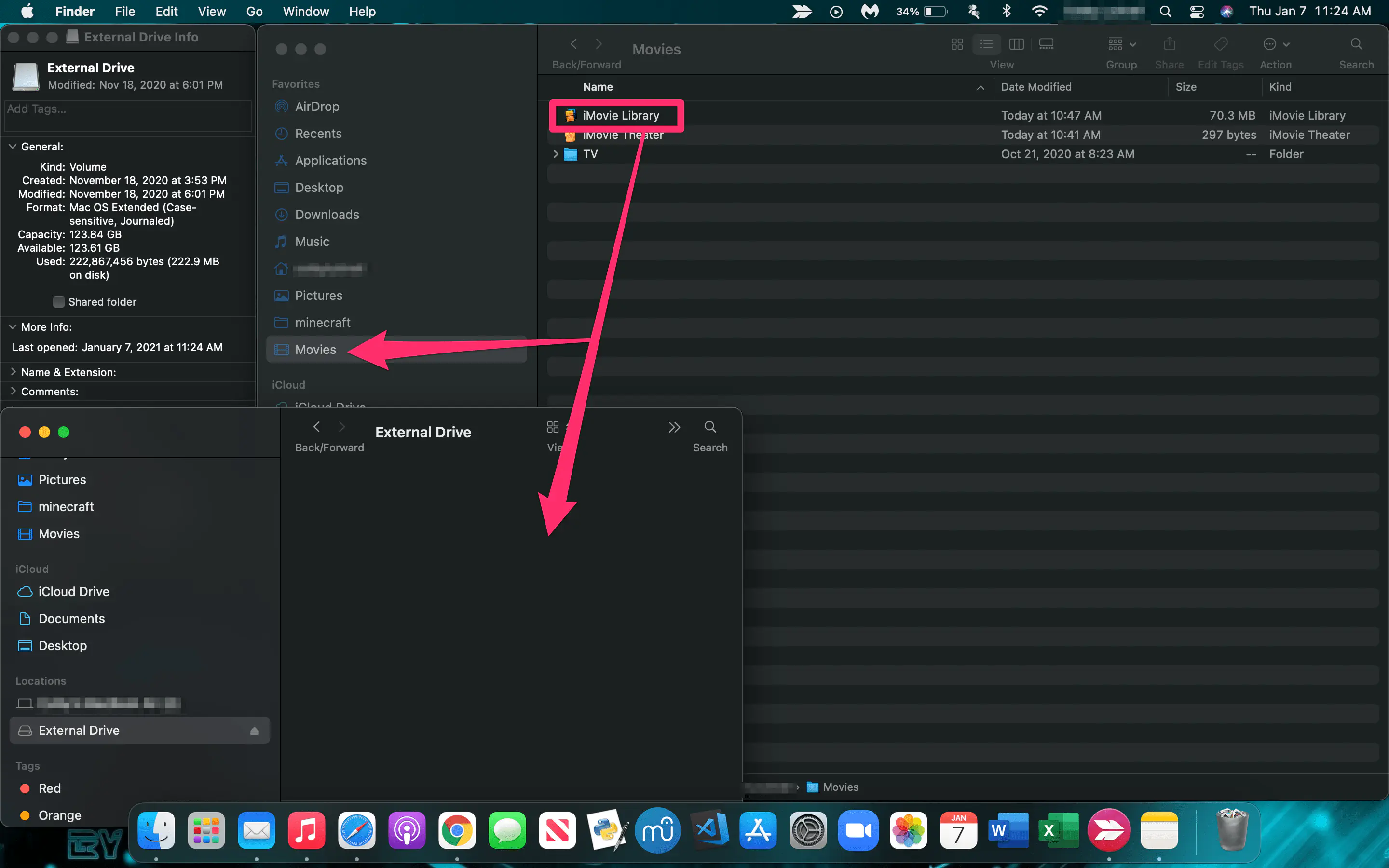
- Двойным щелчком откройте ее в iMovie , чтобы убедиться, что все присутствует.
- Удалите исходную папку iMovie Library на внутреннем диске.
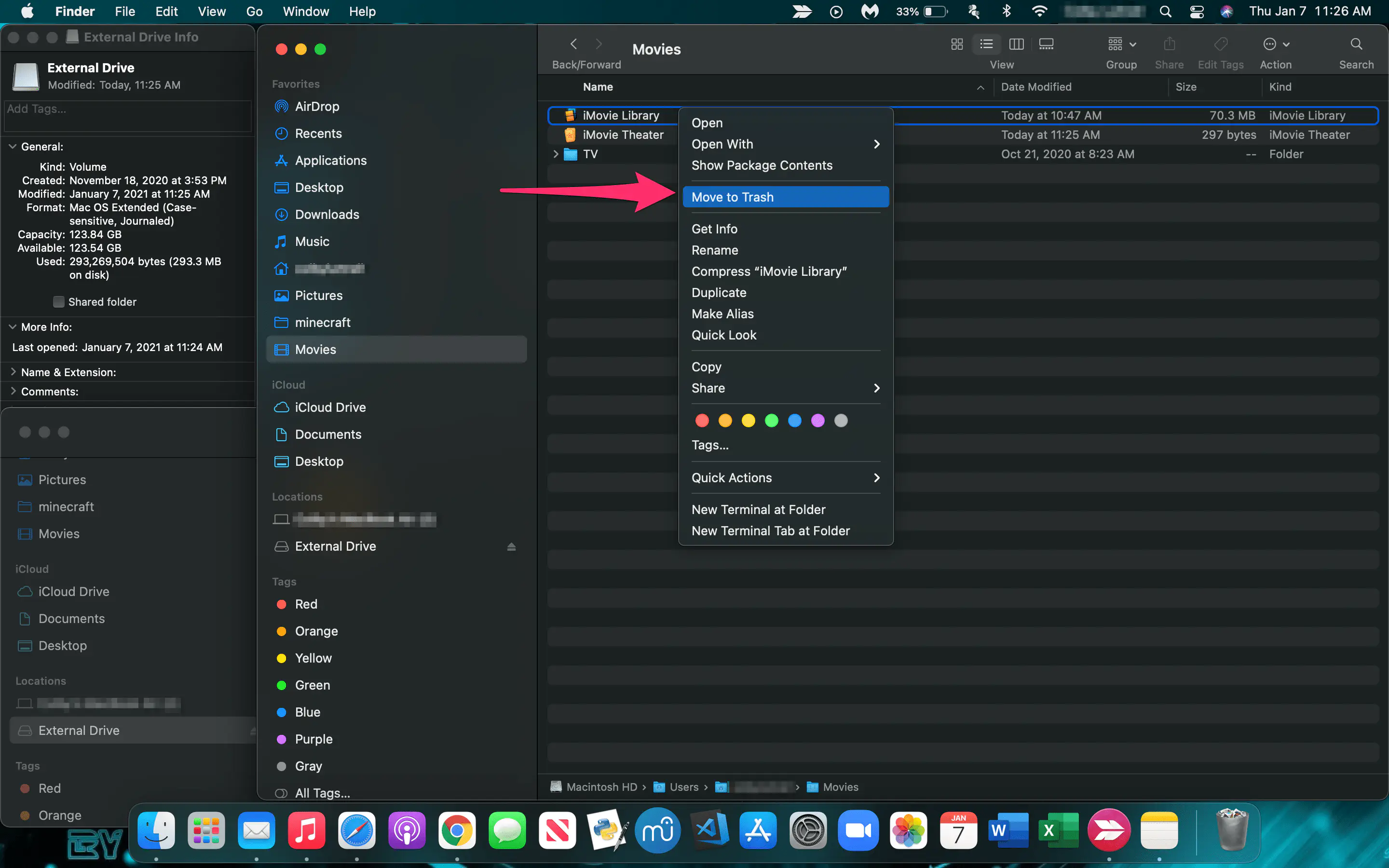
Очистка ошибки Disk Space — исправление
Несколько пользователей Mac на форумах по всему Интернету говорят об ошибке Disk Space в iMovie. К сожалению, это действительно распространенная ошибка, но ее легко исправить.
Многие пользователи сталкиваются с ней при первой настройке Mac (очевидно, что это неправильно, поскольку вы еще ничего не поместили на диск), а некоторые другие пользователи выполнили описанные выше действия и все равно получили ошибку.
Для устранения этой ошибки достаточно зайти в ящик приложений на вашем Mac и удалить iMovie. Вы можете сделать это, перетащив его в мусорную корзину.
Теперь вы можете перейти в App Store на вашем Mac, найти iMovie и нажать на значок облака, чтобы переустановить его.
Вот и все!
YouTube видео: Как очистить дисковое пространство в iMovie
Вопросы и ответы по теме: “Как очистить дисковое пространство в iMovie”
Как очистить память iMovie на айфоне?
Чтобы необратимо удалить клипы с жесткого диска и освободить место, нажмите на рабочем столе за пределами окна iMovie, чтобы отобразить меню Finder в верхней части экрана, а затем выберите пункт меню «Finder» > «Очистить Корзину». Клипы удаляются без возможности восстановления.
Как освободить место в iMovie?
Выберите на боковой панели «Файлы и папки», затем выберите для приложения iMovie «Съемные диски». Убедитесь, что перенесенная медиатека содержит все ваши медиафайлы, затем перетащите исходный файл из папки «Фильмы» на компьютере Mac в Корзину.
Как удалить материалы iMovie?
**Выполните любое из следующих действий.**1. Сохранение клипа в Вашей медиатеке. Коснитесь серой кнопки «Загрузить» . 2. Удаление клипа с устройства. Коснитесь красной кнопки «Удалить» .
Как удалить видео с iMovie?
Выберите клип или диапазон кадров, которые Вы хотите удалить, а затем нажмите клавишу Delete или выберите пункт меню «Правка» > «Удалить выбранное» или «Правка» > «Удалить целый клип». Меню «Правка» находится на светло-серой панели, расположенной вдоль верхнего края экрана.
Как очистить кэш в iMovie?
Для этого откройте iMovie -> Настройки и нажмите кнопку « Удалить» рядом с « Визуализировать файлы» .
Где хранятся файлы iMovie на айфоне?
Файл библиотеки iMovie обычно находится в папке «Фильмы». Пользователи могут получить к нему доступ через Finder или открыв меню «Перейти», затем выбрав «Домой» и, наконец, выбрав «Фильмы» из доступных опций.