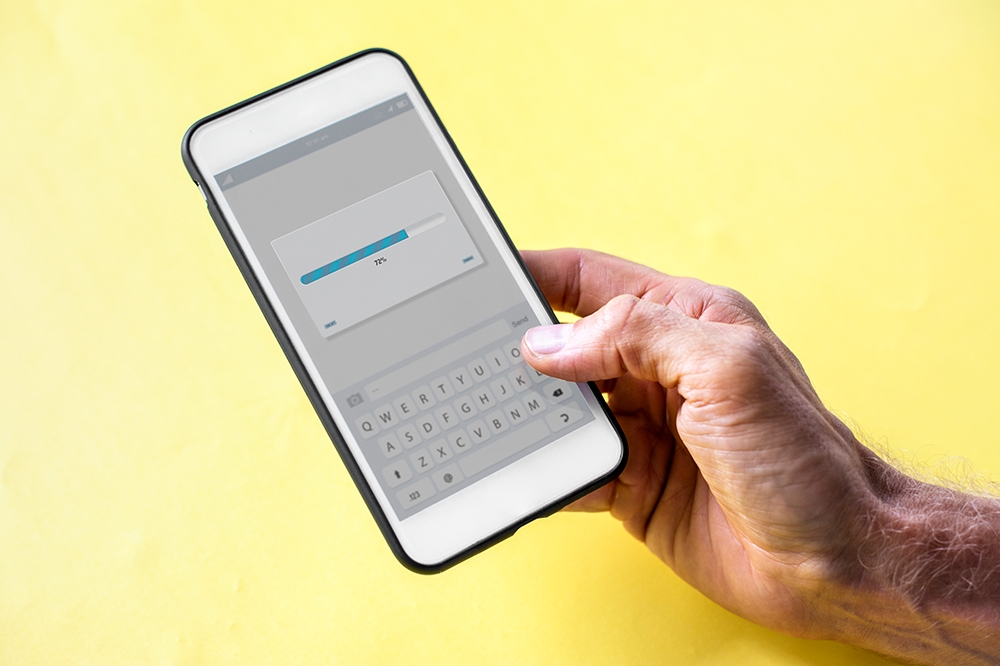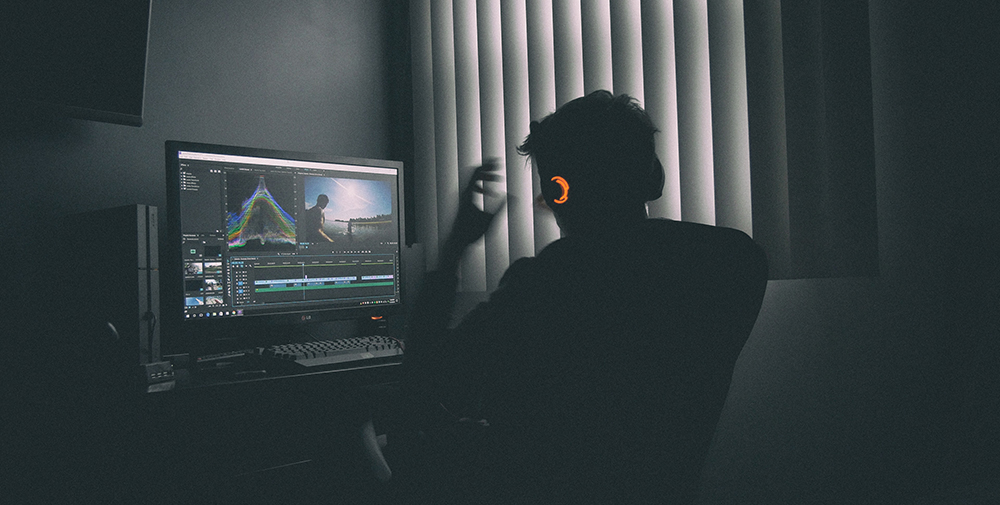
Есть много причин, по которым Adobe Premiere является одной из самых популярных программ для редактирования видео. Для начала, она довольно проста в использовании для выполнения простых задач, но при этом очень мощная.
Содержание
Допустим, вы хотите обрезать видео, чтобы сделать его вертикальным. Instagram всегда полагался на вертикальные видео, и YouTube теперь тоже в некотором роде делает это. Adobe Premiere не только может сделать это с большой легкостью, но и позволяет сделать это несколькими способами с возможностью даже подстроить безвкусный фон. Давайте разберемся в этом подробнее.
Использование эффекта кадрирования
В Premiere есть два основных способа кадрирования видео: обрезка видео и регулировка его масштаба и положения. Какой из них лучше, обычно зависит от того, работаете ли вы с уже вертикальным видео, которое лишь слегка смещено, или с горизонтальным видео, которое нужно повернуть вертикально. Этот способ лучше, если у вас есть часть видео, которую вы хотели бы отрезать:
- Откройте Adobe Premiere и импортируйте видео. Самый простой способ сделать это — перетащить видео внутрь программы. Другой способ — дважды щелкнуть по списку импортированных файлов программы и найти ваше видео.
- Вам нужно сделать Последовательность в соответствии с вертикальными размерами. Для этого щелкните правой кнопкой мыши на только что добавленном видео и выберите «New Sequence from Clip.»
- Откроется окно «Sequence Settings». На вкладке «Видео» установите размер кадра 1080 пикселей по горизонтали и 1980 пикселей по вертикали, или просто убедитесь, что соотношение сторон равно 9:16. Это разрешение, которое имеет большинство современных экранов телефонов и которое Instagram и YouTube в основном используют для вертикальных видео.
Примечание: Некоторые новые смартфоны имеют соотношение сторон экрана 9:18, поэтому это также может быть приемлемым вариантом. Например, 1080×2160 пикселей — это обычное разрешение экрана мобильного телефона 9:18. - Найдите эффект кадрирования. Его можно найти на вкладке «Эффекты», перейдя в раздел «Видеоэффекты», открыв категорию «Трансформация» и выбрав «Обрезка». Вы также можете найти его в строке поиска.
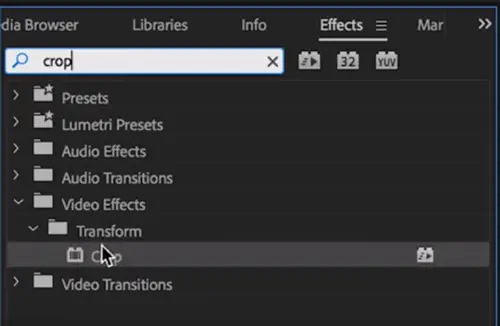
- Перетащите его на временную шкалу. Если перетащить его непосредственно на видео, которое нужно обрезать, его параметры обрезки откроются на вкладке «Управление эффектами». Обычно она расположена в левой части экрана. Если вы не можете ее найти, вы всегда можете включить ее, открыв меню «Окно».
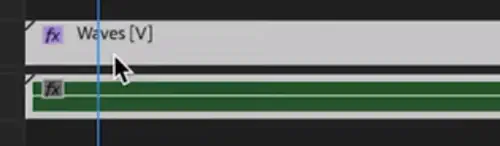
- Эффект Crop состоит из процентов обрезки всех четырех сторон. Изначально все они установлены на ноль процентов. Если вы не планируете впоследствии перемещать видео, убедитесь, что вы установили одинаковый процент обрезки для левой и правой сторон. Это также относится к обрезке сверху и снизу.
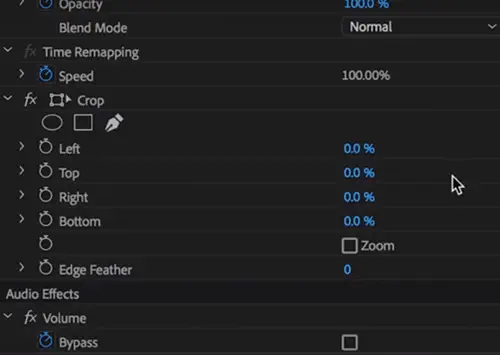
Если вы хотите дополнительно настроить положение и масштаб клипа, следуйте следующему методу.
Using Position and Scale
Эти две опции, возможно, одни из самых важных во всем Premiere. Как и предыдущий метод, этот также требует создания новой последовательности из вашего видео после его загрузки и установки соотношения сторон 9:16. Если вы хотите, скажем, изменить размер видео, чтобы оно поместилось на весь экран даже при таком, возможно, неудобном соотношении сторон, вот что вам нужно сделать:
- Создав вертикальную последовательность и загрузив видео, выберите видео и найдите эффекты «Motion». Вам нужны «Положение» и «Масштаб». Поскольку это базовые функции, вы также можете нажать «P», чтобы перейти к опциям «Position», или «S», чтобы перейти к опциям «Scale».
- Отрегулируйте значения по своему вкусу. У Position их два: по осям X и Y, в то время как у Premiere по умолчанию только одно значение масштаба. Однако это хорошо, поскольку помогает обеспечить равномерное масштабирование содержимого.
Если вы хотите заполнить черный сплошной фон методом, не требующим текста, вы можете сделать то же самое, что делает большинство людей в наше время: поместить размытую копию видео на заднем плане.
- Дублируйте видео, над которым вы работаете. Поскольку у вас будет две копии одного видео, убедитесь, что они идеально перекрывают друг друга.
- Увеличивайте масштаб одного видео, пока оно не займет весь экран по вертикали. Убедитесь, что оно находится под другим видео, переместив его под него на временной шкале.
- Найдите «Размытие по Гауссу» на вкладке «Эффекты». Как только вы его найдете, перетащите его на фоновое видео.
- На вкладке «Видеоэффекты» вы увидите, что теперь для вашего фонового видео есть варианты размытия по Гауссу. Вы можете поиграть с ними, но увеличение значения «Размытость» — единственное, что действительно имеет значение. Продолжайте увеличивать его, пока не будете удовлетворены результатом, поскольку не существует конкретного значения размытости, к которому следует стремиться.
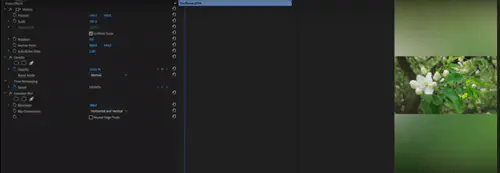
В качестве альтернативы вы можете создать простой «Color Matte», чтобы заполнить фон одним цветом, не черным:
- Откройте меню «File».
- Перейдите к пункту «Новый» и выберите «Цветной матовый».
- В первом всплывающем окне, которое появится, убедитесь, что разрешение такое же, как у вашей последовательности, и нажмите «OK».
- Во втором всплывающем окне выберите цвет вашего нового объекта. Нажмите «OK», когда будете готовы.
- Наконец, назовите объект так, как вам хочется. Он будет добавлен в последовательность, но по-прежнему не будет находиться на временной шкале.
- Чтобы применить матовое покрытие, перетащите его на временную шкалу и убедитесь, что оно находится ниже вашего видео.
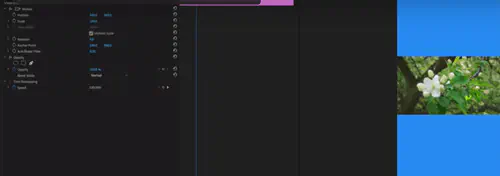
Примечание: Вы также можете создать свой собственный фон, создав простое изображение в Photoshop. Только имейте в виду, что разрешение в идеале должно быть таким же, как у последовательности.
Приспособление к современным стандартам
Вертикальное решение для видео в некотором смысле взяло мир штурмом, поскольку такие видео долгое время подвергались критике. Однако они вернулись, и они здесь, чтобы остаться, поэтому обязательно используйте эти методы создания вертикальных видео в своих интересах и приправьте ими свои профили в социальных сетях.
Почему вы решили создавать вертикальные видео? Считаете ли вы, что они останутся актуальными, или они сойдут на нет, как большинство трендов в целом? Поделитесь своими мыслями в комментариях ниже.
YouTube видео: Как обрезать видео для вертикального просмотра в Adobe Premiere
Вопросы и ответы по теме: “Как обрезать видео для вертикального просмотра в Adobe Premiere”
Как сделать вертикальный формат видео в Премьер Про?
**Создание вертикального видео на ПК**1. Перетащите видео на временную шкалу, и Premiere Pro автоматически установит соотношение сторон проекта на основе первого добавленного клипа. 2. При наличии горизонтального или квадратного видео используйте параметры последовательности для его настройки в вертикальный формат.
Сохраненная копия
Как перевернуть вертикальное видео в премьере?
Как перевернуть видео1. Выберите меню «Эффекты». 2. Перейдите на вкладку «Преобразование». 3. Выберите пункт меню «Горизонтальный переворот» или «Вертикальный переворот». 4. Перетащите эффект переворота на клип. Изображение на программном мониторе перевернется.
Как обрезать горизонтальное видео в вертикальное?
Загрузите свой файл в бесплатный видеоредактор VEED. Нажмите “Редактировать”. В разделе «Вращение» введите 90, чтобы повернуть на 90 градусов по часовой стрелке, или -90, чтобы повернуть против часовой стрелки. После чего нажмите “Экспорт”, чтобы сохранить видео.
Как обрезать кадр видео в Adobe Premiere Pro?
Найдите вкладку «Эффекты» и выберите «Видеоэффекты», а затем перейдите к преобразованию. Переходите к Обрезке. Выберите этот параметр кадрирования и перетащите его на шкалу времени.
Как повернуть видео в Премьер Про?
Часть 1. Как повернуть/перевернуть видео в Adobe Premiere1. Шаг 1 Импортируйте видео 2. Запустите программу. 3. Шаг 2 Выделите клип 4. Шаг 3 Перейти к элементам управления эффектами 5. В элементах управления эффектами найдите параметр “Движение (Motion)”. 6. Шаг 4 Введите градусы, чтобы перевернуть видео
Какой формат для вертикального видео?
Формат видео 9:16 ( 1080:1080 - вертикальное видео) Почему вертикальное видео победило? Люди чаще всего заходят в социальные сети со смартфонов, и вполне естественно, что они при этом держат устройство вертикально.