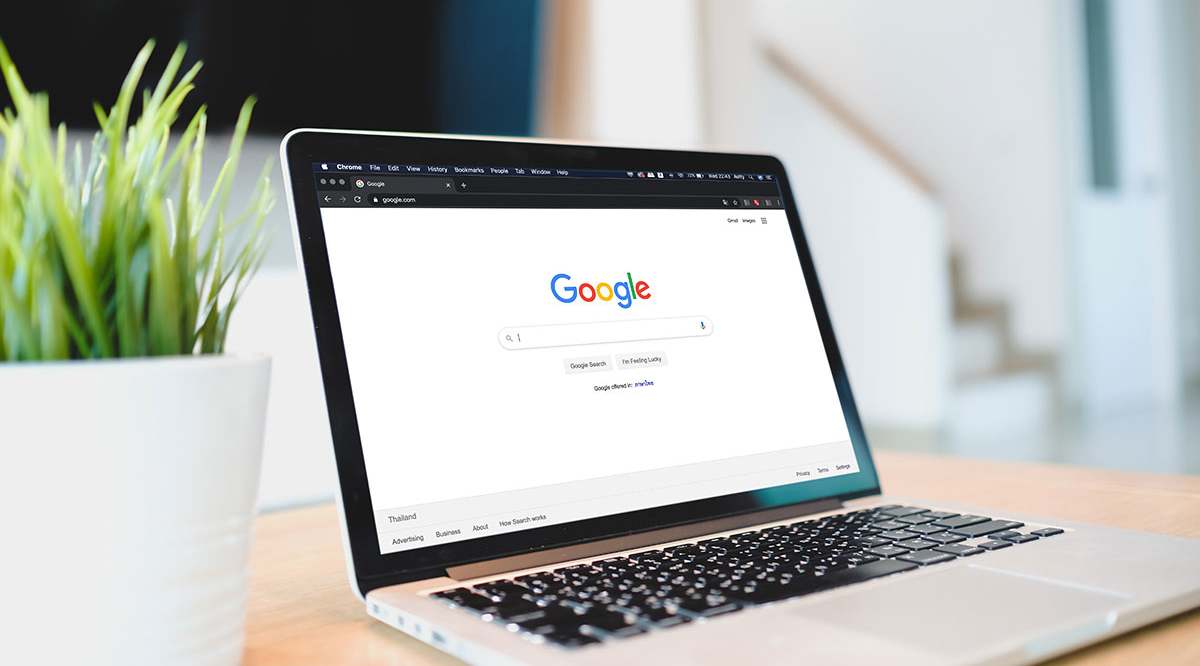
Несмотря на то, что большинство людей пользуются приложениями, доступ к большинству служб звонков можно получить через браузер. Если вы хотите провести звонок Skype или встречу Zoom в Google Chrome — или запретить веб-сайту использовать вашу камеру и микрофон, вы можете управлять разрешениями в настройках Chrome.
Содержание
В этой статье рассказывается, как разрешать и блокировать сайты и обновлять настройки камеры и микрофона в любое время.
Как разрешить веб-сайтам использовать вашу камеру и микрофон в Google Chrome — и заблокировать другие
Если вы хотите воспользоваться сервисом, которому нужна ваша камера и микрофон, чтобы, например, совершить видеозвонок, вот что вам нужно сделать:
- Откройте Google Chrome и перейдите на этот сайт.

- Начните видеозвонок или ответьте на него.
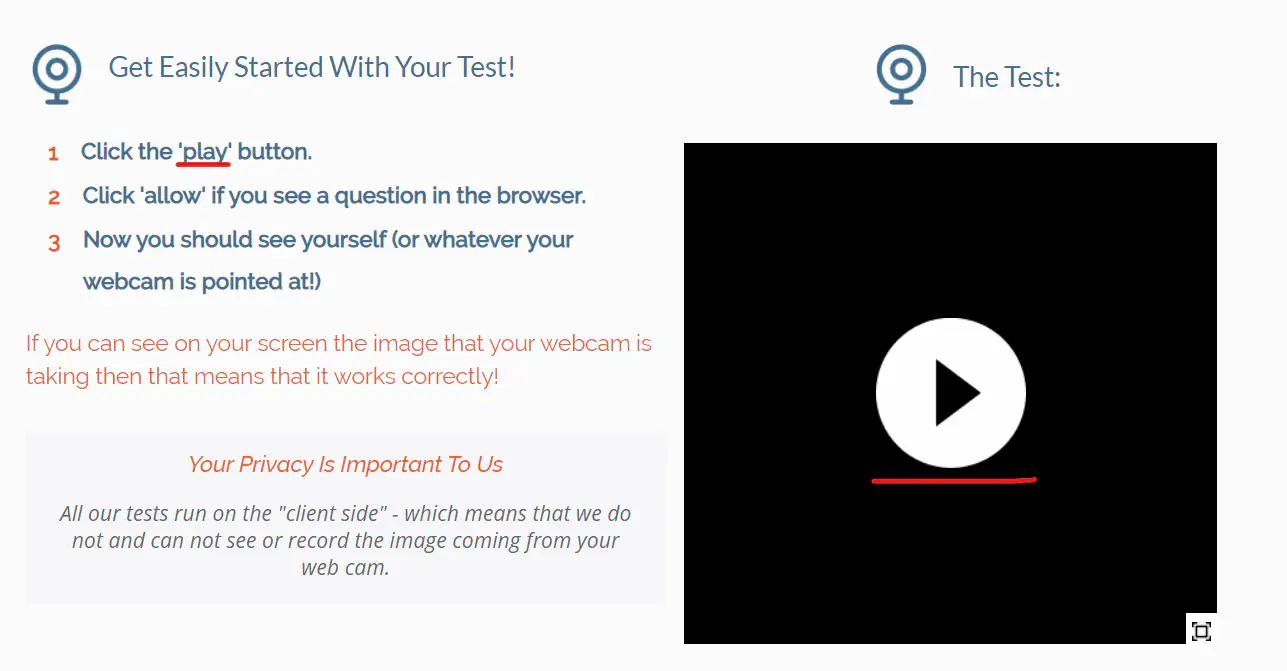
- Когда появится запрос на разрешение использовать микрофон, нажмите Разрешить.
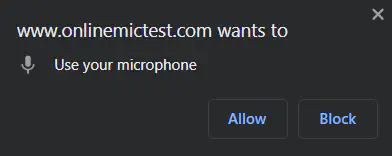
- Когда появится запрос на разрешение использовать камеру, нажмите Разрешить.
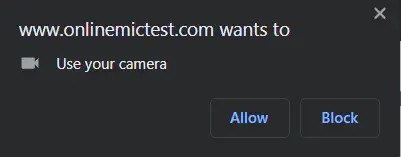
Теперь, когда вы дали сайту разрешение использовать ваше оборудование, вы можете совершить видеозвонок.
Но если вы не хотите давать такое разрешение, вы можете выбрать «Запретить».
Что могут делать разрешенные и запрещенные сайты
Когда вы разрешаете сайту использовать ваш микрофон и камеру, он может записывать вас всякий раз, когда вы посещаете этот сайт. С другой стороны, сайты, которые вы заблокировали, не позволят вам пользоваться ими, участвовать в конференц-связи или совершать обычные видеозвонки.
Всегда лучше давать разрешение только доверенным сайтам. Однако вы можете изменить свое решение в любое время. Разрешения можно давать и отменять в зависимости от ваших потребностей.
Как изменить разрешения
Если вы хотите получить больше контроля над настройками камеры и микрофона, сделайте следующее:
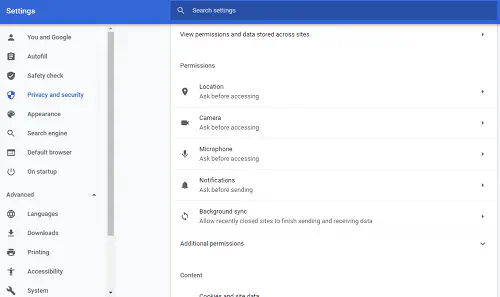
- Откройте Google Chrome и перейдите в Настройки (в разделе «Еще» в правом верхнем углу экрана).
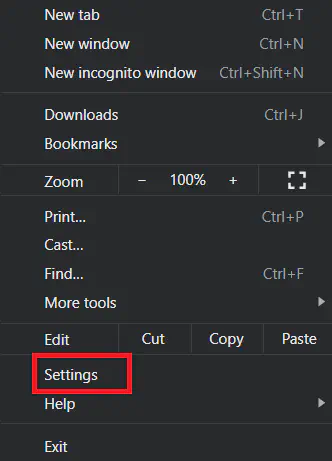
- Перейдите в раздел Конфиденциальность и безопасность, а затем Разрешения.

- Нажмите Микрофон.
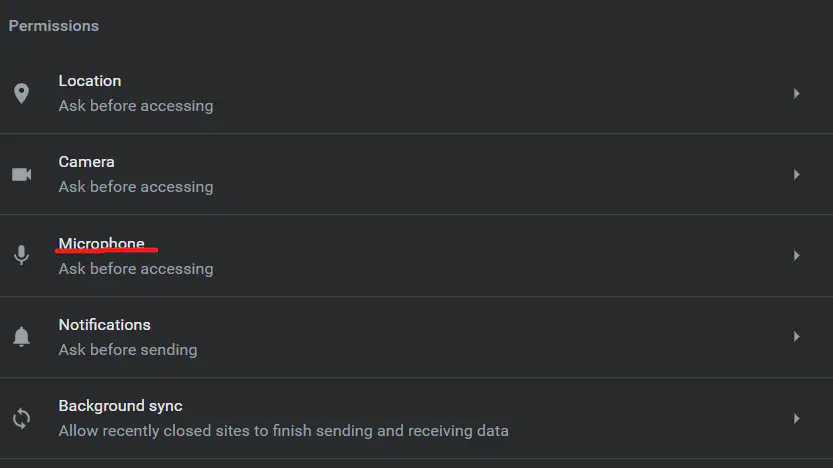
- Убедитесь, что опция «Спрашивать перед доступом» включена.
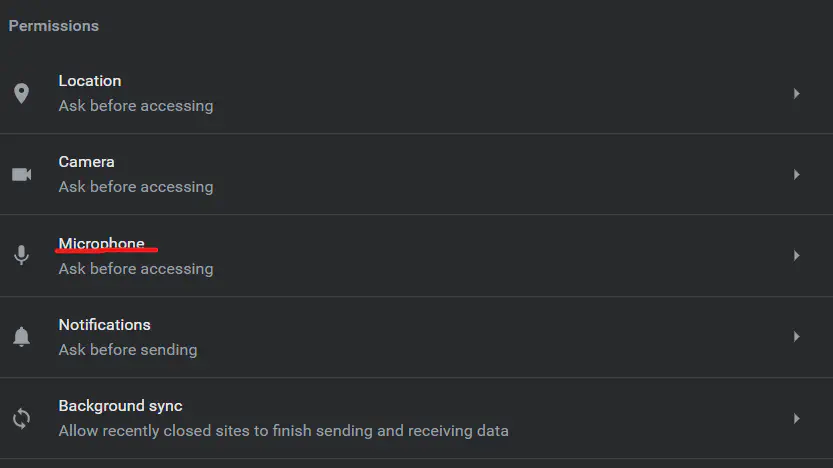
- Просмотрите список сайтов, имеющих разрешение на использование вашего оборудования. Удалите все нежелательные сайты.
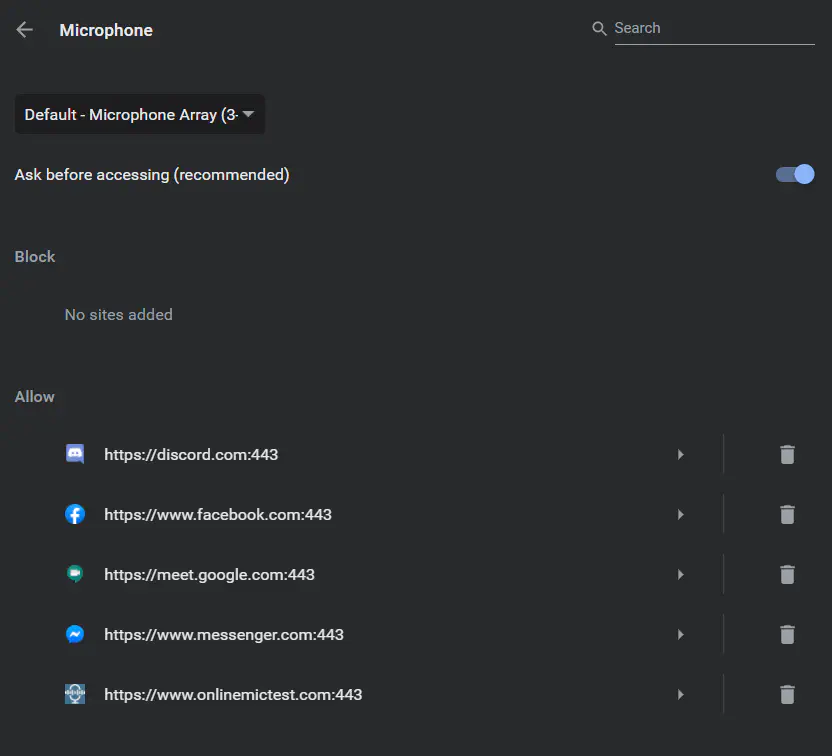
- Вернитесь к настройкам сайта.
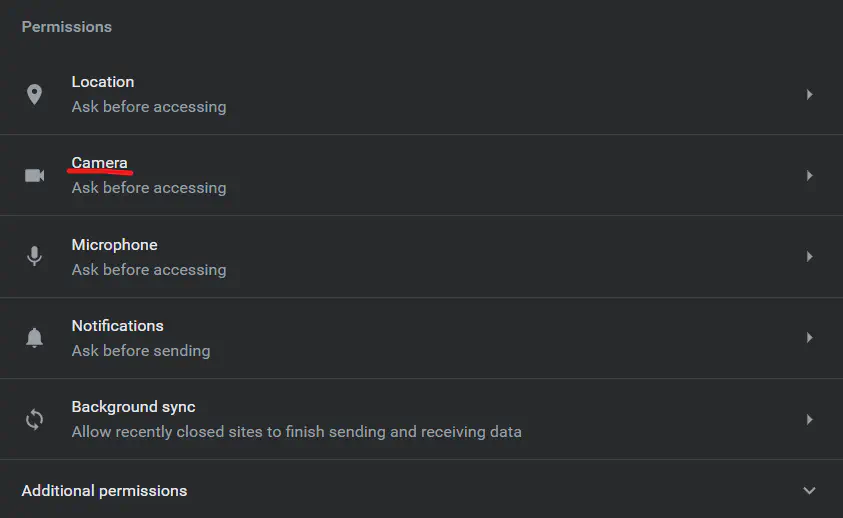
- Нажмите Камера.
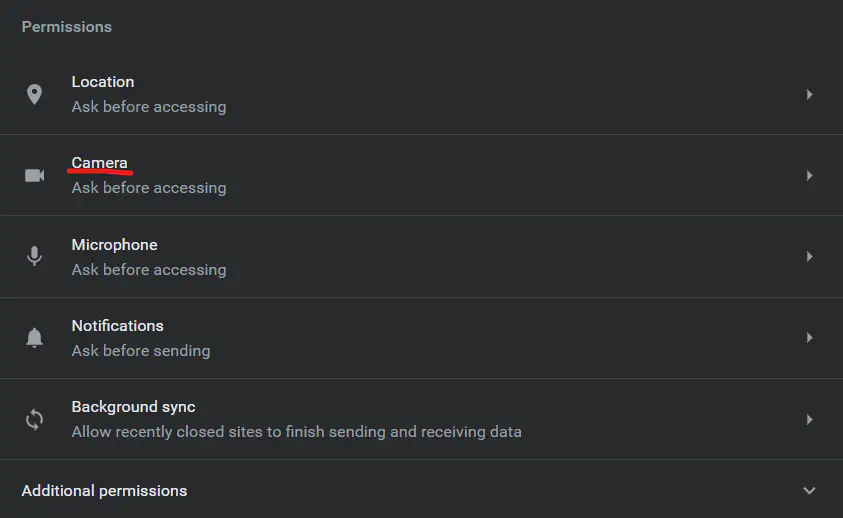
- Повторите шаги 4-5.
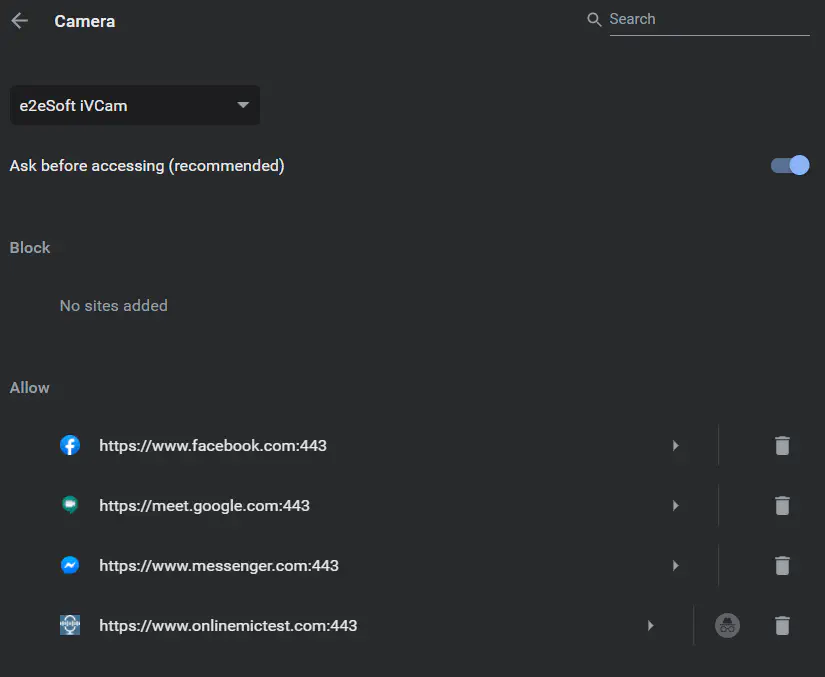
Дайте Chrome разрешение на использование камеры и микрофона
Прежде чем разрешить какому-либо сайту использовать вашу камеру и микрофон в Chrome, вам может понадобиться дать Chrome разрешение на их использование. Это разрешение необходимо, если вы используете внешние устройства, которых нет в ваших системных настройках. Некоторые операционные системы, например macOS Mojave, требуют, чтобы вы явно разрешили Chrome доступ к вашим устройствам. Вот как это сделать:
- В диалоговом окне нажмите Открыть настройки.
- Перейдите к пункту Камера и установите флажок напротив «Google Chrome».
- Перейдите к пункту Микрофон и сделайте то же самое.
- Нажмите «Выйти сейчас» и выберите сохранение изменений.
Управление тем, как Adobe Flash Player использует вашу камеру и микрофон в Chrome
Если сайт, который вы посещаете, использует Flash, вас могут попросить разрешить использование камеры и микрофона. Как и выше, просто выберите Разрешить или Запретить. Если вы нажмете «Разрешить», вы сможете выбрать, какой микрофон и камеру использовать, а также отрегулировать громкость.
Устранение неполадок с микрофоном
Если вы не можете использовать микрофон в Google Chrome, вот что вы можете сделать, чтобы определить и решить проблему:
- Unmute. Если вы (или кто-то другой) случайно включили звук на вашей гарнитуре, выключите его. То же самое касается случаев, когда вы отключили звук на сайте.
- Убедитесь, что все в порядке с настройками системы.
Чтобы проверить настройки микрофона в Windows 10:
- Проверьте, правильно ли подключен ваш микрофон.
- Перейдите в Пуск, затем Настройки.
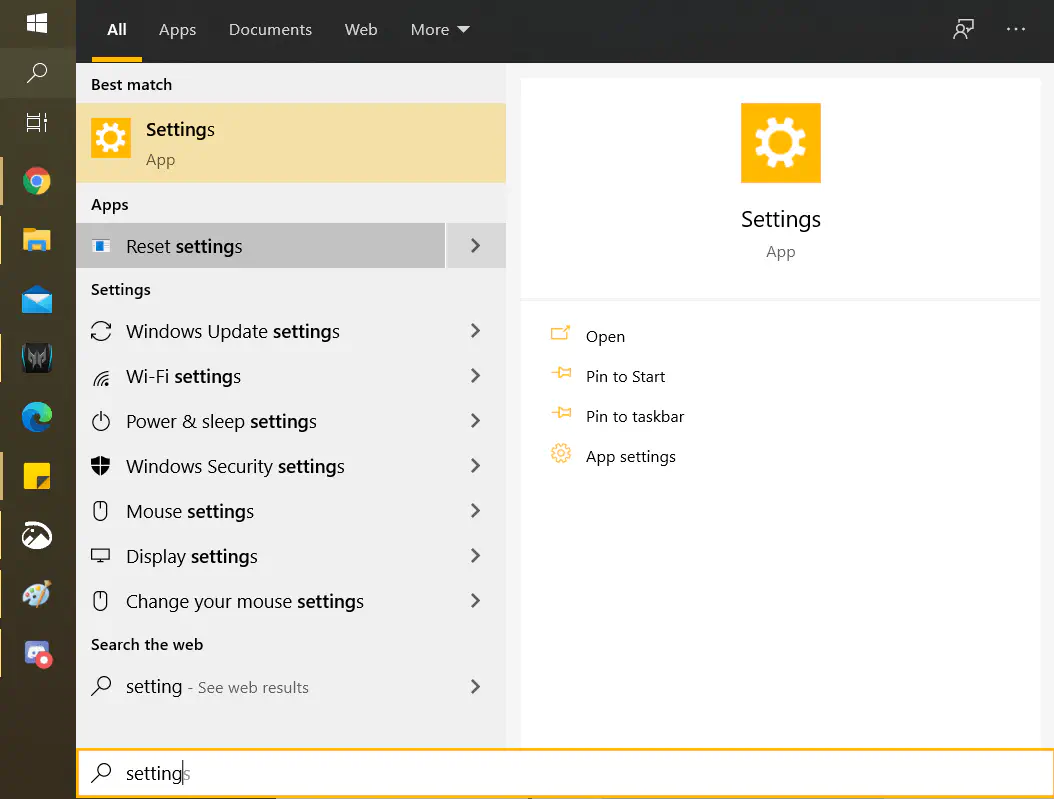
- В разделе Система перейдите в Звук > Вход.
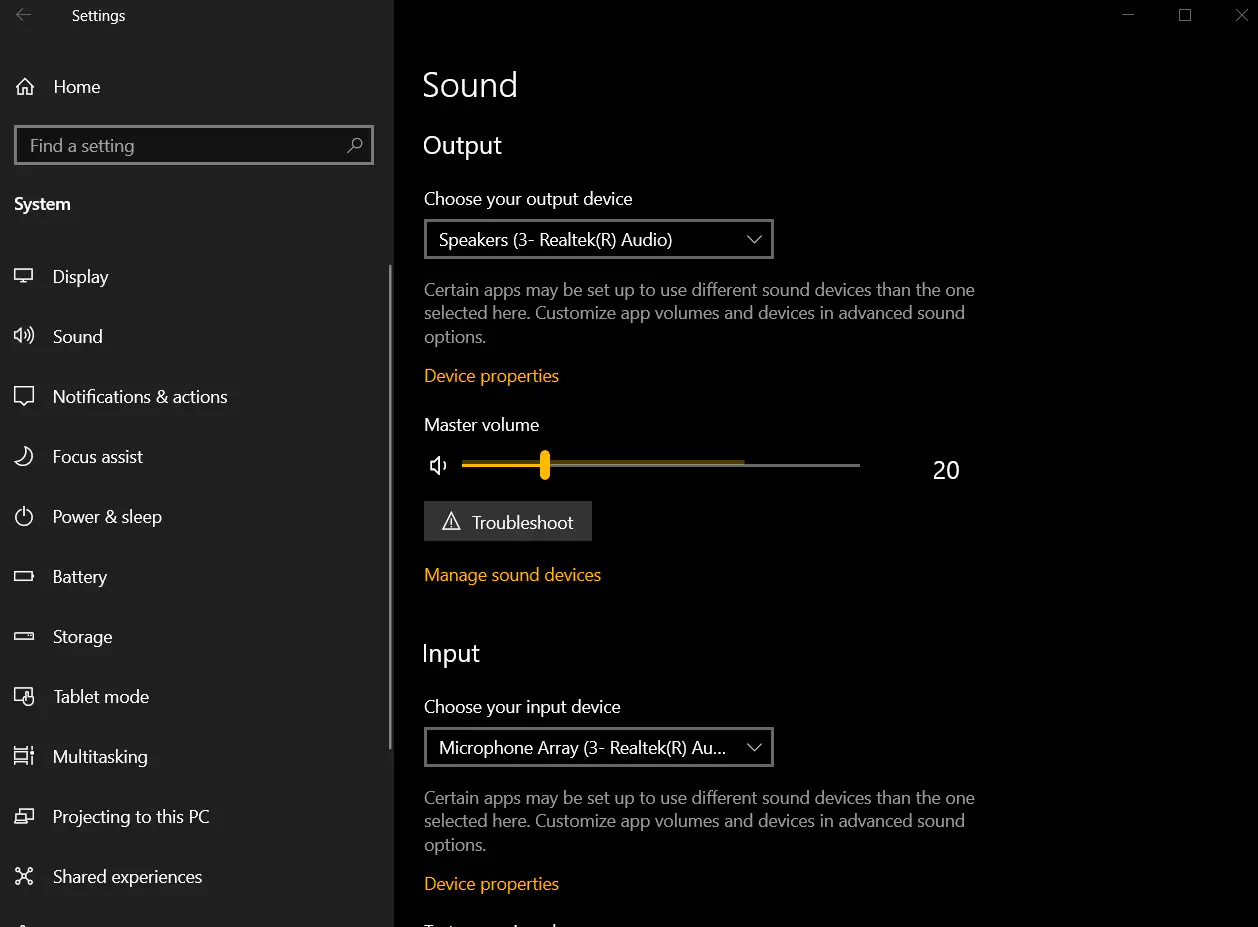
- Нажмите «Проверить микрофон».
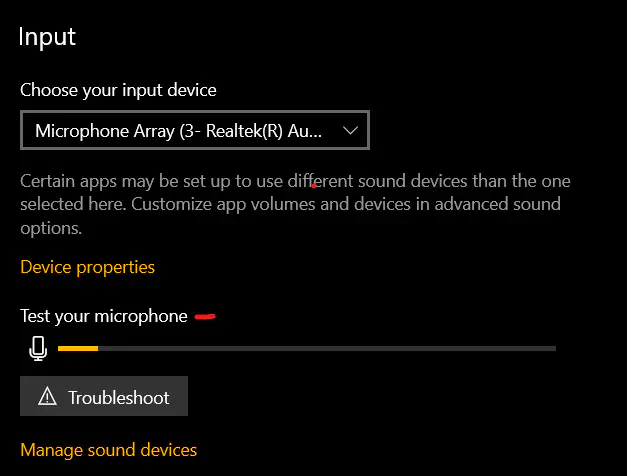
- Если синяя полоса движется, значит, с микрофоном все в порядке.
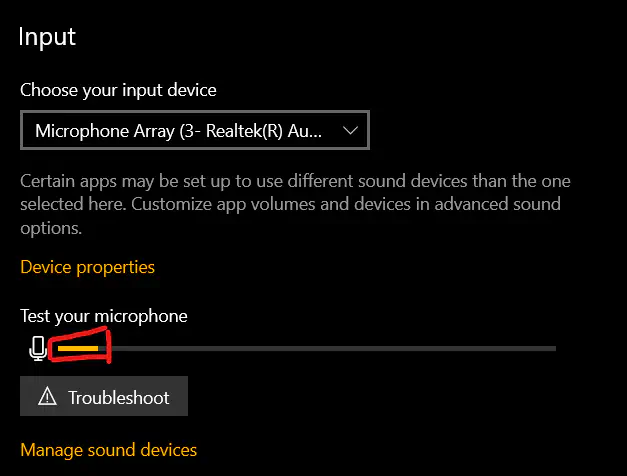
- Если она не движется, щелкните мастер «Устранение неполадок».
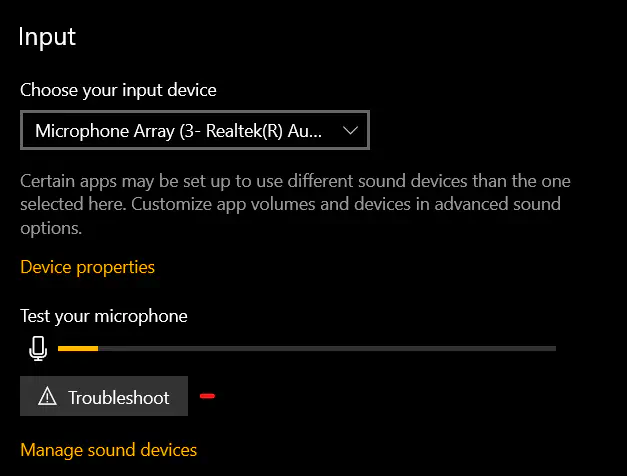
Для управления настройками микрофона на Mac:
- В меню Apple выберите System Preferences, затем Sound > Input.
- Просмотрите список устройств ввода звука и выберите микрофон, который вы хотите использовать. Обратите внимание, что любой внутренний микрофон помечен как «Display Audio».
- Переместите ползунок громкости для управления громкостью входного сигнала.
- Если хотите, и если ваш микрофон поддерживает эту функцию, нажмите «Use ambient noise reduction» для уменьшения фонового шума.
Быстрое решение внезапных проблем с камерой во время видеозвонков
Если у вас возникли проблемы во время видеозвонка через такие службы, как Skype, Hangouts, Google Meet или подобные, попробуйте следующее быстрое решение:
- Выйдите из видеозвонка.
- Перезапустите Chrome и начните видеозвонок снова.
- Если это не сработает, перезагрузите компьютер и снова присоединитесь к звонку.
Разрешить или заблокировать
Актуальные настройки камеры и микрофона в вашем браузере очень важны для вашей конфиденциальности. Несмотря на то, что для совершения видеозвонков и других полезных действий нам приходится давать некоторые разрешения, мы все должны время от времени пересматривать эти разрешения.
Когда вы в последний раз проверяли свои настройки? Есть ли у вас советы или рекомендации? Дайте нам знать в разделе комментариев ниже.
YouTube видео: Как обновить настройки камеры и микрофона в Google Chrome
Вопросы и ответы по теме: “Как обновить настройки камеры и микрофона в Google Chrome”
Как разрешить доступ к микрофону и камере в гугл хром?
Как настроить доступ к камере и микрофону для веб-сайта1. Откройте Chrome . 2. В правом верхнем углу экрана нажмите на значок с тремя точками Настройки. 3. Нажмите Конфиденциальность и безопасность Настройки сайтов Камера или Микрофон. 4. Выберите параметр по умолчанию.
Как настроить в браузере видеокамеру и микрофон?
**Как настроить доступ к камере и микрофону для сайта**1. Откройте приложение Chrome. на устройстве Android. 2. Справа от адресной строки нажмите на значок “Ещё” Настройки. 3. Выберите Настройки сайтов. 4. Нажмите Микрофон или Камера. 5. Включите или выключите микрофон или камеру.
Почему не работает микрофон в Google Chrome?
Разблокировать камеру и микрофон в Google ChromeВернитесь на страницу, где вы выходите в эфир. Нажмите значок замка в левом верхнем углу браузера. Дайте разрешение этому сайту на доступ к камере и микрофону. Обновите страницу и выйдите в эфир снова.
Что делать если Камера и микрофон не работает?
**Причины и способы решения **проблемы****1. Перезагрузите компьютер; 2. Проверьте корректность подключения оборудования. В Windows проверить работоспособность камеры можно в приложении “Камера”. 3. Разрешите доступ приложениям к камере и микрофону на уровне Операционной системы (актуально для Windows 8 или 10). Подробнее по ссылке.
Сохраненная копия
Как разблокировать доступ к микрофону?
Выберите Пуск > Параметры > Конфиденциальность > Микрофон. В области Разрешить доступ к микрофону на этом устройстве выберите Изменить и убедитесь, что параметр Доступ к микрофону для этого устройства включен.
Почему камера не работает в браузере?
Если камера не работает в Windows 10, возможно, после последнего обновления отсутствуют драйверы. Возможно также, что антивирусная программа блокирует камеру, ваши параметры конфиденциальности запрещают доступ к камере для некоторых приложений или существует проблема с приложением, которое вы хотите использовать.











