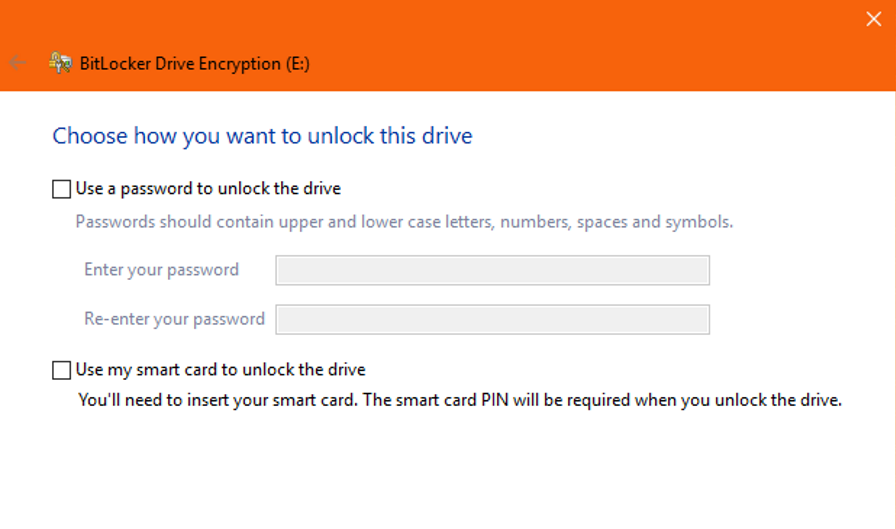Материнская плата является ядром каждого компьютера. К ней подключается большинство важнейших внутренних устройств. Прежде чем вносить в нее какие-либо изменения, необходимо знать, какая у вас модель материнской платы.
Содержание
Не рекомендуется заменять любое оборудование, если вы не знакомы со своей материнской платой, так как это может привести к несовместимости и неисправности. Определение модели материнской платы дает вам информацию о марке, чипсете и производителе.
Существуют различные способы проверки типа материнской платы.
Командная строка
Самый простой способ узнать модель материнской платы — через командную строку. Она есть на каждом компьютере под управлением Windows, и получить доступ к ней можно разными способами.
- Нажмите на значок «Поиск» (увеличительное стекло) слева внизу.
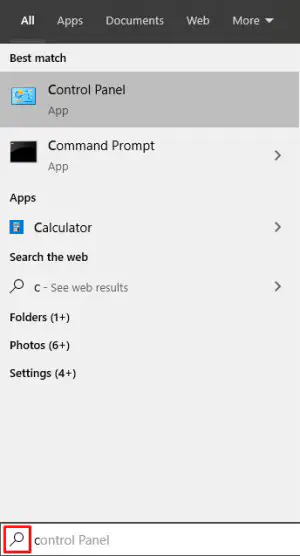
- Введите «Командная строка».
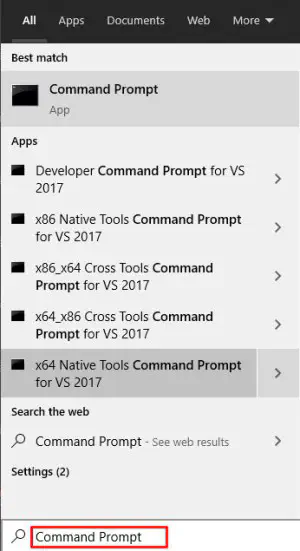
- Откройте Командную строку.
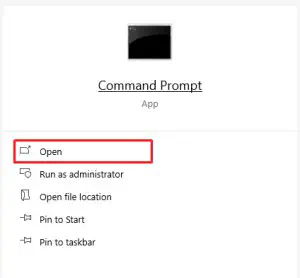
Или:
- Щелкните правой кнопкой мыши в меню Windows.
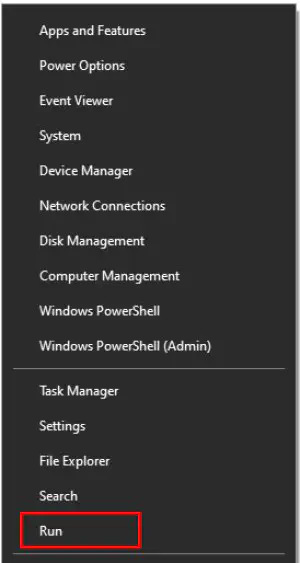
- Нажмите «Выполнить». (Также можно нажать клавишу Windows и R.)
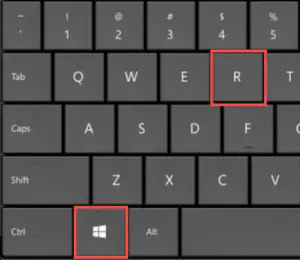
- Введите cmd.
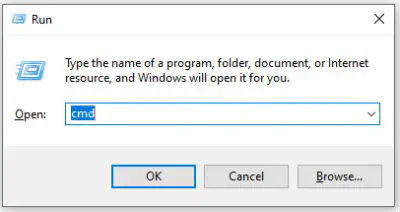
- Нажмите Enter.

Открыв командную строку, введите следующий код:
wmic baseboard get product,Manufacturer,version,serialnumber
Это должно быть одно и то же, без пробелов после запятых, иначе ничего не получится.
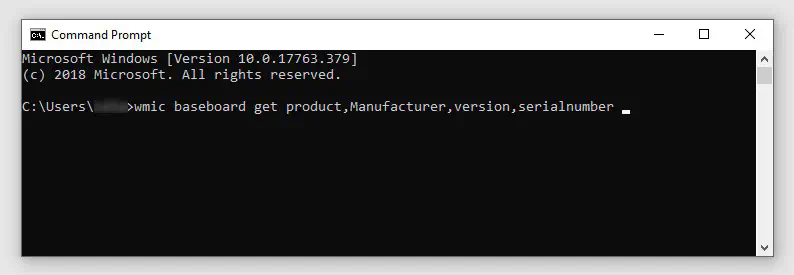
Нажмите Enter для подтверждения, и вы получите всю основную информацию о вашей плате.
System Information
Как и в случае с командной строкой, вам нужно открыть окно System Information.
Вот как это сделать:
- Правой кнопкой мыши нажмите на Start и затем Run. (Windows key + R)
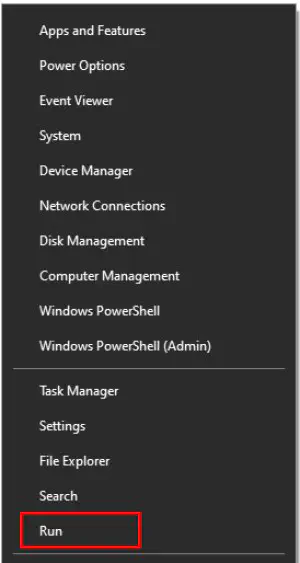
- Введите msinfo32 и нажмите Enter или OK. Откроется окно System Information.
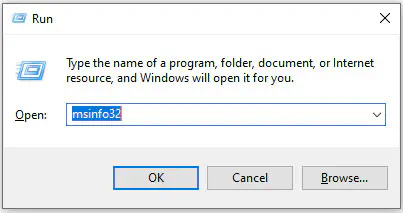
- Нажмите на System summary.
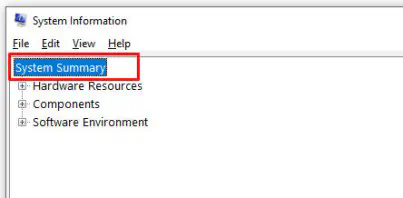
- Здесь вы получите список всех аппаратных компонентов вашего компьютера.
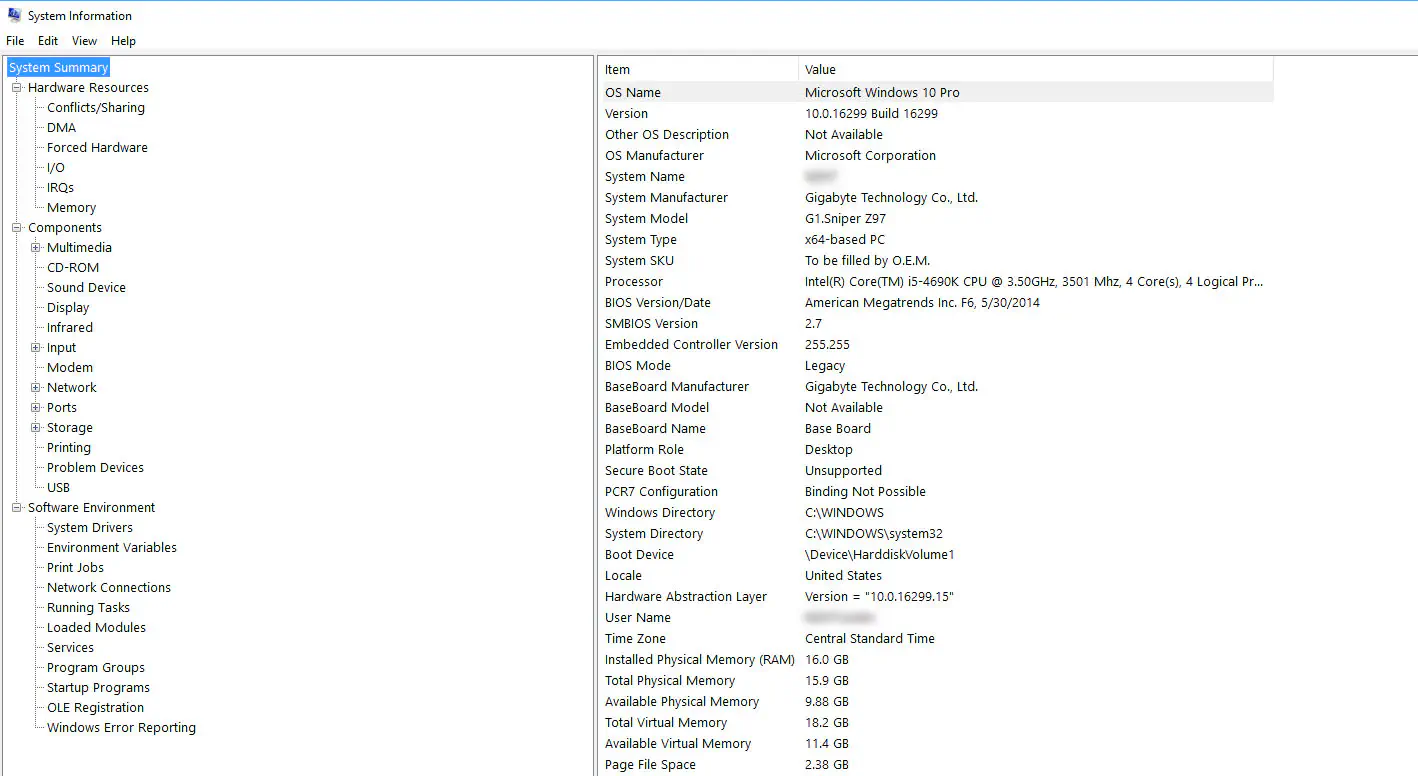
- Найдите в списке пункт ‘MotherBoard’ или ‘Baseboard’.
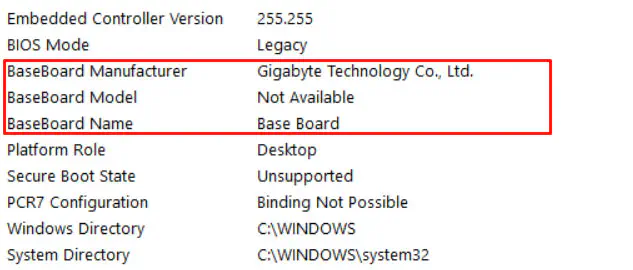
- Здесь должно быть 3 пункта — BaseBoard Model, BaseBoard Manufacturer и Baseboard Name.
- Здесь вы можете увидеть всю основную информацию о вашей плате, за исключением серийного номера.
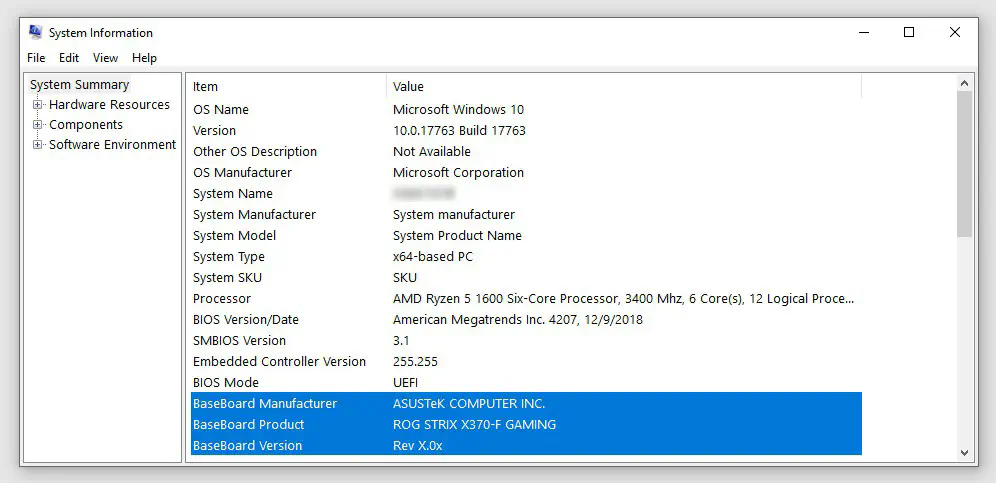
System Information — это также хорошее место для проверки всей другой важной информации о вашей системе и аппаратном обеспечении.
DirectX Diagnostic Tool
Не многие используют DirectX Diagnostic Tool, потому что он требует много ручного исследования после того, как вы найдете основную информацию. Однако, если ни один из других методов не приносит плодов, попробуйте воспользоваться этим.
- Откройте ‘Run’ (Windows key + R).
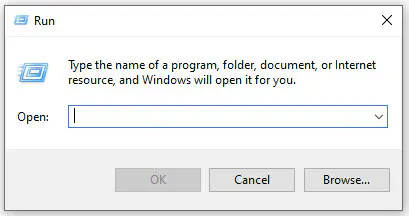
- Введите dxdiag.
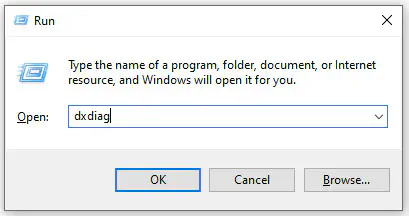
- Нажмите Enter.

- Когда появится окно, проверьте, находится ли оно на вкладке System.
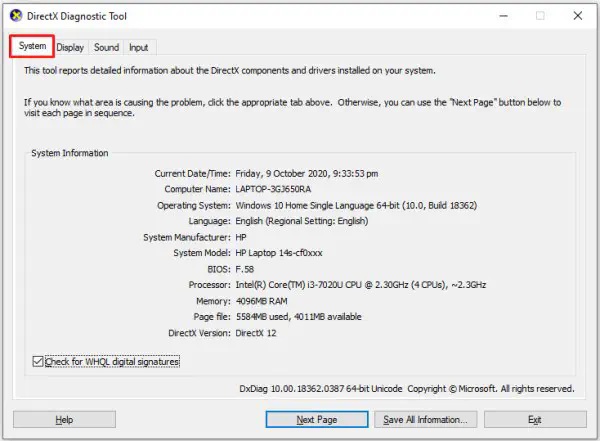
- Найдите ‘System Model’ и скопируйте или перепишите его.
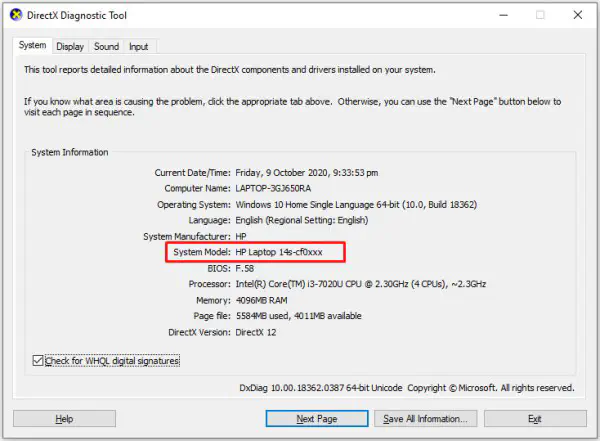
- Вставьте это в выбранную вами поисковую систему для исследования компонентов материнской платы.
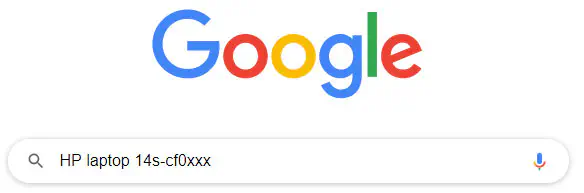
Сторонние утилиты
Если вам нужно больше информации или альтернативный способ доступа к ней, вы можете загрузить некоторые из множества доступных сторонних приложений. Большинство из этих утилит предоставят вам подробный обзор ваших аппаратных компонентов и могут оказаться весьма полезными.
CPU-Z
CPU-Z собирает все подробности об основных компонентах вашей системы. Она анализирует процессор, системную плату, память, внутренний набор ядер и другие.
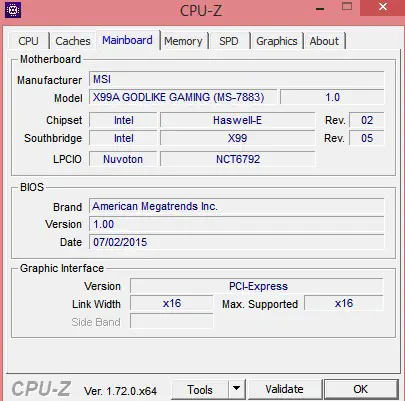
Нажмите на Setup — English, чтобы загрузить и установить приложение. Когда вы откроете его, вы увидите несколько различных вкладок, включая CPU, Caches и Mainboard.
Нажмите на вкладку ‘Mainboard’, чтобы просмотреть детали вашей материнской платы. Здесь вы сразу увидите все необходимое — от модели до версии BIOS, установленной на материнской плате.
Speccy
Speccy также предоставит гораздо больше информации, чем Командная строка или Информация о системе. Она имеет красочный современный дизайн с удобными меню.
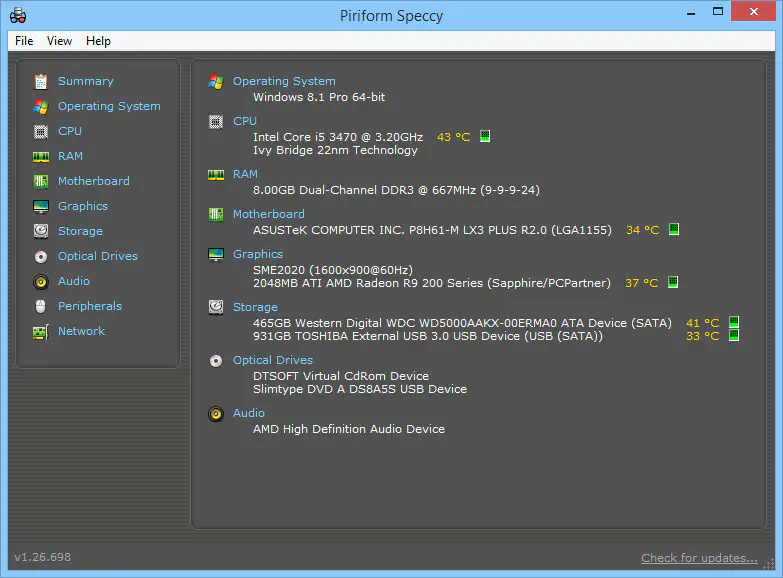
Когда вы впервые откроете Speccy, на панели слева будет показан список всего оборудования. Справа вы увидите сводку, содержащую информацию о вашей плате и других компонентах вместе с их температурами.
Когда вы нажмете на вкладку Материнская плата слева, Speccy отобразит еще больше информации о вашей материнской плате. Сюда входит не только модель и чипсет, но и информация о BIOS и напряжении.
Как и CPU-Z, эта утилита покажет вам подробную информацию обо всех других компонентах, так что это очень удобная программа, которую нужно иметь на компьютере.
Определение модели материнской платы без использования программного обеспечения
Если вам нужно найти модель материнской платы, а вы не можете или не хотите использовать утилиты и программы, есть способы проверить ее вручную.
На большинстве материнских плат есть модель или серийный номер. Возможно, вам придется открыть компьютер или ноутбук и посмотреть на него. Обычно он напечатан где-то рядом со слотами памяти. Иногда напечатано полное название модели, иногда только серийный номер. Вы можете набрать серийный номер в Интернете и изучить информацию дальше.
Если при покупке устройства вы получили какую-либо документацию, вся информация о материнской плате, вероятно, содержится в ней, поэтому обязательно проверьте ее.
Знаете ли вы другие способы определения модели материнской платы с помощью программного обеспечения или без него? Поделитесь своими советами в комментариях ниже.
YouTube видео: Как найти модель материнской платы в Windows
Вопросы и ответы по теме: “Как найти модель материнской платы в Windows”
Как узнать название и модель материнской платы?
Чтобы получить данные о материнке, нужно перейти в пункт меню “Системная плата” и выбрать подпункт “Системная плата” (именно так). Название — в первом разделе “Свойства системной платы” в окне справа. В самой нижней части будет указан производитель.
Как узнать модель материнской платы через командную строку?
В командной строке1. с помощью комбинации «Win+R» или меню «Пуск» открыть окно «Выполнить» и вбив текст «cmd» вызвать командную строку; 2. для определения изготовителя материнской платы в открывшемся окне набрать текст «wmic baseboard get manufacturer»;
Как узнать какой у меня Форм фактор материнской платы?
Самый простой способ узнать форм-фактор материнской платы — посмотреть на официальном сайте производителя. Для этого нужно точно знать название модели системной платы. Если же вам необходимо получить такую информацию об уже установленной в системный блок материнке, воспользуйтесь утилитой Сведения о системе.
Как узнать модель материнской платы в биосе?
**Способ 4: в **BIOS****1. На этапе загрузки ПК нажимайте клавишу «Del» или «F2». На некоторых моделях клавиши могут отличаться. 2. Откроется меню настройки BIOS. Так выглядит устаревшая версия: 3. Нажмите клавишу «F1» для показа информации о системе. 4. Откроется панель, в которой в строке «Model Name» будет указана модель материнки.
Где смотреть модель материнской платы?
Как посмотреть:В поисковой строчке Windows ввести название стандартного приложения. Также можно использовать комбинацию Win+R и ввести msinfo32. В открывшемся окне в пунктах «Изготовитель» (производитель материнки) и «Модель» представлены необходимые данные.
Как узнать какая у тебя модель компьютера?
Нажмите комбинацию клавиш Win + R введите команду «dxdiag», а затем нажмите клавишу Enter. Перейдите на вкладку Система, чтобы посмотреть модель компьютера.