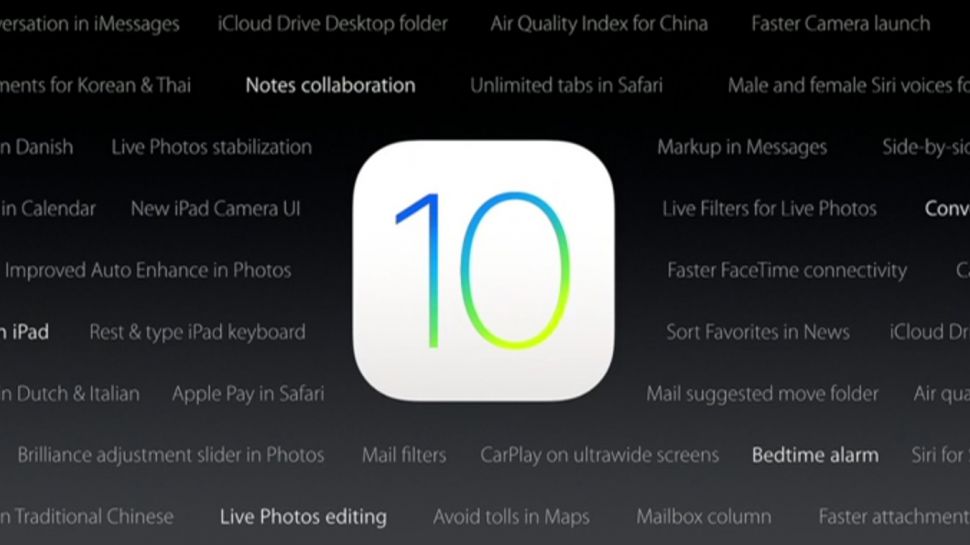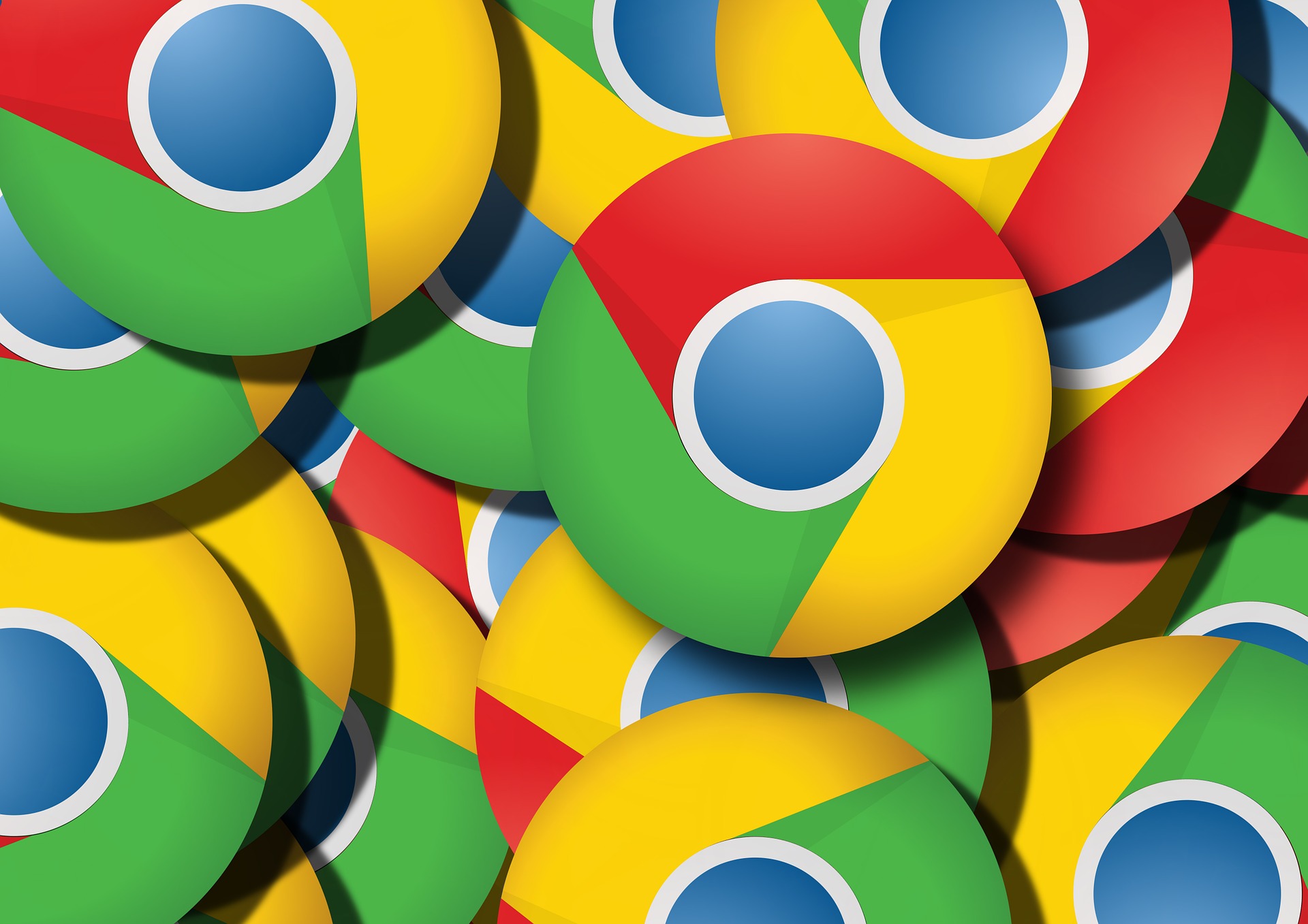
YouTube — самый популярный видеосайт, но в нем не так много возможностей для настройки. Однако, поскольку это сайт Google, существует множество расширений YouTube, которые можно добавить в Chrome. Добавив несколько расширений, вы сможете по-разному настроить видео и страницы YouTube. Вот несколько отличных дополнений YouTube для Chrome и других браузеров.
Содержание
Magic Actions for YouTube
Magic Actions for YouTube должно стать одним из первых расширений для настройки YouTube, которое вы добавите в Google Chrome. Оно содержит множество опций, и вы можете добавить его в браузер отсюда . После добавления расширения в Chrome откройте страницу видео на YouTube, на которой появится новая панель инструментов Magic Actions, как показано ниже.
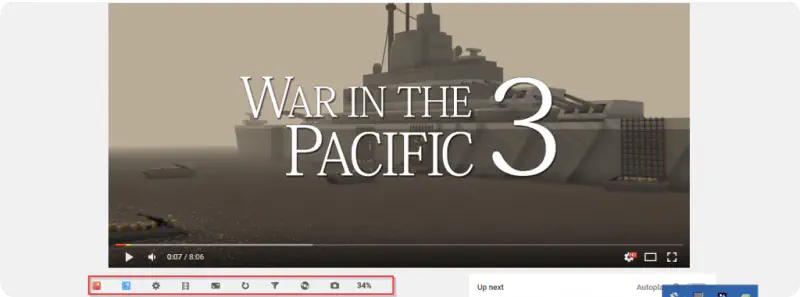
Сначала проверьте опцию Режим кино . Нажмите кнопку Режим кино на панели инструментов, чтобы воспроизвести видео с цветным фоном, как показано на снимке ниже. Вы можете изменить цвета фона, нажав на кнопку с кружком в правом верхнем углу. При этом в верхней части страницы откроется цветовая панель, из которой можно выбрать несколько цветов фона. Щелкните в любом месте за пределами видео, чтобы вернуться на стандартную страницу YouTube.
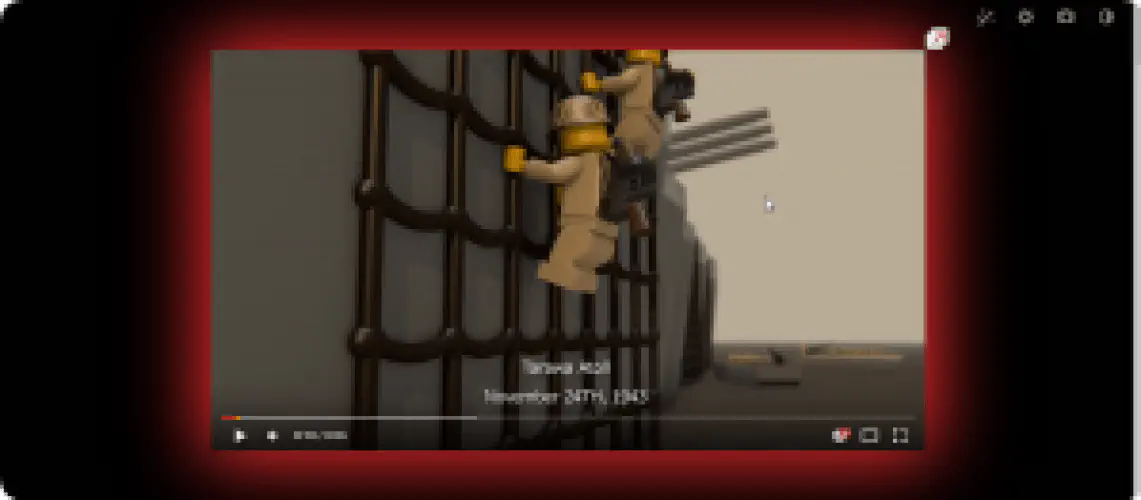
Далее справа на панели инструментов есть опция Apply Color Filter . Нажмите эту кнопку, чтобы применить к видео различные цветовые фильтры, такие как градации серого, сепия и т. д. Ниже видео преобразовано в черно-белое.
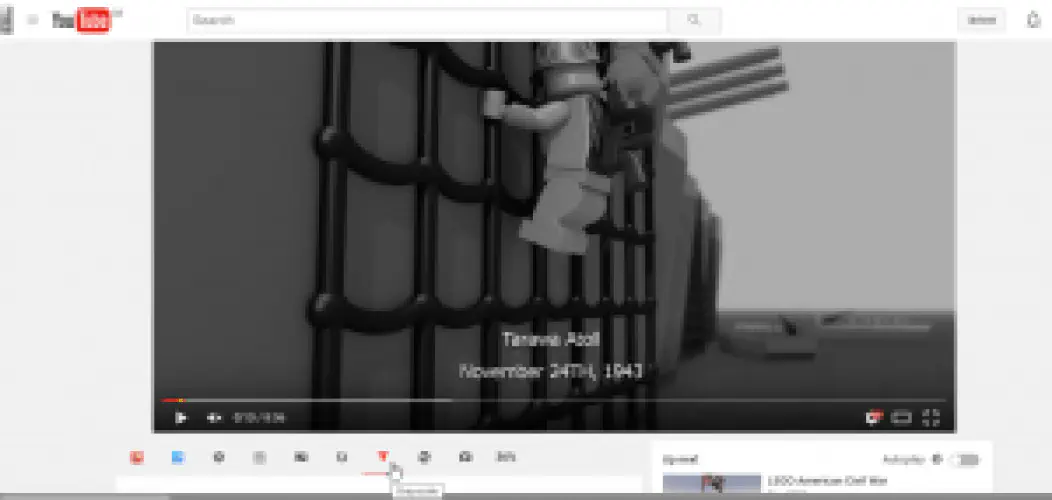
Опция Apply Magic Transform на панели инструментов добавляет четыре новых эффекта к видео YouTube. При первом нажатии на эту кнопку к видео добавляется волшебный виниловый круг, как показано ниже. Кроме того, к воспроизведению видео добавляется эффект волшебного масштабирования, горизонтального и вертикального переворота.
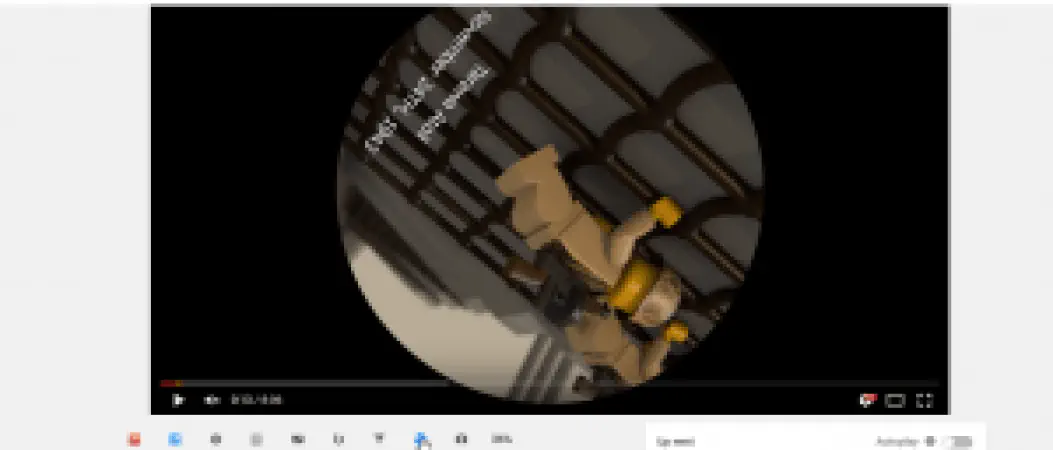
Панель инструментов Magic Actions включает удобную кнопку Repeat . При нажатии на нее воспроизведение повторяется. Это удобная опция для музыкальных видеоклипов.
Еще один момент, который следует отметить, — это новые регуляторы громкости. Теперь вы можете регулировать уровень громкости видео на YouTube, вращая колесико мыши вверх и вниз. Вы должны увидеть красную цифру на видео, когда вы крутите колесико мыши.
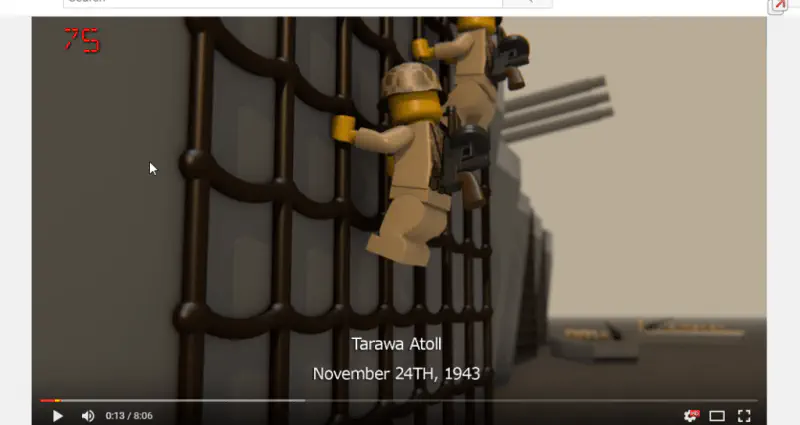
Нажмите кнопку Magic Options , чтобы открыть вкладку страницы, показанную на снимке ниже. Там вы можете выбрать еще больше параметров настройки. Например, вы можете выбрать множество настроек качества видео, выбрав Enable Auto HD . Также есть флажок Hide Page Elements , который можно установить, чтобы удалить заголовки, колонтитулы, связанные видео, детали видео и многое другое со страницы видео.
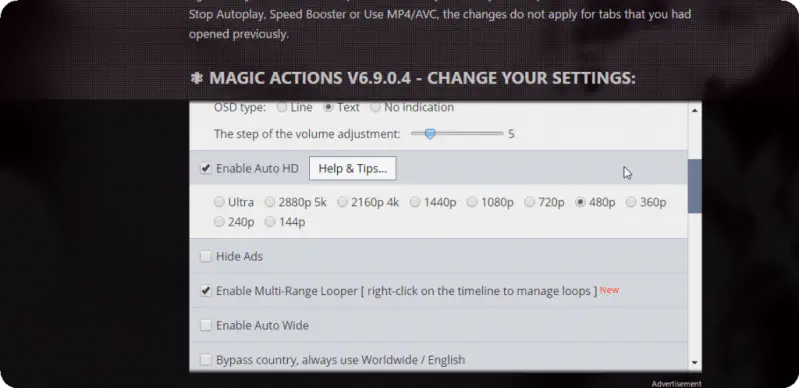
Easy Theme Maker For YouTube
Мало кто сомневается, что Magic Actions является одним из лучших расширений YouTube, но есть одна вещь, которую вы не можете сделать с ним — это настроить цветовую схему страниц YouTube. Чтобы настроить цвета и тему страниц YouTube, добавьте Easy Theme Maker for YouTube в Google Chrome с этой страницы. После этого на страницах видео YouTube появится кнопка Colors . Нажмите на эту кнопку, чтобы открыть небольшое всплывающее окно, показанное ниже.
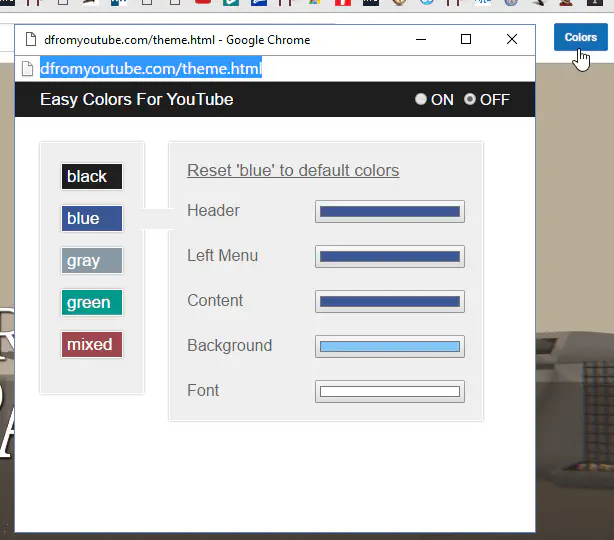
Нажмите на радиокнопку On , если она выключена. Затем нажмите кнопки blue , black , gray и green , чтобы добавить новую цветовую тему на страницу YouTube, как показано на снимке ниже. Для дальнейшей настройки цветовых схем нажмите на прямоугольники Content , Left Menu , Background и Header , чтобы открыть палитру. Затем вы можете выбрать новые цвета для них из палитры.
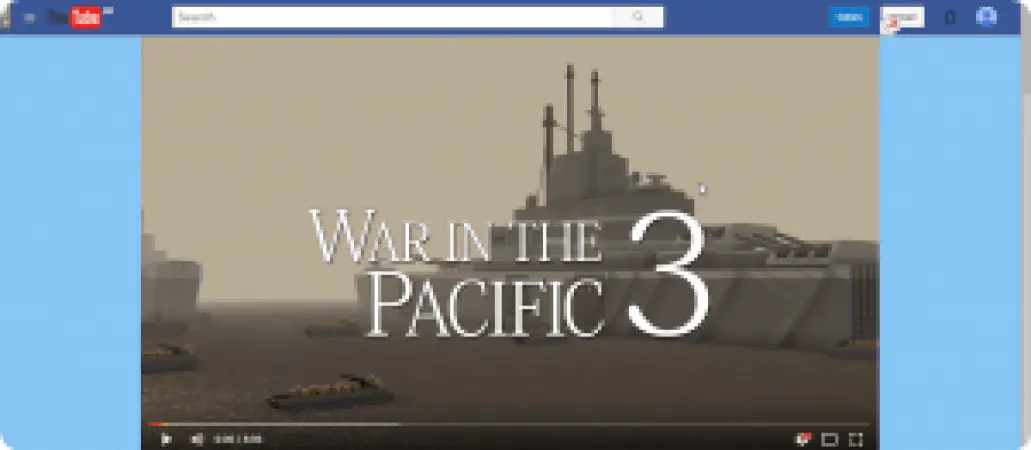
Выплывающее окно для YouTube
В статье «Как настроить Google Chrome с помощью Chrome:flags» рассказывалось, как воспроизводить видеоролики YouTube в небольших панелях окна. Вы можете сделать это и без открытия chrome:flags, добавив в Chrome расширение Popout for YouTube. Это также позволит вам воспроизводить видео в отдельной панели окна.
Нажмите здесь , чтобы добавить расширение в браузер, а затем откройте страницу с видео YouTube. В правом верхнем углу видео появится кнопка Pop out . Нажмите эту кнопку, чтобы открыть и воспроизвести видео в новом окне, как показано ниже.
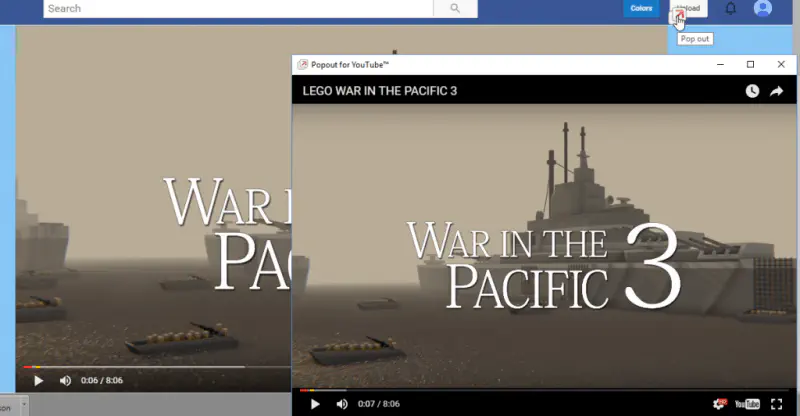
Расширение не включает никаких дополнительных опций для окна. Вы можете изменить размер окна, как и любого другого, перетащив его границы. Нажмите кнопку Maximize в правом верхнем углу, чтобы полностью открыть окно видео.
Turn Off the Lights
Turn Off the Lights — это расширение, которое добавляет дополнительные эффекты к видеороликам YouTube. Это расширение доступно для Google Chrome, Opera, Firefox, Safari, Internet Explorer и других браузеров. Нажмите кнопку Download Now for Google Chrome на этой странице , чтобы добавить его в этот браузер. После этого на панели инструментов появится кнопка Выключить свет .
Теперь воспроизведите видеоролик на YouTube и нажмите кнопку с лампочкой на панели инструментов. Это приведет к удалению всех окружающих элементов страницы во время воспроизведения видео, как показано ниже. Он заменит их затемненным линейным фоном для дополнительного кинематографического эффекта. Это вариант по умолчанию, но расширение включает множество дополнительных настроек для настройки фона.
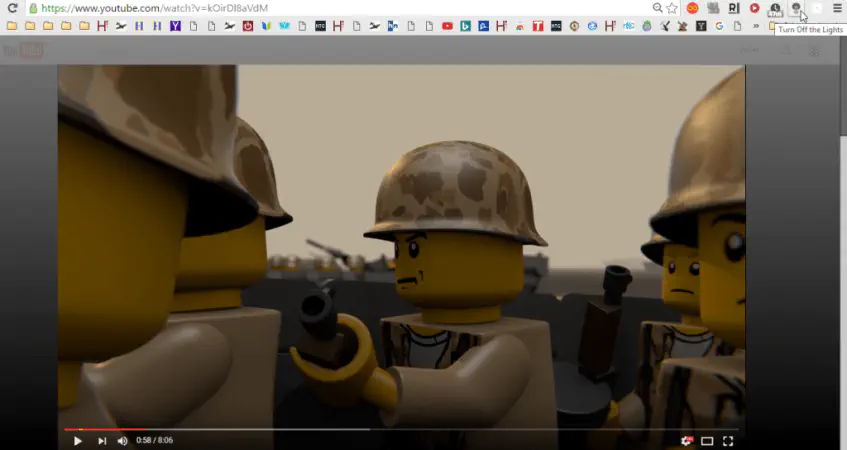
Нажмите правой кнопкой мыши на кнопку лампочки на панели инструментов и выберите Options , чтобы открыть вкладку Turn Off the Lights — Options ниже. Вы можете настроить цвета фона, нажав Basics слева. Выбрав Линейный , нажмите на поле Цвет А, чтобы выбрать оттуда альтернативный цвет. Затем вы можете добавить второй цвет в градиент, нажав на поле Цвет B. Нажмите радиокнопку Цвет и выпадающее меню, чтобы выбрать основной цвет фона без градиента.
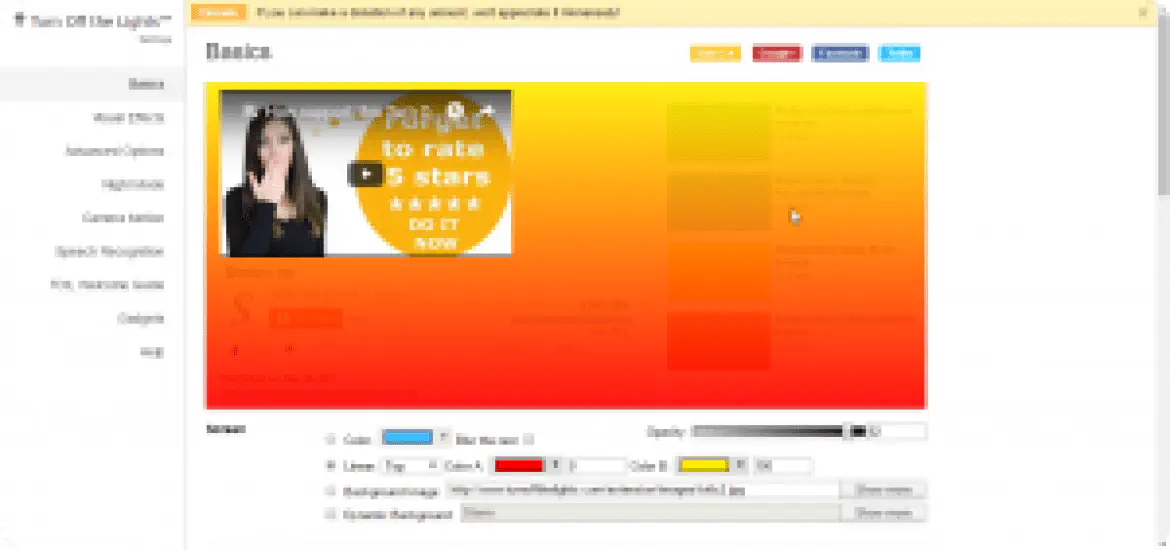
Кроме того, выберите радиокнопку Фоновое изображение , чтобы добавить обои к видеороликам YouTube при их воспроизведении. Нажмите Показать еще , чтобы открыть предварительный просмотр эскизов обоев. Затем выберите фоновое изображение. На снимке ниже — фон театральных штор для видео YouTube.
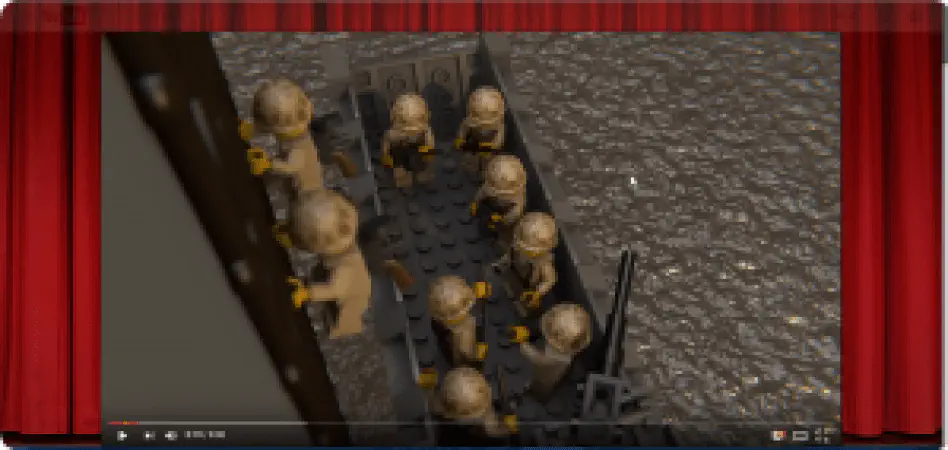
Чтобы добавить больше эффектов к воспроизведению видео, установите флажок Динамический фон . Затем вы также можете выбрать некоторые анимированные эффекты. Например, вы можете добавить анимацию облаков, пузырьков в аквариуме и шторма на фон видео.
Нажмите Визуальные эффекты слева, чтобы добавить некоторые световые эффекты к границам видео YouTube. Затем вы можете выбрать опцию Показать эффект освещения атмосферы текущего воспроизводимого видео . Выберите цвет для эффекта в раскрывающемся меню Только один цвет. Тогда видео автоматически включит эффект освещения, показанный на снимке ниже, вокруг своих границ.
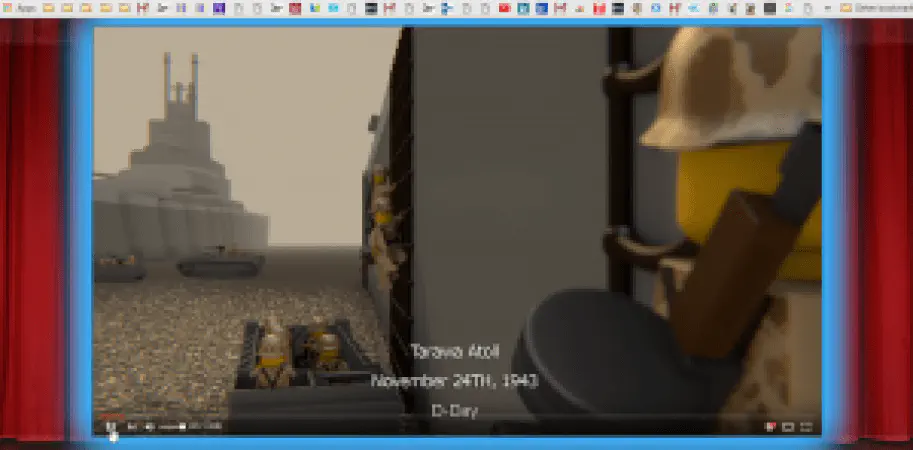
Вы можете добавить более многоцветный эффект освещения, выбрав радиокнопку Четыре выбранных цвета вокруг видео . Затем выберите выпадающие меню Верх, Низ, Лево и Право, чтобы выбрать пользовательские цвета для сторон границы видео. Кроме того, установите флажок Извлечь цвет из видео , чтобы добавить эффект освещения, который лучше соответствует видео.
Кроме того, расширение включает панель инструментов для видео. Чтобы активировать панель инструментов, нажмите Дополнительные параметры и выберите Показать панель инструментов под экраном для настройки текущего видеоплеера . Затем вы можете выбрать несколько дополнительных опций на панели инструментов, чтобы повторить воспроизведение и выбрать альтернативные фильтры, такие как инверсия, оттенки серого, насыщенность, поворот оттенка и другие.
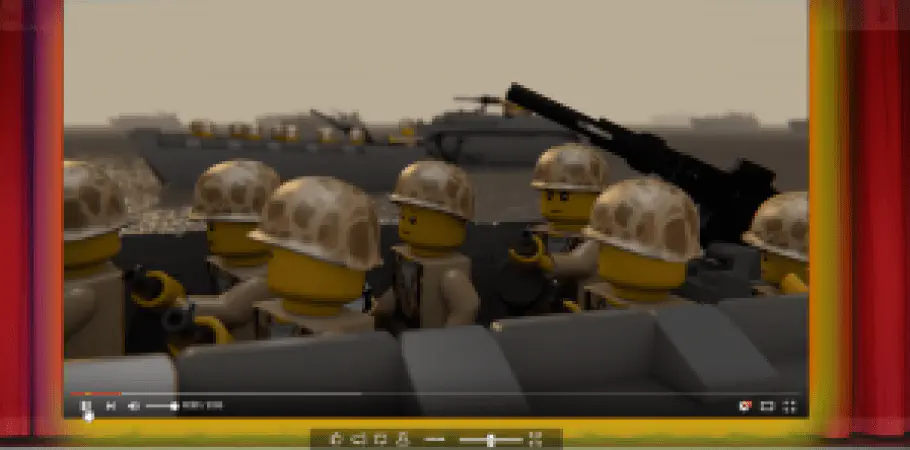
Это четыре замечательных расширения Google Chrome, с помощью которых вы можете настроить YouTube. Они добавляют множество дополнительных опций и настроек для настройки страниц сайта YouTube и воспроизведения видео.
YouTube видео: Как настроить YouTube в Google Chrome
Вопросы и ответы по теме: “Как настроить YouTube в Google Chrome”
Как добавить YouTube в Chrome?
Перейдите в Интернет-магазин Chrome. Найдите нужное приложение. Нажмите Установить.