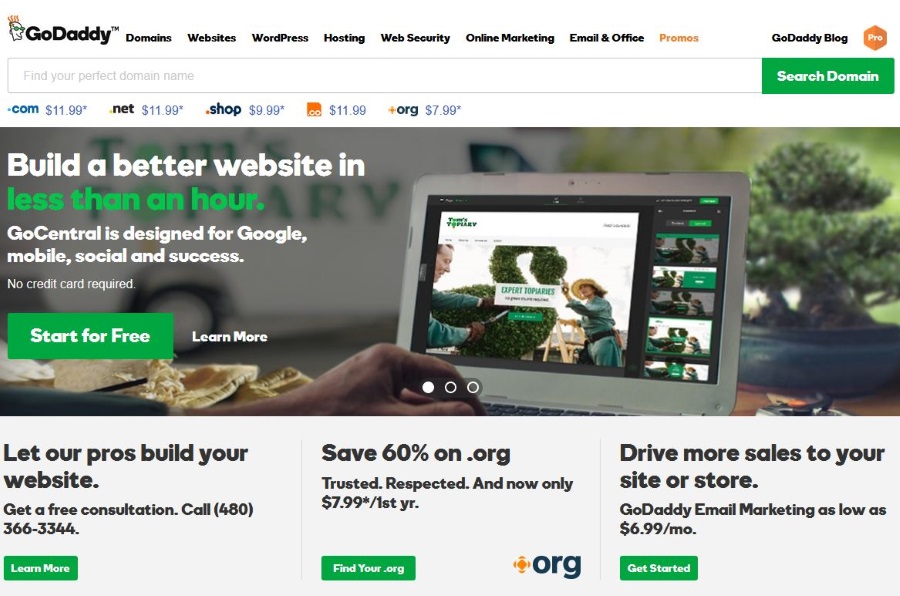Windows Defender — это бесплатная встроенная антивирусная и антимаскировочная утилита , входящая в состав Windows . При настройках по умолчанию Windows Defender сканирует ваш компьютер в режиме реального времени, отслеживая и помещая в карантин любые угрозы, которые вы можете получить через веб-загрузку, передачу файлов или вложения электронной почты.
Но Windows Defender также сканирует все диски вашего компьютера, включая сетевые диски, которые вы отобразили в File Explorer. Эта функция может быть полезна, если вы часто добавляете файлы на NAS и хотите быть уверены, что туда не проникнут вредоносные программы, но она также создает нагрузку на локальную сеть и ограниченные ресурсы NAS. Кроме того, многие устройства NAS включают другие методы проверки на вирусы и вредоносные программы, оптимизированные специально для сетевых устройств.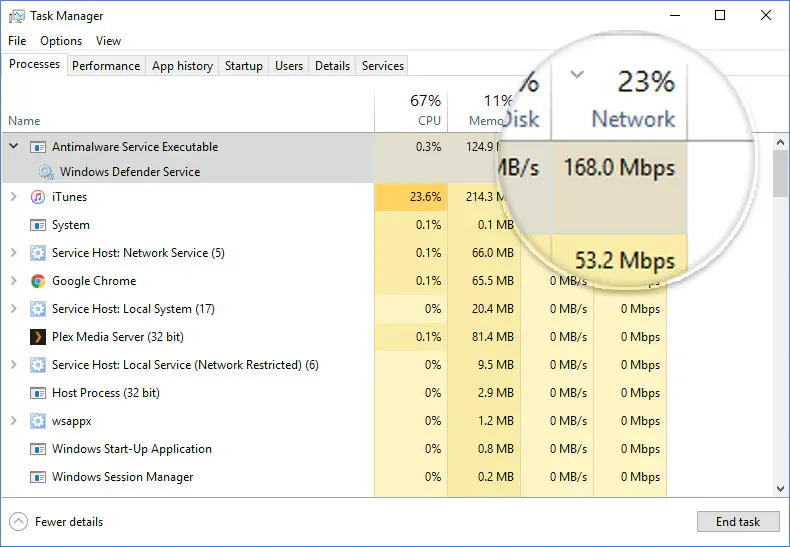
Если вы заметили высокое использование сети и ресурсов в результате попыток Windows Defender просканировать NAS, вы можете настроить Defender так, чтобы он игнорировал NAS, но при этом мониторинг локальных дисков оставался включенным. Вот как это сделать.
Содержание
Настройка Windows Defender на игнорирование NAS
Сначала запустите Windows Defender, если он еще не открыт. Самый простой способ сделать это — найти Windows Defender в меню «Пуск» Windows 10. Выберите соответствующий результат поиска, чтобы запустить приложение Defender.
В главном окне Windows Defender нажмите Настройки .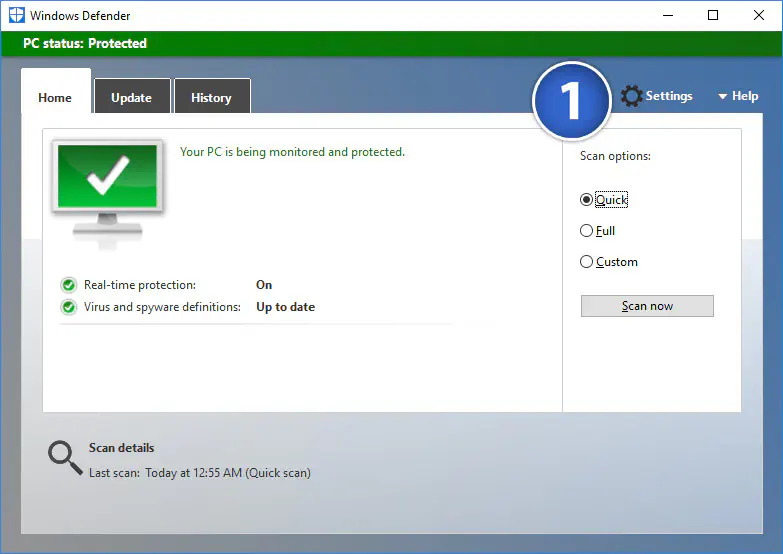
Это запустит приложение Windows 10 Settings и приведет вас в нужное место для настроек Defender. Прокрутите вниз до раздела Исключения и нажмите Добавить исключение .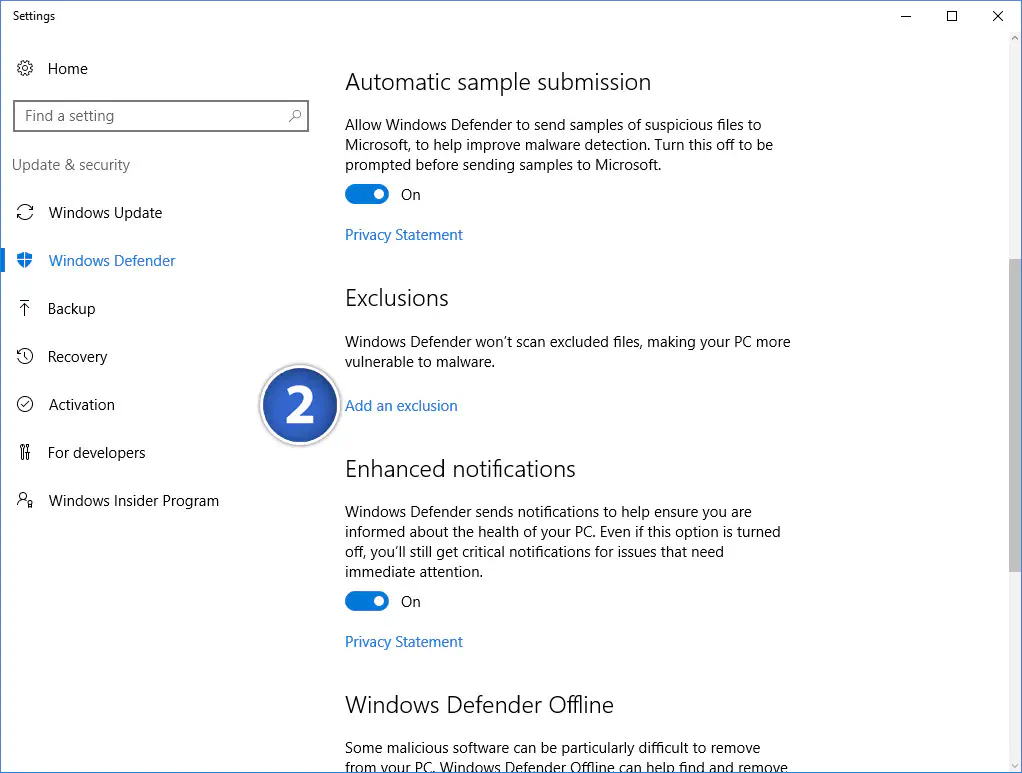
Здесь вы можете исключить определенные элементы или места из сканирования Defender, например, указать ему игнорировать проприетарный формат файлов, который вы можете использовать для своего бизнеса, или пропустить определенные приложения или процессы, чтобы избежать конфликтов ресурсов. Чтобы указать Windows Defender игнорировать подключенное устройство NAS или другое общее сетевое расположение, нажмите Exclude a Folder .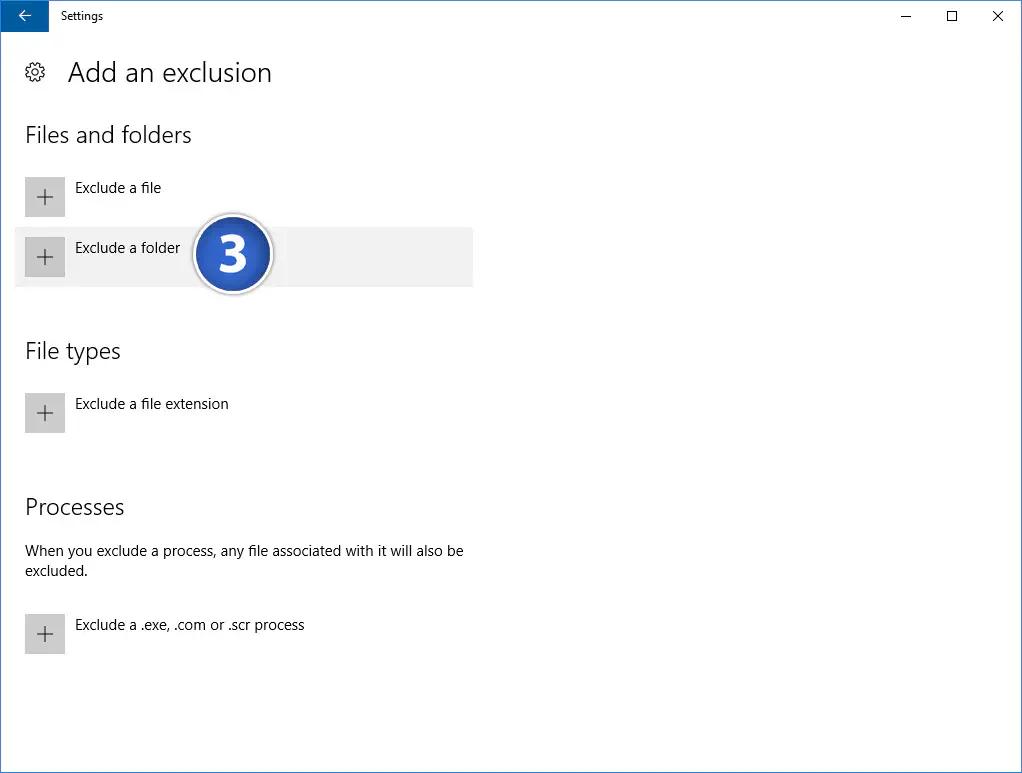
Выберите расположение NAS в окне выбора файлов и нажмите OK , чтобы сохранить изменения. На скриншотах нашего примера сетевой том, расположенный на нашем Synology DS2415+ , отображен на диск Z на локальном ПК. Выбрав этот диск для исключения, Windows Defender не будет сканировать файлы или папки на NAS в ходе мониторинга в реальном времени или по расписанию.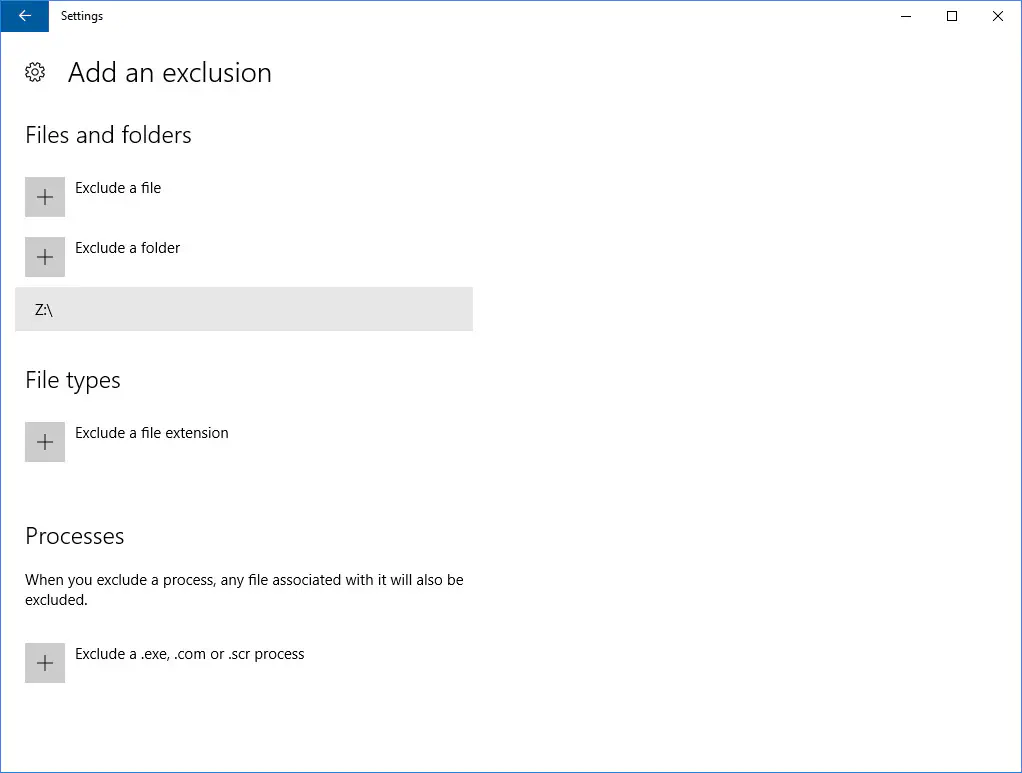
Хотя эти шаги отлично подходят для предотвращения сканирования Windows Defender NAS и других общих сетевых дисков, вы также можете использовать их для указания Defender игнорировать определенные файлы или папки на вашем ПК. Это будет полезно, например, если Defender выдает ложное срабатывание на файлы, о чистоте которых вы точно знаете, или если вы хотите, чтобы Defender по какой-либо причине не входил в определенную папку.
Однако, создавая исключения для Windows Defender, не забывайте о них! Как следует из названия, Defender не будет сканировать или отслеживать исключенные папки, а это означает, что если вы хотели исключить папку только временно и забыли удалить ее из списка исключений, ваш компьютер будет уязвим для любых вредоносных файлов, которые могут появиться в этом месте.
YouTube видео: Как настроить Windows Defender на игнорирование сетевого хранилища
Вопросы и ответы по теме: “Как настроить Windows Defender на игнорирование сетевого хранилища”
Как правильно настроить брандмауэр Windows 10?
Включение и отключение брандмауэра Microsoft Defender1. Нажмите Пуск и откройте Параметры . 2. Выберите профиль сети: Сеть домена, Частная сеть или Общедоступная сеть. 3. В разделе Брандмауэр Microsoft Defender установите для параметра значение Вкл. 4. Для выключения переключите этот параметр в положение Выкл.
Как включить защиту в режиме реального времени?
В строке поиска введите безопасность Windows. Выберите соответствующий результат. Выберите Защита & от вирусов. Переведите каждый переключатель в разделе Защита в реальном времени и Облачная защита в положение “Включено”.
Как включить службу центра обеспечения безопасности Windows 10?
Выберите Пуск > Параметры > Обновление и безопасность > Безопасность Windows и затем Защита от вирусов и угроз > Управление параметрами. (В более ранних версиях Windows 10 выберите Защита от вирусов и угроз > Параметры защиты от вирусов и угроз.)
Как заново установить Windows Defender?
Найдите Microsoft Defender в меню Пуск, щелкните его правой кнопкой мыши и выберите Удалить. При удалении приложения оно не будет автоматически переустановлено. Его можно переустановить вручную, перейдя в https://aka.ms/WindowsDefender и выбрав Установить.
Нужно ли включать брандмауэр Windows?
Брандмауэр Windows помогает защитить компьютер, предотвращая попытки несанкционированных пользователей получить доступ к компьютеру через Интернет или из сети. Если брандмауэр выключен, трафик во всех портах сможет получить доступ к системе, и злоумышленник сможет использовать уязвимость в сетевом сервисе.
Нужно ли отключать брандмауэр в Windows 10?
Брандмауэр ничуть не менее важен, чем антивирусная программа и даже инструмент VPN, поэтому отключать его почти никогда не рекомендуется.