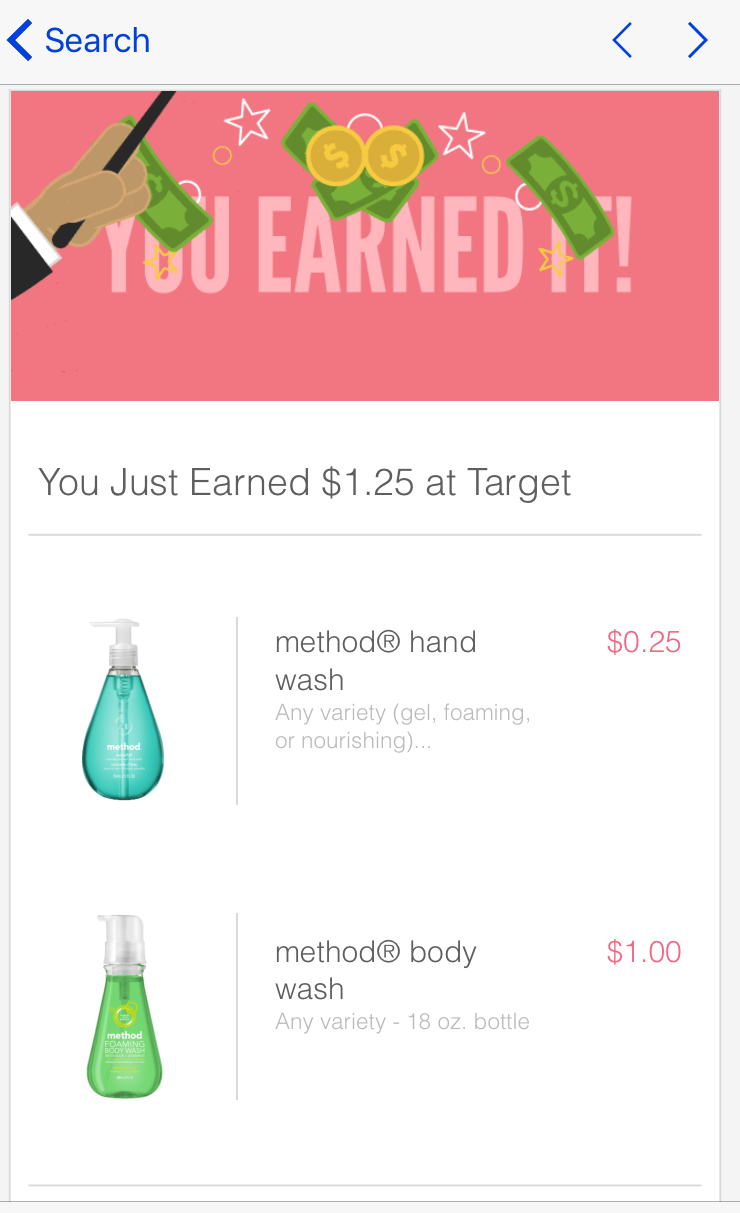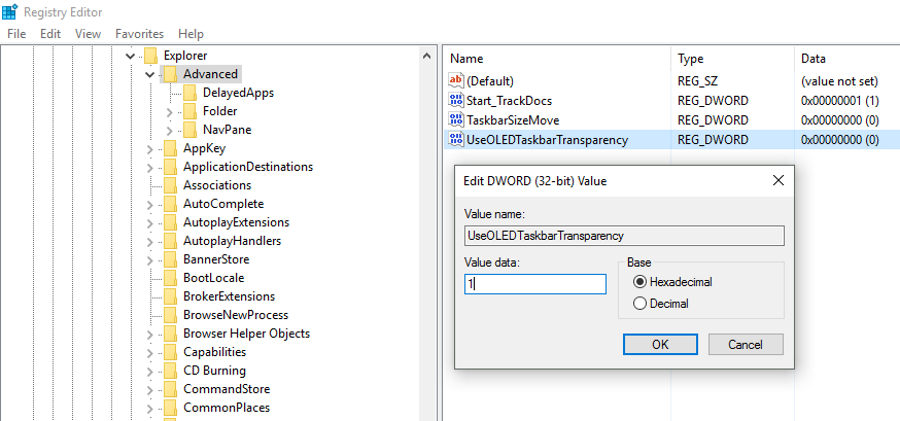
Рабочий стол Windows 10 можно настраивать бесконечно, поэтому независимо от того, насколько прозаичны ваши вкусы, вы сможете найти идеальный для себя внешний вид и ощущение. Прозрачность, наряду с цветом, является основным элементом рабочего стола, который пользователи предпочитают изменять, поскольку она оказывает наибольшее влияние на внешний вид и ощущения Windows. Если вы хотите узнать, как настроить прозрачную панель задач в Windows 10, это руководство для вас.
Содержание
Чтобы придать панели задач Windows максимальный потенциал, нам нужно внести изменения в реестр. Как всегда, не делайте этого, если вы не уверены в том, что делаете. Даже если вы знаете, что делаете, сначала сделайте резервную копию реестра.
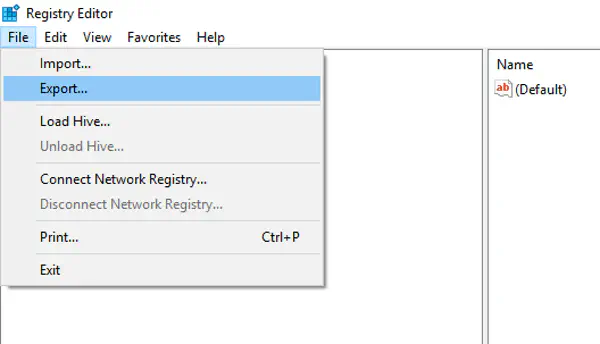
Резервное копирование реестра для Windows 10
Прежде чем вносить изменения в реестр Windows, сделайте его резервную копию. Вы можете либо создать точку восстановления системы для снятия копии, либо просто сделать копию реестра . Давайте сделаем последнее, так как это очень полезное умение.
- Нажмите Windows key + R, введите ‘regedit’ и нажмите Enter.
- Выберите File в верхнем меню и затем Export.
- Сохраните файл реестра в безопасном месте и назовите его как-нибудь значимо.
- Нажмите Save.
Теперь у вас есть полностью функционирующая резервная копия реестра. Если что-то пойдет не так, все, что вам нужно сделать, это вернуться в реестр, нажать Файл, Импорт и загрузить резервную копию. Легко, да?
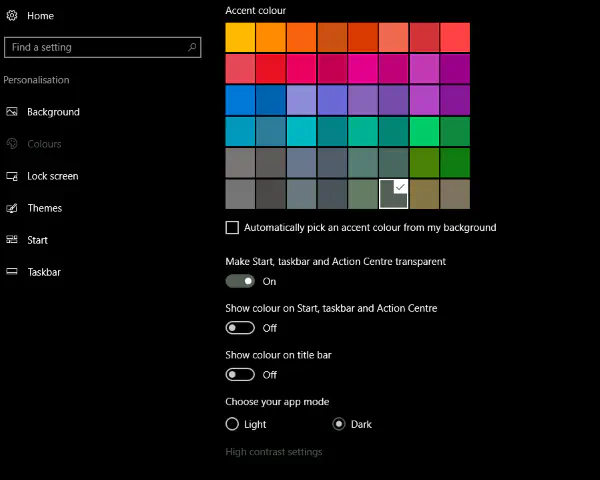
Настройка прозрачной панели задач в Windows 10
Панель задач Windows 10 имеет встроенный уровень прозрачности, но она может сделать больше. По известным причинам компания Microsoft заблокировала этот потенциал за записью в реестре. Нам нужно разблокировать эту запись, чтобы заставить ее работать.
- Нажмите Windows key + R, введите ‘regedit’ и нажмите Enter.
- Перейдите к ‘HKEY_LOCAL_MACHINE\SOFTWARE\Microsoft\Windows\CurrentVersion\Explorer\Advanced’.
- Щелкните правой кнопкой мыши в правой панели и выберите New, DWORD (32-bit) value и назовите его ‘UseOLEDTaskbarTransparency’.
- Присвойте ему значение 1 для активации.
- Закройте regedit.
- Щелкните правой кнопкой мыши пустое место на рабочем столе Windows и выберите Персонализация и цвета.
- Включите опцию «Сделать прозрачными Пуск, панель задач и Центр действий». Если он уже был включен, выключите его и включите снова.
Если вам не нравится внешний вид, вернитесь к ключу реестра и установите значение 0.
Другие приемы настройки рабочего стола Windows 10, которые могут вам понравиться
Есть множество других способов настроить рабочий стол так, как вам нравится. Вот лишь некоторые из них.
Изменение размера меню «Пуск» в Windows 10
Меню «Пуск» в Windows 10 — это огромное улучшение по сравнению с предыдущими версиями, поскольку оно работает на любом устройстве, будь то мышь или сенсорный экран. Знаете ли вы, что можно вручную изменить размер меню, чтобы оно лучше соответствовало вашим потребностям?
- Перейдите в Настройки, Персонализация и Пуск.
- Выберите «Показать больше плиток» и включите его. Это добавит больше плиток в меню.
- Выберите «Использовать Пуск на весь экран», чтобы меню Пуск занимало весь экран.
Вы также можете перетащить меню Пуск, когда оно открыто, чтобы вручную изменить его размер по своему вкусу.
Удаление живых плиток
Если вам не нравится аспект живых плиток в меню Пуск Windows, вы можете удалить их. Это упростит меню и придаст ему вид Windows 7 с практичностью Windows 10.
- Откройте меню «Пуск».
- Щелкните правой кнопкой мыши каждую живую плитку и выберите «Открепить от «Пуска».
- Перетащите правую границу меню «Пуск» влево и отпустите.
Теперь, когда вы открываете меню «Пуск», вы получаете только меню, а не все остальные мелочи, которые к нему прилагаются.
Удаление предлагаемых приложений из меню «Пуск»
Не знаю, как вы, но ни одно из приложений, которые когда-либо появлялись в разделе предлагаемых приложений в моем меню «Пуск», не было для меня актуальным. Вот как их отключить.
- Перейдите в Настройки, Персонализация и Пуск.
- Выключите «Иногда показывать предложения в Пуске».
- Включите или выключите «Показывать наиболее используемые приложения» или «Показывать недавно добавленные приложения», если хотите.
Установите обои для нескольких мониторов
Многие из нас используют несколько мониторов на своих компьютерах. Я использую три монитора и пытаюсь найти обои, которые будут отображаться на всех из них. К счастью, Microsoft чувствует нашу боль и предлагает подборку панорамных обоев как раз для такого случая.
- Зайдите на веб-страницу Обои Microsoft и перейдите в раздел Панорамные.
- Найдите понравившиеся обои и щелкните на них.
- Щелкните правой кнопкой мыши на полном изображении и сохраните его.
- Щелкните правой кнопкой мыши на сохраненном файле и выберите «Использовать как фон рабочего стола».
Сколько бы экранов вы ни использовали, изображение будет охватывать все из них в виде целостной сцены. Это намного лучше, чем отдельные изображения!
YouTube видео: Как настроить прозрачную панель задач в Windows
Вопросы и ответы по теме: “Как настроить прозрачную панель задач в Windows”
Как сделать прозрачную панель задач в Windows 10?
**В Windows 10 есть лишь одна встроенная опция, позволяющая включить или отключить прозрачность панели задач, меню «Пуск» и некоторых других элементов:**1. Зайдите в Параметры (можно нажать клавиши Win+I). 2. Перейдите в раздел «Персонализация» — «Цвета». 3. Включите или отключите пункт «Эффекты прозрачности».
Сохраненная копия
Как сделать панель задач прозрачной с помощью программы?
TaskbarStyle - программа делает панель задач прозрачной, полупрозрачной, с монохромным или трехцветным градиентом, с эффектом Aero Glass или Fluent Acrylic, с тенью или подсветкой, а также устанавливает цвет для кнопок закрепленных и запущенных приложений.
Как сделать нормальную панель задач?
Нажимаем на панель задач в пустом месте правой клавишей мыши и из открывшегося меню выбираем “Параметры” => с правой стороны включите параметр “Автоматически скрывать панель задач в режиме рабочего стола”. Также в том меню можно включить “Автоматически скрывать панель задач в режиме планшета”.
Как изменить цвет на панели задач в Windows 10?
Выберите Пуск > Параметры . Выберите Персонализация > Цвета. В списке Выберите режим выберите Пользовательский. В списке Выберите режим Windows по умолчанию выберите Светлый или Темный.
Как сделать панель задач прозрачным?
**Как сделать панель задач в Windows 11 прозрачной**1. Перейдите в меню Пуск > приложение «Параметры» или нажмите сочетание Windows + I. 2. Перейдите в Персонализация > Цвета 3. Включите параметр Эффекты прозрачности. После этого панель задач должна изменить свой цвет.
Как изменить вид панели задач в Windows 10?
Для этого щелкните правой кнопкой мыши на любую пустую область панели задач и выберите «Параметры панели задач» во всплывающем меню. Прокрутите экран настроек до пункта «Положение панели задач на экране». Щелкните раскрывающийся список и укажите расположение слева, сверху, справа или снизу.