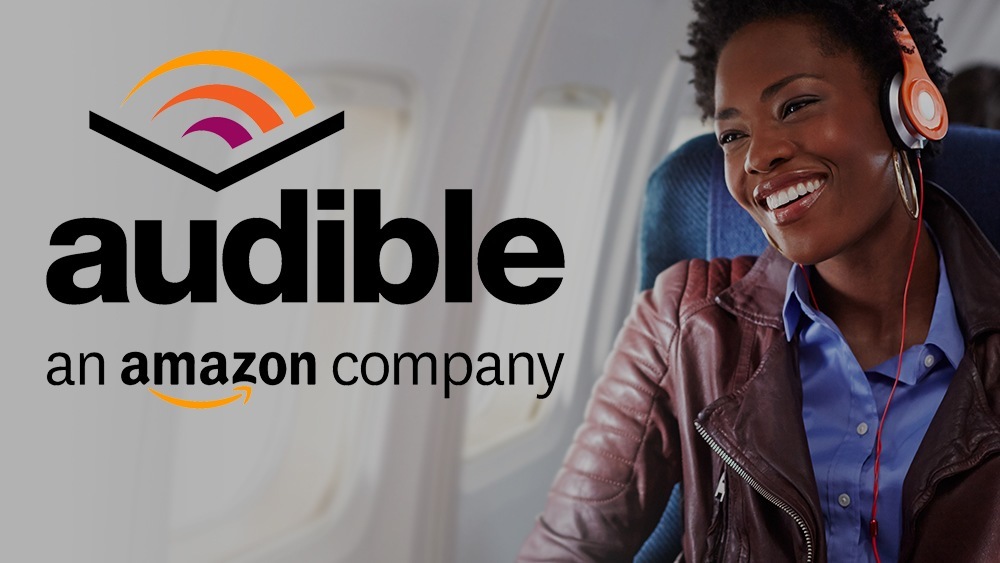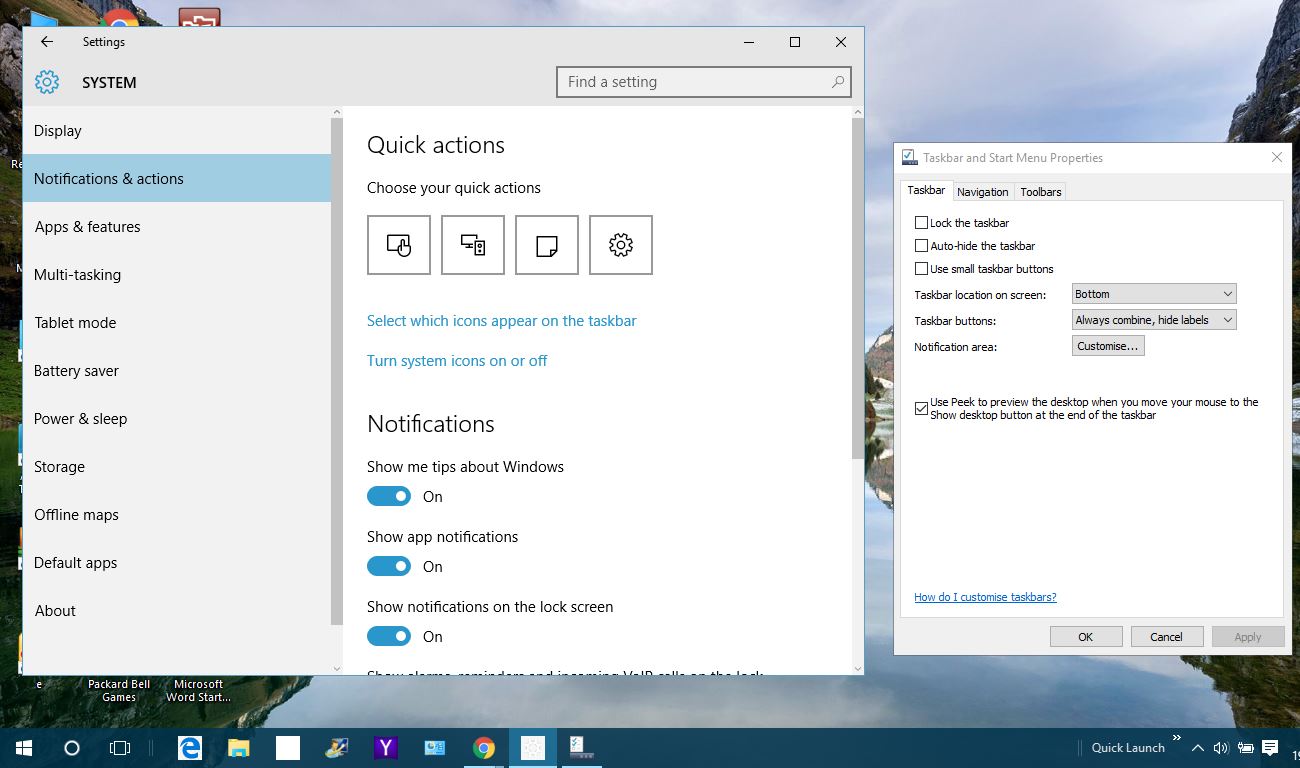
Панель задач Windows 10 — это часть рабочего стола, которая содержит ярлыки программ и системных окон, окно поиска Cortana, кнопку «Пуск», опцию виртуального рабочего стола Task View , часы и область уведомлений. Существует множество способов настройки панели задач в Windows 10. Компания Microsoft не так сильно изменила панель задач Windows 10, но в ней все же есть несколько интересных новых опций.
Содержание
Настройка панели задач из окна свойств панели задач и меню «Пуск»
Хорошей отправной точкой для настройки панели задач является открытие окна свойств панели задач и меню «Пуск». Вы можете щелкнуть панель задач правой кнопкой мыши и выбрать Свойства из контекстного меню, чтобы открыть окно, показанное на снимке ниже. Вкладка Панель задач в этом окне включает несколько параметров настройки.
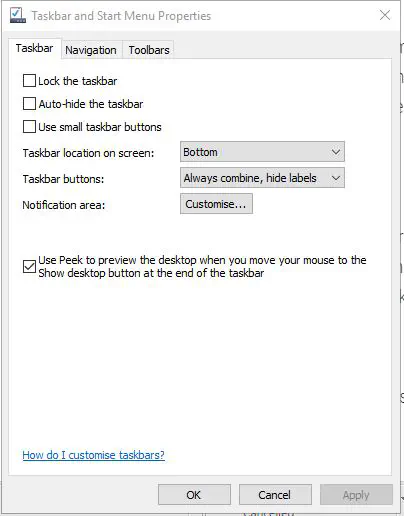
Во-первых, вы можете настроить размеры значка панели задач. Щелкните на Использовать маленькие значки панели задач и Применить , чтобы уменьшить их, как показано ниже. Преимущество в том, что на панели задач поместится больше, но для виртуальных рабочих столов в Windows 10 это не очень большое преимущество.
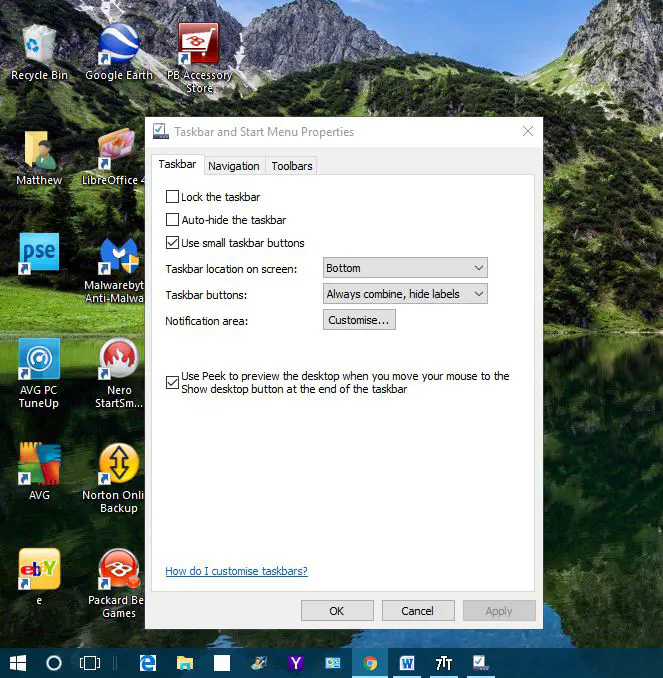
В Windows 10 значки панели задач по умолчанию не содержат заголовков окон. Однако вы все равно можете добавить ярлыки к значкам окон. Щелкните раскрывающийся список Кнопки панели задач и выберите опцию Никогда не объединять . Нажмите Применить , чтобы добавить к ним ярлыки, как показано ниже.
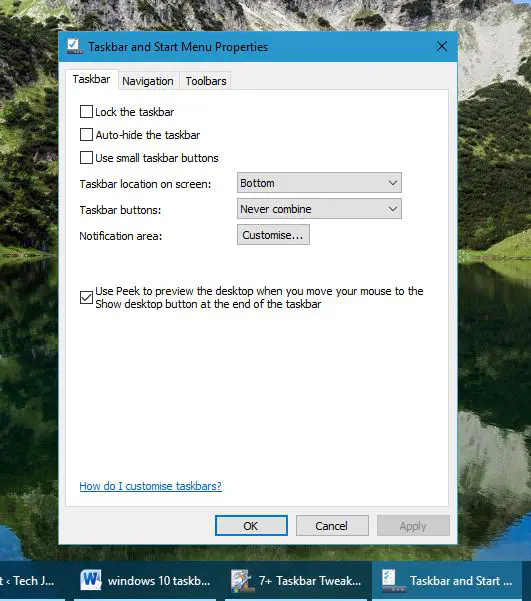
По умолчанию панель задач Windows 10 находится в нижней части рабочего стола. Однако вы всегда можете переместить ее в верхнюю, левую или правую часть рабочего стола. Щелкните раскрывающийся список Расположение панели задач на экране и выберите в нем Влево , Вправо или Вверх . Нажмите кнопку Apply для подтверждения выбора и перемещения панели задач.
Настройка области уведомлений на панели задач Windows 10
Далее вы можете настроить область уведомлений в правой части панели задач. Выберите вкладку Taskbar в окне Taskbar and Start Menu Properties и нажмите там кнопку Customize . Откроется окно, показанное ниже.
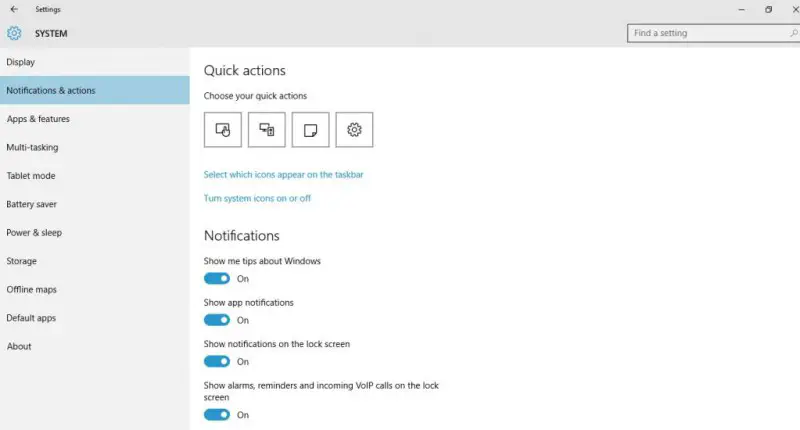
Вы можете удалить или добавить системные значки в область уведомлений, выбрав там опцию Включить или выключить системные значки . Это откроет опции, показанные ниже.
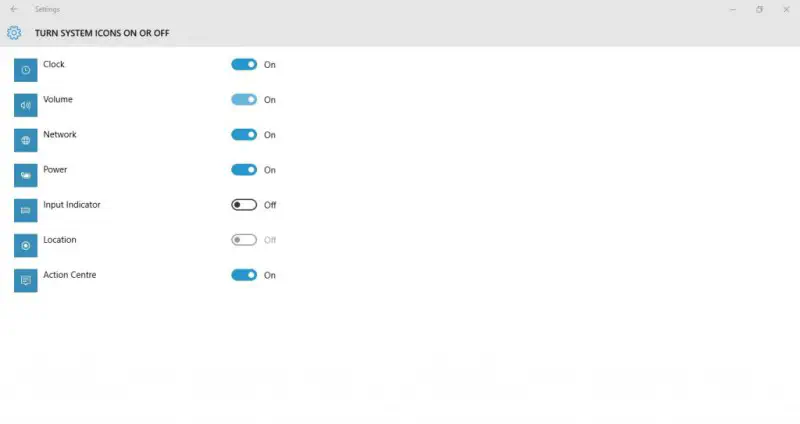
Там вы можете удалить ряд системных значков из области уведомлений. Например, выключите параметр Часы . Это уберет часы с панели задач.
Другой вариант: нажмите Выбрать значки, отображаемые на панели задач в опциях Уведомления и действия, чтобы открыть окно, расположенное непосредственно ниже. Разница в том, что эти значки не только системные. Если вы включите опцию Всегда показывать все значки в области уведомлений , то все они будут включены. Однако все значки могут занять довольно много места на панели задач, поэтому лучше выбрать несколько более специфических значков.
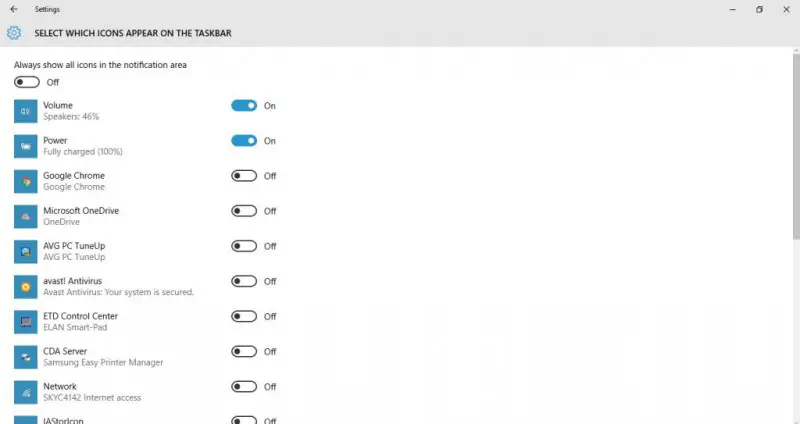
Настройка панели задач с помощью контекстного меню
Панель задач имеет собственное контекстное меню, которое можно открыть, щелкнув ее правой кнопкой мыши. Оно содержит дополнительные возможности настройки. Например, оттуда можно настроить некоторые новые кнопки панели задач Windows 10.
Cortana — это новый виртуальный помощник Windows 10, который можно открыть, нажав его кнопку на панели задач. Вы можете дополнительно настроить эту кнопку, выбрав Кортана в контекстном меню панели задач. Откроется подменю с тремя дополнительными опциями. Чтобы убрать кнопку совсем, нажмите Скрыть . В качестве альтернативы выберите опцию Показать окно поиска , чтобы добавить окно поиска Cortana на панель задач, как показано ниже.
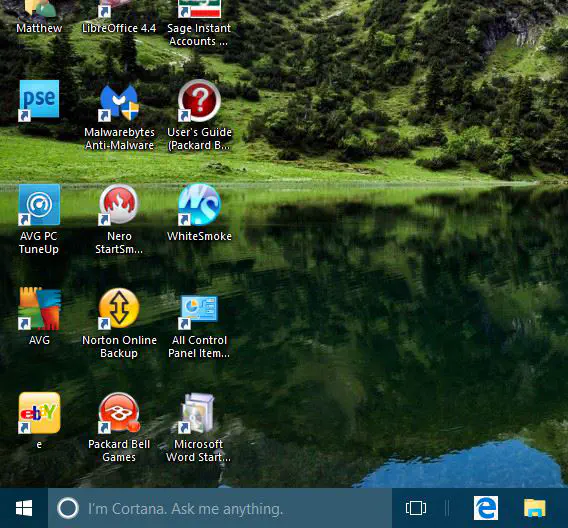
В верхней части контекстного меню панели задач есть опция Панели инструментов . С ее помощью вы можете добавить дополнительные панели инструментов на панель задач. Выберите этот пункт, чтобы открыть подменю с пятью вариантами панели задач на выбор. Например, при выборе опции Адрес на панель задач добавляется панель URL, с которой можно открывать сайты.
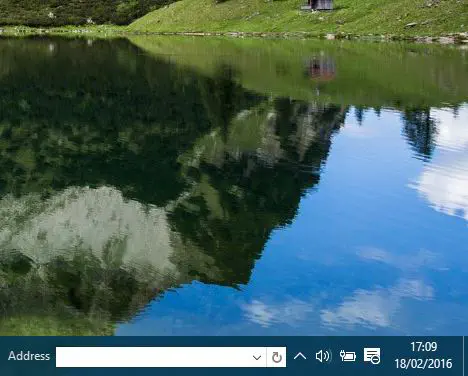
Панель быстрого запуска была включена в предыдущие пакеты Windows, но в Windows 10 ее нет. Однако вы можете добавить панель быстрого запуска на панель задач Windows 10, выбрав Новая панель инструментов из подменю Панели инструментов контекстного меню панели задач. Затем введите в адресной строке окна «Новая панель инструментов» %appdata%\Microsoft\Internet Explorer\Quick Launch . Нажмите кнопку Select Folder , чтобы закрыть окно и добавить панель Quick Launch на панель задач.
Щелкните на маленькой двойной стрелке рядом с Quick Launch на панели задач, чтобы открыть небольшой список ярлыков программ. Вы можете добавить другие программы в это меню, перетащив ярлык с рабочего стола на двойную стрелку рядом с Quick Launch.
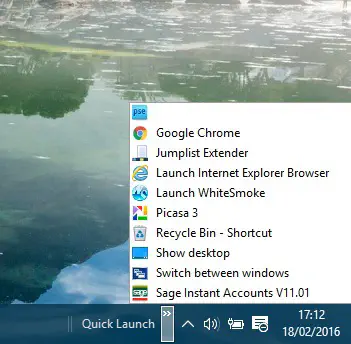
Настройка цвета панели задач
Правой кнопкой мыши щелкните рабочий стол и выберите Персонализация , чтобы настроить цвета панели задач. Затем выберите Цвета в окне и переключите опцию Автоматически выбирать акцентный цвет из моего фона на выкл, если она включена. Это откроет палитру, из которой вы можете выбрать новые цвета для панели задач и других окон. Обратите внимание, что вы также должны выбрать опцию Показывать цвет в окне Пуск, панели задач, центре действий и строке заголовка прямо под палитрой, чтобы добавить выбранный цвет на панель задач.
Вы также можете добавить прозрачность на панель задач из этого окна. Включите опцию Сделать Пуск, панель задач и центр действий прозрачными в нижней части окна. Это добавит больше прозрачности на панель задач, но не включает никакой панели для настройки уровня прозрачности.
Настройка панели задач с помощью 7+ Taskbar Tweaker
Хотя Windows 10 имеет множество вариантов настройки панели задач, вы все равно можете настроить ее немного больше с помощью бесплатного программного обеспечения. Например, попробуйте добавить 7+ Taskbar Tweaker в Windows 10 с этой страницы Softpedia . Нажмите там кнопку Download , чтобы сохранить программу установки, и запустите ее, чтобы добавить программу в Windows 10.
Затем откройте окно 7+ Taskbar Tweaker, показанное ниже. Теперь у вас есть несколько дополнительных опций и настроек для панели задач. Программа проста в использовании, просто выберите настройку в окне, чтобы настроить панель задач.
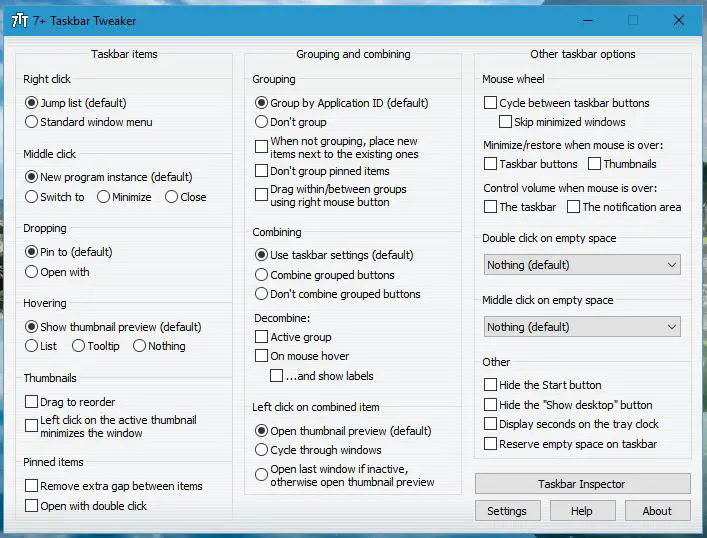
Например, вы можете убрать кнопку «Пуск» с панели задач. Установите флажок Скрыть кнопку Пуск , чтобы убрать кнопку Пуск с панели задач, как показано ниже.
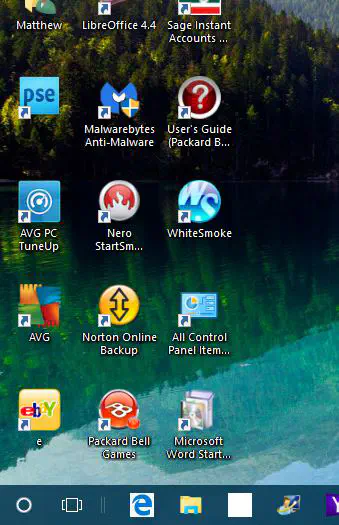
Если дважды щелкнуть по пустой области панели задач, ничего не произойдет. Однако с помощью этой программы вы можете настроить ее так, чтобы при двойном щелчке отображался рабочий стол, открывался диспетчер задач, меню Пуск и многое другое. Щелкните на раскрывающемся списке Двойной щелчок на пустом месте и выберите в нем опцию, например Диспетчер задач. Затем дважды щелкните по пустому месту на панели задач, чтобы открыть Диспетчер задач.
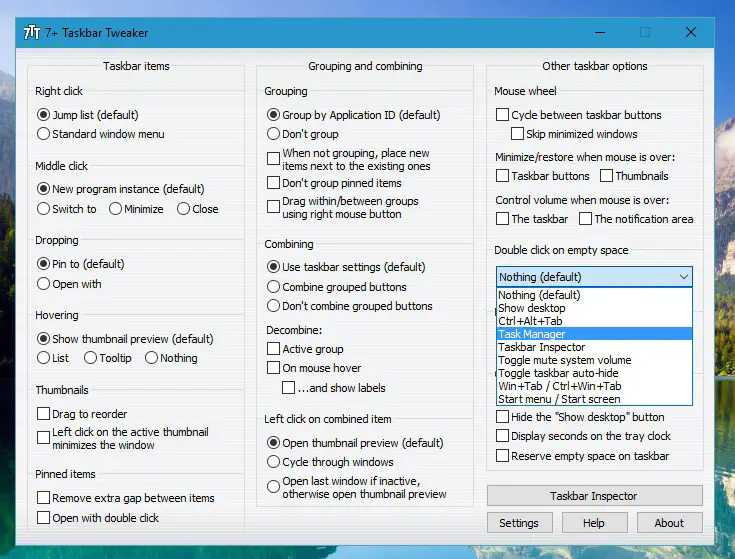
Или вы можете настроить его таким образом, чтобы колесико мыши циклически перемещалось по окнам панели задач. Выберите опцию Цикл между кнопками панели задач в окне программы. Затем прокрутите колесико мыши для циклического перемещения по свернутым окнам на панели задач.
В программе Taskbar Tweaker для 7+ есть множество других опций для панели задач. С помощью этой программы, а также описанных выше опций и настроек Windows 10 вы можете настроить панель задач.
YouTube видео: Как настроить панель задач Windows 10
Вопросы и ответы по теме: “Как настроить панель задач Windows 10”
Как настроить нижнюю панель в Windows 10?
Зайдите в контекстное меню, кликнув правой кнопкой мыши по любому пустому месту на панели. Откройте пункт «Параметры панели задач» или «Свойства» в более ранних версиях Windows. Найдите опцию «Положение панели задач на экране» и выберите из выпадающего меню желаемое место.
Как правильно настроить панель задач?
Чтобы настроить расположение панели задач, кликните по ней правой кнопкой мыши и нажмите «Свойства». Далее, найдите пункт «Положение панели задач на экране» и выберите в выпадающем списке новое место. А если хотите, чтобы система прятала панель, отметьте флажком пункт «Автоматически скрывать панель задач».
Как сделать красивую панель задач в Windows 10?
Для этого щелкните правой кнопкой мыши на любую пустую область панели задач и выберите «Параметры панели задач» во всплывающем меню. Прокрутите экран настроек до пункта «Положение панели задач на экране». Щелкните раскрывающийся список и укажите расположение слева, сверху, справа или снизу.Сохраненная копия
Как сделать чтобы окна на панели задач были отдельно?
Нажмите значок “Представление задач” на панели задач или нажмите клавишу ALT-TAB на клавиатуре, чтобы просмотреть приложения или переключиться между ними. Чтобы использовать два или несколько приложений одновременно, захватите верхнюю часть окна приложения и перетащите его в сторону.
Как настроить нижнюю Панель управления?
**Как настроить нижнюю панель приложения**1. Потяните панель приложения наверх. 2. Нажмите на иконку настроек. 3. Выберите Нижняя панель приложений. 4. Выберите расположение динамической кнопки добавления. 5. Потяните за «ручку» справа, чтобы изменить порядок меню, уведомлений и действий поиска.
Как настроить значки на панели задач?
Нажмите и удерживайте или щелкните правой кнопкой мыши пустое место на панели задач и выберите Параметры панели задач. В области Значки в углу панели задач: Выберите В этой области для всех значков, которые вы хотите видеть на панели задач. Выберите Отключено для значков, которые не должны быть на панели задач.