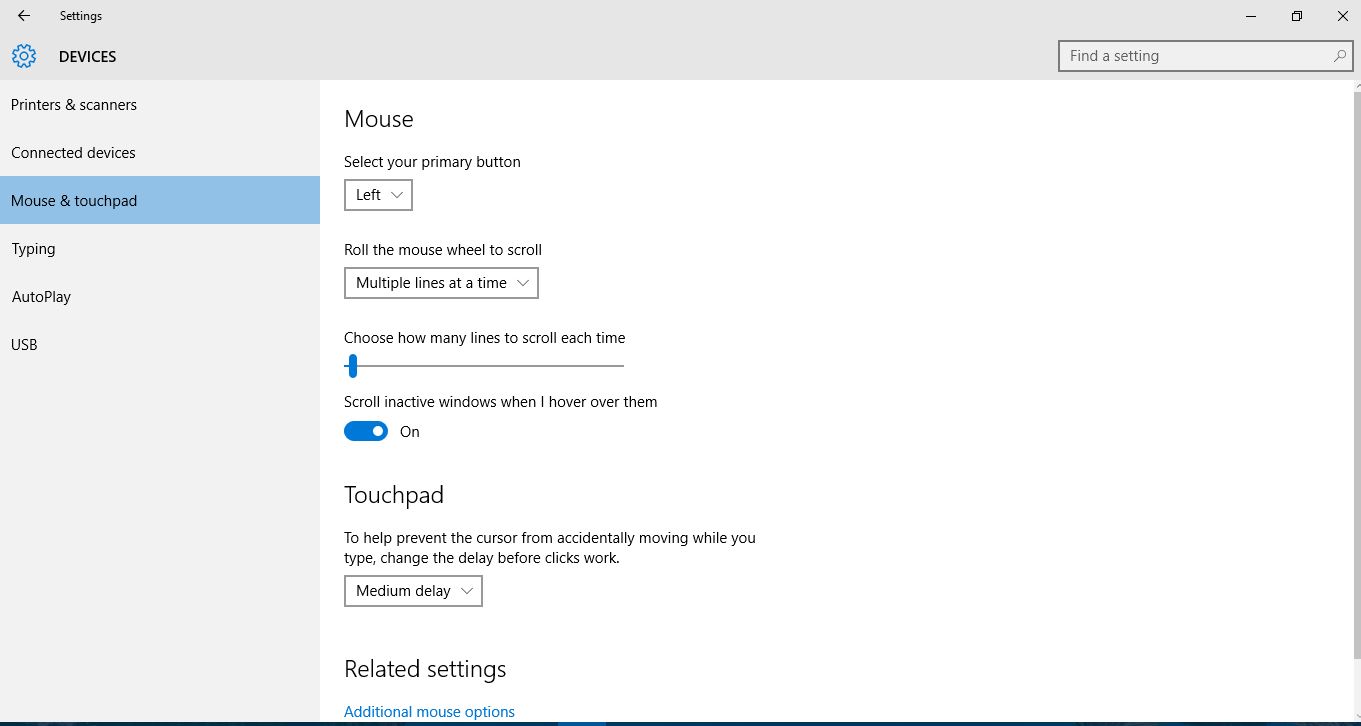
Мышь по-прежнему необходима в Windows даже в наши дни сенсорных панелей и сенсорных экранов. Существует множество способов настройки мыши как с помощью параметров Windows 10, так и с помощью дополнительного программного обеспечения сторонних разработчиков. Вот как можно настроить курсор, скорость курсора, кнопки мыши и колесико.
Содержание
Настройка мыши с помощью параметров Windows 10
В Windows 10 есть множество вариантов настройки мыши. Нажмите кнопку Cortana на панели задач, введите «мышь» в строке поиска и выберите Настройки мыши и тачпада . Откроется окно, в котором можно изменить конфигурацию основной кнопки мыши и настроить параметры прокрутки.
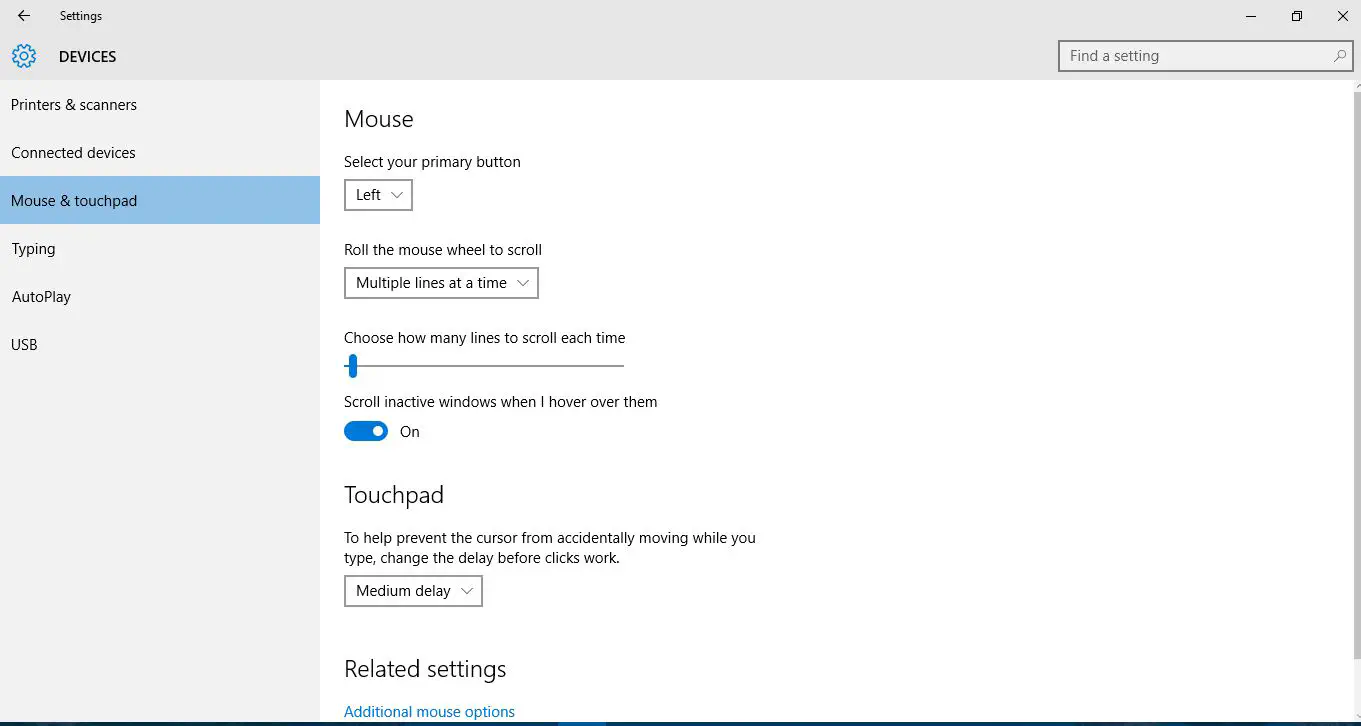
Однако возможности несколько ограничены. Вы можете выбрать больше, нажав Дополнительные параметры мыши , чтобы открыть окно, расположенное непосредственно ниже. Вкладки этого окна включают большинство настроек мыши в Windows 10.
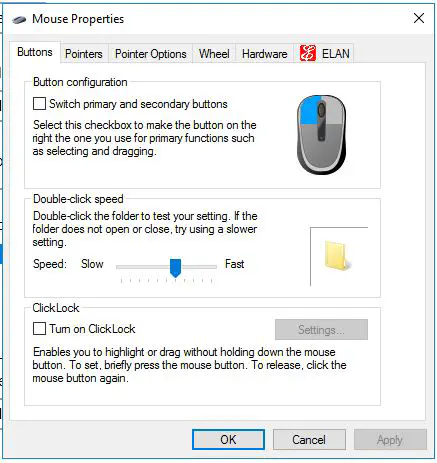
Сначала настройте курсор, перейдя на вкладку «Указатели». Там вы можете выбрать различные альтернативные схемы курсора, щелкнув выпадающее меню Scheme . Предварительный просмотр выбранной схемы курсора находится под раскрывающимся меню Scheme .
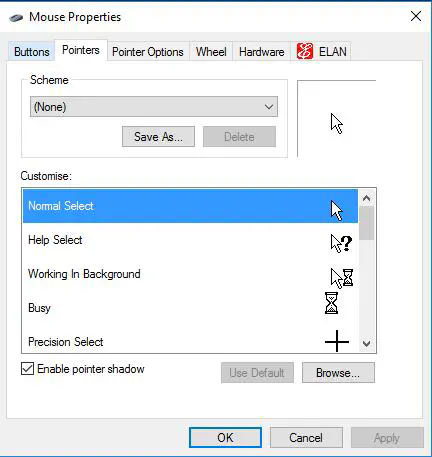
Вы можете дополнительно настроить курсоры, выбрав их в поле Customize и нажав Browse . Затем вы можете выбрать другие курсоры из папки. Кроме того, можно добавить совершенно новые наборы курсоров в Windows с сайта Open Cursor Library . Щелкните набор курсоров на этой странице и нажмите кнопку Загрузить , чтобы сохранить его в папке.
Чтобы настроить скорость курсора, перейдите на вкладку Параметры указателя, как показано ниже. На ней появится полоска Скорость движения , которую теперь можно перетаскивать. Чтобы увеличить скорость курсора, перетащите ползунок вправо.
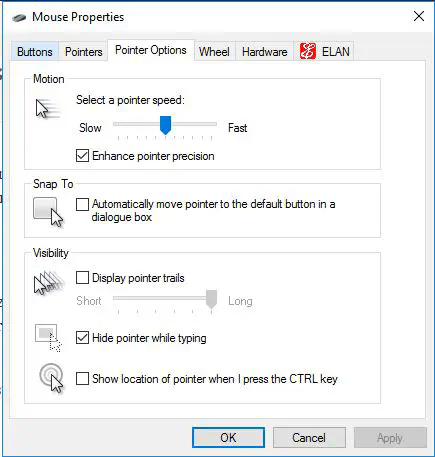
Вкладка «Кнопки» также включает удобную опцию ClickLock. Чтобы перетащить окно, обычно нужно удерживать левую кнопку мыши нажатой. Однако функция ClickLock позволяет перетаскивать окна, не удерживая левую кнопку мыши. Выберите опцию Включить ClickLock и нажмите Применить , чтобы включить ее.
Теперь щелкните в верхней части окна Свойства мыши на несколько секунд. После этого вы сможете перетаскивать это окно и другие, не удерживая кнопку. Более того, вы также сможете выделять текст на страницах веб-сайтов, не удерживая кнопку.
Настройка кнопок мыши с помощью X-Mouse Button Control
X-Mouse Button Control — это отличный пакет сторонних программ для настройки мыши. С его помощью вы можете изменить конфигурацию кнопок мыши. Откройте сайт программы и нажмите Последняя версия , чтобы сохранить мастер настройки X-Mouse и добавить программу в Windows 10. Затем дважды щелкните значок X-Mouse Button Control в системном трее, чтобы открыть следующее окно.
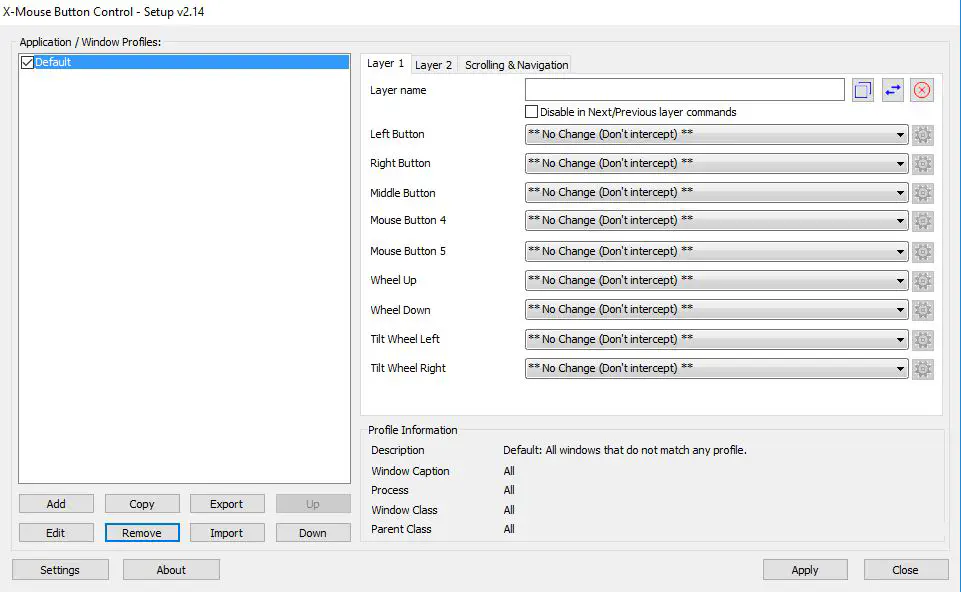
Правый щелчок Не менять (не перехватывать) Выпадающее меню для выбора альтернативных действий мыши для этой кнопки. Например, вы можете выбрать Alt + Tab из этого меню, чтобы открыть переключатель Alt + Tab при нажатии правой кнопки мыши. Нажмите кнопку Apply , чтобы сохранить выбранные настройки.
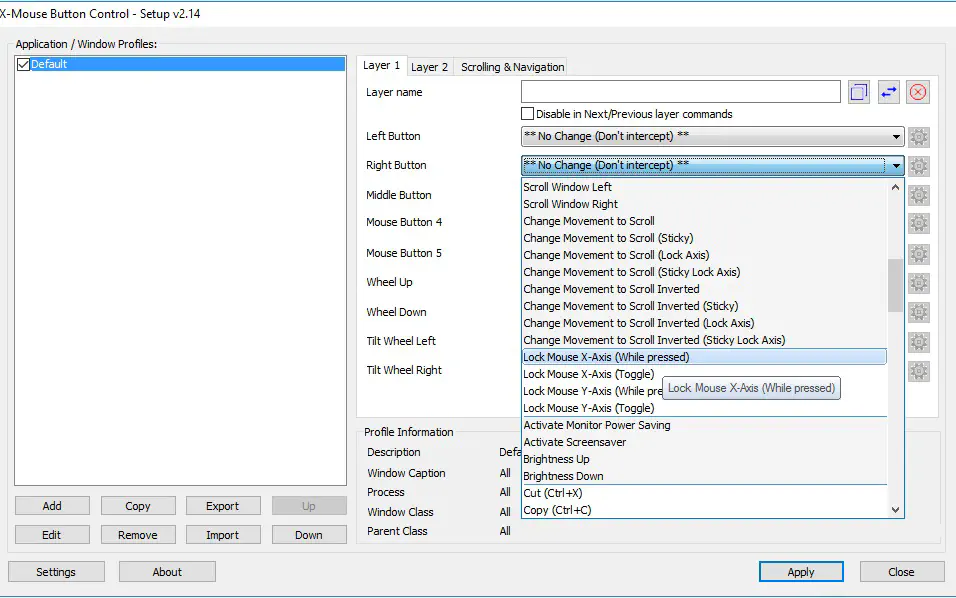
Не перенастраивайте основную левую кнопку мыши. Если вы перенастроите эту кнопку на что-то другое, вы не сможете эффективно использовать программу X-Mouse Button, и вам придется переустановить ее, чтобы восстановить настройки по умолчанию. Именно так я и поступил, когда настроил левую кнопку на открытие переключателя Alt + Tab.
Вы также можете назначить несколько действий на кнопку мыши с помощью слоев X-Mouse. Щелкните вкладки Layer 1 и 2 и выберите новое действие для одной и той же кнопки на обеих вкладках. Затем нажмите Применить и щелкните правой кнопкой мыши значок X-Mouse в системном трее. Вы можете переключаться между слоями, выбирая Слои в контекстном меню.
Чтобы настроить кнопки мыши для более конкретного пакета программ, откройте программу и нажмите Добавить в окне X-Mouse Button Control. Откроется окно ниже, содержащее список запущенных приложений. Выберите программу из списка запущенных приложений и нажмите OK . Установите флажок программы в левой части окна X-Mouse Button Control, настройте для нее кнопки мыши и нажмите Apply . После этого настроенные кнопки мыши будут работать только для выбранной программы.
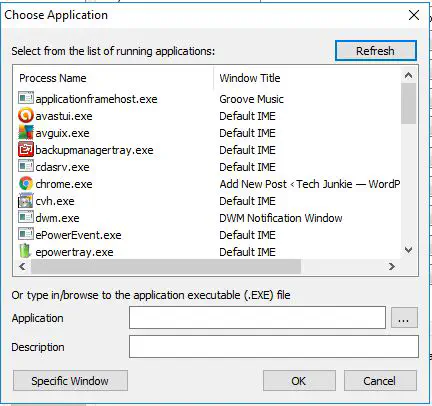
X-Mouse Button Control также имеет вкладку Scrolling & Navigation. Щелкните ее, чтобы открыть дополнительные настройки прокрутки, как показано ниже. Здесь вы можете дополнительно настроить прокрутку мыши. Например, если выбрать Инвертировать прокрутку колеса мыши , ползунок полосы прокрутки будет двигаться вниз, когда вы прокручиваете колесо вверх.
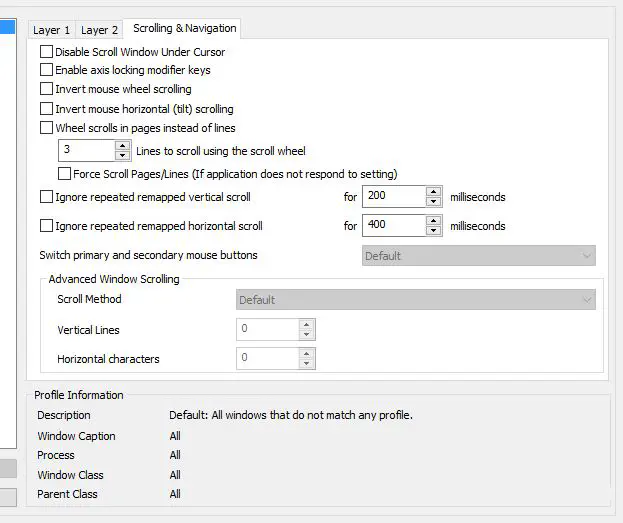
Нажмите кнопку Настройки , чтобы открыть дополнительные параметры мыши. На вкладке Общие есть несколько дополнительных настроек. К ним относится флажок Активировать окно при прокрутке . Если флажок установлен, он позволяет автоматически переключать окна при прокрутке их полос колесиком.
Таким образом, существует множество способов настройки мыши с помощью опций Windows 10 и X-Mouse Control. Более того, вы также можете назначить макросы на кнопки мыши с помощью ClickyMouse. Откройте эту страницу Tech Junkie для получения более подробной информации об этом программном пакете.
YouTube видео: Как настроить мышь в Windows
Вопросы и ответы по теме: “Как настроить мышь в Windows”
Как выполнить настройку мыши?
Как настроить указатель мышиВ поле поиска введите мышь и выберите элемент Мышь. Перейдите на вкладку Параметры указателя и выполните любое из следующих действий: Чтобы изменить скорость перемещения указателя, в разделе Перемещение переместите ползунок Задайте скорость движения указателя к значению Ниже или Выше.Сохраненная копия
Как зайти в настройки мыши на Windows 10?
**Как **настроить мышь в Windows 10****1. Откройте меню “Пуск” зайдите в “Параметры”. 2. Зайдите в “Устройства” => в левой колонке выберите “Мышь”, с правой стороны вы можете настроить любые параметры мыши. 3. “Выберите, сколько строк должно прокручиваться за один раз” передвигая ползунок влево или вправо.
Как вернуть стандартный курсор мыши?
- Откройте меню “Пуск” и зайдите в “Параметры”. 2. Зайдите в “Специальные возможности” и в левой колонке выберите “Мышь”, с правой стороны выберите нужный размер указателя (стандартный, большой, дополнительный).
Как открыть меню мыши?
Нажатием правой кнопки мыши (для правшей). Специальной клавишей ≣ Menu . Сочетанием клавиш: в Windows и Linux — ⇧ Shift + F10 (если специальной клавиши нет на клавиатуре), в OS X — щелчок кнопкой мыши при нажатой клавише Ctrl ; в OS X можно также вызвать контекстное меню для выделенного объекта через кнопку «Action».
Как настроить USB мышь?
Выберите Пуск > Параметры > Устройства > Bluetooth и другие устройства > Добавление Bluetooth или другого устройства > Bluetooth > Мышь Microsoft Bluetooth Mouse > Готово.
Как сделать так чтобы мышка работала?
Прежде всего проверьте оборудование1. Отключите USB-кабели и немного подождите, пока Windows выгрузит драйвер устройства, а затем снова подключите устройство. 2. Попробуйте использовать другой USB-порт на компьютере. 3. Если вы используете USB-концентратор между устройством и компьютером, убедитесь, что он имеет питание.


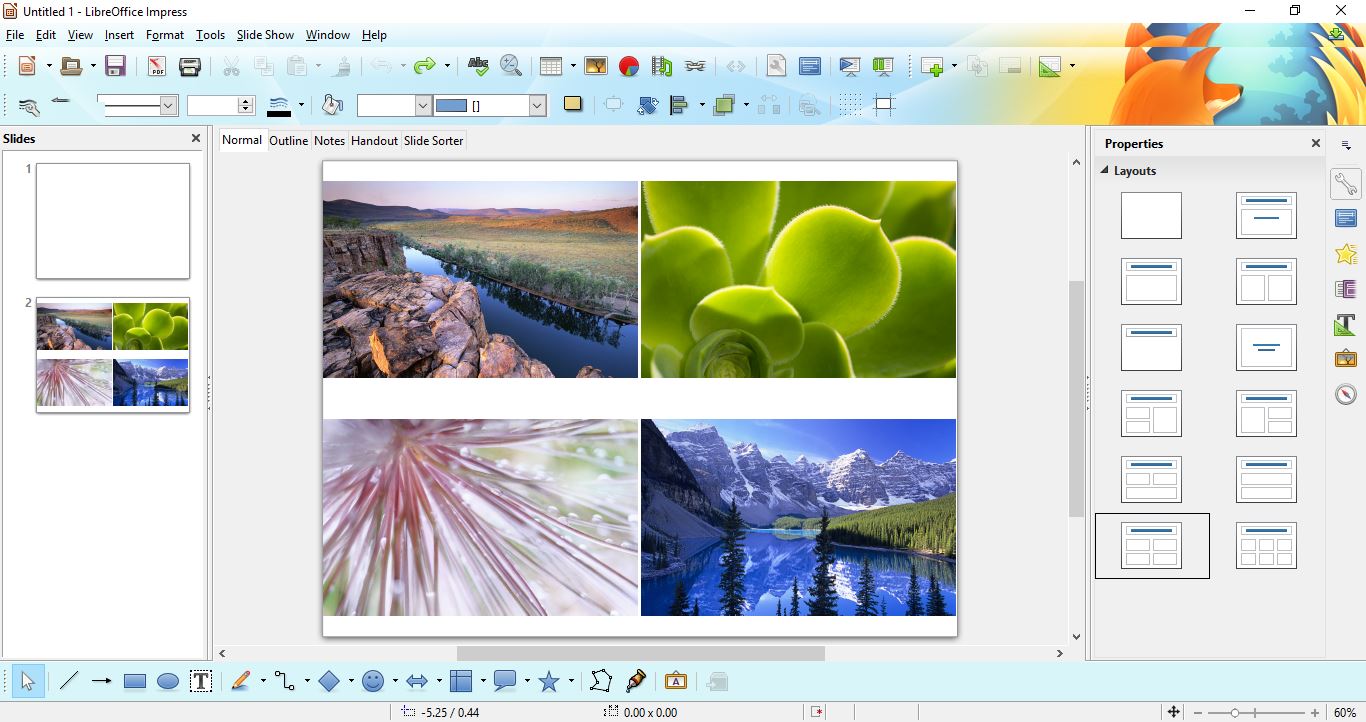
![[Лучшее исправление] 0x80004004 Ошибки в Windows](/posts/images/f3909c184c49fc196d4da9566ca27b69.png)







