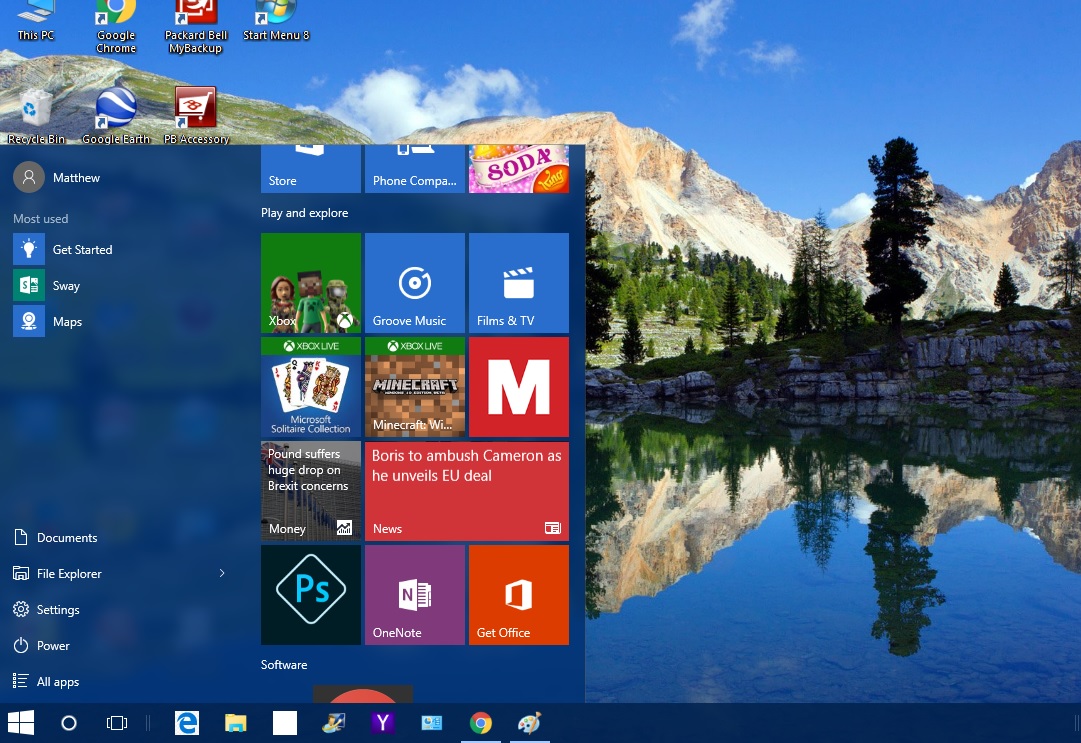
Меню «Пуск» вернулось в Windows 10! Обновленное меню «Пуск» включает в себя ярлыки плиток справа и другие опции и настройки слева. Существует множество вариантов настройки нового меню «Пуск».
Содержание
Первое, что следует отметить, это то, как можно изменить размер меню «Пуск». Чтобы изменить его размер, просто подведите курсор к верхней или правой части меню. Затем курсор превратится в стрелку изменения размера. Удерживая левую кнопку мыши, перетащите меню, чтобы увеличить или уменьшить его размер.
Добавление и удаление плиток в меню Пуск
Разумеется, вы можете добавлять новые плитки или удалять их из меню Пуск. Чтобы удалить плитку, которая уже находится в меню «Пуск», щелкните ее правой кнопкой мыши и выберите Unpin from Start . Чтобы добавить плитку в меню «Пуск», щелкните правой кнопкой мыши ярлык программы на рабочем столе, панели задач или уже находящийся в меню в разделе «Все приложения». Затем в контекстном меню выберите Закрепить в меню Пуск , чтобы добавить ярлык в виде плитки.
Обратите внимание, что плитки не ограничиваются только программами. Вы также можете добавить плитки веб-сайтов в меню «Пуск». Лучший способ сделать это — браузер Edge, замена IE, поскольку вы можете закрепить открытый сайт прямо из этого браузера, а не создавать для него ярлык на рабочем столе. Откройте сайт в Edge, нажмите кнопку … в правом верхнем углу и выберите Закрепить эту страницу в Пуск .
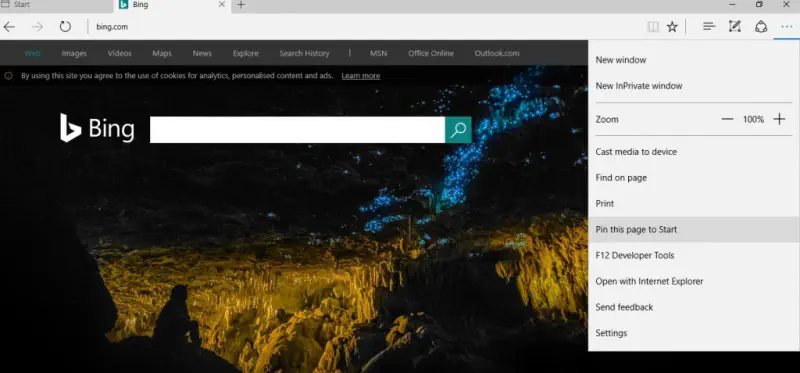
Чтобы закрепить сайт в меню Пуск с помощью браузера, например Chrome, выберите кнопку-гамбургер в правом верхнем углу окна браузера > Другие инструменты и Добавить на рабочий стол . Это добавит ярлык сайта на рабочий стол, который затем можно щелкнуть правой кнопкой мыши и выбрать Принципить к Пуску , чтобы включить плитку для него в меню Пуск.
Группировка плиток
Вы можете лучше организовать плитки в меню Пуск, сгруппировав их. Чтобы создать новую группу плиток, немного разверните меню «Пуск», чтобы в нем появилась пустая область. Затем перетащите одну или несколько плиток в это пространство (выделив их и удерживая левую кнопку мыши), как показано ниже.
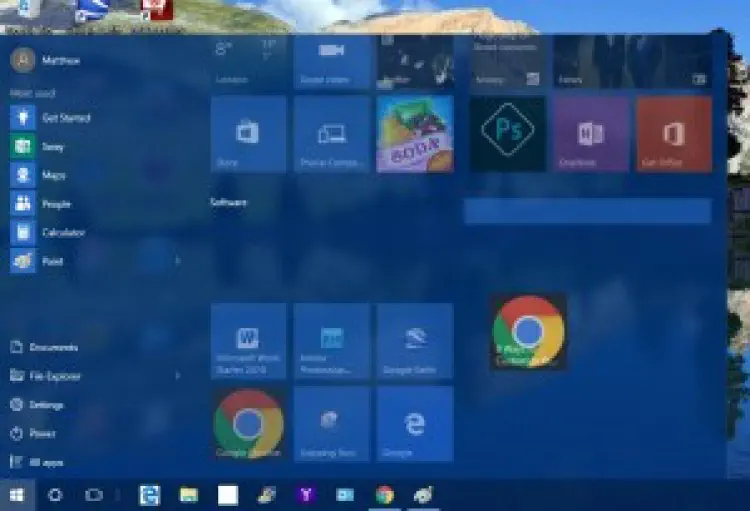
Когда вы наведете курсор прямо над перемещенной плиткой, вы увидите поле Название группы. Введите название для новой группы в этом поле. Затем вы можете перетащить другие плитки в новую группу. Обратите внимание, что можно также перетащить целую группу плиток, выбрав их название.
Дополнительные опции в контекстных меню плиток
Контекстные меню плиток, вызываемые щелчком правой кнопки мыши, содержат дополнительные опции. Среди них есть опция Размер , которую можно выбрать для изменения размеров плитки. Если выбрать подменю Resize , можно выбрать опции Small и Medium для любой плитки. Однако некоторые из них могут также включать опции изменения размера Wide и Large . Выберите один из этих параметров, чтобы изменить размеры.
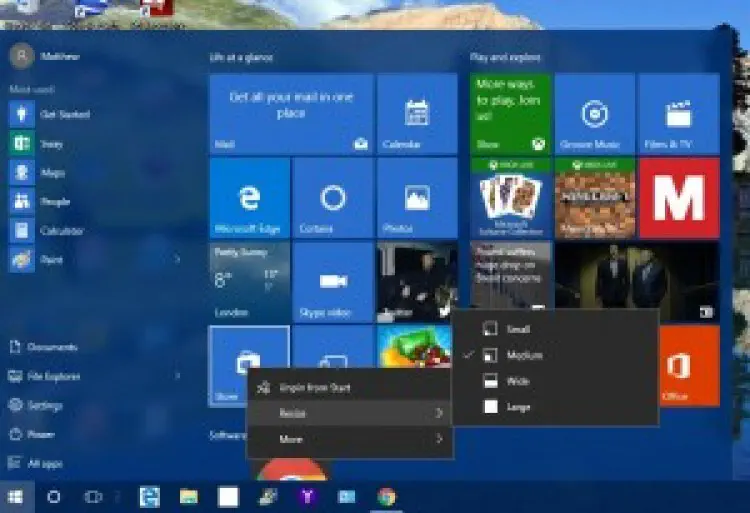
Ниже Resize вы также можете выбрать подменю More . Оно может включать опцию Включить живую плитку , которую можно выбрать. Для программных плиток вы, вероятно, также найдете Запустить от имени администратора и Открыть местоположение файла , которые откроют папку в File Explorer.
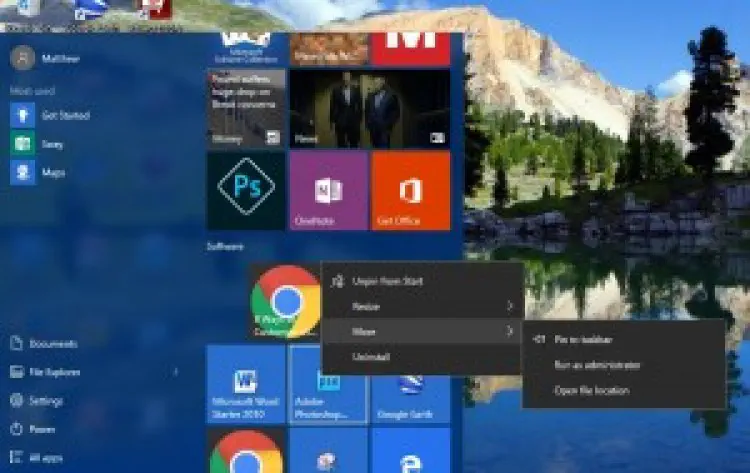
Кроме того, программные плитки включают опцию Удалить в нижней части контекстного меню. Вы можете выбрать эту опцию, чтобы удалить программу из Windows и ее плитку из меню Пуск.
Настройка левого меню Пуск
Слева от плитки находится меню, в котором можно выбрать File Explorer , Settings и All Apps , которое в остальном представляет собой список папок с программами и приложениями. Вы можете дополнительно настроить это в окне Персонализация.
Правой кнопкой мыши щелкните на рабочем столе, выберите Персонализация и Пуск , чтобы открыть окно, показанное на снимке ниже. Оно включает несколько дополнительных опций, таких как Показывать наиболее используемые приложения . Если отключить эту опцию, наиболее используемые приложения больше не будут отображаться слева в меню Пуск. Выключите опцию Показывать недавно добавленные приложения , чтобы убрать их из меню.
Ниже есть опция Выбрать, какие папки отображаются на ярлыке Пуск . Нажмите на нее, чтобы открыть список папок, которые можно включить или выключить. Отсюда вы можете добавить дополнительные папки Музыка, Изображения, Видео и другие слева от меню Пуск, включив их опции. Также вы можете удалить папки слева от меню.
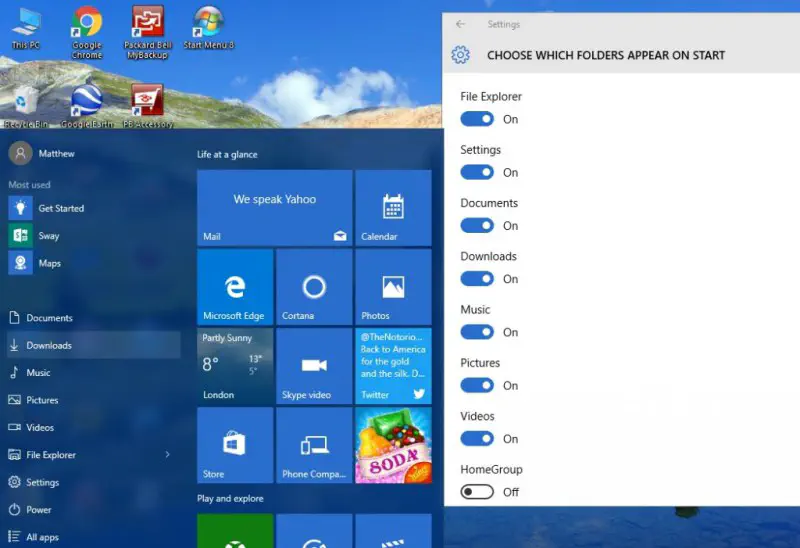
В окне Персонализация выберите Цвета , чтобы выбрать альтернативные цвета меню Пуск. Поскольку опции в этом окне также изменяют общую цветовую схему рабочего стола, эти настройки уже рассматривались в других статьях TechJunkie. Выключите опцию Автоматически выбирать акцентный цвет из моего фона , выберите цвет из палитры и убедитесь, что параметр Показывать цвет на Пуске, панели задач, центре действий и панели заголовка включен.
Настройка меню Пуск с помощью Start Menu 8
Не ограничиваясь возможностями настройки меню Пуск в Windows 10, обратите внимание на некоторые из доступных бесплатных пакетов сторонних разработчиков. Существует несколько пакетов, с помощью которых можно настроить меню «Пуск». Start Menu 8 — один из бесплатных пакетов для Windows 10, с помощью которого можно еще больше изменить меню «Пуск».
Сначала откройте эту страницу и нажмите на кнопку Windows Download , чтобы сохранить установку. Затем щелкните sm8-setup.exe , чтобы установить ее. После добавления в Windows 10 откройте окно на снимке ниже.
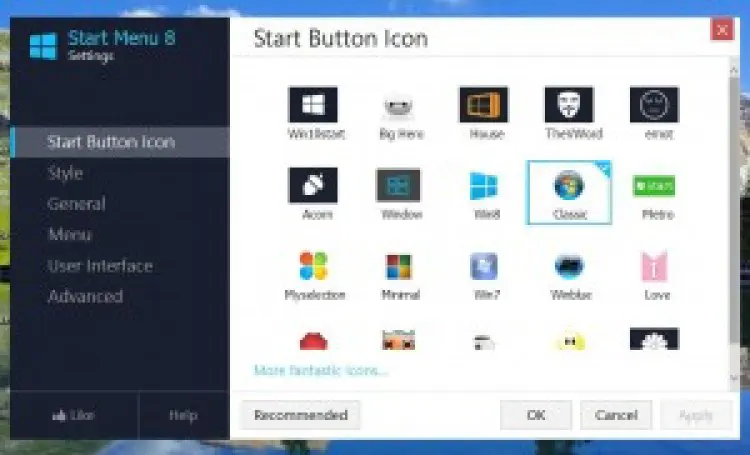
Во-первых, с помощью этого пакета вы можете настроить кнопку меню «Пуск» Windows 10. Выберите Start Button Icon в его меню. Затем вы можете выбрать из множества альтернативных кнопок. Выберите кнопку и нажмите Apply , чтобы добавить ее в меню Пуск, как показано ниже.

Почему бы не восстановить классическое меню Пуск Windows 7? Это можно сделать, выбрав Style в левой части окна Start Menu 8. Щелкните радиокнопку Classic Windows 7 Style и нажмите кнопку Apply , чтобы добавить его. После этого меню «Пуск» станет более похожим на меню Windows 7, как показано ниже. Хорошо, это не точное совпадение, но это все еще довольно хорошая копия с панелью поиска внизу, изображением учетной записи вверху и удаленными плитками.
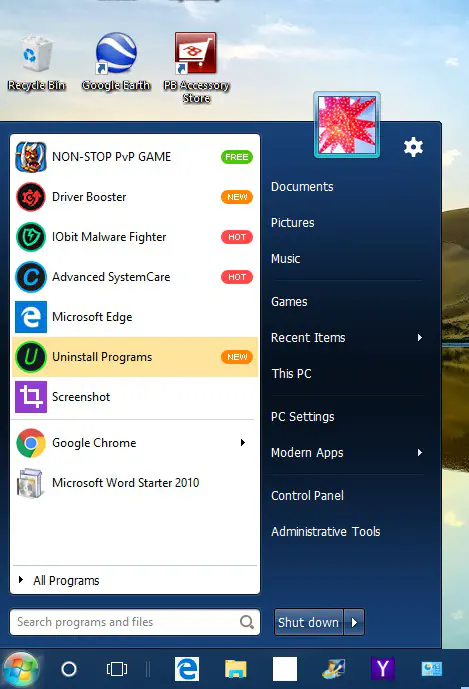
Также вы можете добавить большую прозрачность меню. Перетащите полосу Прозрачность , включенную в опции Стиль , вправо и нажмите Применить , чтобы повысить прозрачность меню.
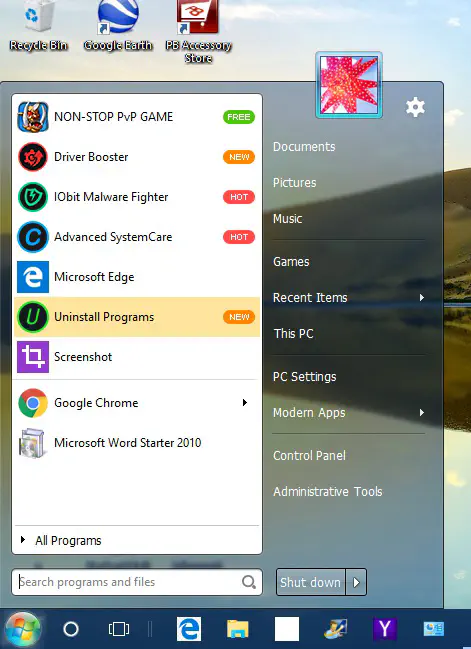
Нажмите Пользовательский интерфейс для дальнейших опций настройки. Выберите альтернативные цвета шрифта, щелкнув по полям Цвет шрифта в левой панели меню Пуск и Правая панель . Щелкните на одном из этих полей, чтобы открыть палитры и выбрать альтернативный цвет текста для меню, а затем нажмите кнопку Apply для переключения цветов.
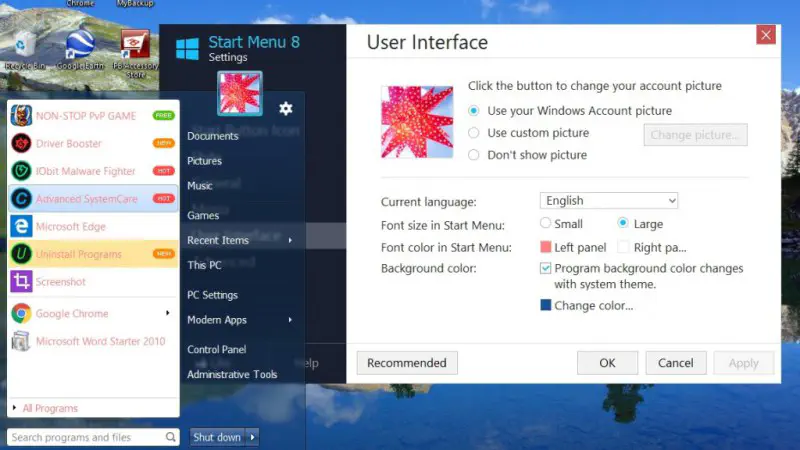
Чтобы настроить параметры и ярлыки, отображаемые справа от пользовательского меню «Пуск», выберите Menu . Затем вы можете выбрать различные выпадающие списки ярлыков меню. Выберите Показывать как ссылку или Показывать как меню из раскрывающегося списка, чтобы включить ярлыки в меню Пуск.
Чтобы вернуться к меню Пуск Windows 10, нажмите Общие в меню и выберите Запускать при запуске Windows , если флажок уже установлен. Это снимет галочку с флажка этой опции, и нажмите кнопку Применить для подтверждения. После этого меню «Пуск» вернется к стандартному меню Windows 10 при перезагрузке.
Таким образом, с помощью программы Start Menu 8 вы можете превратить меню «Пуск» Windows 10 в альтернативу Windows 7. Кроме того, можно внести незначительные изменения в меню «Пуск» с помощью опций настройки Windows 10 для плиток, цветов и т.д. Для настройки меню «Пуск» также доступны пакеты сторонних разработчиков, такие как Classic Shell и Start 10.
YouTube видео: Как настроить меню Пуск в Windows 10
Вопросы и ответы по теме: “Как настроить меню Пуск в Windows 10”
Как вернуть классическое меню Пуск в Windows 10?
Мы коснёмся именно возврата меню Пуск как в Windows В разделе «Taskbar» установите стиль панели задач «Windows 10» (верхний пункт). Перейдите в раздел «Start menu» и установите стиль меню «Пуск» как в Windows 10 (верхний пункт), а также поменяйте «Position on screen» на «At screen edge».
Как открыть Свойства меню Пуск?
Если кнопка “Пуск” или панель задач не отображаются, панель задач может быть скрыта. Чтобы просмотреть его, выполните следующие действия. Нажмите клавишу Windows +I, а затем выберите “Персонализация > панели задач”. Выберите поведение панели задач, чтобы развернуть его.
Как добавить элементы в меню Пуск?
На панели задач выберите начать. В разделе Рекомендуемые выберите Еще и прокрутите список до приложения, которое вы хотите закрепить. Вы также можете найти приложение, введя его имя в поле поиска. Нажмите и удерживайте (или щелкните правой кнопкой мыши) приложение, а затем выберите Закрепить на кнопке “Начните”.
Как сделать обычное меню Пуск?
Для этого кликните правой кнопкой мыши по меню «Пуск», а в контекстном меню выберите пункт «Настройка». Во вкладке «Стиль меню Пуск» можно выбрать классический стиль для меню «Пуск» в стиле операционных систем Windows XP или Windows 7.
Как поменять вид меню Пуск?
Чтобы внести другие изменения в вид меню “Пуск”, нажмите кнопку “Пуск”, а затем выберите параметры > Персонализация > Начните изменять приложения и папки, отображаемые в меню “Пуск”.
Как вернуть Пуск влево?
**Шаги для изменения настройки:**1. Нажмите правой кнопкой мыши в любом свободном месте панели задач и выберите пункт «Параметры панели задач». 2. Раскройте раздел «Поведение панели задач» внизу. 3. В пункте «Выравнивание панели задач» установите значение «Слева». 4. Закройте окно параметров, кнопка Пуск окажется слева.











