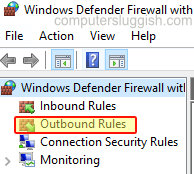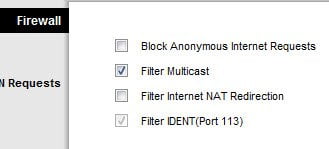
В этом посте я покажу, как можно настроить маршрутизатор Linksys для подключения к Интернету с помощью Lan Wire и Wireless и маршрутизатор с ADSL широкополосным модемом . Это может быть аналогично другим модемам или подключению по оптоволоконному кабелю с использованием PPPOE. Настройка маршрутизатора была для меня немного сложной. Я говорю «сложной», потому что это не сложно, но чтобы понять, как сделать все правильно, потребовалось время. Итак, давайте перейдем к теме.
Содержание
Примечание: Это будет работать с любым роутером, все, что вам нужно сделать, это использовать правильные настройки подключения.
Как настроить и подключить маршрутизатор Linksys с широкополосным модемом ADSL
- Начальная настройка и требования
- Настройка проводного соединения на маршрутизаторе Lynksys с широкополосным
- Настройка беспроводного соединения на маршрутизаторе Lynksys
Начальная настройка и требования
Любое широкополосное соединение, которое вы покупаете, просит вас подключиться к компьютеру напрямую. Обычно они используются для одного ПК, но потом это не работает. Поэтому у меня широкополосный модем был соединен с компьютером напрямую. Поскольку теперь у меня есть маршрутизатор, я мог бы подключить больше устройств, и, следовательно, требование.
Что у меня было?
ISP: BSNL broadband
ADSL-модем SMART AX MT882 (предоставлен провайдером)
Провайдер дал мне статический IP и некоторый IP для шлюза по умолчанию.
Маршрутизатор Linksys WRT54G2
Примечание: Если вы подключены к оптоволоконному или медному кабелю, это работает одинаково.Все, что вам нужно, это Ethernet-соединение от вашего провайдера для подключения к маршрутизатору.
Моя цель:
Настроить мой Linksys WRT54G2 Router для разговора с модемом и мой компьютер с Router
Настроить как проводное, так и беспроводное соединение
Внимание:
Хотя маршрутизатор/модем Linksys поставляется с компакт-диском, на котором есть настройки для работы, у меня они не сработали. Мне пришлось настраивать все вручную. Если у вас есть какие-либо предыдущие настройки, пожалуйста, сбросьте настройки до заводских.
Обновление: Это также должно работать с
Linksys WRT54G Router с модемом Huawei MT 880 или 882 BSNL. У вас похожие настройки
ADSL модем/роутер UT-300R2U с Linksys Wireless Router WRT54G
BSNL smartAX MT882 модемом и Linksys WRT54G роутером
Это будет работать с любым соединением. Все, что вам нужно, это выбрать правильные настройки. В настоящее время я использую тот же маршрутизатор для подключения к оптоволоконному кабелю Tata с помощью PPPOE. Это оптоволоконное кабельное соединение. В итоге все должно выглядеть следующим образом:
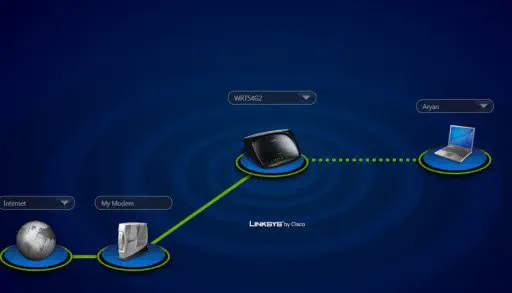 Моя домашняя сеть Wi-Fi
Моя домашняя сеть Wi-Fi
Настройка проводного подключения на маршрутизаторе Lynksys с широкополосным подключением
- Сохранить & Примечание Предыдущие настройки
- Определение маршрутизатора и изменение IP-адреса маршрутизатора
- Заставляем маршрутизатор говорить с широкополосным модемом ADSL 1] Сохранить & Примечание Предыдущие настройки Запишите все ваши IP-адреса, IP-адреса DNS и адреса по умолчанию.Gateway , который вы можете найти в вашем текущем подключении Ethernet /LAN. У меня был статический IP. Если вы всегда подключали свое интернет-соединение к компьютеру, то в вашем порту Ethernet хранятся все данные о подключении.
В Windows откройте Настройки > Сеть > Дополнительные параметры. Найдите свой адаптер Ethernet в списке.
Щелкните правой кнопкой мыши сетевое подключение. Затем перейдите к свойствам. Там вы увидите множество перечисленных вещей. Ищите Протокол Интернета (TCP / IP) . Это также может быть IPv4
Теперь нажмите на кнопку Свойства. Откроется еще одно окно. На вкладке Общие окна. Вы можете увидеть, установлен ли IP вручную или Динамический.
Если вручную, тогда у вас должны быть перечислены все IP, DNS, шлюз. Сохраните ip-адрес в блокноте, если у вас есть DNS IP, сохраните его тоже.
Теперь измените настройки LAN на Dynamic IP и удалите опцию DNS.
Не меняйте конфигурацию модема. Пусть они останутся прежними и не выключаются. Они нам понадобятся, когда мы заставим модем и маршрутизатор общаться.
2] Обнаружение роутера и изменение IP-адреса роутера * Отсоедините сетевой кабель, подключенный к вашему текущему модему.
- Подключите сетевой кабель (мой был синего цвета), который поставляется в комплекте с Router Box pack, к вашему компьютеру . Другой конец кабеля подключается к любому из Ethernet-портов маршрутизатора (1 или 2 или 3 или 4).
- Теперь введите 192.168.1.1 в Chrome или Edge или Firefox. Вам будет предложено ввести пароль, которым является admin. Вы должны войти в систему маршрутизатора Linksys.
- Теперь, поскольку ваш ADSL-модем также имеет тот же IP, мы изменим IP-адрес для Router на 192.168.5.1
- В разделе Setup >Basic Setup ищите Network Setup и Change Router IP. Измените на 192.168.5.1 и сохраните изменения.
- Поскольку IP изменился, вам нужно будет закрыть браузер.
- Иногда IP не меняется автоматически. Выполните IPCONFIG / RELEASE, а затем IPCONFIG / Renew
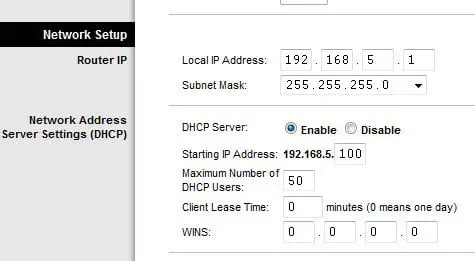 Wrt54g2 Router IP
Wrt54g2 Router IP
3]. Заставить маршрутизатор общаться с широкополосным модемом ADSL * Подключите кабель Ethernet, идущий от модема, к порту маршрутизатора с надписью Internet.
- Откройте Internet Explorer и введите 192.168.5.1.
- Введите тот же пароль (admin)
- Вы окажетесь в разделе Настройка > Базовая настройка
- Посмотрите на Раздел, Настройка Интернета. Текущий выбор должен быть Автоматическая конфигурация DHCP. Вместо этого выберите Статический IP.
- Добавьте следующие детали. В первом шаге мы создали резервную копию всех конфигураций IP. Используйте их здесь
- IP-адрес Интернета
- Маска подсети
- Шлюз
- Статический DNS 1 / DNS 2 / DNS 3
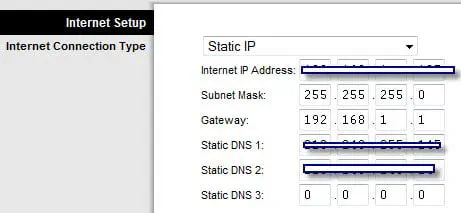 Настройки ADSL-модема к маршрутизатору Wrt54g2
Настройки ADSL-модема к маршрутизатору Wrt54g2
После этого сохраните изменения, и вы должны вернуться на прежнее место.страница.
Теперь попробуйте подключить любое приложение, которое общается с Интернетом. Вы должны быть в состоянии подключиться
Если у вас нет статического IP , то обратитесь в службу поддержки широкополосного доступа, чтобы они сказали вам, что именно вам нужно сделать. Большинство широкополосных сетей сейчас предлагают PPPOE соединение , которое доступно в выпадающем списке. Для подключения вам нужно ввести имя пользователя и пароль, а также установить DNS IP-адрес. Все остальное остается динамическим.
Настройка беспроводного соединения с маршрутизатором Lynksys
Теперь, когда ваш маршрутизатор общается с модемом, подключиться по беспроводной сети довольно просто. Единственное, что нам нужно настроить, это безопасность. Давайте подключим WIFI
- Снова зайдите на страницу Lynksys. Выполните все действия по входу в систему и обычные действия.
- Теперь найдите меню Wireless, нажмите на него. Вы должны попасть на страницу Основные настройки беспроводной сети.
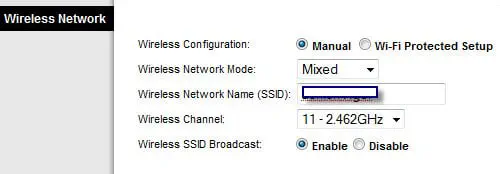 Basic Wireless Settings
Basic Wireless Settings
- Выберите wireless configuration to Manual.
- Режим беспроводной сети — Смешанный.
- Задайте имя беспроводной сети (SSID), убедитесь, что оно уникально.
- Выберите беспроводной канал 11 ( 11 — 2,463 ГГц)
- Выберите беспроводную трансляцию SSID в положение Включить
- Сохраните настройки, и вы вернетесь на ту же страницу с внесенными изменениями.
Защитите маршрутизатор * Перейдите к разделу Wireless Security на той же странице.
- Здесь вам нужно будет настроить Режим безопасности: WPA Personal, Алгоритмы WPA: TKIP
- WPA Shared Key — это то, что вам понадобится при подключении к маршрутизатору без провода. Этот ключ выполняет аутентификацию и не допускает нежелательных лиц . Добавьте восьмизначный буквенно-цифровой ключ.
- Как было предложено в комментариях, есть новый режим, который вы можете использовать: WPA2 с AES
- Сохраните изменения. Обязательно сохраните ключ в блокноте или запомните его.
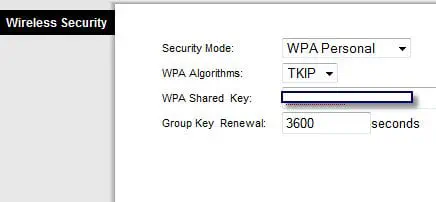 Wrt54g2 wireless security
Wrt54g2 wireless security
- Теперь последний шаг, Перейдите в следующее меню Security > Firewall.
- Снимите галочку Блокировать анонимные интернет-запросы.
- Сохранить настройки.
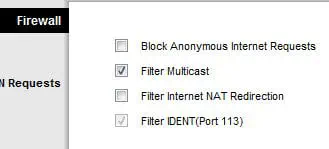 Настройки брандмауэра Wrt54g2
Настройки брандмауэра Wrt54g2
- Отсоедините синий кабель, который был подключен к маршрутизатору.
Вот и все. Теперь включите WIFI и найдите роутер. Название должно быть видно. Нажмите подключиться. На этом этапе он попросит вас ввести пароль или общий ключ, который мы настроили выше. Он подключится, и вы сможете подключиться к Интернету.
В этом посте я показал, как можно подключить маршрутизатор к компьютеру, как настроить его при использовании широкополосного ADSL и PPPOE-соединения, и, наконец, как можно защитить маршрутизатор.
YouTube видео: Как настроить и подключить маршрутизатор Linksys к широкополосному модему ADSL
Вопросы и ответы по теме: “Как настроить и подключить маршрутизатор Linksys к широкополосному модему ADSL”
Как подключить wi fi роутер к ADSL модему?
Возле модема помещаем роутер, включаем его в электросеть и подсоединяем сетевой кабель из состава комплекта. Кабель подключается к модему в разъем LAN, который производители, чаще всего, окрашивают в желтый цвет. Другой конец кабеля соединяем с разъемом WAN на роутере, обычно он синий.
Как подключить ADSL кабель к wifi роутеру?
Один конец подключаем на модеме в LAN разъем (он как правило подписан, и выделен желтым цветом). На вашем модеме может быть несколько LAN разъемов. Можете подключать в любой. Второй конец подключаем на роутере в синий WAN разъем.
Как подключить модем к роутеру?
Отключите питание на маршрутизаторе, модеме и компьютере. Подключите модем к порту WAN маршрутизатора TP-Link с помощью кабеля Ethernet, основной компьютер подключите к LAN порту маршрутизатора с помощью кабеля Ethernet. Последовательно включите питание на маршрутизаторе, затем на модеме и компьютере.
Как зайти в настройки роутера Linksys?
Открываете любой браузер и в адресной строке вводите http://192.168.1.1 и жмёте Enter. Перед вами откроется окно авторизации, где нужно будет указать логин, либо он уже будет указан. Заводской логин для входа - admin, пароль - admin.
Можно ли использовать ADSL модем в качестве роутера?
Роутер с модемом может одновременно работать и в качестве модема, преобразуя DSL-линию в подключение Ethernet, и в качестве роутера, создавая Wi-Fi сеть.
Как настроить ADSL модем?
Заходите в любой браузер в адресной строке прописываете 192.168.1.1 → Enter → вводите логин и пароль → убираем галочку с Auto-Connect → вписываем VPI и VCI → выбираем пункт “Bridging” → “Next” → устанавливаем флажок “Enable Bridge Service” → “Next” → если нужно указываете IP адрес модема и маску подсети → “Next” →