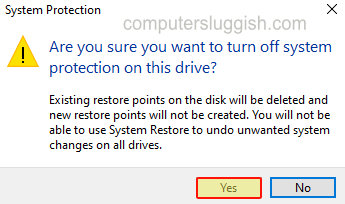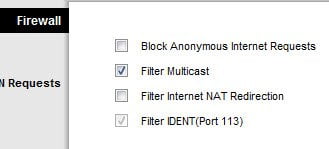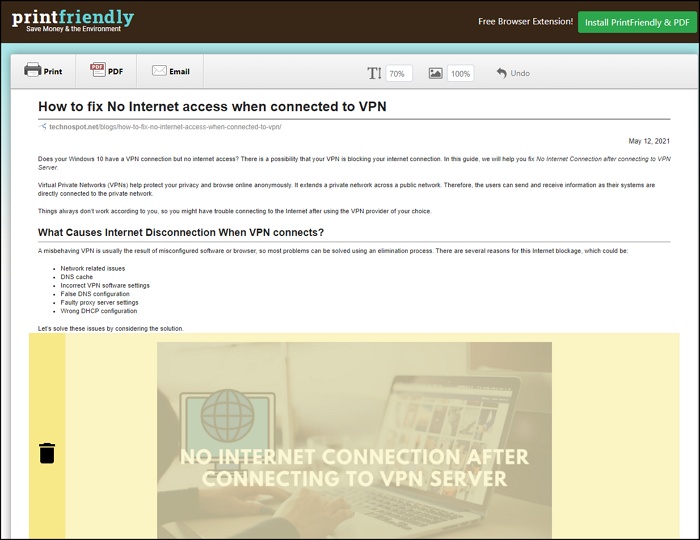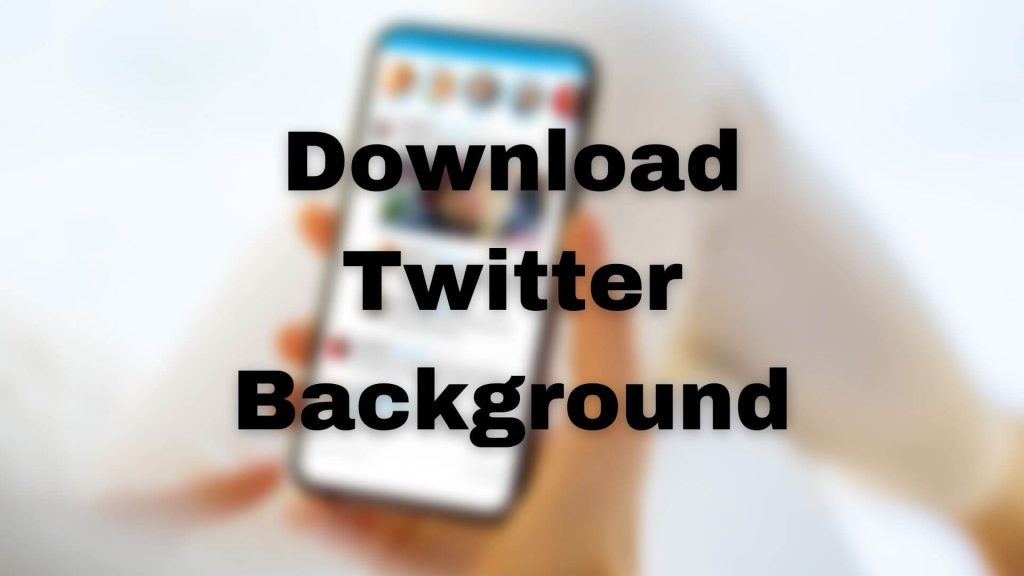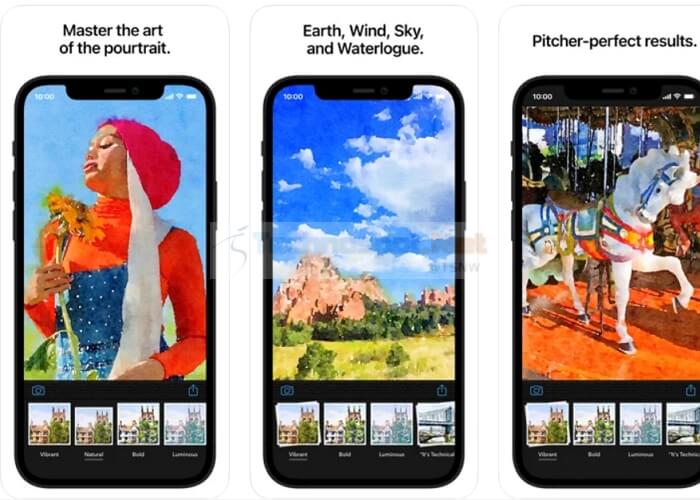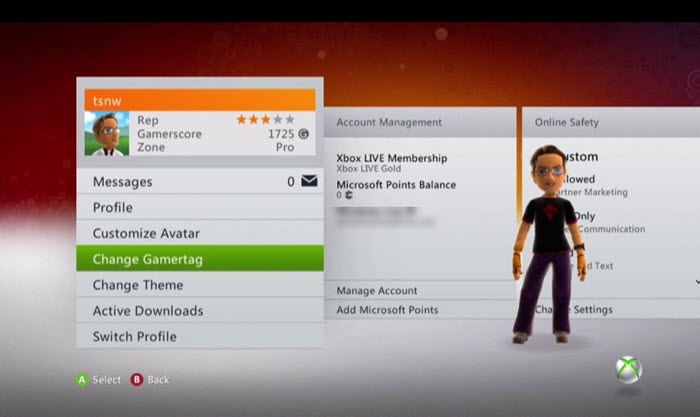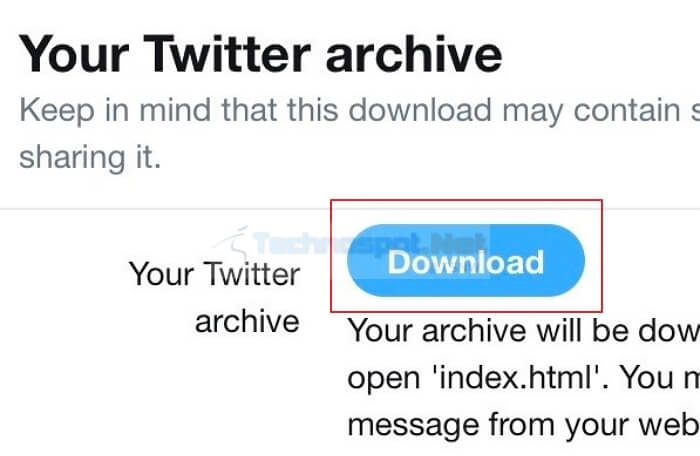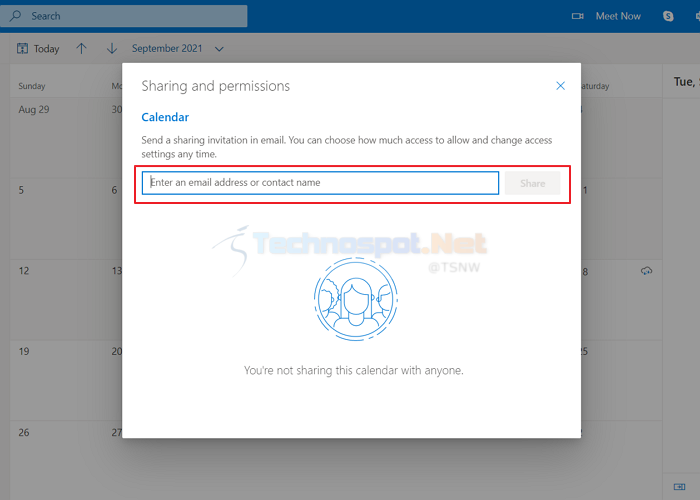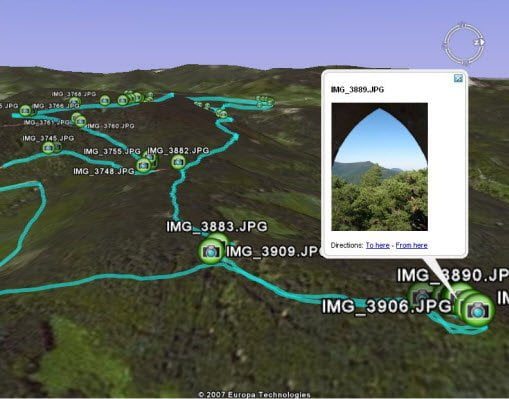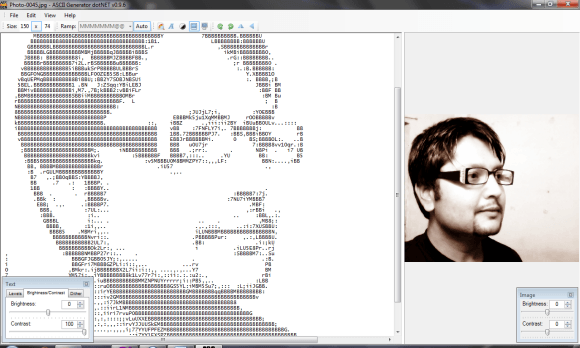GIF является основным форматом файлов для анимированных изображений, но существуют и более новые варианты, такие как анимированный PNG (APNG) и анимированный WebP. Извлечь определенный кадр из анимированного ролика довольно просто без использования сторонних приложений.
Содержание
Когда вам нужно сохранить все кадры анимированного GIF в виде отдельных картинок, вам пригодятся эти онлайн распаковщики GIF. Вы можете сохранить кадры GIF в формате PNG, JPG или другом формате изображения, используя любой из этих онлайновых распаковщиков кадров GIF.
Попытка сделать это на анимированном GIF-изображении может оказаться сложной, поскольку обычно вы не можете остановить движение, чтобы сделать идеальный скриншот. Мы составили список из 8 инструментов, которые могут помочь вам разбить GIF-анимацию на отдельные кадры.

Лучшие инструменты для извлечения изображения из Gif
Ниже представлены лучшие инструменты для преобразования отдельных кадров из GIF в изображения; это одни из лучших инструментов, которые работают безупречно.
- 7GIF
- EZGif
- GIF Viewer
- IrfanView
- Picasion
- GifSplitter
- GIFGIFs.com
- Zamzar Обязательно попробуйте каждый из них, чтобы выяснить, что работает лучше для вас.
1] 7GIF 7GIF — это программа для воспроизведения анимированных GIF-файлов с множеством небольших, но потенциально полезных функций. Большинство функций управляют воспроизведением файла и включают управление скоростью/кадрами, масштабирование, списки воспроизведения, слайд-шоу, расширенные настройки и интеграцию с Windows. В программе естьустановщик, а также портативная версия. Конечно, основной функцией здесь является экспорт кадров из анимации.
Бросьте анимированный GIF-файл в окно или используйте кнопку/меню Открыть, чтобы загрузить его в 7GIF напрямую. Перейдите к пункту Сохранить кадры в верхней части меню Параметры в правом нижнем углу панели инструментов.
2] Ezgif Ezgif предлагает различные утилиты, такие как оптимизатор GIF, ресайзер GIF, обрезчик GIF и т.д. Среди списка таких инструментов полезным является инструмент «GIF splitter». Он позволяет сохранить любой кадр или все кадры из анимированного GIF на вашем компьютере. Он отображает предварительный просмотр всех кадров, имеющихся в анимированном GIF. После этого вы можете щелкнуть правой кнопкой мыши на кадре и сохранить его как неподвижное изображение GIF. Если необходимо сохранить все кадры, можно сохранить их как PNG-картинки в zip-архиве.
Вы можете загрузить анимированный GIF с компьютера или добавить URL-адрес онлайнового анимированного GIF для разделения его кадров.
3] GIF Viewer Программа GIF Viewer предлагает несколько интересных опций. Вы можете выбрать диапазон (например, 3-10 или 5-8) для извлечения кадров для GIF-картинок или сохранить все кадры. Еще одна возможность — она сразу же воспроизводит GIF, как только вы его загрузите. Программа также поддерживает форматы EMF, BMP, GIF, TIFF, PNG и JPG для сохранения изображений.
Когда вы запустите программу, она сразу же откроет окно для загрузки GIF-картинки. После этого начнется воспроизведение GIF. Присутствует возможность изменения скорости воспроизведения.
ДляЧтобы извлечь кадры, щелкните правой кнопкой мыши на изображении GIF и выберите Извлечь кадры. Откроется новое окно. В нем с помощью ползунка выберите диапазон для кадров.
4] IrfanView IrfanView — это выдающаяся и популярная программа для просмотра изображений, быстрая, маленькая и бесплатная. IrfanView — это больше, чем просто программа для просмотра изображений; она может создавать панорамные изображения, делать скриншоты, выполнять поворот и обрезку JPG без потерь, применять эффекты, редактировать фотографии, извлекать кадры из анимированного GIF и многое другое.
Выберите опции > Извлечь все кадры из меню после импорта анимированного GIF в IrfanView. В окне опций можно выбрать все кадры или определенный диапазон, указать суффикс имени файла, найти папку назначения и выбрать тип изображения из списка 20 различных расширений.
5] Picasion Picasion.com — это довольно простой сайт для разделения GIF в нашем списке. Этот сайт имеет несколько уникальных функций, которые делают его достойным использования. Он позволяет настроить размер (предустановленный или пользовательский), качество, эффект (сепия, негатив или градации серого) и поворот (90 процентов влево, вправо, переворот по вертикали и переворот по горизонтали) для выходных изображений. Поэтому, если вы хотите сохранить кадры из анимированного GIF с большим выбором, этот сайт будет полезен. Анимированные кадры GIF могут быть сохранены как статические GIF-картинки.
Это ограничение на максимальный размер файла не указано на сайте. Вы можете загрузить анимированные GIF-файлы со своего компьютера или добавить URL-адрес анимированного файла из Интернета.GIF-файлы. После этого вы можете просмотреть все кадры анимированного GIF.
6] GifSplitter GifSplitter — это маленькая и портативная программа. В ней есть одна уникальная функция, которая может вам понравиться. Если входной GIF имеет прозрачный фон, программа позволяет выбрать цвет фона для выходных изображений. GifSplitter — это портативное и простое в использовании приложение, которое может автоматически извлекать каждый кадр в анимированном GIF-файле. Скачайте, распакуйте и запустите программу; извлеченные изображения создаются в виде файлов BMP.
Запустите программу и добавьте входной файл в предусмотренное поле. После этого программа отобразит количество кадров, имеющихся в данном GIF-файле.
Теперь, если ваш GIF-файл имеет прозрачный фон, выберите один цвет фона для опции Gif и используйте выбранный вами цвет для заливки цвета фона выходных изображений. Нажмите кнопку Split Now, и он будет сохранять фотографии одну за другой.
Выберите файл анимации GIF и выберите выходную папку. Первый вариант экономит много времени, перемещая захваченные GIF-кадры в новую папку в зависимости от имени файла.
7] GIFGIFs.com GIFGIFs также является отличным онлайн экстрактором кадров GIF. Он предоставляет возможность сохранить один кадр, несколько кадров (по одному) или все анимированные кадры GIF в виде отдельных изображений. Полученные изображения сохраняются в формате GIF.
Это сайт, на котором собраны многие тысячи бесплатныханимированные файлы GIF. Кроме того, он включает в себя множество сопутствующих инструментов для изменения размера, оптимизации, поворота, обрезки, реверса, добавления текста и разделения файлов. Страница разделения GIF проста в использовании, необходимо сделать всего несколько кликов.
Через несколько секунд нажмите кнопку Extract Frames после нажатия кнопки Upload GIF и поиска локального файла, или выберите «Enter Image URL» и вставьте ссылку из Интернета. Если изображения кажутся поврежденными, отметьте опцию «UNOPTIMIZE TRANSPARENT GIF» и извлеките кадры снова. Наконец, выберите «Download all frames as ZIP archive» и скачайте файл frames.zip, содержащий фотографии в формате GIF.
8] Zamzar Zamzar — это очень известный сайт по конвертации файлов, который также имеет функцию разделения GIF. Его отличительной особенностью является то, что вы можете получить анимированные кадры GIF в формате BMP, PNG, JPG, WEBP, PCX, TGA, ICO или любом другом формате изображений. Таким образом, этот сайт предлагает больше форматов выходных изображений, чем любой другой сайт, доступный в этом списке.
Использование этого сайта также очень простое. Вы можете загрузить не более 25 МБ GIF-изображений за один раз, чтобы разделить их на кадры. После этого выберите формат вывода, укажите свой адрес электронной почты и нажмите кнопку «Конвертировать». URL-адрес выходных изображений будет отправлен на указанный вами адрес электронной почты. Вы можете использовать этот URL и загрузить любой кадр по вашему выбору.
Безопасно ли использовать онлайн-конвертеры GIF?
Ведение веб-сайта в Интернетеимеет свои издержки; хотя некоторые веб-сайты не хранят и не используют данные пользователей для маркетинга и рекламы, большинство бесплатных конвертеров GIF будут использовать ваши данные. В этом смысле это лишь частично безопасно.
Используются ли GIF-файлы в Интернете в настоящее время?
GIF-файлы существуют уже довольно давно, но в настоящее время они более популярны, поскольку поколение социальных сетей активно ими делится и использует. GIF-файлы пригождаются, когда кто-то хочет сделать остроумный ответ или графический ответ в целом.
Суть в том, что анимированный GIF представляет собой компиляцию из нескольких кадров или неподвижных изображений, которые воспроизводятся последовательно. Если вы хотите извлечь кадры из анимированных изображений GIF, то эта статья может оказаться полезной. Вы можете сохранить извлеченные кадры в виде отдельных файлов JPG, BMP или PNG, а затем использовать любую программу для просмотра изображений, редактирования изображений или другие инструменты для изучения этих фотографий. Большинство бесплатных альтернатив, упомянутых в этой статье, также могут воспроизводить GIF-картинки.
YouTube видео: Лучшие инструменты для извлечения изображения из Gif
Вопросы и ответы по теме: “Лучшие инструменты для извлечения изображения из Gif”
Как снять GIF?
Создаем гифку на GiphyПерейдите на сайт Giphy и войдите в свой аккаунт. Затем в правом верхнем углу выберите «Create», чтобы перейти в редактор. Там у вас появится возможность загрузить свое видео или добавить его, вставив URL-ссылку на видео. Далее вам необходимо выбрать нужную часть видео и длительность гифки.
Как собрать GIF?
Adobe Photoshop1. Создать проект. 2. Загрузить туда все изображения, которые будут участвовать в анимации. 3. В меню «Окно» включить отображение панели «Шкала времени». 4. Создать нужную анимацию с помощью кнопки «Создать временную шкалу для видео». 5. Сохранить анимацию в формате GIF с помощью пункта меню «Сохранить для Web».
Чем заменить GIF анимацию?
WEBP форматЭтот формат появился в 2010 году. Разработчик, компания Google, позиционирует его как замену GIF и других форматов. WEBP имеет все возможности GIF, но только в улучшенном варианте: Эффективней с прозрачными слоями.
Как сделать GIF из видео в хорошем качестве?
Откройте сайт Giphy GIF Maker, а потом в строку поиска добавьте ссылку на видео – начнется автоматическая загрузка. Когда ролик отобразится в редакторе, выберите нужный отрезок, сервис наглядно продемонстрирует, как именно будет выглядеть гифка. Чтобы отредактировать ее, кликните по «Continue to Decorate».
Как проиграть GIF?
Открыть файл GIF возможно в любом современном веб-браузере, графическом редакторе или программе просмотра изображений. Для создания GIF-анимации можно использовать как онлайн-сервисы, так и различные приложения: Adobe Photoshop, GIMP, GIF Brewery, 5SecondsApp и другие.
Как Экспортировать GIF?
Выберите «Файл» > «Экспорт» > «Экспорт изображения» или «Файл» > «Экспорт» > «Экспортировать анимированный GIF». Чтобы выбрать вариант отображения, щелкните вкладку в верхней части диалогового окна «Экспорт изображения» или «Экспортировать анимированный GIF»: «Оптимизированный» или «2 варианта».