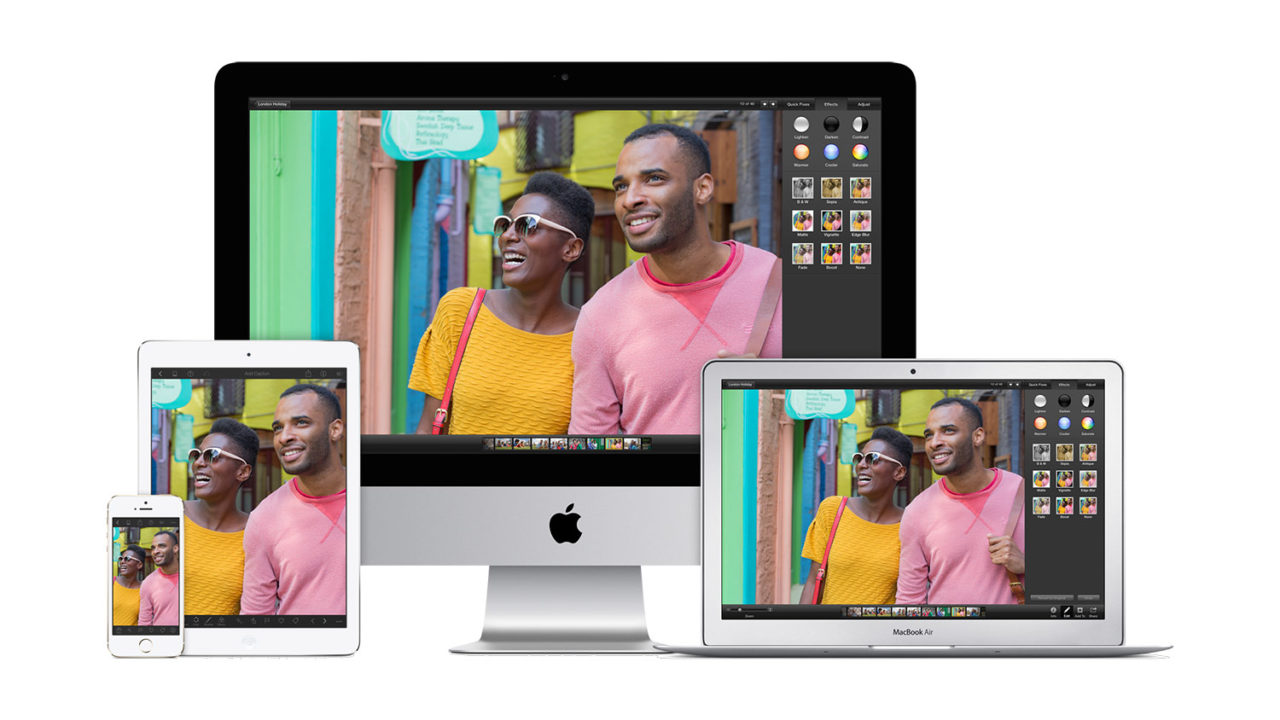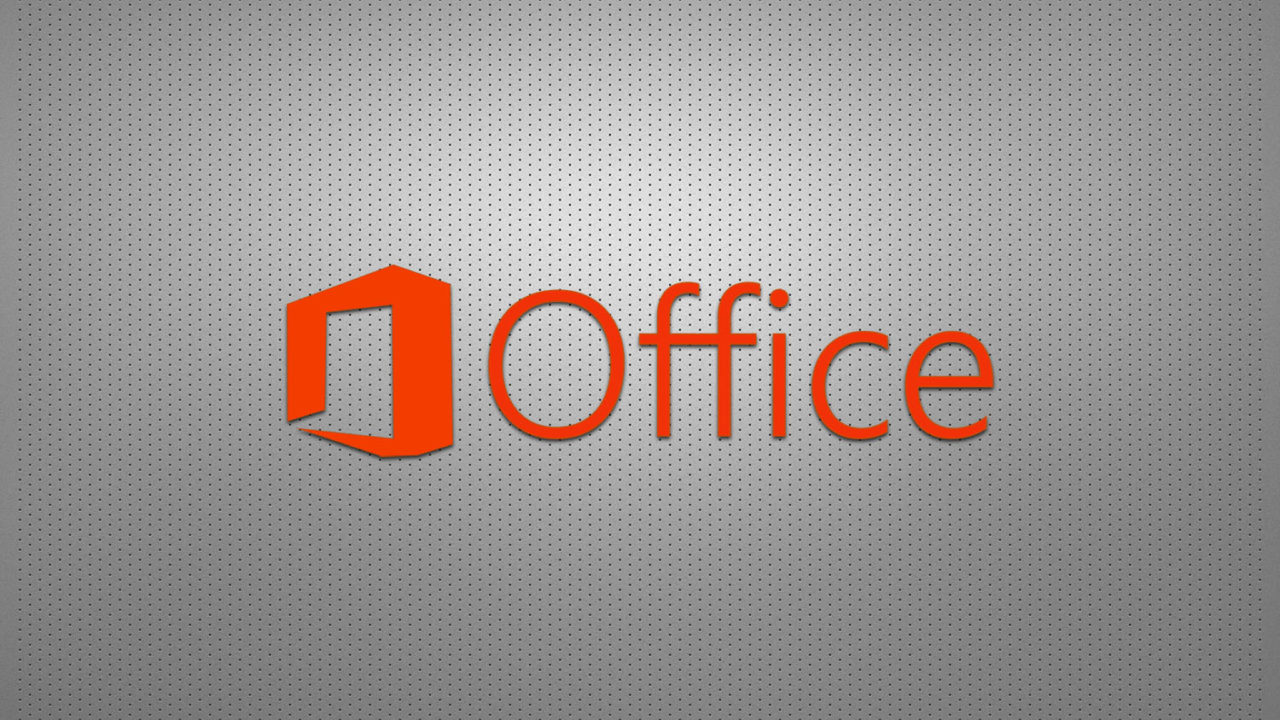
В Office 2013, последнем пакете продуктов Microsoft, компания решила позволить пользователям добавить немного «индивидуальности» своим приложениям с помощью пользовательских фонов и тем. Это, конечно, тонкие изменения, но если вы хотите изменить внешний вид Word, Outlook или любого другого приложения Office 2013, вот как это сделать: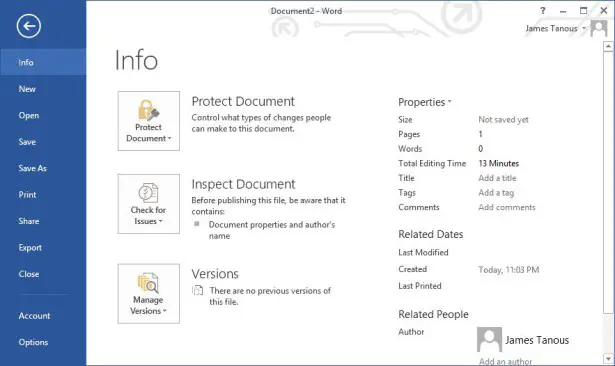
Сначала откройте приложение Office 2013; в этой статье мы будем использовать Word 2013. Нажмите кнопку «Файл» в левом верхнем углу окна, чтобы открыть страницу «Файл & Информация». Затем выберите «Параметры» в синей колонке слева.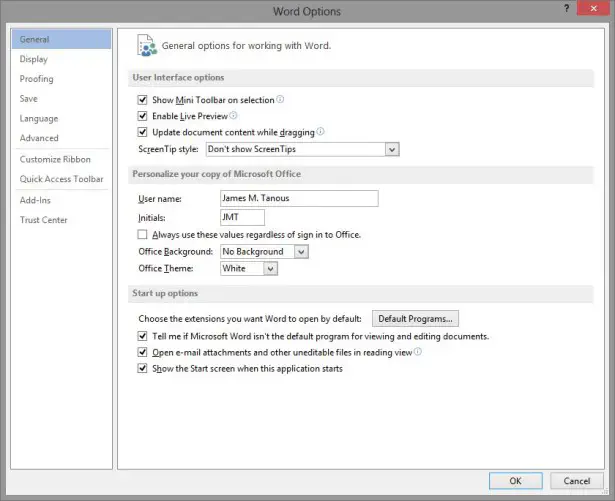
На вкладке «Общие» найдите раздел «Персонализация вашей копии Microsoft Office». Внизу есть два раскрывающихся поля: Фоны Office и Тема Office. Во-первых, фон.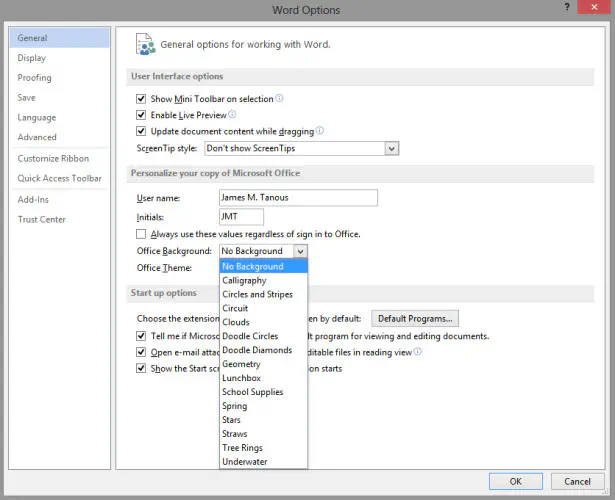
В текущей поставляемой версии Office есть 14 фонов на выбор. Однако «фон» — это щедрый термин, поскольку эти опции изменяют только серую графику в правой верхней части приложений Office.
Содержание
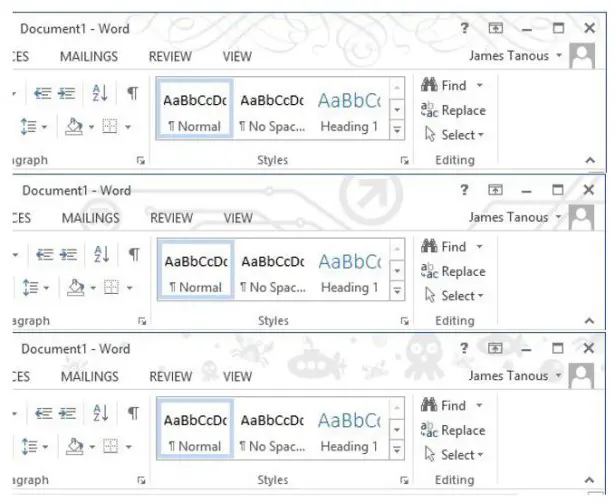
Образец некоторых новых фонов в Office 2013.
Чтобы изменить фон, выберите один из пунктов в раскрывающемся списке, а затем нажмите OK в нижней части окна «Параметры Word», чтобы включить изменения. Вы сразу же заметите, что графика в правом верхнем углу окна изменилась.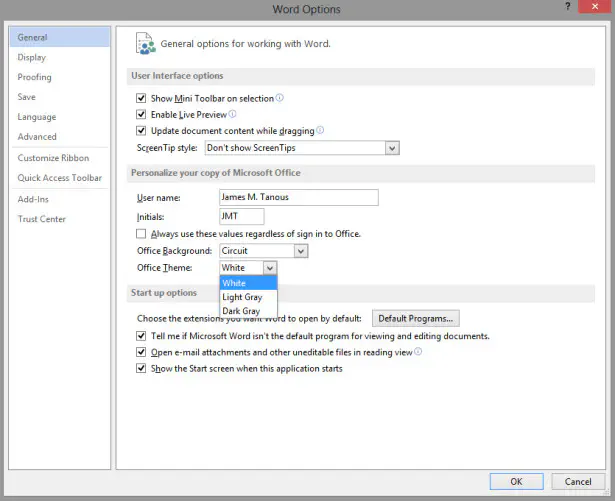
Вы можете дополнительно настроить внешний вид Office с помощью тем. Чтобы изменить тему, вернитесь в меню Файл > Параметры > Общие и на этот раз выберите выпадающий вариант в поле Тема Office. Вы можете выбрать три варианта темы: белый, светло-серый и темно-серый. Как и раньше, выберите свою тему и нажмите OK, чтобы включить изменения.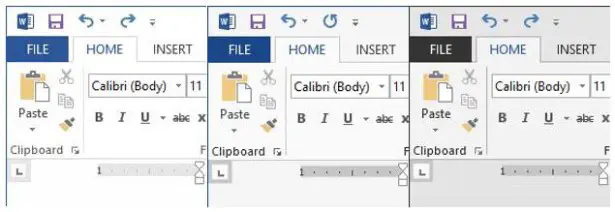
Темы Office 2013 (слева направо): Белый, Светло-серый, Темно-серый.
Темы изменяют цвет меню и фона рабочей области. Фоны страниц, сообщений электронной почты и электронных таблиц остаются белыми независимо от выбранной темы. Хотя темы более заметны, чем фоны Office, они все же являются очень тонким способом изменения общего вида Office.
Новая стратегия Microsoft направлена на унификацию пользовательского опыта, в результате чего у пользователя остается мало возможностей для настройки внешнего вида своих установок Windows и Office. Тем не менее, если вам хочется немного разнообразия, обратите внимание на фоны и темы Office.
YouTube видео: Как настроить фоновые темы Office 2013
Вопросы и ответы по теме: “Как настроить фоновые темы Office 2013”
Как применить фон ко всем слайдам?
**Применение другого **фона ко всем слайдам****1. На вкладке Конструктор в группе Настройка щелкните Формат фона. 2. Выберите один из параметров Заливка сплошной, Градиент, Рисунок или Текстура или Шаблон , чтобы создать нужный стиль фона. 3. Нажмите Применить ко всем.
Сохраненная копия
Как установить свой фон в презентации?
Щелкните правой кнопкой мыши на поле слайда и выберите Формат фона. В области Формат фона выберите Рисунок или текстура. (Этот параметр недоступен, если вы не скопировали рисунок.) Чтобы настроить относительную освещенность рисунка, перетащите ползунок " Прозрачность " вправо.
Как сделать картинку фоном?
Чтобы поставить картинку как фон, нужно кликнуть по слайду правой кнопкой мыши, выбрать пункт Формат фона – Рисунок или текстура. В открывшемся поле вы сможете выбрать способ импорта изображения: из буфера обмена, из интернета или с компьютера.
Почему не печатает цветной фон в ворде?
Если вы добавили цвет фона или изображение в документ и хотите распечатать его таким образом, убедитесь, что для него есть следующие параметры: Выберите Файл > Параметры. Выберите Отобразить. В области Параметры печати выберите Печать фоновых цветов и изображений.
Как достать фон из презентации?
Прямо из презентации В современных версиях MS Office PowerPoint нужно просто нажать на изображении правую кнопку мыши — Сохранить как рисунок. А затем уже в поиске по картинке выбрать этот файл как тот, который нужно искать.
Как сделать подложку для презентации?
Добавление подложки1. На вкладке Вид нажмите кнопку Образец слайдов. 2. Прокрутите до верхней части области эскизов выберите эскиз образца слайдов. 3. На вкладке Вставка выберите элемент Надпись и перетащите указатель, чтобы создать надпись на слайде. 4. Введите нужный текст в надписи.