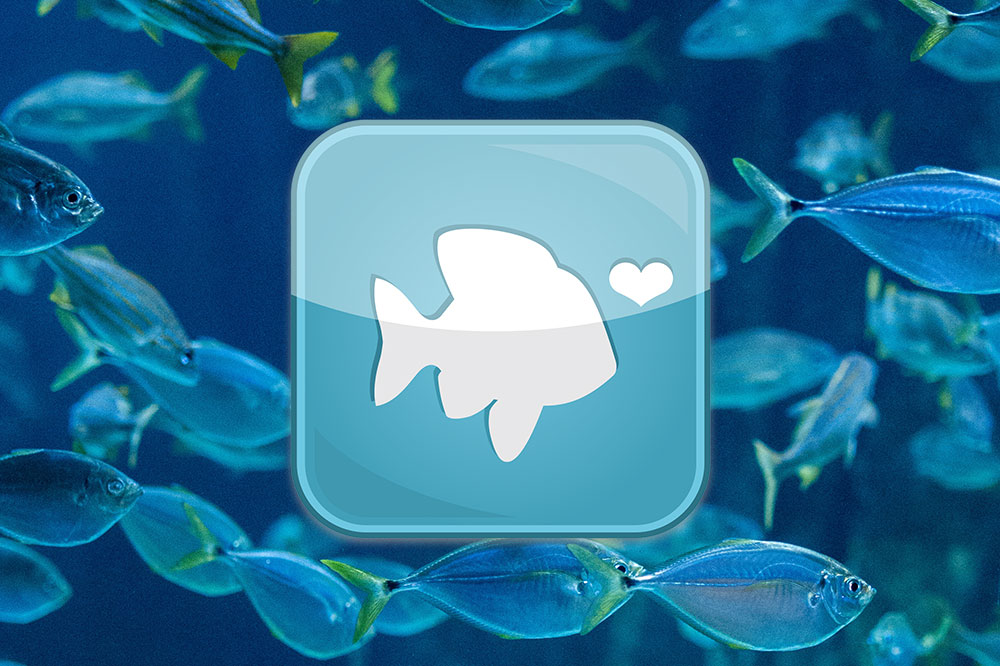Вы часто сталкиваетесь с необходимостью набирать одно письмо несколько раз подряд только для того, чтобы отправить его индивидуально нескольким контактам? Если да, то автоответчик может стать отличным решением. Он позволяет установить автоответчик, который будет отправляться в качестве ответа на все входящие письма.
Содержание
Существует множество ситуаций, когда это может пригодиться. Если вы находитесь вне офиса, будь то обеденный перерыв или отпуск, это может стать отличным способом отвечать на почту без необходимости что-либо делать.
Как это работает?
OS X Mail использует различные правила и критерии электронной почты для создания автоматических ответов. Если правильно настроить все параметры, можно получить очень гибкий способ ответа на входящую почту, когда вы находитесь вдали от своих устройств.
Вы можете установить различные критерии, которые должны быть соблюдены, чтобы сообщение было отправлено. Вы можете выбрать ответ на всю почту или только на определенные адреса, которые вы ввели. Кроме того, вы можете создавать разные сообщения для разных категорий отправителей, чтобы каждый получил соответствующий ответ.
Как настроить автоответчик
К счастью, настроить эту функцию несложно. Конечно, сначала это может показаться сложным, но будьте уверены, вы сможете сделать это, даже если вы не являетесь технически подкованным человеком. Вот шаги, которые вам нужно выполнить:
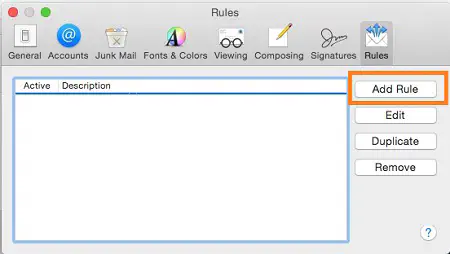
- Откройте приложение Mail, затем перейдите в меню ‘Mail’ и выберите ‘Preferences’.
- Когда вы увидите вкладку ‘Rules’, нажмите на ‘Add Rule’.
- В разделе ‘Description’ напишите название автоответчика таким образом, чтобы вы могли легко отличить его от других. Например, вы можете ввести ‘Vacation Auto-Reply’.
- Выберите критерии, которые должны быть выполнены. Вы можете выбрать, все ли критерии должны быть выполнены или только один или несколько из заданных вами.
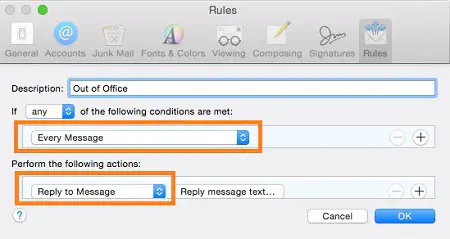
Установленные вами критерии определят получателей автоответа. Например, вы можете выбрать ‘Каждое сообщение’, чтобы отвечать на всю входящую почту одним и тем же сообщением. Вы также можете задать конкретный адрес, введя адрес электронной почты, на который вы хотите ответить.
Кроме того, в качестве получателей автоответа вы можете выбрать своих контактов, предыдущих отправителей или VIP-персон.
- В настройках ‘Выполнить следующее действие’ выберите ‘Ответить на сообщение’, а затем нажмите на ‘Текст ответного сообщения’.
- Набирая сообщение, убедитесь, что вы включили всю необходимую информацию. Если вы находитесь в отпуске, сообщите людям, когда они могут ожидать вашего звонка. Если вы не определили конкретную категорию получателей, постарайтесь не раскрывать слишком много личной информации.
- Когда вы будете удовлетворены своим сообщением, нажмите «ОК». Если приложение спросит вас «Хотите ли вы применить ваши правила к сообщениям в выбранных почтовых ящиках?», выберите «Не применять», так как это предотвратит отправку, возможно, сотен ответов по электронной почте на ваши существующие разговоры.
После того, как вы закончили, вы можете отправить себе письмо, чтобы убедиться, что автоответчик работает. При желании вы можете создать более сложные правила с определенными датами, письмами с выбранных доменов и т.д.
Как отключить автоответчик
Если вам больше не нужен автоответчик, вы можете отключить его всего за несколько кликов. Вот что вам нужно сделать:
- В приложении Mail перейдите в «Почта», а затем нажмите на «Параметры».
- Перейдите в «Правила» и снимите флажок рядом с созданным вами автоответчиком.
Если этого не сделать, автоответчик будет оставаться активным, пока он включен и приложение Mail открыто. Это может привести к путанице, поэтому обязательно отключите эту функцию, как только убедитесь, что она вам больше не нужна.
Заключительное слово
Автоответчик — это отличная функция, которая значительно упрощает работу с входящей почтой. Если вы выполните описанные выше действия, у вас не возникнет проблем с ее включением на вашем Mac. После этого вы сможете наслаждаться тем, что находитесь вдали от своей электронной почты и позволяете приложению делать всю работу.
Несмотря на то, что эта функция наиболее широко используется для работы, она может быть очень удобна и для личной почты. Помимо автоответчика, существует множество других полезных правил и критериев, которые вы можете применить. Вы можете выбрать автоматическое удаление почты, выполнение определенных действий в определенные даты, автоматическую пересылку определенных сообщений и многое другое.
Не стесняйтесь просматривать все доступные правила, чтобы найти те, которые позволят вам автоматизировать свою электронную почту так, как это лучше всего соответствует вашим потребностям.
YouTube видео: Как настроить автоответчик в Apple Mail для Mac
Вопросы и ответы по теме: “Как настроить автоответчик в Apple Mail для Mac”
Как сделать автоответ на Маке?
На панели инструментов Mac нажмите кнопку " инструменты " и выберите элемент " автоматические ответы". В окне автоответы установите флажок отправлять автоматические ответы для учетной записи , чтобы включить автоматические ответы.
Как настроить автоматический ответ на почте?
Включение и отключение автоответчика1. Откройте Gmail на компьютере. 2. В правом верхнем углу нажмите на значок “Настройки” 3. Найдите пункт “Автоответчик”. 4. Выберите Включить автоответчик. 5. Укажите период действия автоответчика, введите тему и текст сообщения.
Как настроить приложение Почта на мак?
В приложении «Почта» на Mac выберите «Почта» > «Настройки», затем нажмите нужную панель настроек. Основные Эта панель позволяет задать самые разные настройки от частоты проверки сообщений приложением «Почта» до типов сообщений, по которым выполняется поиск в Почте.
Как включить Автоответчик?
Включение и отключение автоответчикаНажмите Автоответчик. Чтобы включить автоответчик, в верхней части страницы переведите переключатель в положение “Вкл.” Укажите период действия автоответчика, введите тему и текст сообщения. Нажмите Готово.
Как включить Нумпад на Маке?
NumPad, категория «Приложения Commander», Утилита VoiceOver на Mac. Используйте панель «Цифровая клавиатура» в категории «Приложения Commander» в Утилите VoiceOver, чтобы включить NumPad Commander и назначать команды VoiceOver клавишам цифровой клавиатуры.
Как установить Розетта на мак?
Система Rosetta 2 доступна только для компьютеров Mac с процессорами Apple. Запрос на установку Rosetta появится, когда вы впервые откроете приложение, которому необходима система Rosetta. Щелкните «Установить», а затем введите свое имя пользователя и пароль, чтобы продолжить установку.