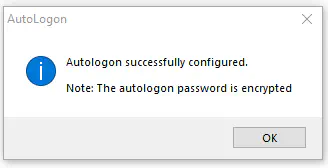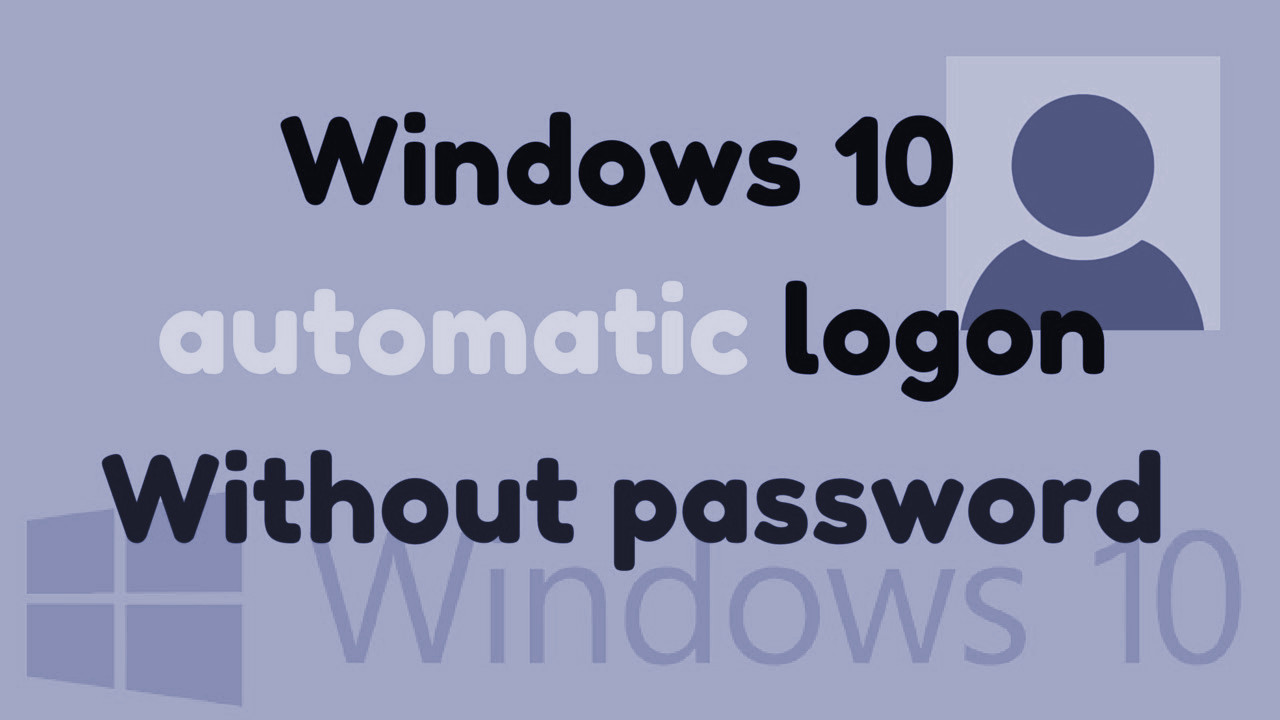
Возможность пропустить экран входа в систему на рабочем столе Windows 10 невероятно удобна. Отсутствие необходимости помнить пароль учетной записи, возможность пропустить эту часть процесса загрузки и практически сразу перейти к работе с приложениями и программами — это то, на что стоит обратить внимание.
Содержание
«Это звучит очень здорово. Как это сделать?»
Многие пользователи Microsoft печально известны тем, что называют экран и процесс входа в Windows 10 бессмысленным и ненужным неудобством. Набирать пароль каждый раз, когда вы хотите войти в свой компьютер, невероятно избыточно.
Экономия нескольких секунд на процессе загрузки за счет отсутствия этапа входа в учетную запись Windows — отличная функция. Однако ее рекомендуется использовать только в том случае, если вы являетесь единственным пользователем компьютера, поскольку она открывает легкий доступ для посторонних, если они попадут на ваш ПК.
Выполняя действия, описанные в этой статье, вы открываете свой компьютер для потенциальной угрозы безопасности. Это может привести к тому, что важные данные, такие как данные вашей банковской карты, учетные данные для входа в систему, страховые данные и личная переписка, попадут в чужие руки.
Конфиденциальность и безопасность этих данных должны стоять на первом месте перед незначительным удобством, поэтому помните об этом, когда будете устанавливать автологин. В конце концов, выбор за вами и только за вами, чтобы принять мудрое решение, которое подходит именно вам.
Методы установки автологина для Windows 10
Существует несколько различных методов, которые я рассмотрю, чтобы обойти часть процесса входа в систему при загрузке Windows 10. В этой статье будет подробно описано, что именно вам нужно сделать, чтобы настроить эту функцию, независимо от того, используете ли вы локальную учетную запись пользователя или учетную запись Microsoft. Следующие методы считаются специфическими для Windows 10. Тем не менее, обсуждаемые процедуры очень похожи на те, которые вы проходите в Windows 7 или 8.1.
Метод 1 — Учетные записи пользователей
Первый метод — это тот, о котором, я думаю, большинство людей уже знают, поэтому я могу начать с него. Чтобы изменить настройки автологина с помощью User Accounts:
- Откройте функцию Run, нажав Win+R .
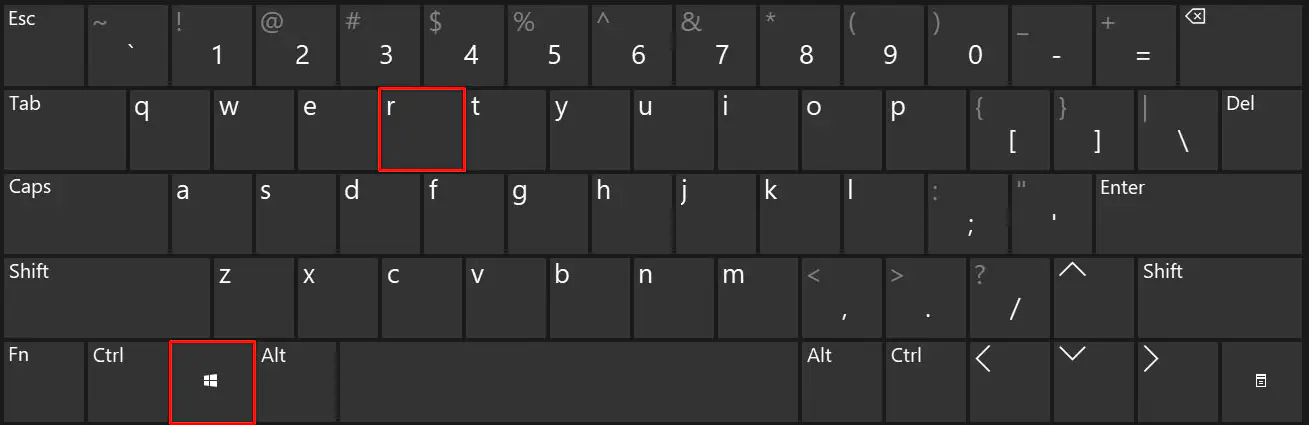
- В диалоговом окне введите netplwiz и нажмите клавишу Enter .
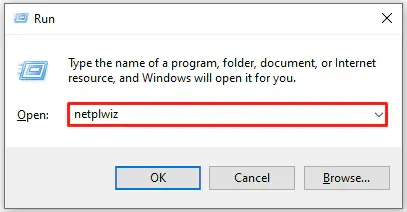
- В результате откроется окно Учетные записи пользователей.
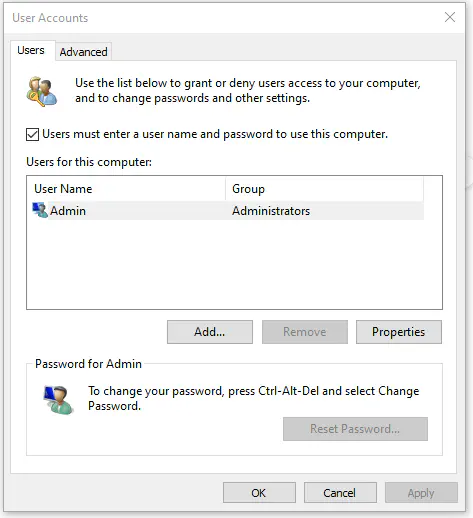
- В результате откроется окно Учетные записи пользователей.
- Перейдите на вкладку «Пользователи», выделите свою учетную запись в разделе «Пользователи для этого компьютера» и снимите флажок Пользователи должны ввести имя пользователя и пароль для использования этого компьютера .
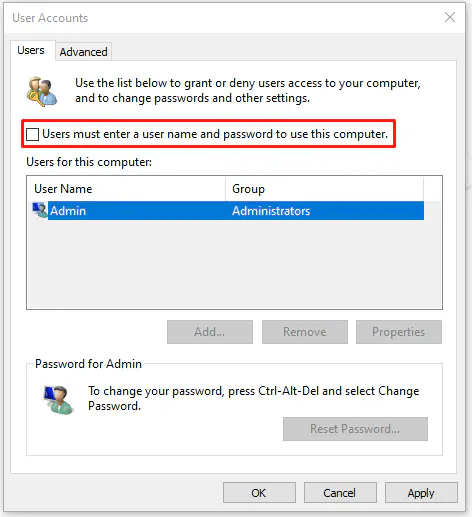
- Нажмите кнопку Apply в правом нижнем углу окна.
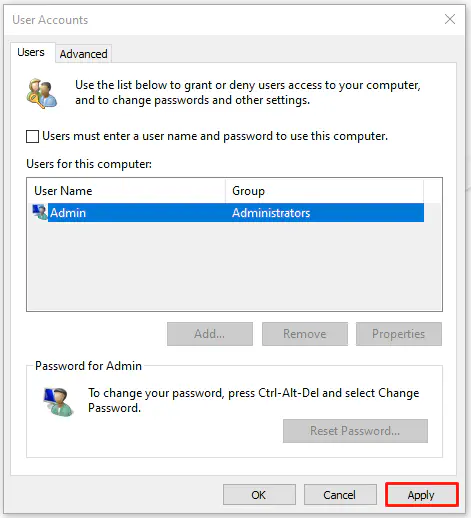
- Появится всплывающее окно с запросом имени пользователя, пароля и подтверждения пароля.
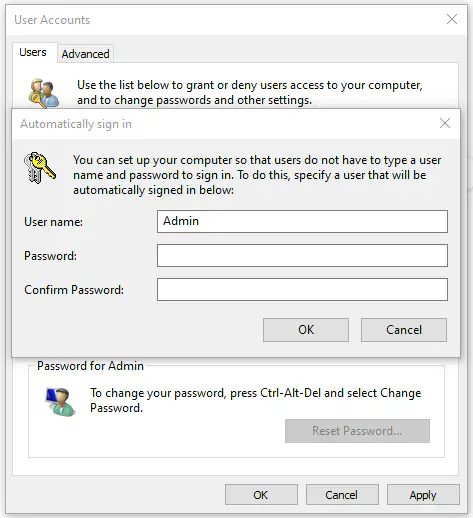
- Заполните соответствующую информацию и нажмите OK .
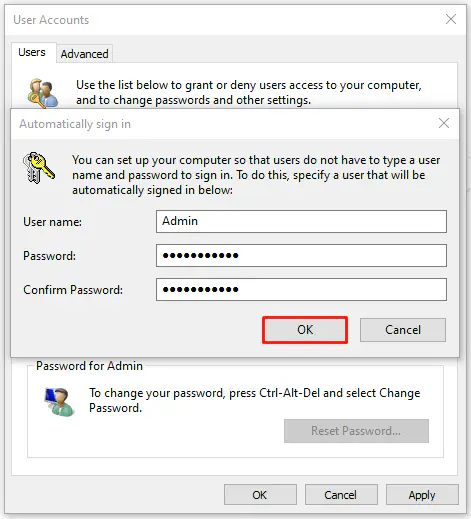
- Вы можете отменить этот процесс, выполнив те же шаги и установив флажок Пользователи должны ввести имя пользователя и пароль для использования этого компьютера.
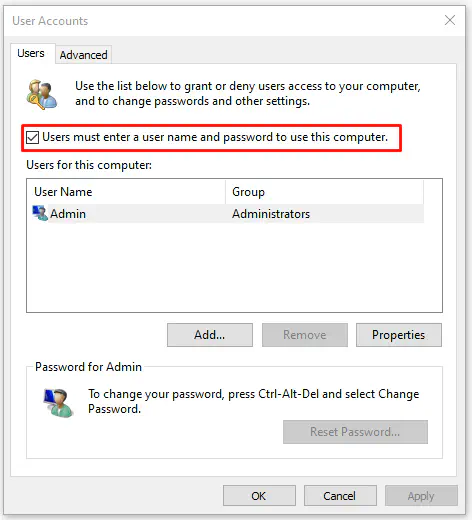
При загрузке Windows будет автоматически входить в систему под этой учетной записью.
Способ 2 — Меню настроек
Самый простой способ настройки ОС Windows для загрузки без необходимости входа в систему — через приложение Настройки . Здесь вы можете напрямую изменить параметры входа в систему.
Для этого:
- Откройте меню Пуск и нажмите на значок Настройки (зубчик).
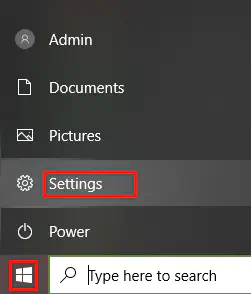
- Вы также можете щелкнуть правой кнопкой мыши меню Пуск и выбрать Настройки в меню.
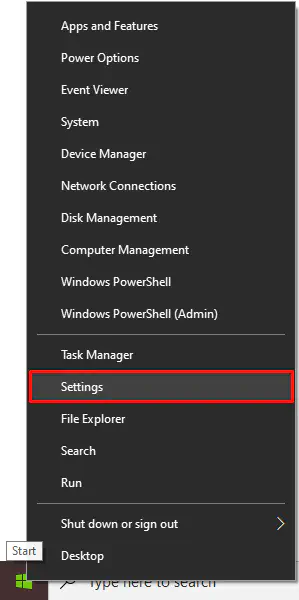
- Вы также можете щелкнуть правой кнопкой мыши меню Пуск и выбрать Настройки в меню.
- Найдите и нажмите на Учетные записи .
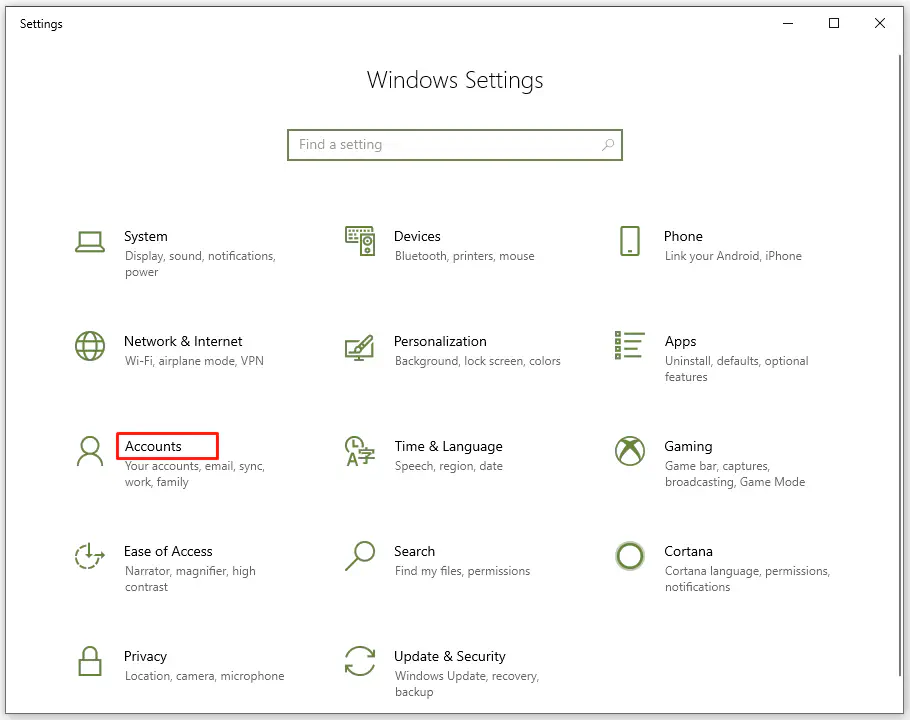
- В левом боковом меню нажмите на Параметры входа .
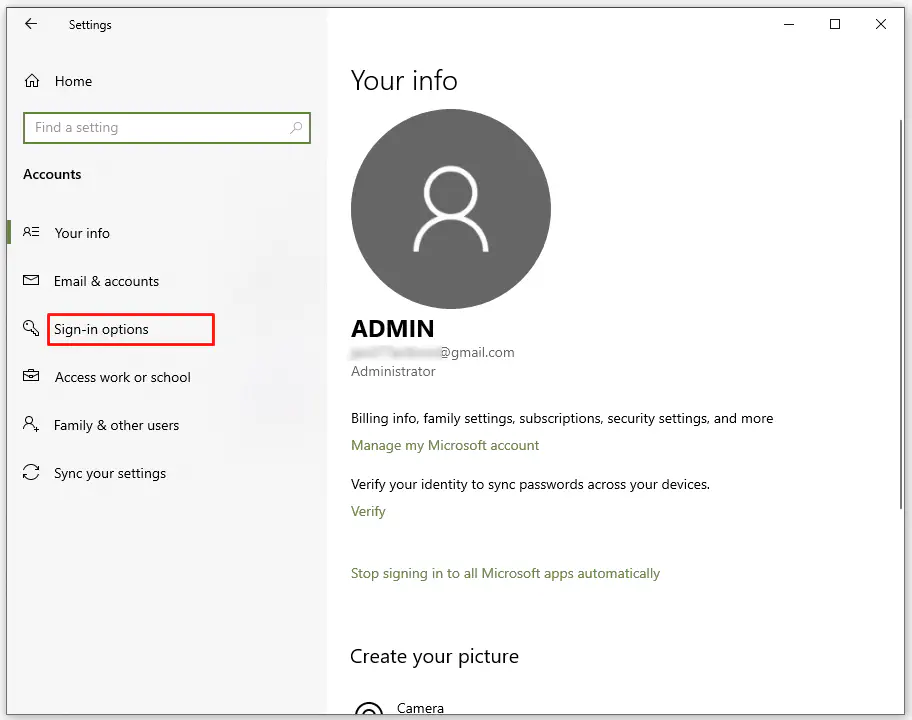
- В выпадающем списке под «Требовать вход» измените значение на Никогда .
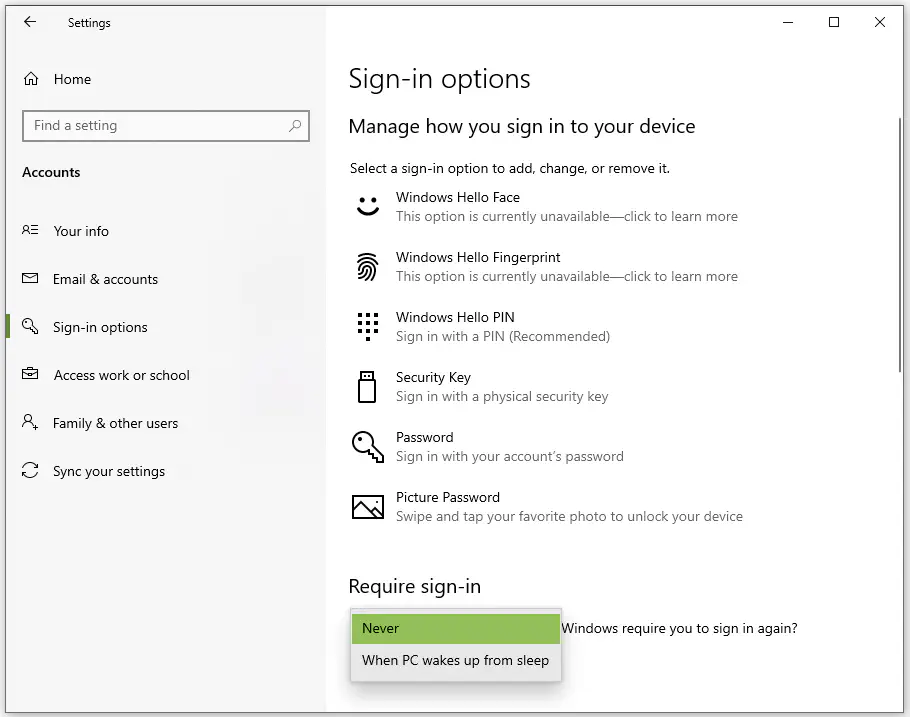
- Перейдите к разделу «PIN» и нажмите кнопку Удалить .
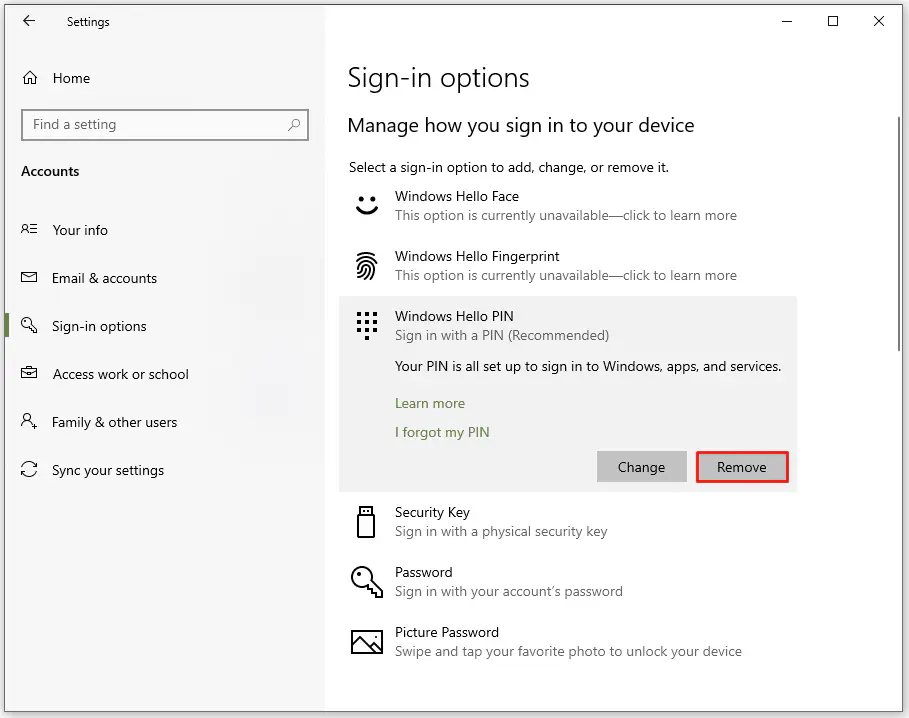
Это должно сработать. Теперь вы можете полностью обойти экран входа в систему.
Метод 3 — Редактор реестра
Если по какой-то причине вам не удается настроить Windows 10 на автоматический вход в систему, следуя описанному выше методу, воспользуйтесь этим методом. Это должен быть только последний способ, так как вам придется зайти в системный реестр. Редактирование файлов здесь может привести к непредвиденным осложнениям в работе ОС Windows. Рекомендуется выполнить резервное копирование реестра, прежде чем приступать к работе.
Если вы чувствуете себя слишком уверенно или обладаете высокой компетенцией в работе с реестром Windows, придерживайтесь следующих шагов, и все будет в порядке.
Для использования реестра для автологина:
- Воспользуйтесь строкой поиска меню Пуск или функцией Выполнить, введите regedit и нажмите Enter .
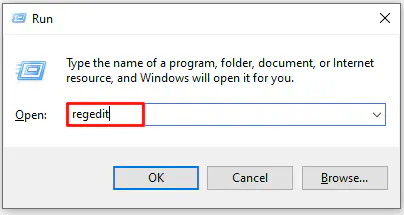
- Откроется редактор реестра.
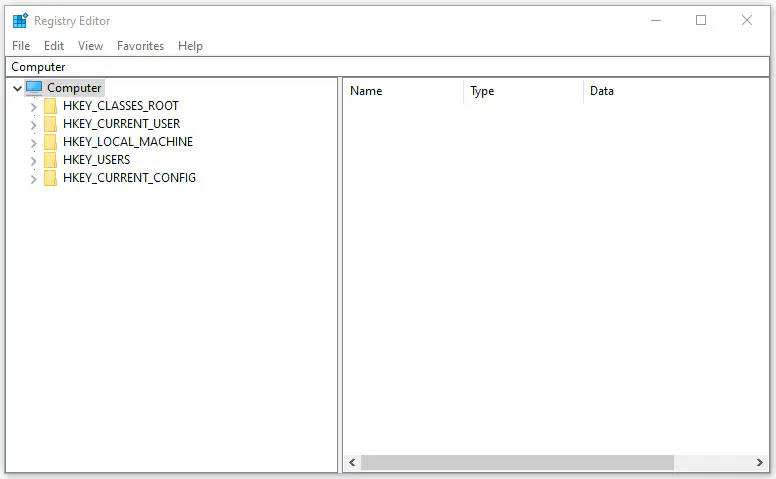
- Вы должны будете нажать кнопку Yes , когда появится всплывающее окно UAC (User Account Control).
- Откроется редактор реестра.
- В редакторе реестра перейдите в HKEY_LOCAL_MACHINE > SOFTWARE > Microsoft > Windows NT > CurrentVersion > Winlogon или скопируйте и вставьте HKEY_LOCAL_MACHINE\SOFTWARE\Microsoft\Windows NT\CurrentVersion\Winlogon в строку сверху и нажмите Enter .
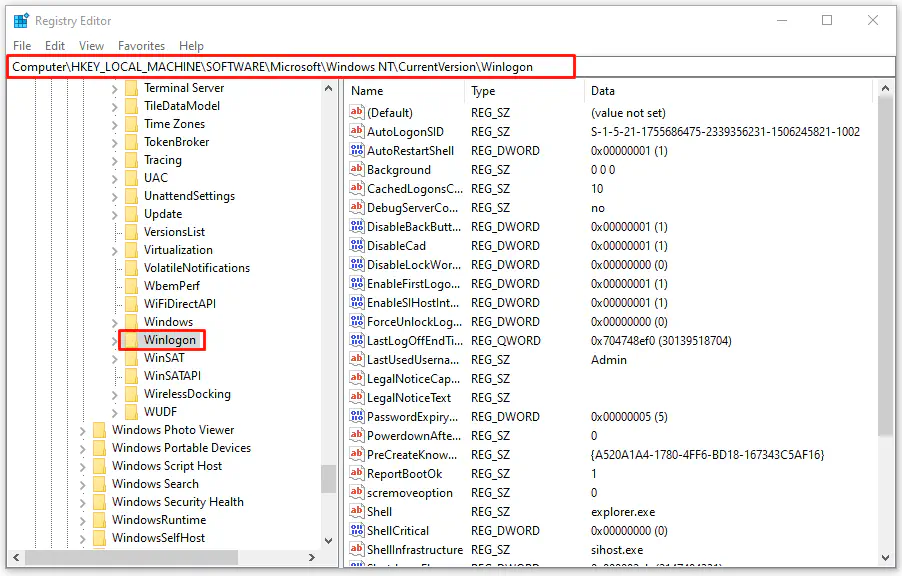
- В правом окне найдите запись DefaultUserName и дважды щелкните на ней.
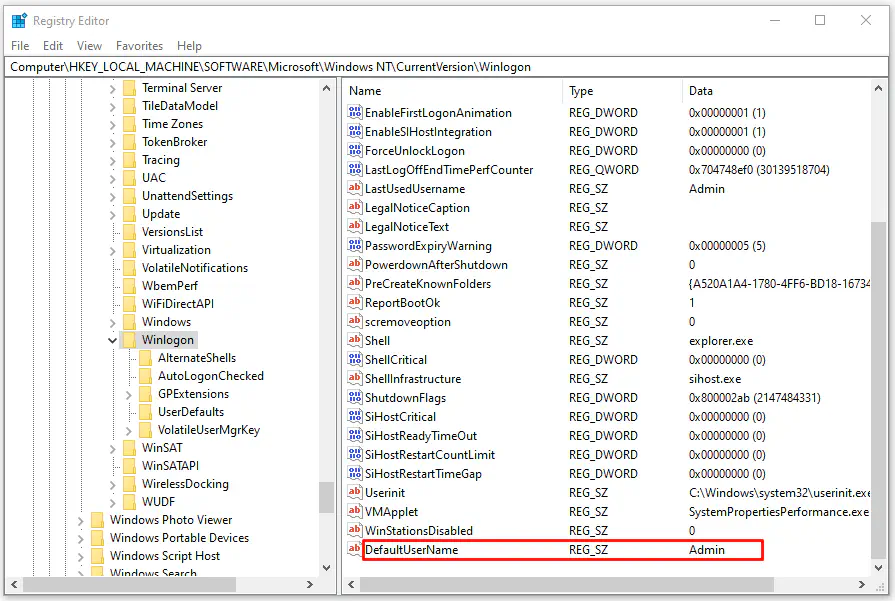
- Убедитесь, что ваше имя пользователя правильно указано в поле Данные значения .
- Теперь в правом окне найдите запись DefaultPassword и дважды щелкните на ней.
- Если запись не существует, щелкните правой кнопкой мыши на пустом месте в правом боковом меню и выберите New. Далее щелкните на String Value (Строковое значение). Переименуйте его в DefaultPassword .
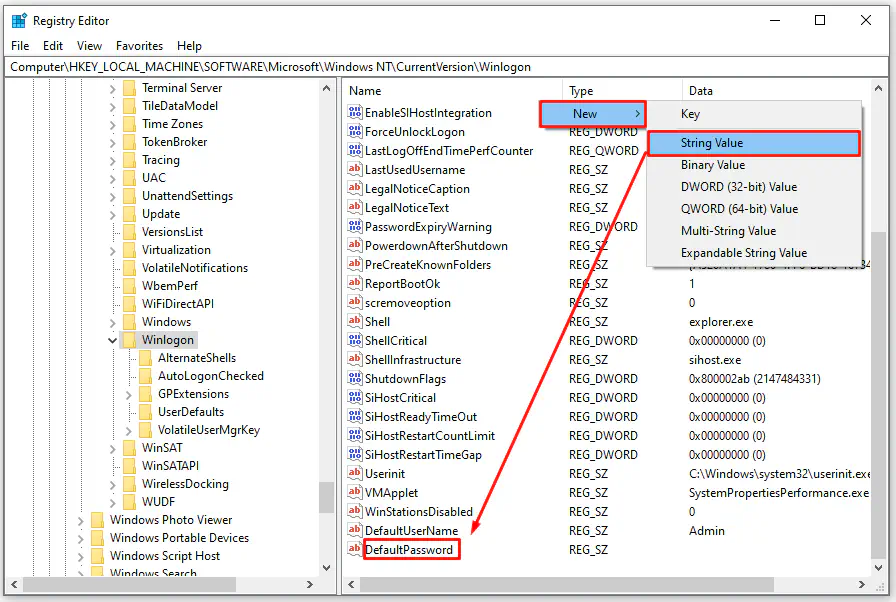
- Если запись не существует, щелкните правой кнопкой мыши на пустом месте в правом боковом меню и выберите New. Далее щелкните на String Value (Строковое значение). Переименуйте его в DefaultPassword .
- Введите свой пароль в поле данных Value.
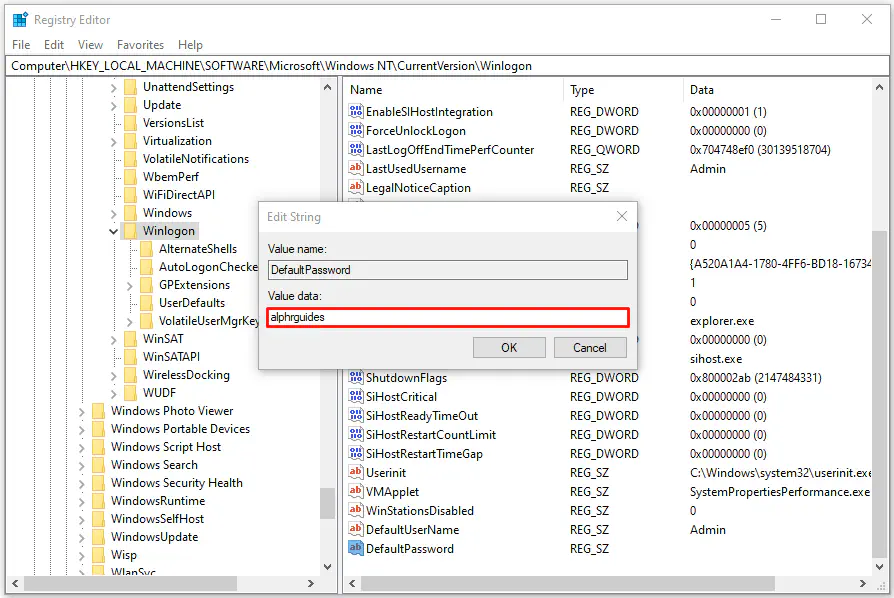
- Нажмите кнопку OK .
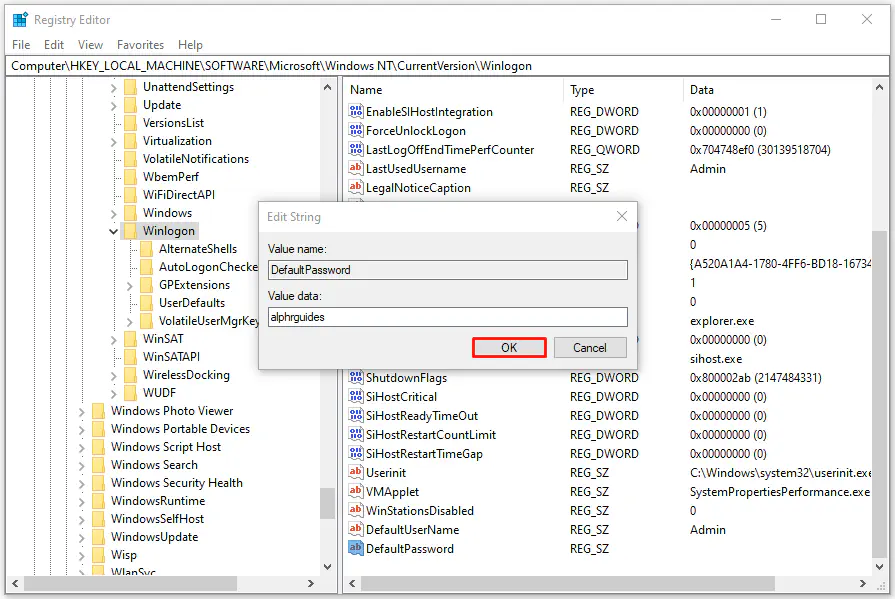
- Наконец, найдите запись AutoAdminLogon в правом окне и дважды щелкните по ней.
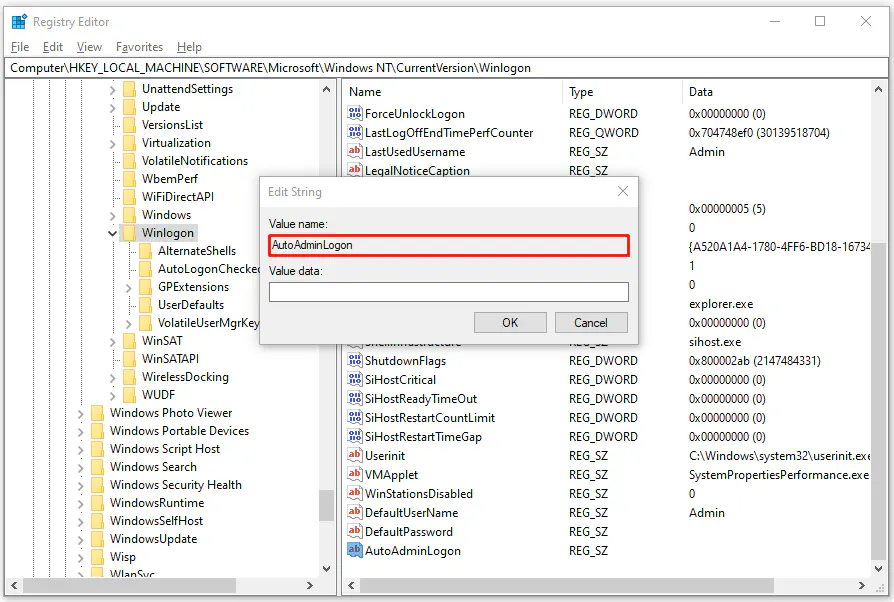
- Измените число Value data с ‘1’ на ‘0’, а затем нажмите кнопку OK .
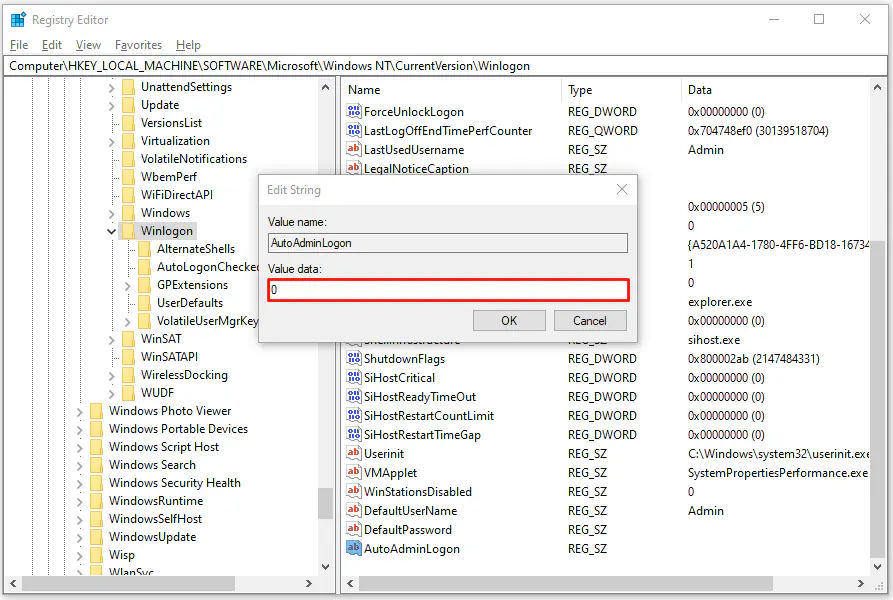
- Перезагрузите компьютер, чтобы он вступил в силу.
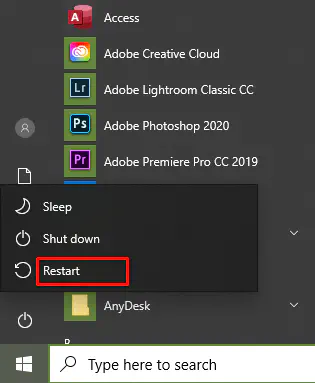
Метод 4 — Сторонняя программа/приложение
Существует несколько различных бесплатных программ и приложений, которые могут помочь автоматизировать процесс входа в Windows 10. Их не обязательно рекомендовать, поскольку приведенных выше вариантов будет более чем достаточно. Однако если вы считаете, что выполнение описанных выше шагов слишком сложно, загрузка и установка программы может быть в ваших интересах.
Autologon — это инструмент, разработанный компанией Microsoft, чтобы помочь вам пропустить экран блокировки и экран входа в операционную систему Windows 10. Выбор этой программы, вероятно, является более безопасным вариантом, если вы беспокоитесь о возможности наличия вредоносного ПО при загрузке, поскольку некоторые другие сайты могут быть взломаны.
Вы можете загрузить программу непосредственно с сайта Microsoft docs по этой ссылке https://docs.microsoft.com/en-us/sysinternals/downloads/autologon
После загрузки вам нужно распаковать zip-файл, чтобы получить исполняемый файл.
Для использования Autologon:
YouTube видео: Как настроить автологин на
Вопросы и ответы по теме: “Как настроить автологин на”
Как настроить автоматический вход в учетную запись?
**Автоматический вход в Windows 10 без пароля**1. В Windows 10 одновременно нажмите клавиши [Win]+ [R], чтобы открылось диалоговое окно «Выполнить». 2. Здесь введите команду netplwiz и подтвердите свое действие, нажав на «ОК». 3. Снимите галочку около записи «Требовать ввод имени пользователя и пароля» и нажмите на «ОК».
Сохраненная копия
Как настроить автоматический вход в систему Windows 10?
Сохраняем пароль для автовхода в Windows в реестре1. Нажмите сочетание клавиш Win+R, и введите regedit ; 2. Перейдите в раздел реестра HKEY_LOCAL_MACHINE\Software*Microsoft**Windows* NT\CurrentVersion\Winlogon; 3. Измените значение параметра реестра AutoAdminLogon c 0 на 1;
Сохраненная копия
Как включить автоматический вход в Windows 10 без пароля?
Для этого воспользуйтесь комбинацией клавиш Win + R, введите в появившейся строке команду netplwiz и нажмите Enter. Когда отобразится окно менеджера учётных записей, выделите текущий профиль в списке и отключите опцию «Требовать ввод имени пользователя и пароля». Кликните ОК.
Как настроить автоматический вход в систему Windows 7?
Выберите команду Пуск > Выполнить либо нажмите комбинацию клавиш <Win+R>. Откроется окно Выполнить, в котором введите команду control userpasswords2. Откроется окно Учетные записи пользователей. Выберите нужную учетную запись и снимите флажок Требовать ввод имени пользователя и пароля.
Как сделать учетную запись активной?
В командной строке введите команду: Для англоязычной Windows: net user administrator /active:yes и нажмите клавишуВВОД. Для русскоязычной Windows: net user администратор /active:yes и нажмите клавишу ВВОД. 3.
Как настроить учетную запись на телефоне?
Как добавить на устройство аккаунт Google или стороннего сервиса1. Откройте настройки телефона. 2. Выберите Аккаунты. 3. В нижней части экрана нажмите Добавить аккаунт. 4. Выберите тип аккаунта. 5. Чтобы добавить аккаунт Google, нажмите Google. 6. Чтобы добавить другой личный аккаунт, выберите Личный (IMAP) или Личный (POP3).
- Запустите программу и нажмите Да , когда появится запрос UAC.
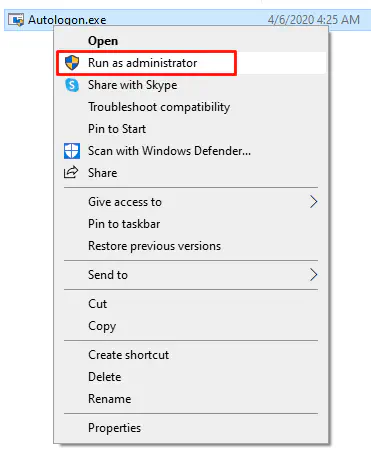
- Появится лицензионное соглашение. Нажмите кнопку Согласен , чтобы принять лицензионное соглашение.
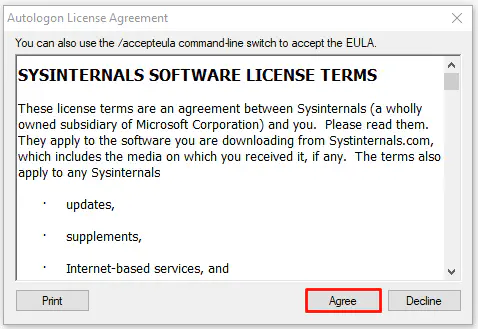
- Ваше имя пользователя уже будет заполнено, как и домен. Вам останется только ввести пароль для учетной записи пользователя, используемой для входа в Windows.
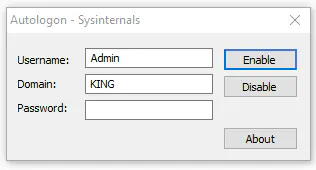
- Если для входа в Windows используется учетная запись Microsoft, вам нужно будет ввести полный адрес электронной почты в поле имени пользователя. Скорее всего, он уже не будет заполнен за вас.
- Чтобы завершить процесс, просто нажмите Enable .
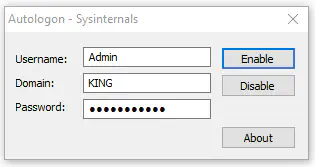
- Если вы хотите отключить Autologon, выполните следующие шаги до шага 4. Вместо этого нажмите Disable .
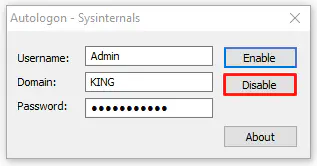
- Вы также можете удерживать нажатой клавишу Shift во время процесса загрузки, чтобы отключить функцию Autologon.
- Если вы хотите отключить Autologon, выполните следующие шаги до шага 4. Вместо этого нажмите Disable .
- Вы получите диалоговое окно Autologon с сообщением «Autologon успешно настроен».