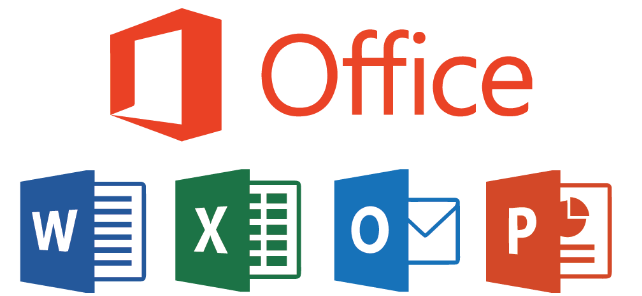Хромбуки — это очень универсальные портативные компьютеры. Они работают на базе Chrome OS, которая является легкой операционной системой. Хромбуки не занимают много места для хранения данных, поскольку для хранения файлов они используют облачное хранилище.
Содержание
Хромбуки — это доступная альтернатива Windows или Mac. Горячие клавиши и команды отличаются от тех, которые большинство людей используют в Windows и MacOS. В этой статье мы расскажем вам, как можно выполнять копирование и вставку на Chromebook.
Давайте вникнем.
Копирование и вставка на Chromebook
Горячие клавиши
Для копирования и вставки на Chromebook используются следующие комбинации клавиш:
- Ctrl + C При использовании этой комбинации горячих клавиш копируется выделенный текст, который вы выделяете с помощью трекпада.
Чтобы вставить скопированный текст, используйте горячие клавиши Ctrl + V на клавиатуре. После этого вы увидите, что скопированный текст перенесен в нужное место.
Использование браузера Chrome
Если вы хотите скопировать текст, выделите его с помощью трекпада.
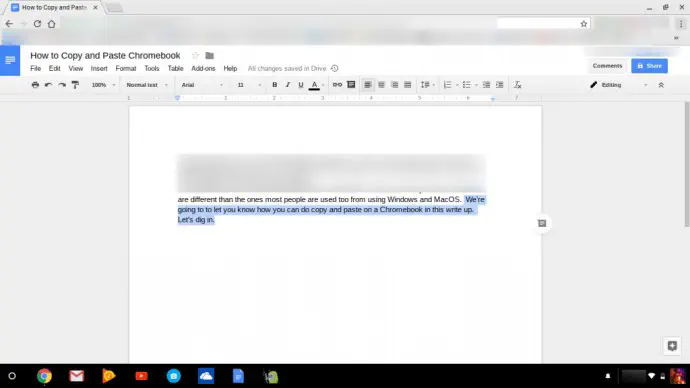
Затем перейдите в правый верхний угол браузера Chrome к трем точкам и нажмите на них трекпадом. Затем переместите курсор вниз к пункту «Копировать» и нажмите на него. Это скопирует текст, который вы выделили.
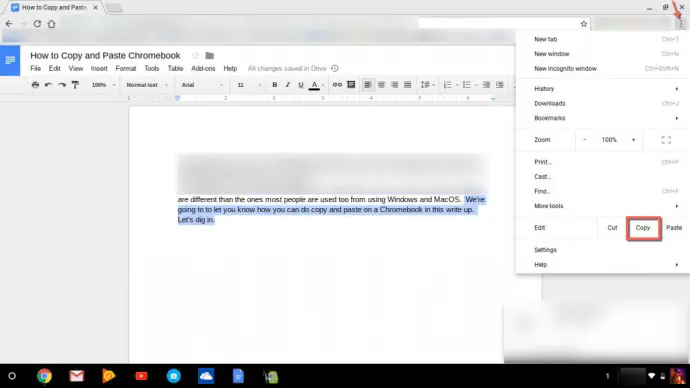
Когда вы будете готовы вставить текст, снова перейдите к трем точкам в правом верхнем углу браузера Chrome. Нажмите на три точки с помощью трекпада, затем перейдите вниз к пункту Вставить и нажмите на него.
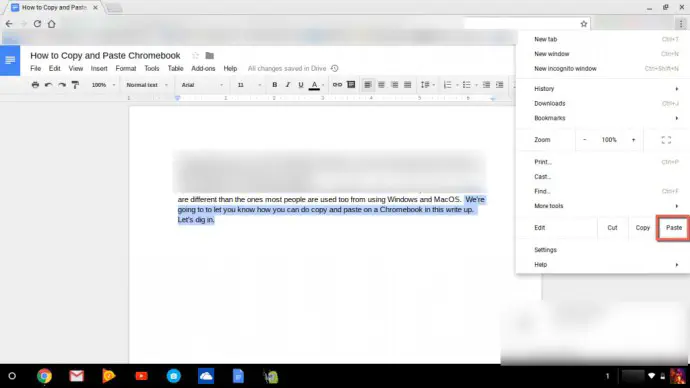
Так вы вставите скопированный текст в нужное место.
Использование трекпада
Использовать трекпад Chromebook для копирования и вставки также просто. Сначала выделите текст, который нужно скопировать. Затем, удерживая клавишу Alt на клавиатуре, одновременно нажмите на трекпад.
После этого на экране появится меню команд во всплывающем окне. Нажмите трекпад вашего Chromebook на команду «Копировать». Это, в свою очередь, скопирует выделенный текст.
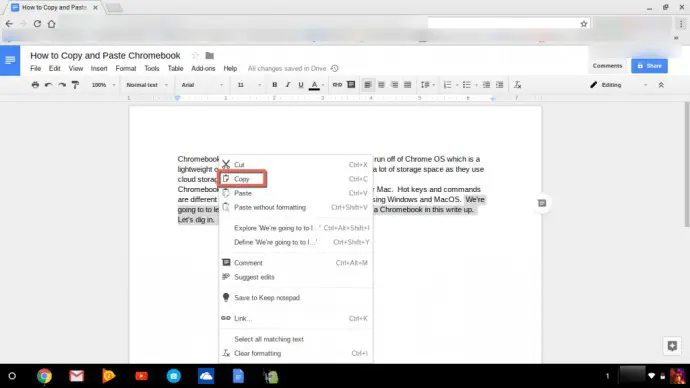
Когда откроется место, куда вы хотите вставить скопированный текст, снова зажмите клавишу Alt и одновременно нажмите на трекпад. Затем просто выберите «Вставить», чтобы перенести текст на страницу.
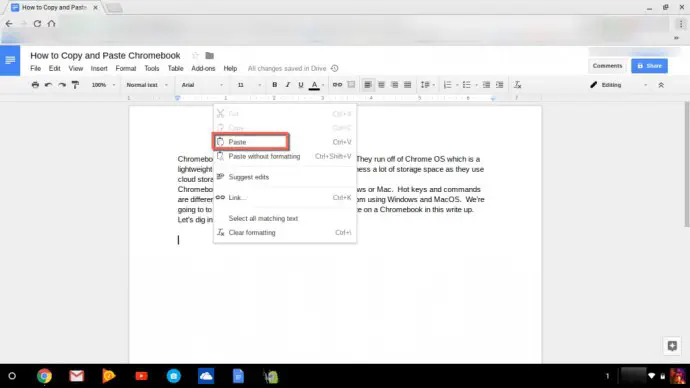
Эти опции позволяют копировать и вставлять текст на Chromebook. У вас есть три варианта. Вы можете использовать горячие клавиши на клавиатуре Chromebook. Использовать меню браузера Chrome или трекпад Chromebooks в сочетании с клавишей Alt.
Копировать и вставить изображение
Возможно, вам нужно скопировать и вставить не только текст, но и картинку. Это можно сделать и на Chromebook. Чтобы скопировать и вставить изображение, наведите указатель на него, затем нажмите клавишу ALT на клавиатуре. Затем нажмите трекпад на Chromebook, не отпуская клавишу ALT.
На экране Chromebooks появится окно с различными опциями. Переместите указатель туда, где написано Копировать изображение, и щелкните трекпадом.
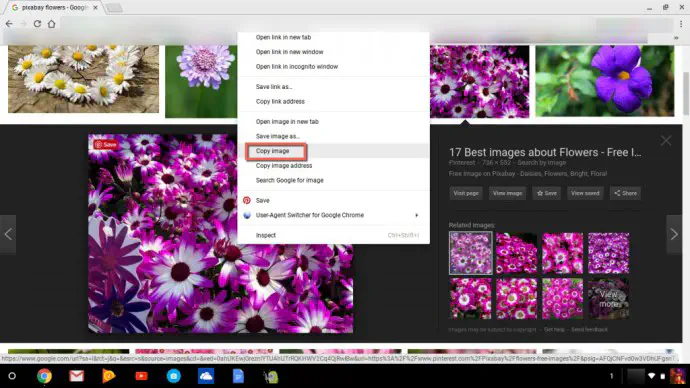
Чтобы вставить изображение, перейдите на страницу или в документ, куда вы хотите его вставить. Удерживая клавишу ALT, нажмите на трекпад Chromebook, что приведет к появлению окна, в котором вы прокрутите страницу до пункта Вставить, чтобы поместить изображение.
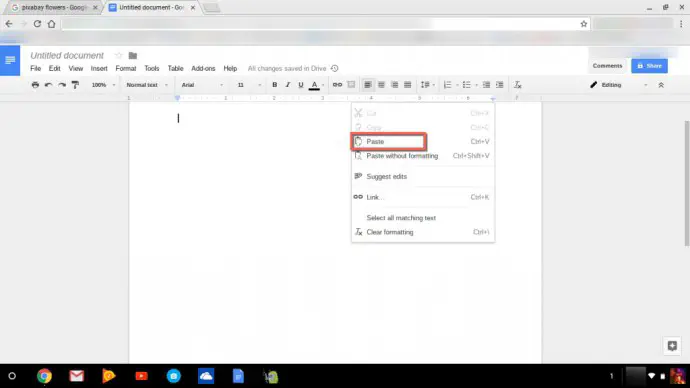
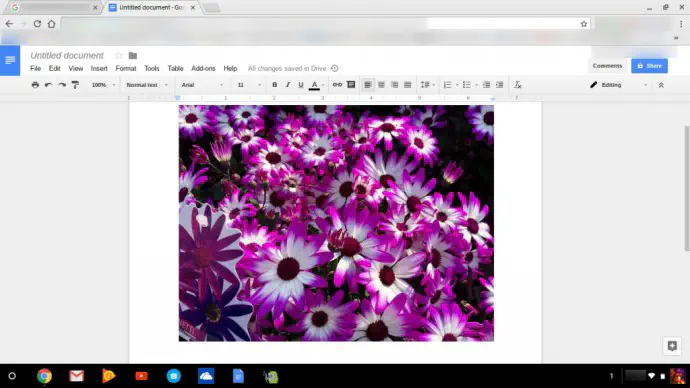
Вот и все. Теперь вы скопировали и вставили изображение.
Подведение итогов
Теперь вы знаете, как копировать и вставлять текст тремя различными способами при работе с Chromebook. Для этого вы можете использовать горячие клавиши, браузер Chrome и трекпад вашего Chromebook.
Другая вещь, которую вы узнали, заключается в том, что вы также можете копировать и вставлять изображения с помощью Chromebook. Итак, вы получили всю необходимую информацию, чтобы стать мастером копирования и вставки на вашем Chromebook.