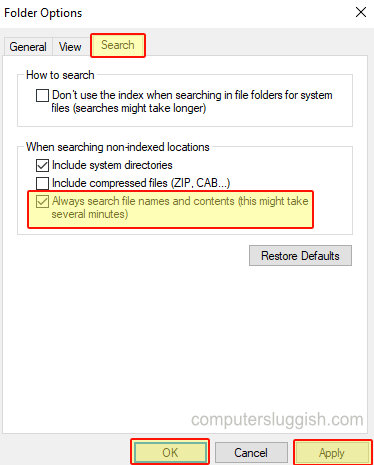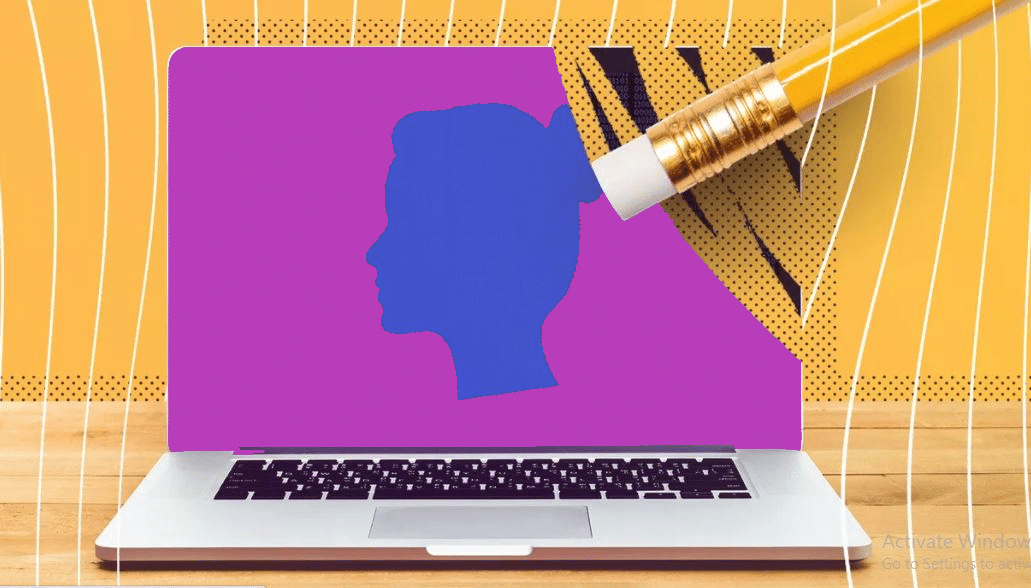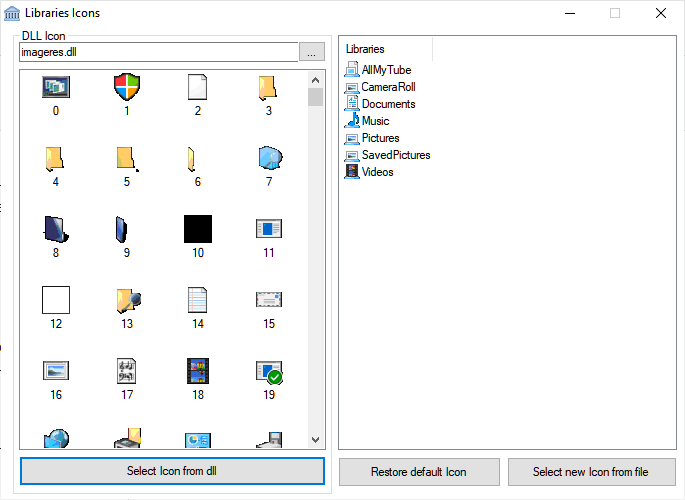
Функция «Удивительная библиотека» в Windows 10 — это одно из решений, если вы каждый день имеете дело с множеством папок и постоянно меняете папки, чтобы попасть в них. Хотя это здорово и позволяет создать новую Библиотеку, нет возможности изменить значки, которые являются отличным способом различать библиотеки. По умолчанию вы получаете общую иконку.
Содержание
Как изменить значки библиотек Windows 10
Replace Library Icons — это небольшое приложение, которое позволяет изменить значок любой из библиотек, а если он вам не понравится, вы можете вернуть его. Вы можете выбрать значок из DLL или ICO файла.
Программа проста в использовании, и как только вы ее запустите, она отобразит все библиотеки справа и иконки, которые вы можете использовать слева.
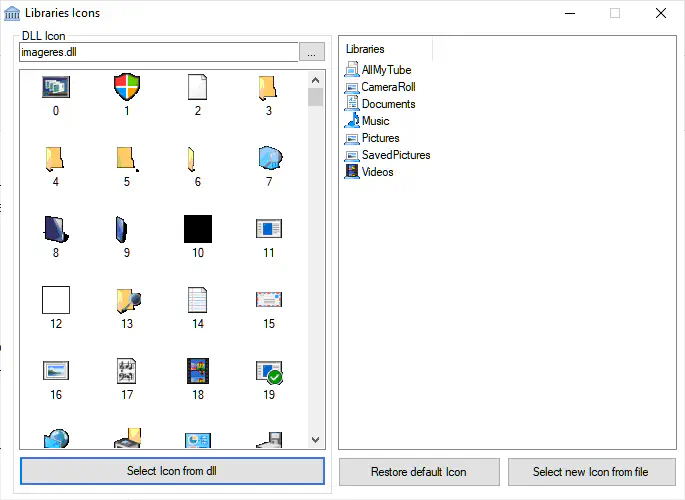
Программа предлагает свой собственный набор иконок, которые вы можете использовать. Если они вам не нравятся, вы всегда можете использовать свой файл иконок или DLL и применить их к библиотекам. После применения вам придется перезапустить проводник, чтобы увидеть изменения.
Если вы передумаете, вы всегда можете воспользоваться кнопкой Восстановить значки по умолчанию, чтобы вернуть все к стандартному значку библиотеки Windows.
Надеюсь, что в Windows 10 когда-нибудь появятся простые способы изменить значок библиотек Windows 10 так же, как мы всегда делали это для корзины или моего компьютера.
Скачать Замена значков библиотек
YouTube видео: Как изменить значки библиотеки Windows 10
Вопросы и ответы по теме: “Как изменить значки библиотеки Windows 10”
Как изменить иконку программы в Windows 10?
Щелкните правой кнопкой мыши созданный ярлык, выберите свойства и щелкните Значок изменения. Щелкните изображение значка, который вы хотите использовать, нажмите кнопку ОК, а затем нажмите кнопку ОК.
Как изменить все иконки в Windows 10?
В Windows 10 нужно зайти в меню “Пуск” => Параметры => Персонализация => с левой стороны выбрать “Темы”, а с правой открыть “Параметры значков рабочего стола”. Под надписью “Значки рабочего стола” вы можете поставить флажки на элементах, которые вы хотите видеть на рабочем столе, после чего нажмите “ОК”.
Как изменить иконку для определенного типа файлов в Windows 10?
Изменение иконок для типов файлов в FileTypesManДважды нажмите по этому расширению мышью или нажмите по нему правой кнопкой мыши и выберите пункт «Правка типа файла». Нажмите по трем точкам справа от поля «Значок». Выберите нужный значок из библиотек со значками, файлов EXE или укажите собственный файл иконки.
Как изменить системные значки?
Изменение вида системных иконокВызываем окно параметров системы из стартового меню или воспользовавшись клавиатурной комбинацией «Win + I». Далее открываем раздел «Персонализация». Открываем пункт «Темы». После этого кликаем по ссылке «Параметры значков рабочего стола».Сохраненная копия
Как поменять значки программ?
Откройте настройки. Пролистайте немного вниз и выберите раздел “Темы”. Перейдите на вкладку “Значки” и найдите набор, который вам нравится. Нажмите кнопку “Загрузить”, дождитесь когда иконки скачаются, и примените их в этом же меню.
Как поставить стандартные иконки в Windows 10?
Зайдите в Параметры — Персонализация — Темы. В панели справа выберите пункт «Параметры значков рабочего стола». В следующем окне вы можете включить или отключить отдельные значки рабочего стола, а также установить свои.