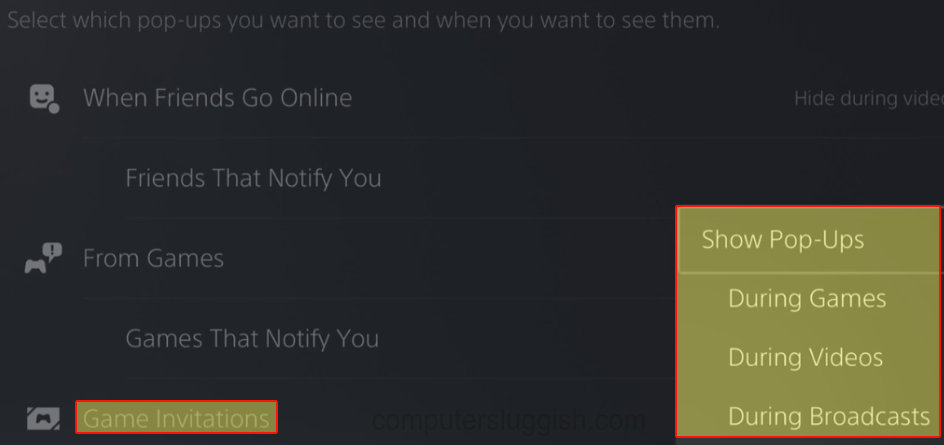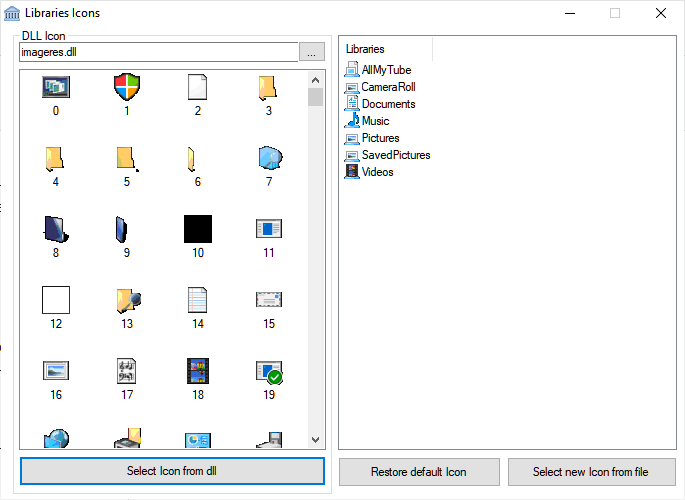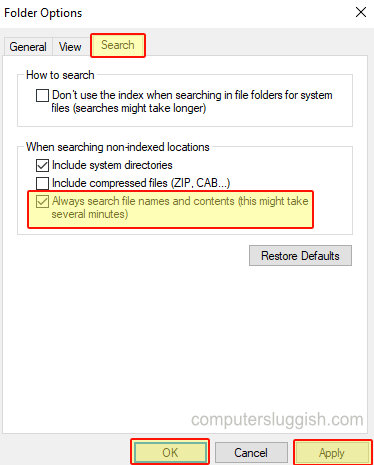
Поиск содержимого в файлах в Windows 10
В этой статье мы расскажем, как включить настройку, позволяющую Windows 10 искать содержимое файла.
Содержание
Если вы пытаетесь или пытались найти определенный файл, потому что не знаете, как он называется, но знаете, какие слова или предложения содержит файл, включение этой настройки значительно облегчит вам жизнь.
Когда дело дойдет до поиска этих файлов, он будет искать по имени файла, но он также будет искать по содержимому всех файлов, пока не найдет совпадение, если оно есть. #Имейте в виду, что включение функции поиска по содержимому файлов в Windows 10 замедляет поиск, поэтому на отображение результатов потребуется больше времени.
* * * * * Лучший совет* * * * * *
Мы рекомендуем включать поиск содержимого файлов только тогда, когда он вам нужен, а затем отключать его, так как он замедляет поиск в Windows 10
Как включить поиск в Windows 10 для поиска в содержимом файлов : 1. Откройте File Explorer
- В верхней ленте File Explorer нажмите View > Теперь нажмите » Options «
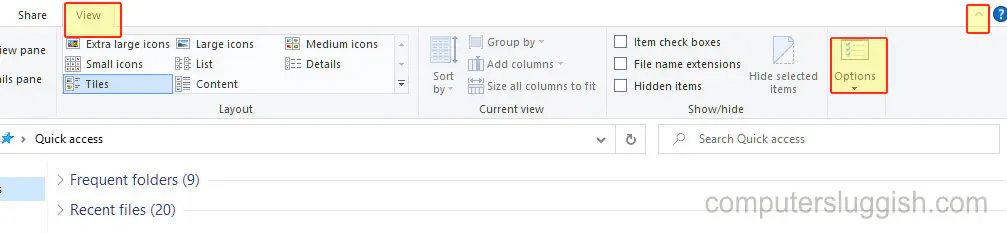
Теперь нажмите на вкладку » Search «
Поставьте галочку напротив » Всегда искать имена и содержимое файлов (это может занять несколько минут) «, затем нажмите » Применить» и » OK «
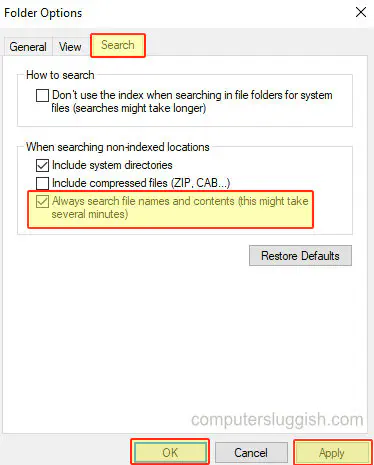
Вот так Windows 10 теперь будет искать в ваших файлах, когда выпоиск файла.
Ознакомьтесь с другими нашими статьями о Windows 10 здесь .
Посмотрите видеоурок ниже «Как искать содержимое файлов при поиске в Windows 10», если вы застряли:
YouTube видео: Поиск содержимого файлов при выполнении поиска в Windows 10
Вопросы и ответы по теме: “Поиск содержимого файлов при выполнении поиска в Windows 10”
Как включить поиск по содержимому файлов?
Еще один вариант – откройте проводник Windows, нажмите «Alt», выберите вкладку «Сервис», там есть «Параметры папок». Шаг 2. В открывшемся окне перейдите на вкладку «Поиск». В подгруппе «Что искать» выберите «Всегда искать по именам файлов и содержимому (может занять несколько минут)».
Как сделать поиск по содержимому?
Для того, чтобы поиск заработал по содержимому файлов, необходимо выполнить дополнительную настройку в проводнике Windows. В открывшемся окне перейдите на вкладку «Поиск» и выберите «Всегда искать по именам файлов и содержимому» (Рис. 2). После этого поиск будет работать как по именам файлов, так и по содержимому.
Как настроить поиск по тексту документа?
Поиск текста в **документе**1. Чтобы открыть область Поиск в режиме редактирования, нажмите сочетание клавиш CTRL+F или выберите Главная > Поиск. 2. Чтобы найти текст, введите его в поле Поиск в документе
Как искать файлы с определенным расширением?
Поиск файлов определенного типаЧтобы в результатах поиска Google были представлены лишь файлы нужного типа или расширения, можно воспользоваться оператором filetype: . Например, по запросу filetype:rtf galway будет выполнен поиск файлов RTF и URL, которые заканчиваются на .
Как в Windows 10 сделать поиск по содержимому?
Выполните поиск на панели задач: Введите имя документа (или ключевое слово из него) в поле поиска на панели задач. Появятся результаты для документов на компьютере и в службе OneDrive. Чтобы отфильтровать поиск, можно выбрать вкладку " Документы", после чего в результатах поиска будут отображаться только документы.
Как включить просмотр файлов?
Включение на Windows 11Откройте WindowsFile Explorer, а затем выберите меню Представление на ленте File Explorer. Наведите указатель мыши на Отображать, а затем выберите Область предварительного просмотра.
Посмотрите наши последние сообщения: * Как удалить Messenger в Windows 10
- Back 4 Blood Улучшение производительности на ПК с Windows 10
- Установка последних драйверов NVIDIA в Windows 11
- Back 4 Blood FIX Connection & Sign In Issues On Windows 10 PC
- Back 4 Blood PC Fix Crashing & Errors Best 7 Methods Windows 10