
Когда речь идет о редактировании изображений в цифровом формате, Adobe Photoshop является королем. Ориентированный на профессионалов, его ценник может оттолкнуть случайных пользователей от его использования. Тем не менее, учитывая количество инструментов, которые он предоставляет, это определенно делает его стоящим каждого доллара.
Содержание
Конечно, помимо инструментов профессионального уровня, Photoshop также позволяет выполнять базовое редактирование, например, изменять размер и обрезку фотографий или добавлять к ним текст. Чтобы добавить текст в Photoshop, вы можете использовать инструмент «Тип», который имеет две разновидности — «Горизонтальный тип» и «Вертикальный тип». Оба они имеют подходящие названия, и по умолчанию всегда выбран инструмент «Горизонтальный текст».
Добавление текста
Добавить пользовательский текст к изображению с помощью Photoshop довольно просто, как объясняется в следующих шагах.
- Откройте одно из ваших изображений в Photoshop или просто создайте новый файл Photoshop.
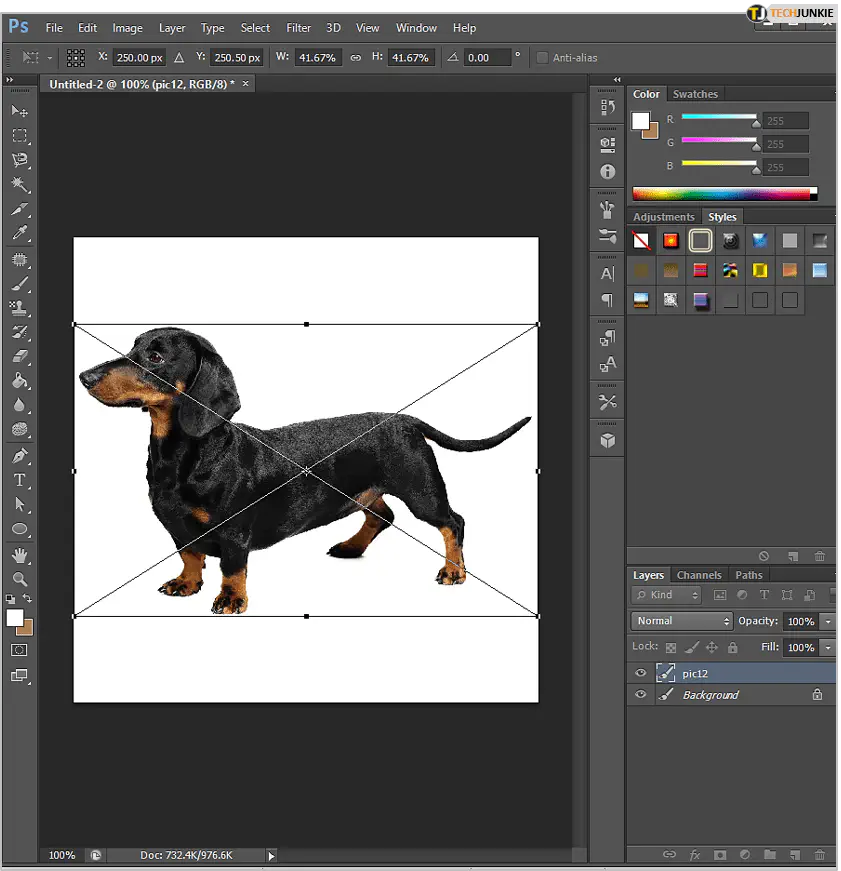
- Выберите инструмент «Тип» на панели инструментов. Панель инструментов расположена рядом с левым краем рабочей области Photoshop. Вы также можете использовать сочетание клавиш, нажав «T» на клавиатуре, чтобы быстро выбрать этот инструмент. После выбора инструмента «Тип» соответствующий набор опций появится в верхней панели, прямо над рабочей областью.

- Щелкните в любом месте рабочей области, чтобы создать новое текстовое поле. Как только вы это сделаете, Photoshop автоматически создаст новый слой для текста. Вы можете увидеть его на панели «Слои», расположенной в правой части рабочей области.
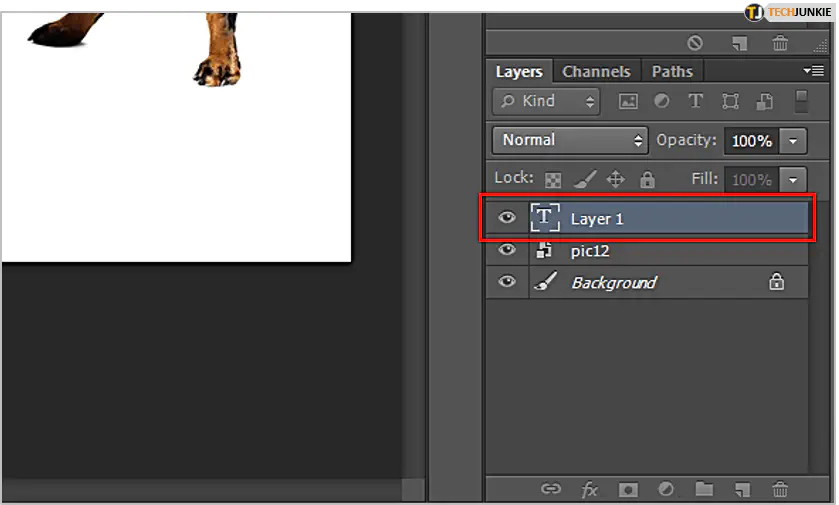
- Теперь введите нужный вам текст.
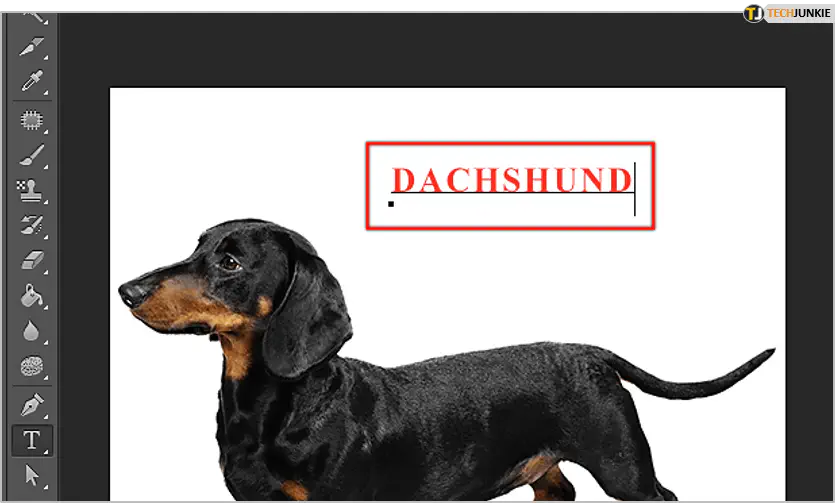
- После завершения работы подтвердите изменения, нажав на значок галочки, расположенный в крайней правой части верхней панели инструментов. Вы также можете нажать «Esc» на клавиатуре, чтобы сделать это быстрее.
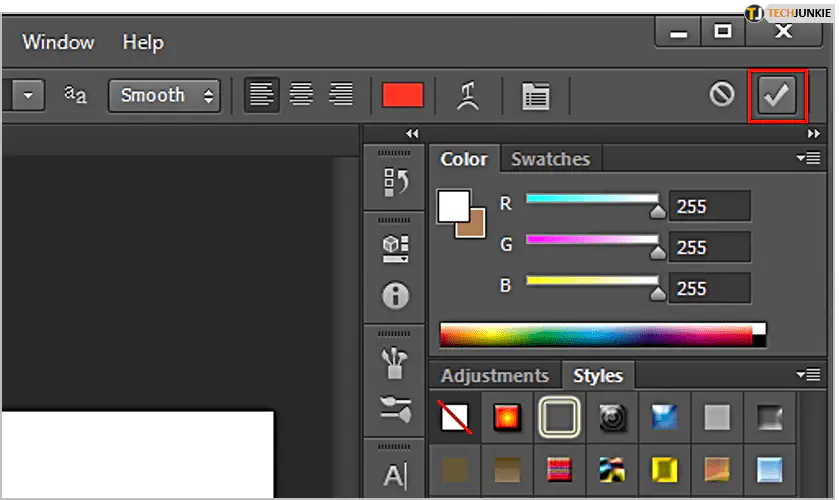
И это все. Вы только что создали свою первую строку текста в Photoshop.
Редактирование текста
Если вы хотите внести изменения в только что введенный текст, вам придется использовать инструмент «Type» и для этого действия.
Обратите внимание, что для того, чтобы изменить существующий текст на изображении, есть два требования:
YouTube видео: Как изменить текст в Photoshop
Вопросы и ответы по теме: “Как изменить текст в Photoshop”
Как заменить текст в фотошопе?
Выберите инструмент «Текст» на панели инструментов слева. Выберите текстовый слой - на панели «Слои» выберите текстовый слой, в который вы поместите вставленный текст. Редактировать и вставить - вы можете выбрать «Редактировать», а затем «Вставить». Или вы можете нажать Command + V на клавиатуре Mac.
Как настроить текст в фотошопе?
Чтобы изменить шрифт всех символов в слое, выделите текстовый слой на панели «Слои», а затем воспользуйтесь кнопками и меню на панели «Параметры», чтобы изменить тип шрифта, начертание, размер, выравнивание и цвет. На панели параметров выберите гарнитуру шрифта из всплывающего меню «Гарнитура».
Как изменить текст?
**Поиск и замена обычного **текста****1. Щелкните значок увеличительного стекла и нажмите кнопку Заменить. 2. Введите замещающий текст в поле Заменить на. 3. Нажмите Заменить все или Заменить. Советы: Вы также можете открыть область Найти и заменить, нажав клавиши CONTROL+H.
Как редактировать в фотошопе?
**Редактирование фотографий в режиме «Быстрое»**1. Нажмите правой кнопкой мыши фотографию и выберите «Быстрое редактирование». 2. Используйте элементы управления в правой части экрана для изменения изображений. 3. Нажмите «Назад к проектам», чтобы перейти на панель «Создать».
Как можно изменить надпись на картинке?
**Редактирование **текста****1. Откройте документ Photoshop с текстом, который требуется изменить. 2. Выберите инструмент «Текст» на панели инструментов. 3. Выделите текст, который необходимо редактировать. 4. Вверху на панели параметров можно выбрать изменение шрифта, размера и цвета шрифта, выравнивания и стиля текста.
Как изменить текст на рисунке?
3. Внесение изменений в изображение1. Шаг 1. Нажмите на картинку, чтобы открыть вкладку «Формат». 2. Шаг 2. Нажмите «Коррекция», чтобы открыть раскрывающийся список. Вы увидите, как редактировать текст изображения в word. 3. Шаг 3. Внесите необходимые изменения и завершите процесс.
- Вы можете редактировать существующий текст на изображении, только если у вас есть его файл Photoshop .psd, содержащий этот текст в виде отдельного слоя. Вы не можете редактировать текст, который уже является частью файла изображения, например .jpg или .png.
- Текст, который вы хотите изменить, должен существовать как редактируемый текстовый слой. Поэтому, чтобы изменить существующий текст, откройте нужный файл .psd и выполните следующие действия:
- Выберите инструмент «Тип», выбрав его на панели инструментов или нажав «T» на клавиатуре.

- Если вы хотите изменить весь текст в слое, просто выберите его на панели «Слои». Если вы хотите отредактировать часть текста, щелкните текст на экране и выберите часть текста, которую вы хотите отредактировать.
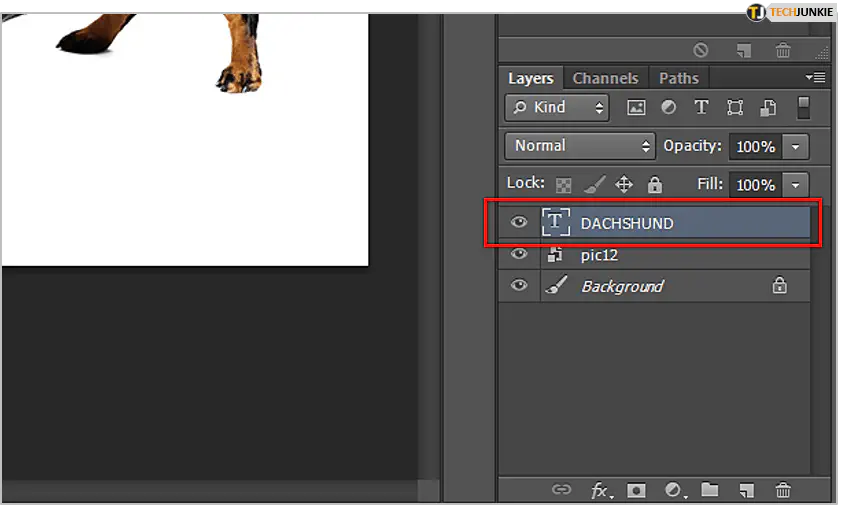
- Используя опции верхней панели инструментов, вы можете внести следующие изменения:
- Переключить текст с горизонтального на вертикальный и наоборот.
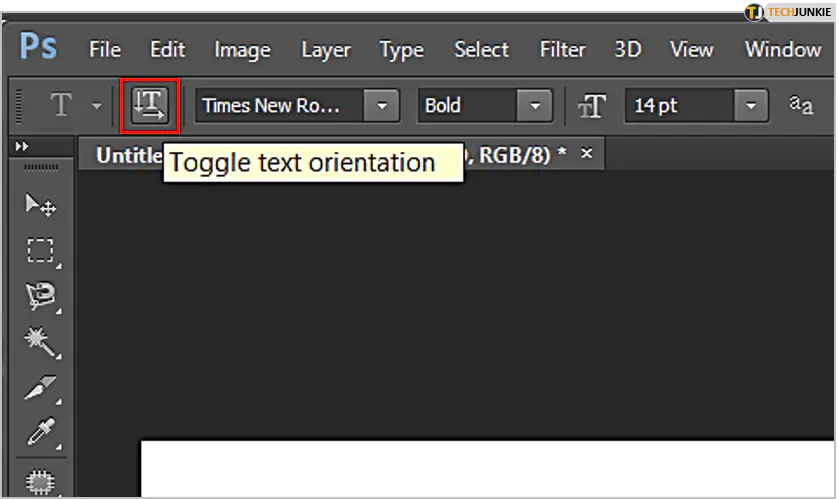
- Выбрать другой шрифт из выпадающего списка.
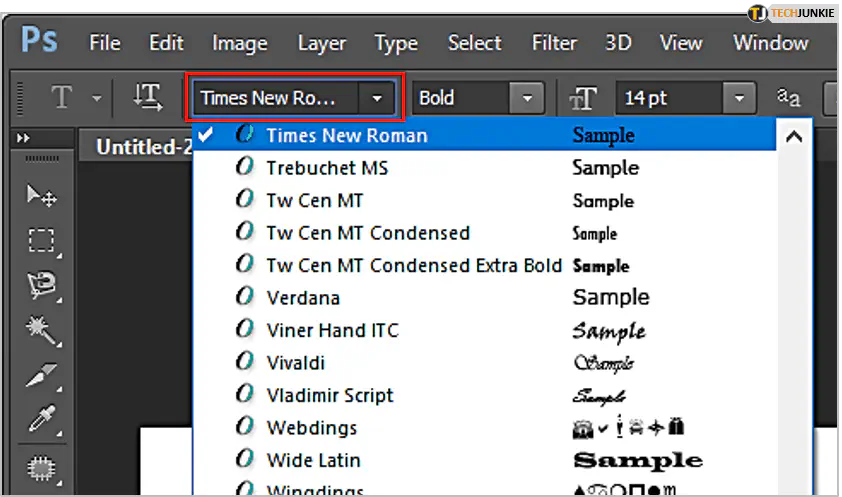
- Изменить его стиль на обычный, полужирный или курсив. Обратите внимание, что некоторые шрифты могут содержать не все эти параметры. Например, в раскрывающемся меню «Стили» может быть доступен только вариант «Нормальный».
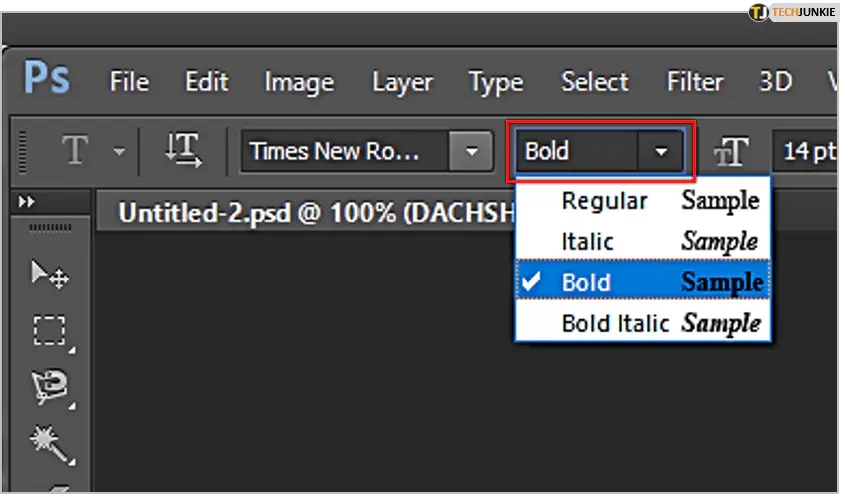
- Измените размер шрифта.
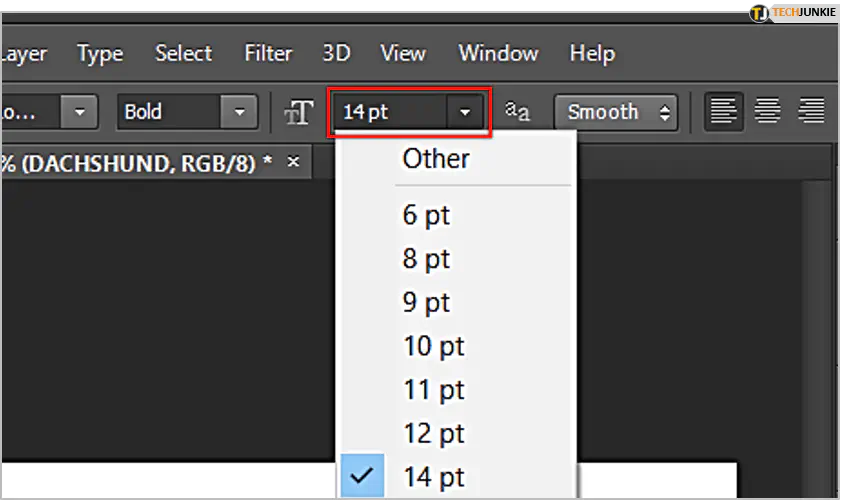
- Измените, насколько резкими должны быть края букв на экране. Если выбрать опцию «Sharp», то края шрифта будут наиболее гладкими.
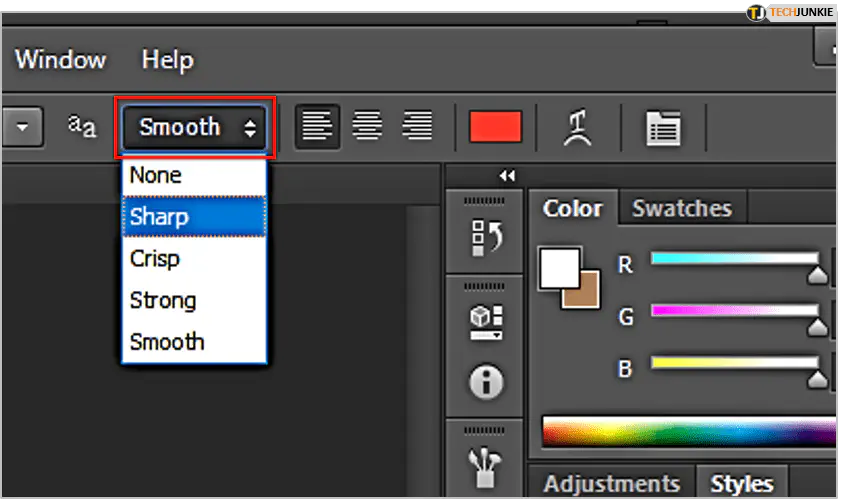
- Изменить выравнивание текста: слева, по центру, справа или Justified.
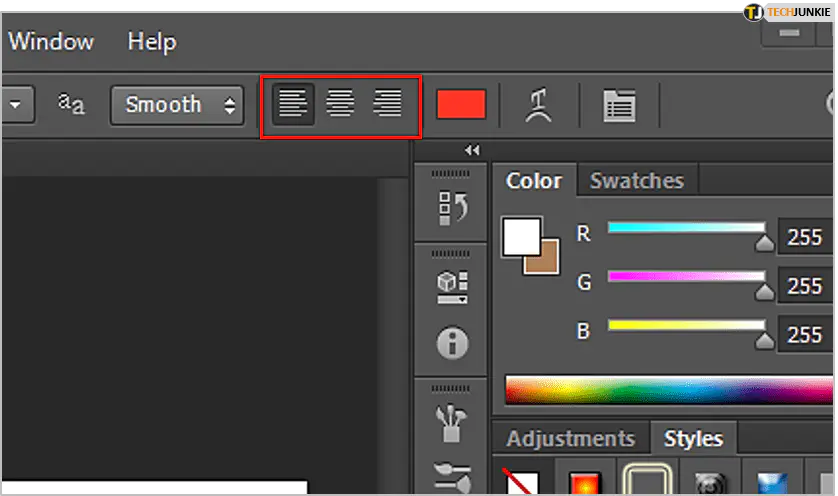
- Изменить цвет текста.
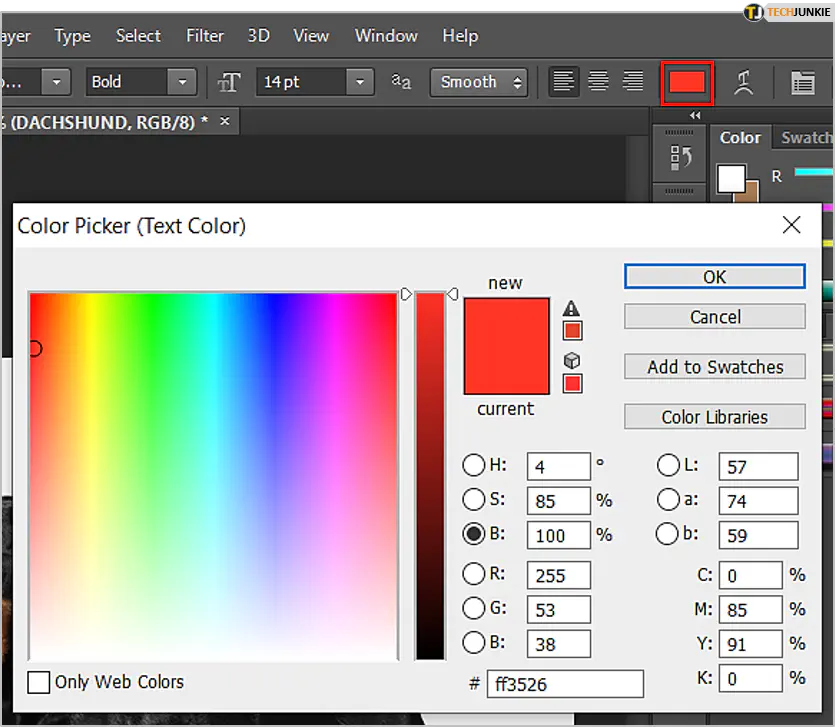
- Выровнять текст, управляя его кривизной.
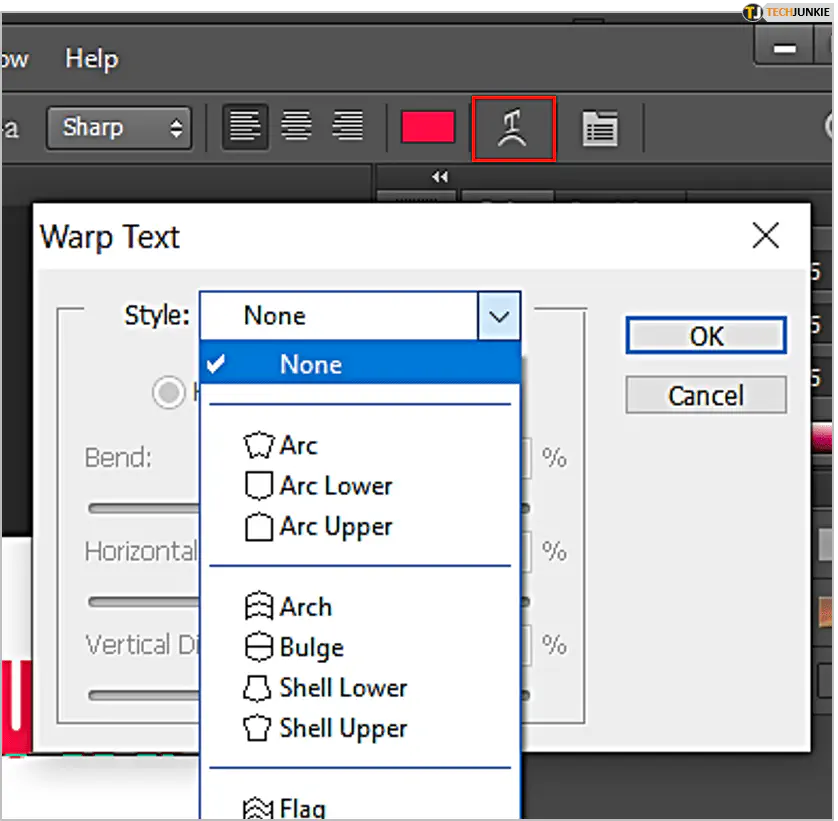
- Показать панели «Character» и «Paragraph». Они предоставляют еще больше возможностей для настройки текста. Например, панель «Символ» позволяет изменить интервал между символами или сделать определенные символы надстрочными или подстрочными. С помощью панели «Абзац» можно изменить левый и правый отступы или добавить дополнительное пространство под каждым абзацем.
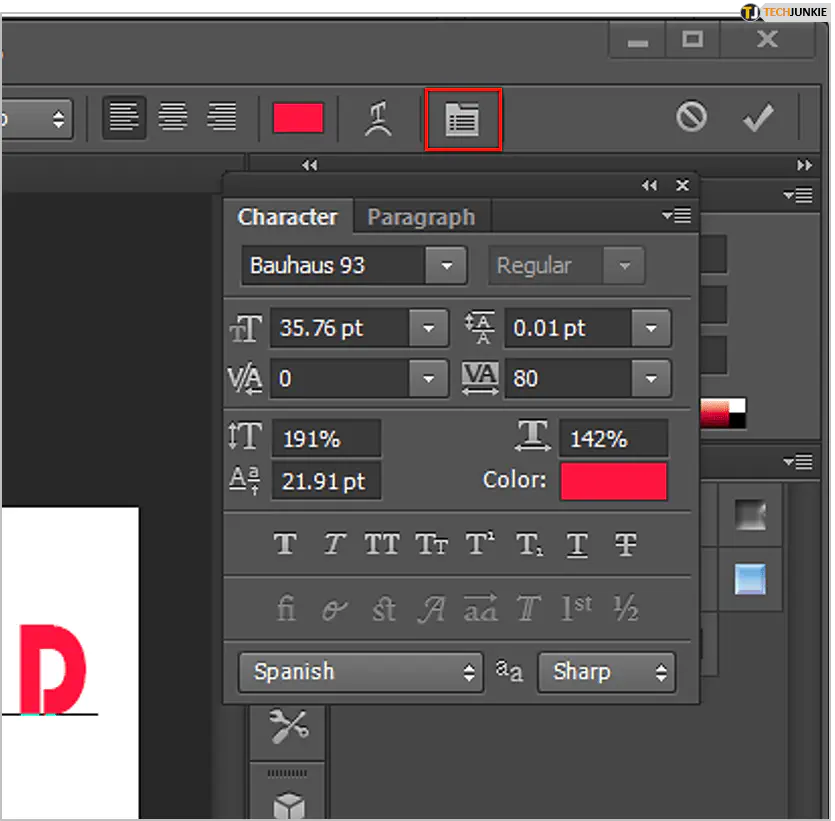
- В крайнем правом углу вы также заметите кнопки, позволяющие отменить или подтвердить только что сделанные изменения.
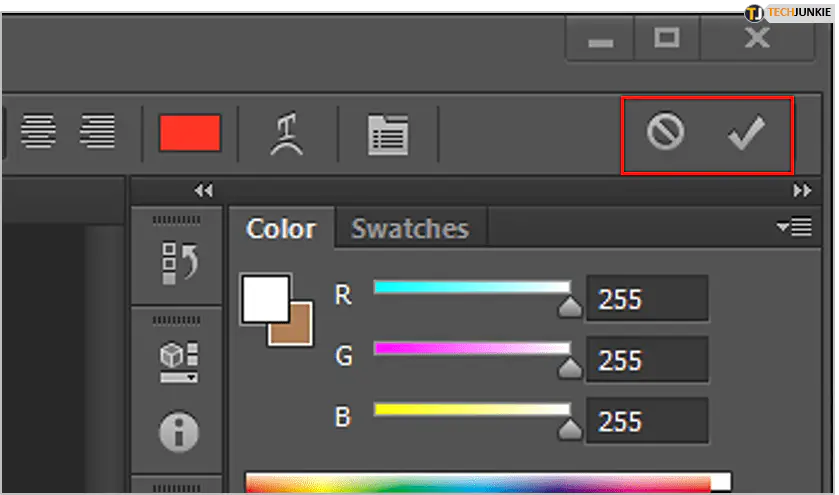
- Переключить текст с горизонтального на вертикальный и наоборот.
- Когда вы закончите редактировать текст в этом слое, просто подтвердите изменения и все готово.
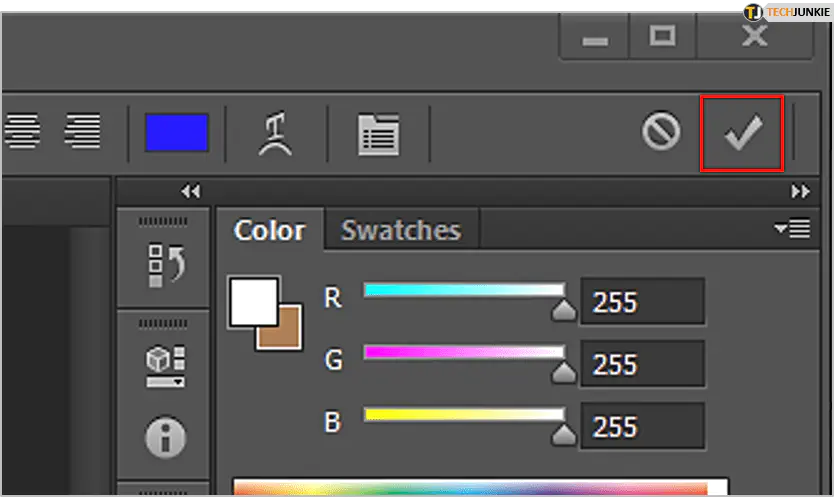 Photoshop Is the King
Photoshop Is the King
- Выберите инструмент «Тип», выбрав его на панели инструментов или нажав «T» на клавиатуре.
Как видите, вносить изменения в текст на изображениях в Photoshop довольно просто. С таким количеством доступных опций очень легко настроить любой текст, который вы хотите добавить. Только не забудьте сохранить изображение в формате .psd, чтобы в будущем вы могли редактировать текст. Удалось ли вам изменить текст на ваших изображениях с помощью Photoshop? Считаете ли вы полезными все доступные опции? Пожалуйста, поделитесь своими мыслями в разделе комментариев ниже.











