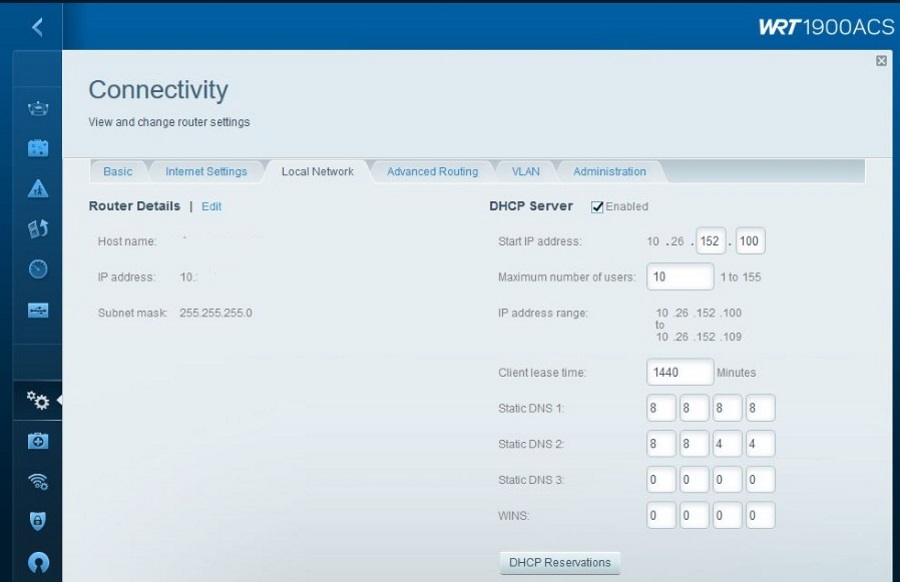
Каждому устройству, которое подключается к сети, включая Интернет, присваивается IP-адрес. Он является эквивалентом вашего домашнего адреса в Интернете, поэтому веб-сайты и почтовые клиенты могут связываться с вами и отправлять вам информацию. IP-адресация может быть немного сложной, но если вы хотите изменить свой IP-адрес, вы попали по адресу.
Содержание
Существует два типа IP-адресов: частный IP-адрес и публичный IP-адрес. Частный IP-адрес назначается маршрутизатором вашей домашней или рабочей сети. Это либо статический IP-адрес, т.е. он никогда не меняется, либо динамический, назначаемый DHCP. Последний может регулярно меняться в зависимости от того, как настроена ваша сеть. Частный IP-адрес легко изменить.
Публичные IP-адреса предоставляются вашим провайдером и также могут быть статическими или динамическими. Многое зависит от вашего провайдера и от того, включает ли ваш пакет услуг статическую адресацию или нет. Публичный IP-адрес можно изменить, но у вас нет реального контроля над ним.
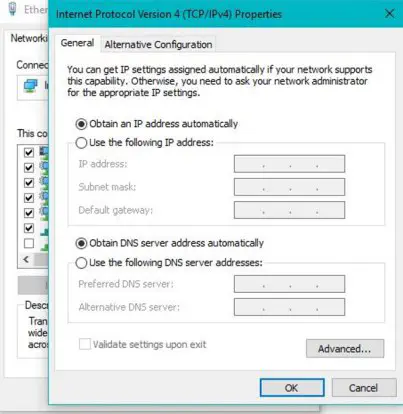
Как изменить частный IP-адрес
Изменение частного IP-адреса может быть простым, как перезагрузка компьютера, или сложным, как назначение нового статического IP-адреса на маршрутизаторе. Многое зависит от того, как вы все настроили.
Самый простой способ изменить внутренний (частный) IP-адрес — выключить компьютер, оставить его на пару минут, а затем перезагрузить. Если ваш маршрутизатор использует DHCP, который присваивает динамические адреса, он может присвоить вам другой адрес в пределах диапазона.
Если ваш IP-адрес не меняется, проверьте, не установлен ли в Windows ручной IP-адрес.
- Щелкните правой кнопкой мыши на кнопке запуска Windows и выберите Сетевые подключения.
- Выберите Ethernet, а затем Изменить параметры адаптера.
- Выберите ваш адаптер, Ethernet — проводной, Wi-Fi — беспроводной, щелкните правой кнопкой мыши и выберите Свойства.
- Выберите Протокол Интернета версии 4 и выберите кнопку Свойства.
- Убедитесь, что опция ‘Получить IP-адрес автоматически’ включена.
Вы можете использовать командную строку для освобождения и обновления внутреннего IP адреса, если включен DHCP.
- Откройте окно CMD от имени администратора.
- Введите ‘ipconfig /all’ и нажмите Enter, чтобы увидеть текущий IP адрес.
- Введите ‘ipconfig /release’ и нажмите Enter.
- Введите ‘ipconfig /renew’ и нажмите Enter.
- Введите ‘ipconfig /all’ и нажмите Enter, чтобы узнать, изменился ли ваш IP-адрес.
Этот метод не всегда работает, так как вашему компьютеру может быть снова присвоен тот же адрес.
Вы также можете попросить свой маршрутизатор присвоить новый IP-адрес. Точный метод зависит от производителя, но процесс обычно похож.
- Войдите в маршрутизатор.
- Найдите настройки сети или подключения.
- Перейдите к внутренней сети или локальной сети.
- Посмотрите на диапазон IP-адресов и проверьте, включен ли у вас DHCP.
Если DHCP включен, вы можете выключить компьютер и перезагрузить маршрутизатор. Оставьте его на некоторое время, а затем снова включите компьютер.

Как изменить публичный IP-адрес
Ваш публичный IP-адрес назначен вашему модему вашим провайдером. Изменить его не всегда возможно, но иногда вы можете «убедить» сеть присвоить вам новый адрес.
Сети используют DHCP, который назначает вашему модему случайный IP-адрес из доступного пула. Многое зависит от провайдера, но в этом пуле могут быть сотни или тысячи IP-адресов, готовых к использованию. Каждый раз, когда ваш модем подключается к сети провайдера, он запрашивает IP-адрес. DHCP-сервер провайдера найдет его в своих IP-таблицах и назначит вашему модему.
Поскольку большинство модемов теперь постоянно подключены, IP-адреса хранятся гораздо дольше. Однако принцип остается, поэтому вы можете «стимулировать» обновление IP-адреса, выключив модем, оставив его на пару часов и затем снова включив.
Если при заключении контракта вы запросили статический IP-адрес, вам снова будет присвоен тот же адрес, поскольку он зарезервирован только для вас. Если вы этого не сделали, вам будет присвоен новый адрес.
Таймер аренды DHCP
Сервер DHCP выбирает IP-адрес из пула доступных адресов. Затем вы получаете этот адрес в аренду на определенный период. Если ваше устройство остается активным, оно сохраняет IP-адрес до следующей перезагрузки. Если таймер истекает и устройство перезагружается, ему обычно назначается другой IP-адрес.
Разные устройства имеют разные таймеры аренды DHCP. Мой маршрутизатор имеет 1440 минут, что составляет 24 часа. Поэтому раз в 24 часа мой внутренний IP-адрес может меняться. Интернет-провайдеры используют ту же систему таймеров аренды, но их время аренды может отличаться. Это означает, что вам может понадобиться поэкспериментировать, оставляя вашу модель выключенной на разные периоды времени, прежде чем получить новый IP-адрес
.
YouTube видео: Как изменить свой IP-адрес в Windows
Вопросы и ответы по теме: “Как изменить свой IP-адрес в Windows”
Как изменить свой IP-адрес на компьютере?
Нажмите кнопку Пуск и выберите пункт Выполнить. В поле Открыть введите cmd и нажмите кнопку ОК. В командной строке введите “ipconfig /release” и нажмите клавишу ВВОД. Введите “ipconfig /renew” и нажмите клавишу ВВОД.Сохраненная копия
Можно ли изменить свой IP-адрес?
Лучший способ поменять ваш IP-адрес - это использовать виртуальную частную сеть (VPN). Есть и другие пути изменить ваш IP, например, использование прокси-сервера. Но, как мы обсуждали это здесь, VPN имеют значительные преимущества перед прокси, такие как: Сетевая активность и IP-адреса не записываются
Как изменить свой IP на нужный?
Как изменить IP-адрес — Подытожим1. Использовать VPN (лучший способ). 2. Использовать прокси. 3. Подключиться к общедоступному WiFi. 4. Переключиться на мобильный интернет. 5. Отсоединить и заново подсоединить модем. 6. Попросить провайдера.
Как настроить IP-адрес на Windows 10 вручную?
Способ 2. Через сетевые подключения1. Нажмите сочетание клавиш Win + R. 2. В поисковую строку введите «ncpa.cpl» и нажмите Ок: 3. Правой кнопкой мыши кликните по нужному сетевому адаптеру. Затем нажмите Свойства: 4. Кликните по пункту IP версии 4 и нажмите Свойства: 5. Выберите пункт Использовать следующий IP-адрес. Заполните поля:
Как изменить IP-адрес устройства?
- Подключите маршрутизатор к компьютеру, используя Ethernet-кабель. Обратитесь к Web-интерфейсу маршрутизатора.
- В поле IP-адрес введите новый IP и нажмите Применить. После нажатия кнопки Применить будет предложено отредактировать пул DHCP- сервера.
- Далее для применения настроек нажмите Сохр. и Перезагрузить.
Как сменить IP-адрес компьютера бесплатно?
Шаг 1: Загрузите iTop VPN – скоростной VPN для ПК. Шаг 2: Установите и запустите его (если вам нужны дальнейшие инструкции, просто посетите официальный сайт). Шаг 3: Выберите сервер и подключитесь к нему. Шаг 4: Теперь ваш IP-адрес изменен.











