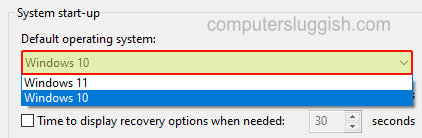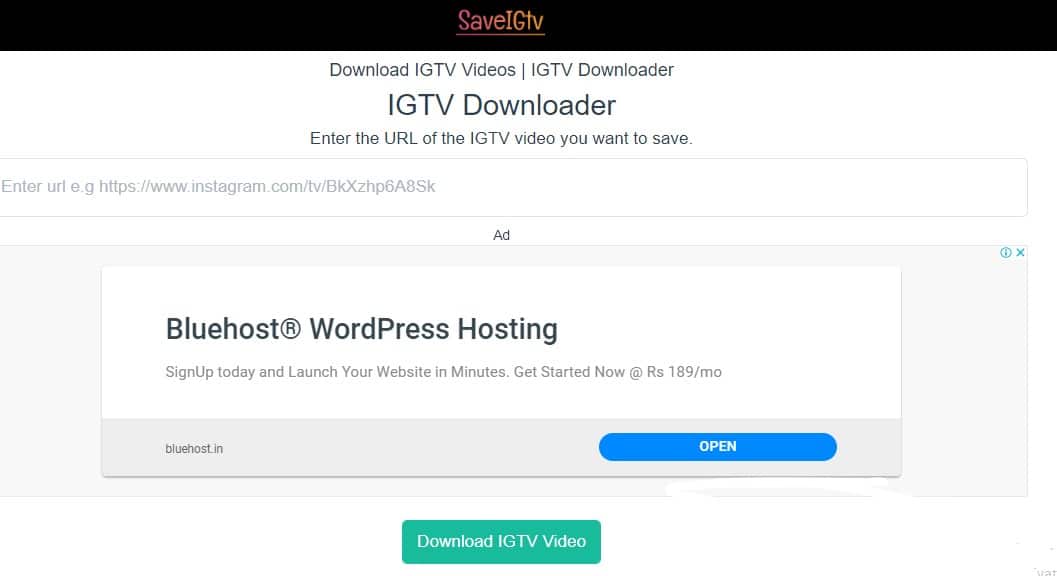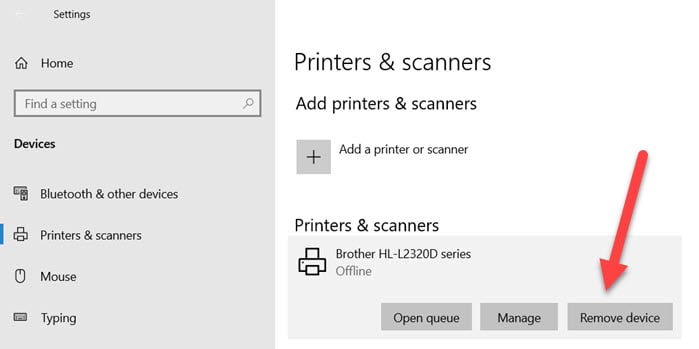
После добавления сетевого или USB-принтера на ПК с Windows можно начинать отправлять документы на печать. Однако в некоторых случаях команда печати может вызвать ошибку на принтере и перевести его в автономный режим, что приведет к остановке печати последующих заданий. Чтобы решить эту проблему, необходимо изменить настройки принтера с автономного на онлайн. В этой статье я расскажу вам, как изменить статус принтера на онлайн.
Содержание
Как изменить статус принтера на онлайн
Хотя сохранение автономного режима работы принтера может иметь некоторые преимущества, в некоторых случаях может возникнуть необходимость сохранить его в режиме онлайн. Вот список методов, которые можно использовать для возвращения принтера в режим онлайн.
- Подключите принтер обратно
- Измените состояние принтера
- Устранение неполадок принтера
- Перезагрузка принтера Очистка очереди печати и проверка состояния после выполнения каждого метода может дать вам знать, вернулся ли принтер в сеть.
1] Подключите принтер обратно
Пожалуйста, выключите источник питания, отсоедините адаптер питания и USB-кабель от принтера, дайте ему поработать в течение минуты и снова подключите его. Неплотные соединения могут быть причиной того, что Windows не может обнаружить принтер и перевести его состояние в автономное.
Однако, если с соединениями все в порядке, если держать принтер подключенным и неработающим в течение некоторого времени, это может привести к тому, что несколько принтеров окажутся в состоянииспящий/энергосберегающий режим, переподключение кабеля питания может оказаться самым простым решением проблемы.
2] Изменение состояния принтера на Online
По какой-либо причине ваш принтер мог отключиться от сети, или вы могли переключить его случайно. Вот как вернуть его в режим Online с помощью панели настроек.
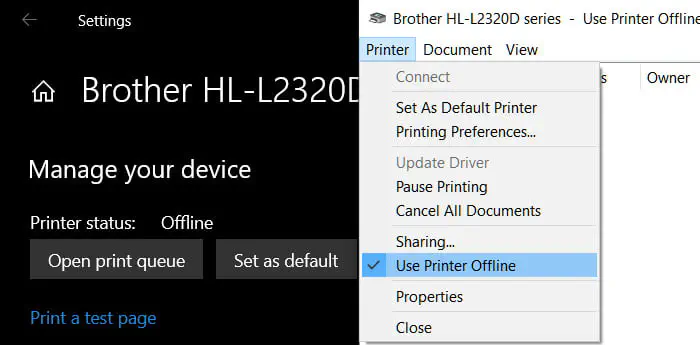
- Откройте Панель настроек в Windows 10 (Win+I)
- Перейдите к разделу Устройства -> Принтеры и сканеры. В том же меню найдите свой принтер, выберите его и нажмите кнопку Открыть очередь.
- В окне очереди печати, на верхней навигационной панели, в меню Параметры принтера, вы найдете опцию с включенным параметром Использовать принтер автономно. Нажмите на нее, чтобы вернуть принтер в состояние Online.
- Дайте подтверждение из всплывающего окна, которое появится на экране, и все готово.
3] Устранение неполадок принтера
В Windows встроены различные подручные средства, такие как Устранение неполадок, с помощью которых можно быстро устранить множество распространенных проблем. Вот как использовать средство устранения неполадок, чтобы вернуть статус в рабочее состояние.
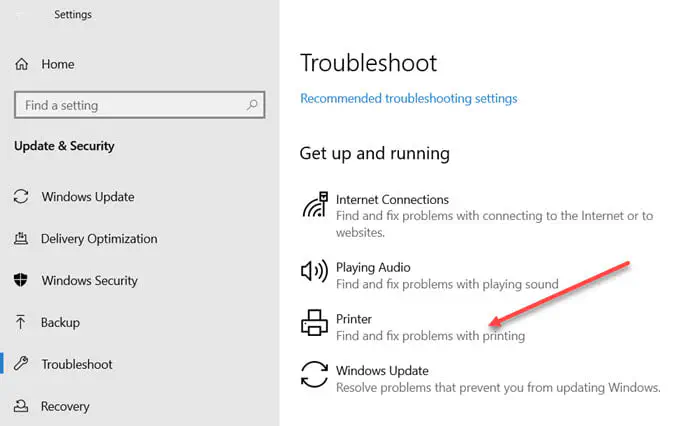
- Откройте панель настроек в Windows 10 (Win+I)
- Перейдите к разделу Обновление и безопасность -> Устранение неполадок -> Дополнительные средства устранения неполадок.
- Здесь найдите средство устранения неполадок принтера, выберите его и нажмите на кнопку Запустить средство устранения неполадок.
- Подождите, пока Windows найдет проблему и устранит ее, после чего вы будете готовы.напечатать.
4] Перезагрузка принтера
Удаление драйверов принтера и их повторная установка может решить многие распространенные проблемы. Если ни один из вышеперечисленных методов не сработал в вашем случае, попробуйте следующее.
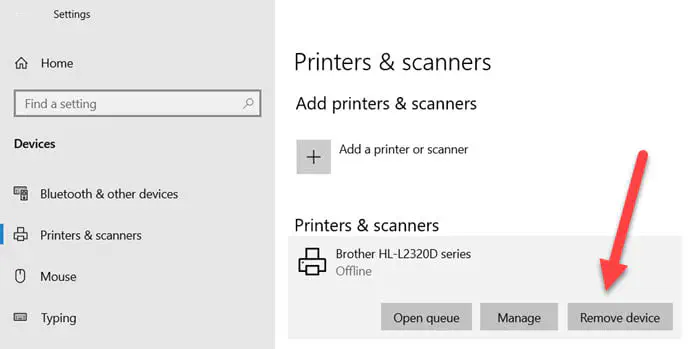
Во-первых, отключите USB-кабель принтера от компьютера.
Откройте панель настроек в Windows 10 (Win + I)
Перейдите к разделу «Устройства -> Принтеры и сканеры». В том же меню найдите свой принтер, выберите его и нажмите кнопку «Удалить устройство».
Это полностью удалит принтер с вашего устройства, теперь подключите устройство обратно и подождите, пока Windows автоматически установит необходимые драйверы.
Иногда при установке или обновлении драйвера принтера он по каким-то причинам работает неправильно, и единственный выход — удалить установленный ранее драйвер принтера и установить новый. Для этого есть один или два способа, в зависимости от того, какой вам больше подходит. Читайте далее, чтобы узнать в деталях, как полностью удалить драйверы принтера и затем скачать драйвер принтера на Windows 10/8/7.
Надеюсь, этот пост был полезен, и вы смогли изменить статус принтера на «онлайн». С учетом сказанного, предпочитаете ли вы держать свой принтер в автономном режиме? Если да, то почему? Оставьте комментарий ниже.
YouTube видео: Как изменить статус принтера на Online
Вопросы и ответы по теме: “Как изменить статус принтера на Online”
Как изменить статус принтера на в сети?
Откройте Устройства и принтеры. Выберите правой кнопкой мыши принтер и нажмите Просмотр очереди печати. Выберите Принтер, затем отмените все выбранное рядом с Приостановить печать или Работать автономно, если что-либо выбрано.
Как сделать доступ к принтеру по сети?
Нажмите Start кнопку “Пуск”, а затем выберите Параметры > устройства> принтеры & сканеры. Выберите принтер, к которому требуется предоставить общий доступ, и нажмите кнопку Управление. Выберите Свойства принтеры и перейдите на вкладку Доступ. На вкладке “Доступ” установите флажок Общий доступ к данному принтеру.
Что делать если пишет что принтер не в сети?
Часто причиной невидимости принтера является отсутствие контакта при подключении – следствие засорения портов, неисправного шнура или просто недостаточно плотного прилегания на стыке. Некорректная работа драйверов.
Почему принтер в режиме офлайн?
Некоторые принтеры будут отображаться в режиме офлайн, если уровень чернил в картридже падает ниже определенного уровня. По умолчанию такие ошибки отображаются на дисплее устройства. Также проверьте, есть ли у принтера бумага и может ли она правильно подаваться.
Почему статус принтера недоступен?
Убедитесь, что принтер не находится в автономном режимеНажмите кнопку Пуск > Параметры > Устройства > Принтеры и сканеры . Затем выберите принтер > Открыть очередь печати. В разделе Принтер проверьте, что не включен режим Отложенная печать.
Как посмотреть статус принтера?
Просмотр очереди принтера в Windows1. Нажмите кнопку Пуск > Параметры > Bluetooth и устройства > Принтеры и сканеры . Откройте параметры принтеров и сканеров 2. Выберите принтер в списке, выберите Открыть очередь печати, чтобы просмотреть список печатаемых материалов и порядок файлов в очереди на печать.