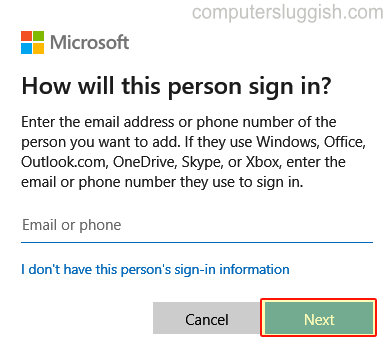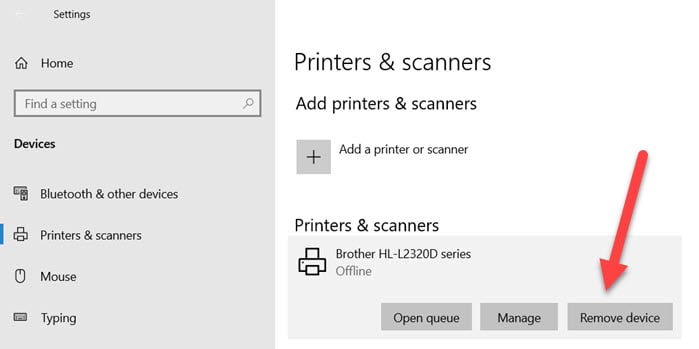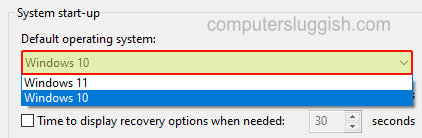
Запуск системы Операционная система по умолчанию
В этой статье о Windows 10 мы расскажем вам, как изменить операционную систему по умолчанию на вашем компьютере или ноутбуке.
Содержание
Если на вашем ПК или ноутбуке установлено несколько операционных систем Windows, вы можете захотеть изменить операционную систему по умолчанию, чтобы вам не приходилось постоянно выбирать ОС при включении компьютера. К счастью для нас, Windows 10 позволяет сделать именно это, поэтому ниже мы описали шаги по изменению операционной системы по умолчанию.
Изменение того, какая операционная система загружается первой при включении компьютера: 1. Сначала откройте меню «Пуск» и найдите » Просмотр дополнительных системных настроек » и откройте его
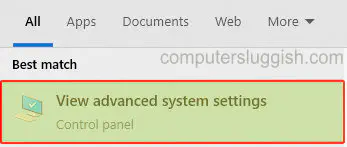
- После открытия перейдите на вкладку » Дополнительно » и в разделе «Система» » Запуск и восстановление » нажмите кнопку » Настройки «
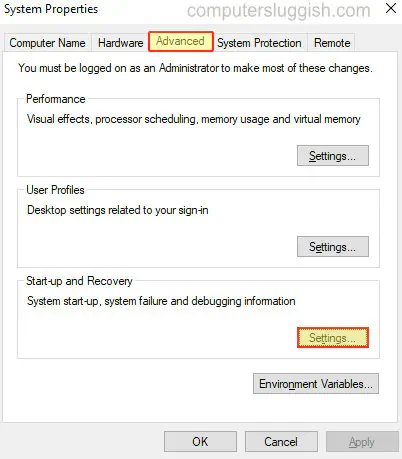
Теперь вы увидите настройки в разделе » Запуск системы «, где вы увидите вашу операционную систему по умолчанию
Измените операционную систему по умолчанию, нажав на выпадающий список и выбрав ту, которую вы хотели бы видеть по умолчанию
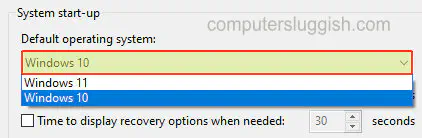
Вот и все, теперь вы изменили операционную систему по умолчанию в Windows 10, и вам больше не нужно постоянно выбирать свою любимую операционную систему при включении компьютера, он просто запустит выбранную вами ОС.
Посмотрите другие наши посты о Windows 10 здесь .
YouTube видео: Windows 10 Изменение операционной системы по умолчанию
Вопросы и ответы по теме: “Windows 10 Изменение операционной системы по умолчанию”
Как сделать выбор операционной системы при загрузке Windows 10?
Ответы (6) 1. Нажмите Win+R, В строке «Выполнить» наберите msconfig, нажмите Enter. Откроется окно конфигурации системы. 2. В верхней части открывшейся вкладки находится поле со списком операционных систем. 3. После выполнения всех действий нажмите кнопку «Применить» и закройте окно конфигурации системы.
Сохраненная копия
Как убрать выбор операционной системы при загрузке Windows 10?
Вы можете выбрать ОС, загружаемую по-умолчанию: Панель управления - Система - Дополнительные параметры системы - раздел Загрузка и восстановление, кнопка Параметры. Установите загружаемую по-умолчанию ОС, снимите галочку с пункта меню Отображать список выбора ОС.
Как выбрать операционную систему при загрузке через биос?
В настройках BIOS в целом нет возможности выбора операционной системы. Среда BIOS позволяет выбрать только режим загрузки (UEFI или Legacy Support) и изменять приоритет загрузки дисков, которые установлены на Вашем устройстве. Выбор загружаемой операционной системы происходит в настройках самой операционной системы.
Как вернуть меню выбора операционной системы?
В случае загрузки с установочного накопителя, на экране после выбора языка внизу слева нажмите пункт Восстановление системы. Выберите пункт Поиск и устранение неисправностей, а затем — Восстановление при загрузке. Выберите целевую операционную систему. Дальнейший процесс будет произведен автоматически.
Как изменить операционную систему загружаемую по умолчанию?
На вкладке Дополнительно в разделе Загрузка и восстановление нажмите кнопку Параметры. В разделе Загрузка операционной системы в списке Операционная система по умолчанию выберите ту операционную систему, которую следует использовать при включении или перезагрузке компьютера.
Как выбрать операционную систему?
Рекомендуем выбирать по простому принципу — берите Windows, только если у вас стоит задача реализации проекта на Windows. Если не требуются конкретные Windows-приложения, такие как ASP, ASP.NET, Microsoft SQL Server, Microsoft Access, Microsoft Exchange, Microsoft SharePoint, Visual Basic, C#, Remote Desktop и т. д.