
Всем нравится видеть красочные и хорошо организованные электронные таблицы. Есть разные способы улучшить внешний вид вашей электронной таблицы, но использование другого шрифта — один из самых эффективных.
Содержание
Если вы задавались вопросом, как изменить шрифт в ваших таблицах, то вы попали по адресу. В этой статье мы предоставим всю необходимую информацию о шрифтах и других пометках в Google Sheets.
Настройка шрифтов в Google Sheets
Поскольку Google Sheets поставляется со шрифтом по умолчанию, многие создатели электронных таблиц редко беспокоятся о том, чтобы изменить шрифт по умолчанию, поскольку их внимание сосредоточено на содержании, а не на его внешнем виде. Однако, поскольку у вас есть два способа настройки шрифтов в Google Sheets, вы можете выбрать тот, который кажется более простым:
Создание пользовательской темы в Google Sheets.
Создание шаблона электронной таблицы.
Если вы готовы преобразить свои электронные таблицы, продолжайте читать.
Создание пользовательской темы
Одной из новых функций в наборе инструментов Google Sheets являются темы. Они полезны для пользователей, которые хотят создать электронную таблицу в индивидуальной среде. В каждой теме вы можете выбрать шрифт по умолчанию, цвета, фон и т. д. Каждый раз, когда вы начинаете создавать новый документ, вы можете открыть тему, и все ваши настройки будут там.
Если вы хотите создать свою новую тему, вот что вам нужно сделать:
- Откройте документ Google Sheet.
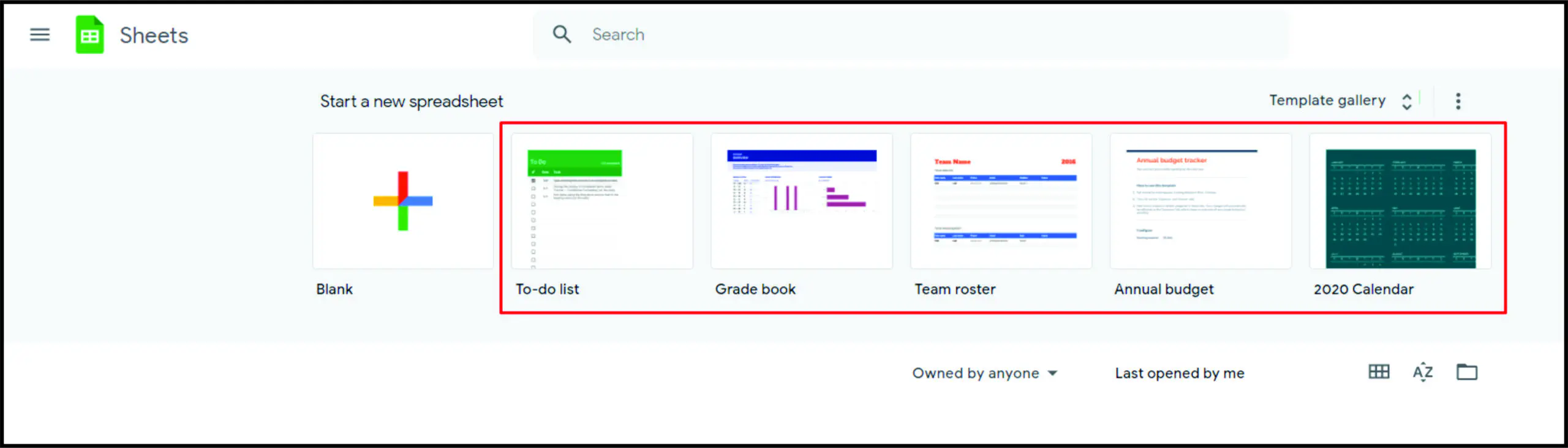
- Откройте меню «Формат» и выберите «Тема».
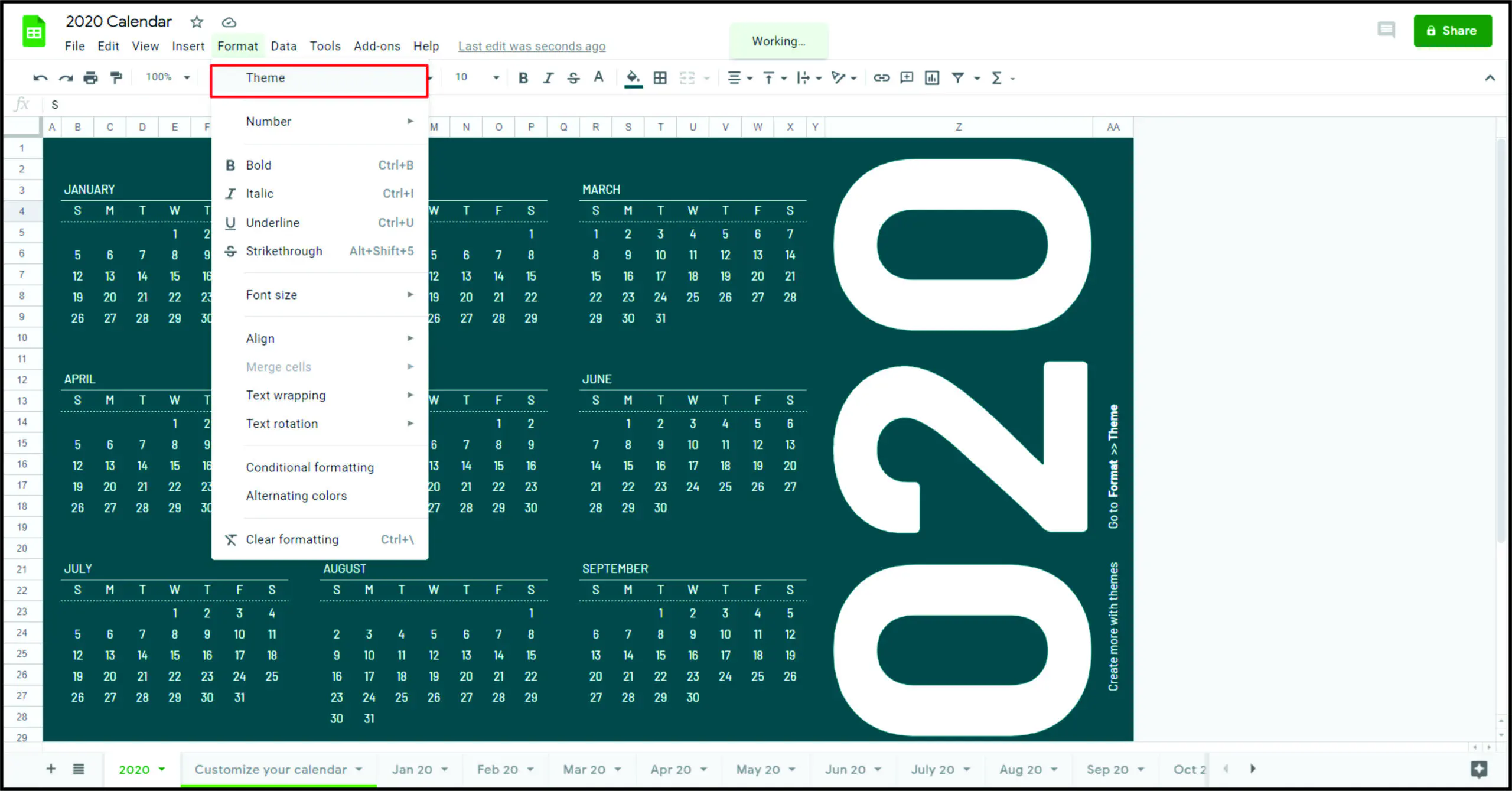
- Сейчас справа вы увидите вкладку «Темы», и вы можете начать ее создавать. Вы можете выбрать одну из предложенных тем или создать новую и начать ее настраивать.
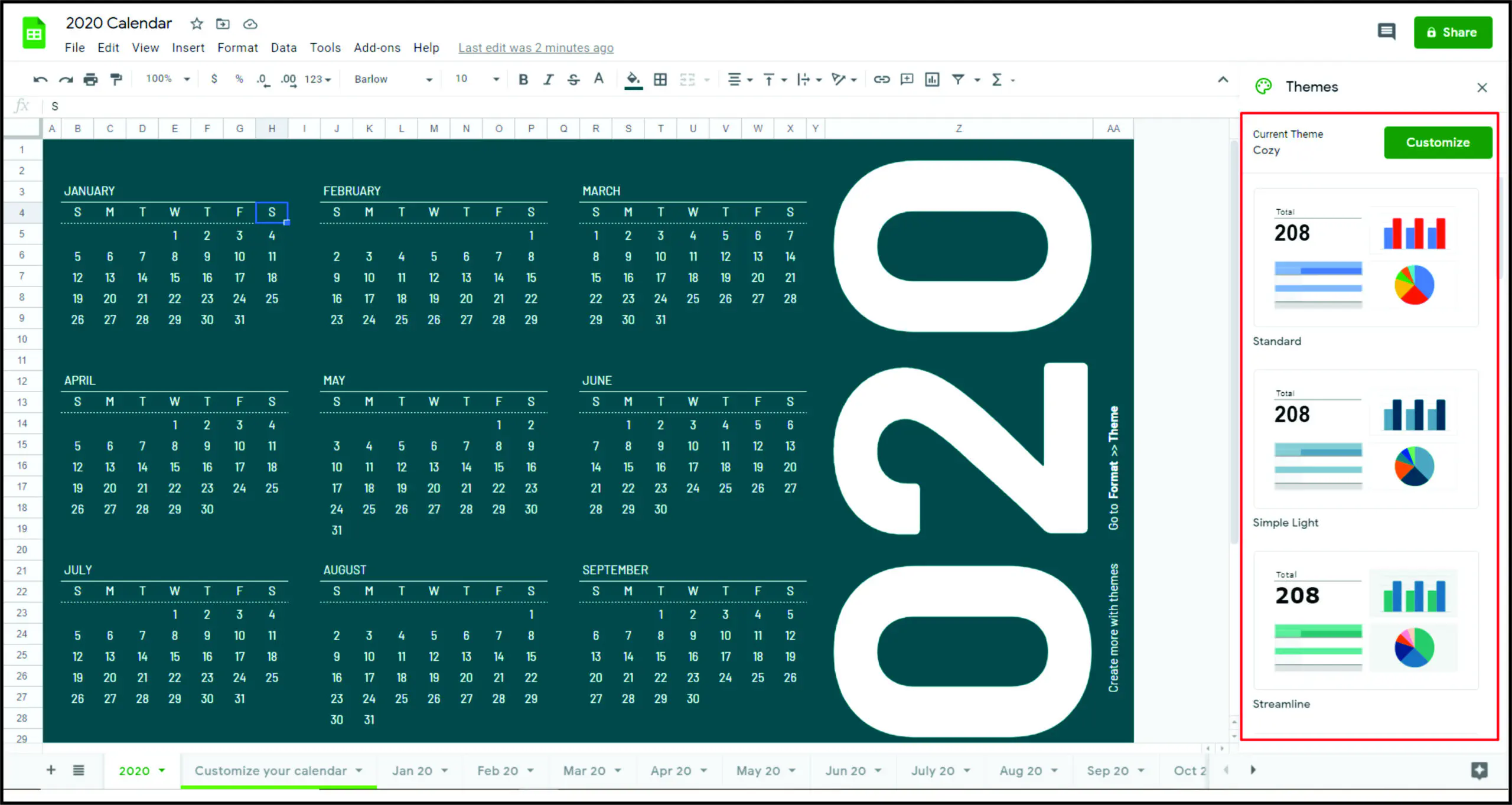
- Вы можете изменить все — шрифт, цвета, стили и настройки графика. На этом этапе вы можете решить, какой шрифт вы хотите использовать для всех своих будущих листов.
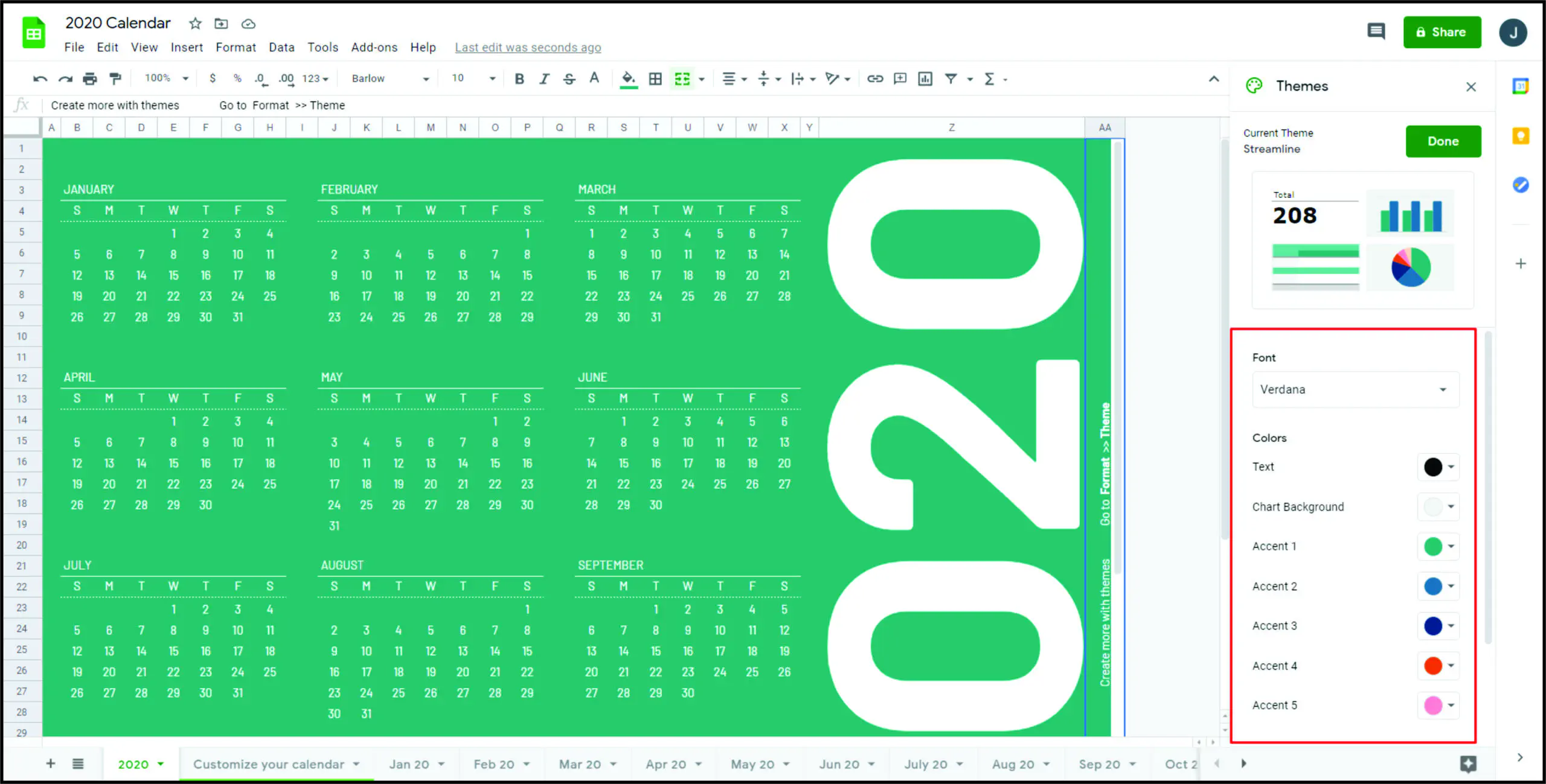
- В конце назовите свою тему и нажмите «Готово».
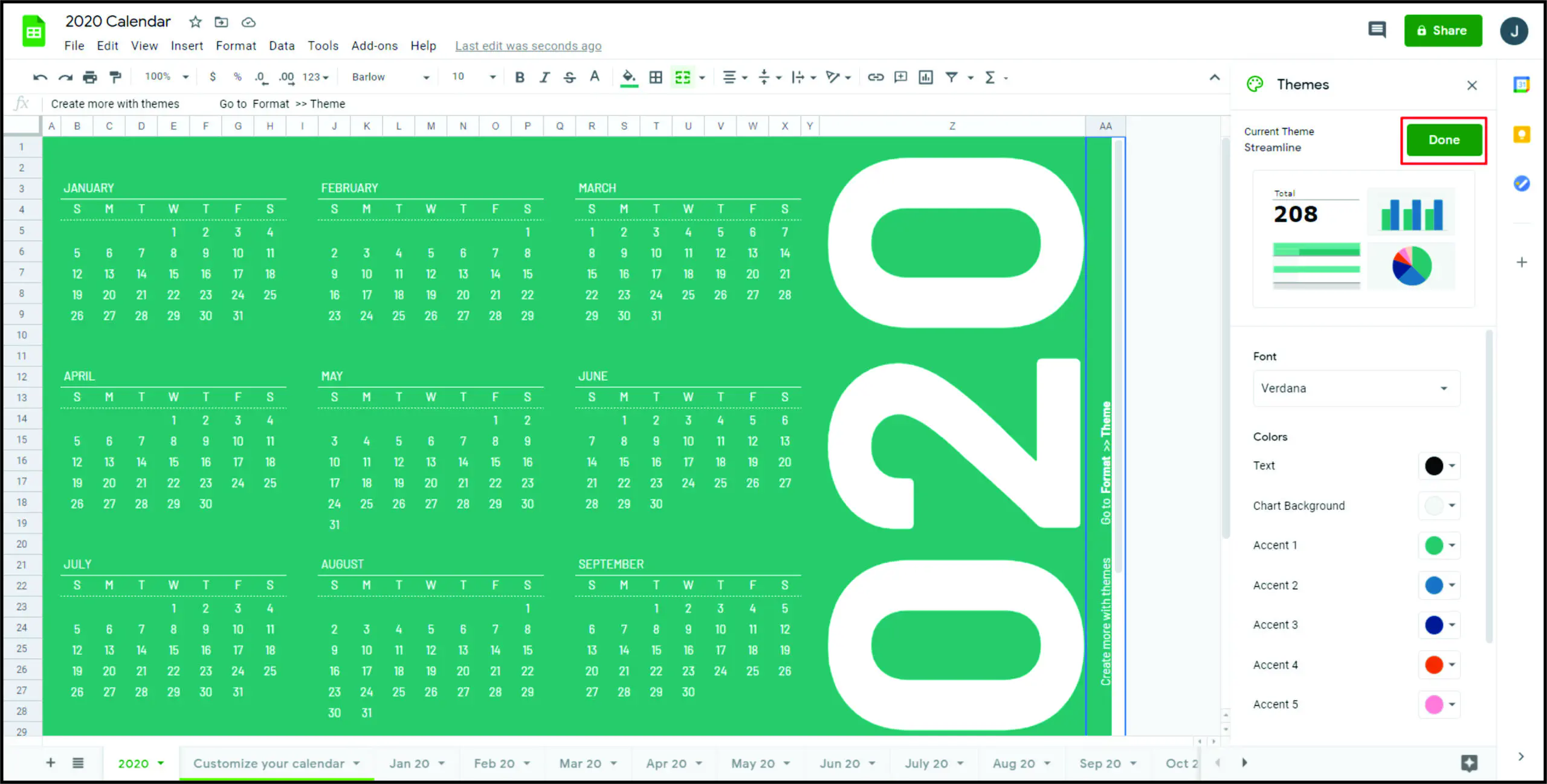
- Сохраните документ с этой темой, и когда вы захотите использовать ее, сделайте копию и начните работать над ней.
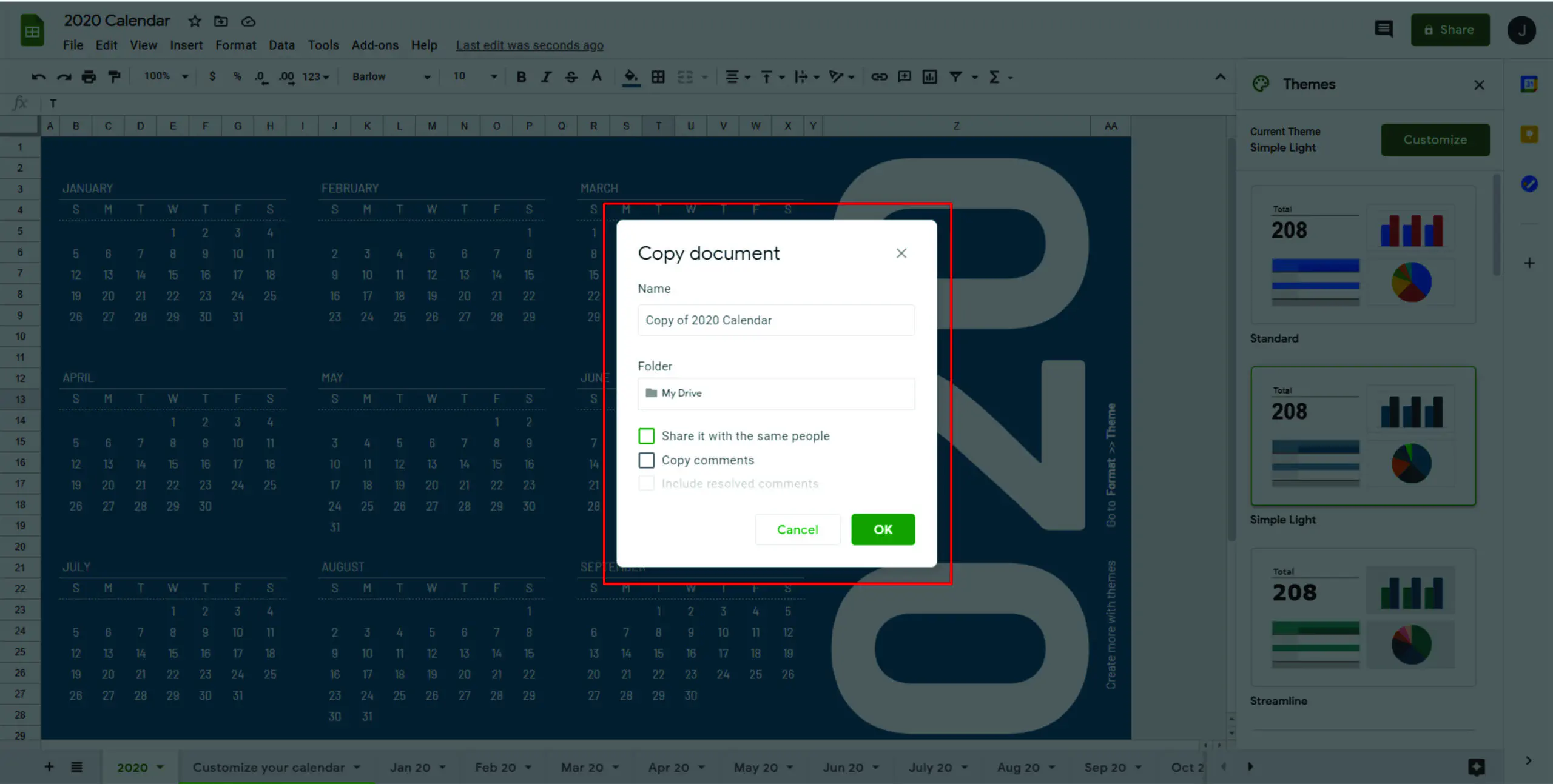
Создание шаблона электронной таблицы

Каждый шаблон — это инструмент экономии времени, поскольку он позволяет создавать многократно используемые электронные таблицы, которые можно использовать для создания новых. Вы можете создавать шаблоны, в которых вы будете выбирать все, начиная от шрифтов, цветов, формул и заканчивая различными шаблонами в зависимости от цели.
Вы можете иметь шаблон для различных задач, таких как графики, бюджеты, таблицы прибылей и убытков, продажи, таблицы питания и все остальное, что у вас на уме. Вот как это сделать:
- Откройте новый документ.
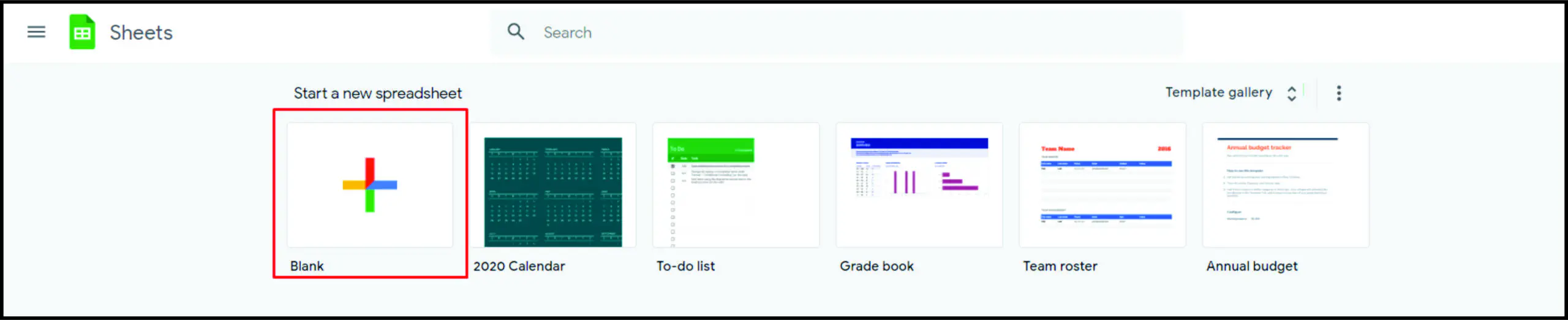
- Выделите всю таблицу с помощью Ctrl+A.
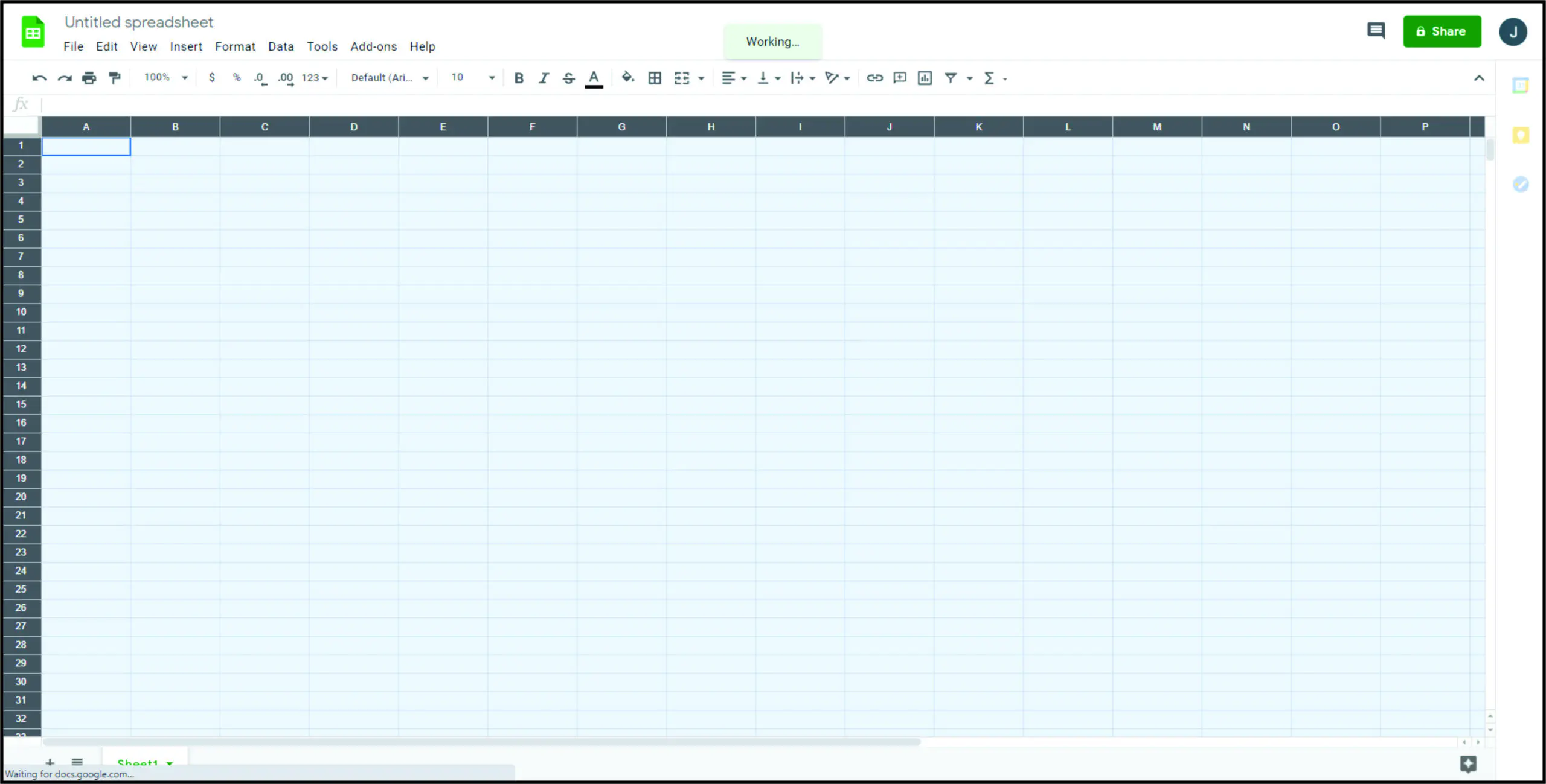
- Установите новые шрифты по умолчанию, цвета, размер текста и все остальное, что вы хотите настроить.
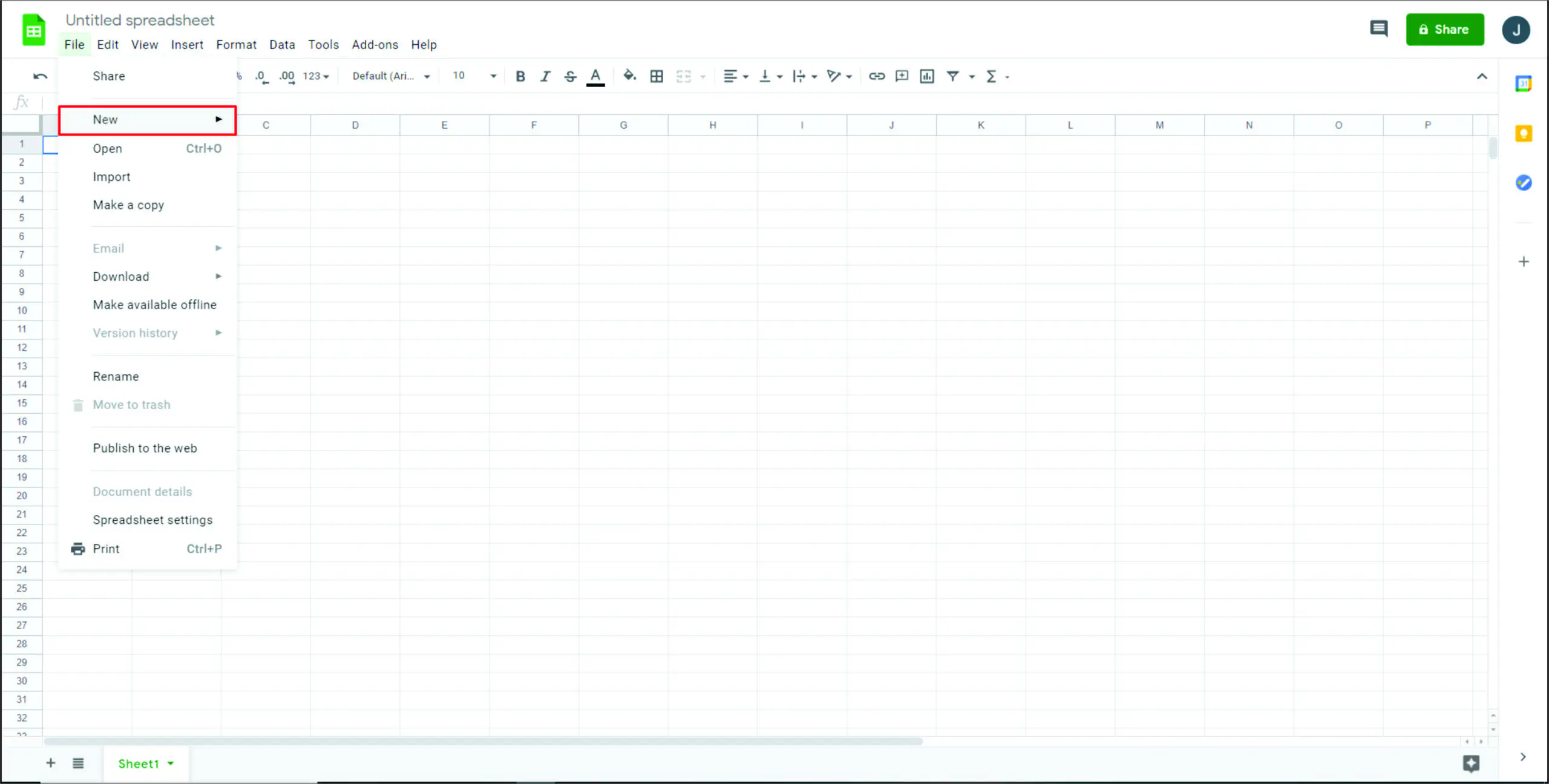
- Сохраните новый шаблон.
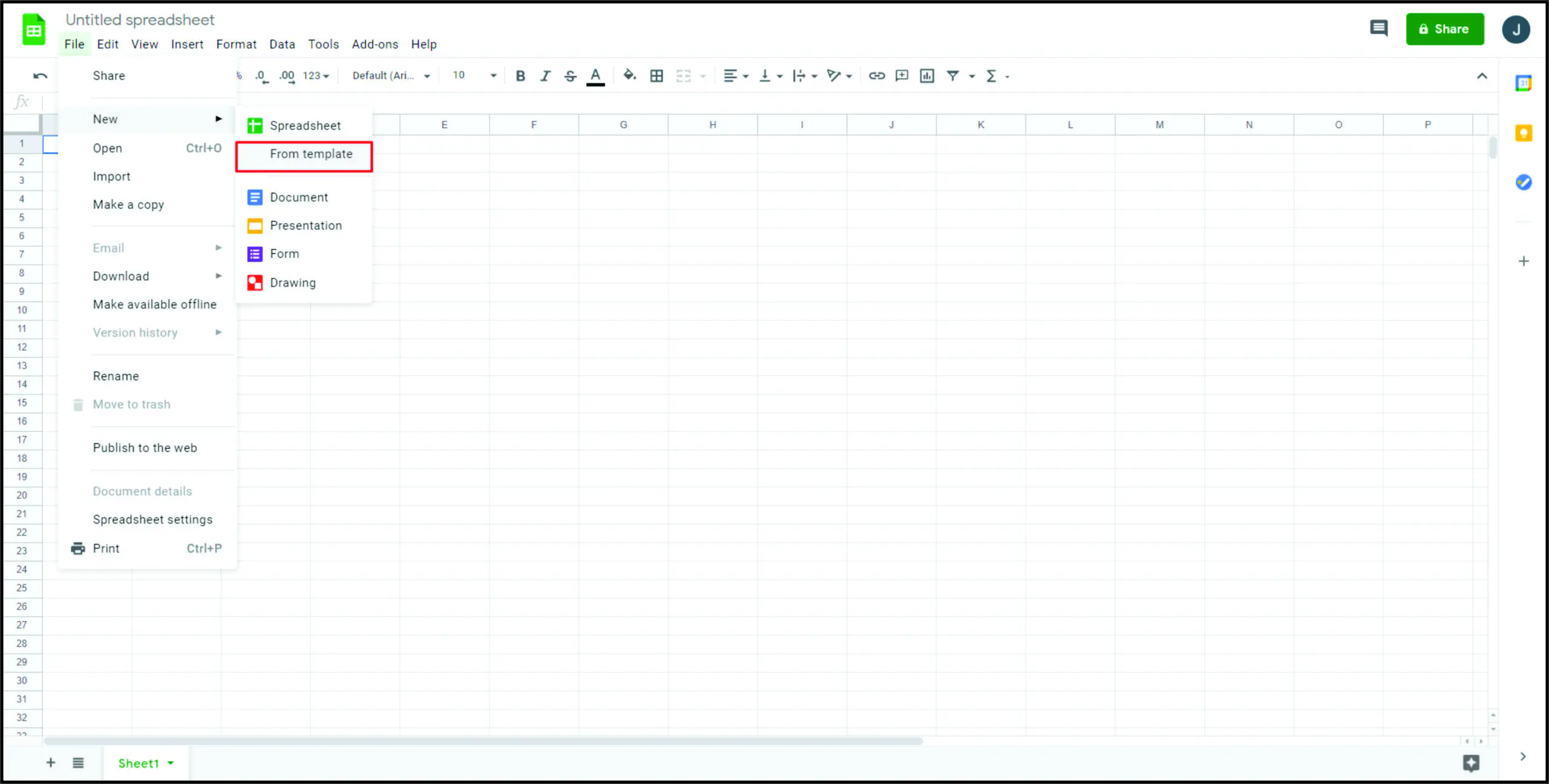
В следующий раз, когда вы захотите использовать этот шаблон, вот как это сделать:
- Откройте новый документ Google Sheets.
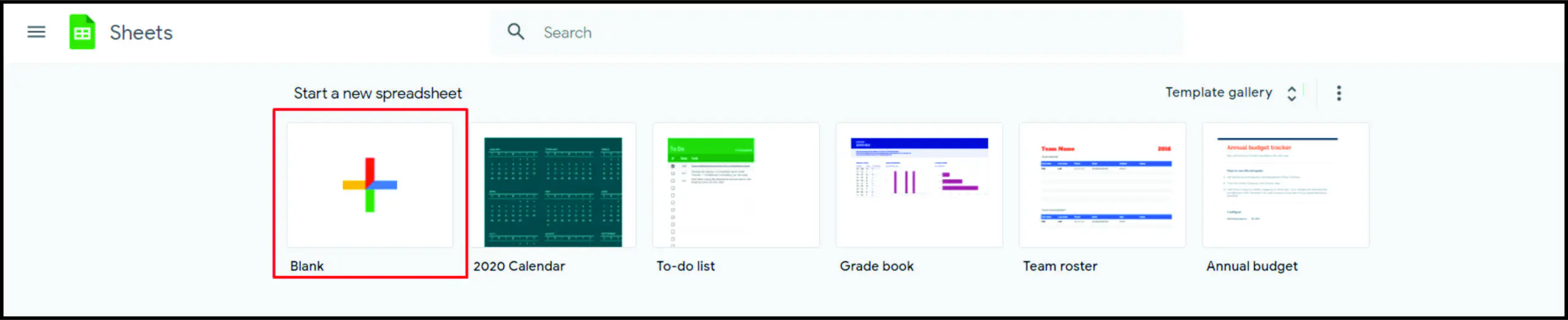
- Откройте «Файл» и «Новый.»
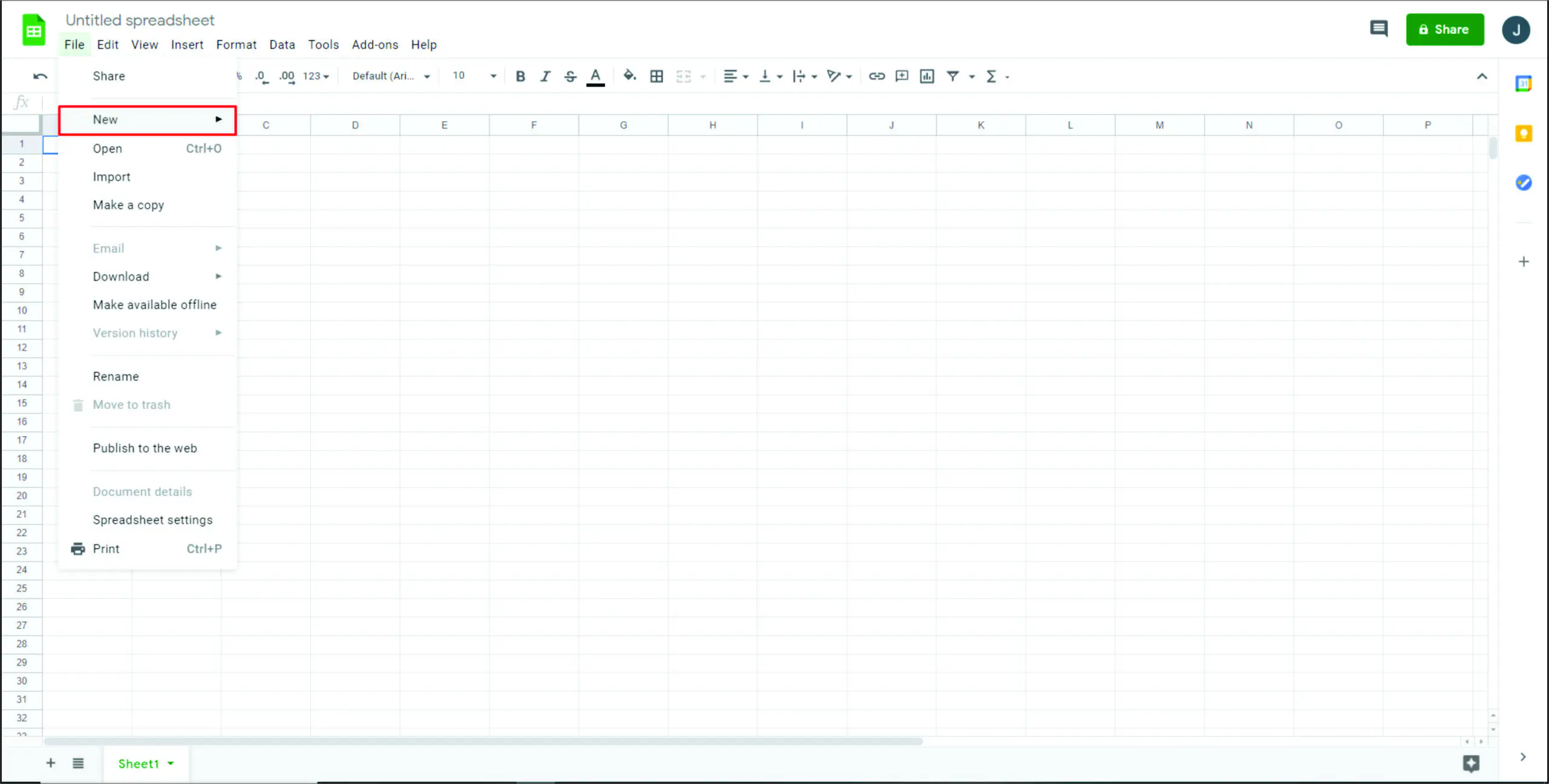
- Выберите для открытия нового документа «Из шаблона.»
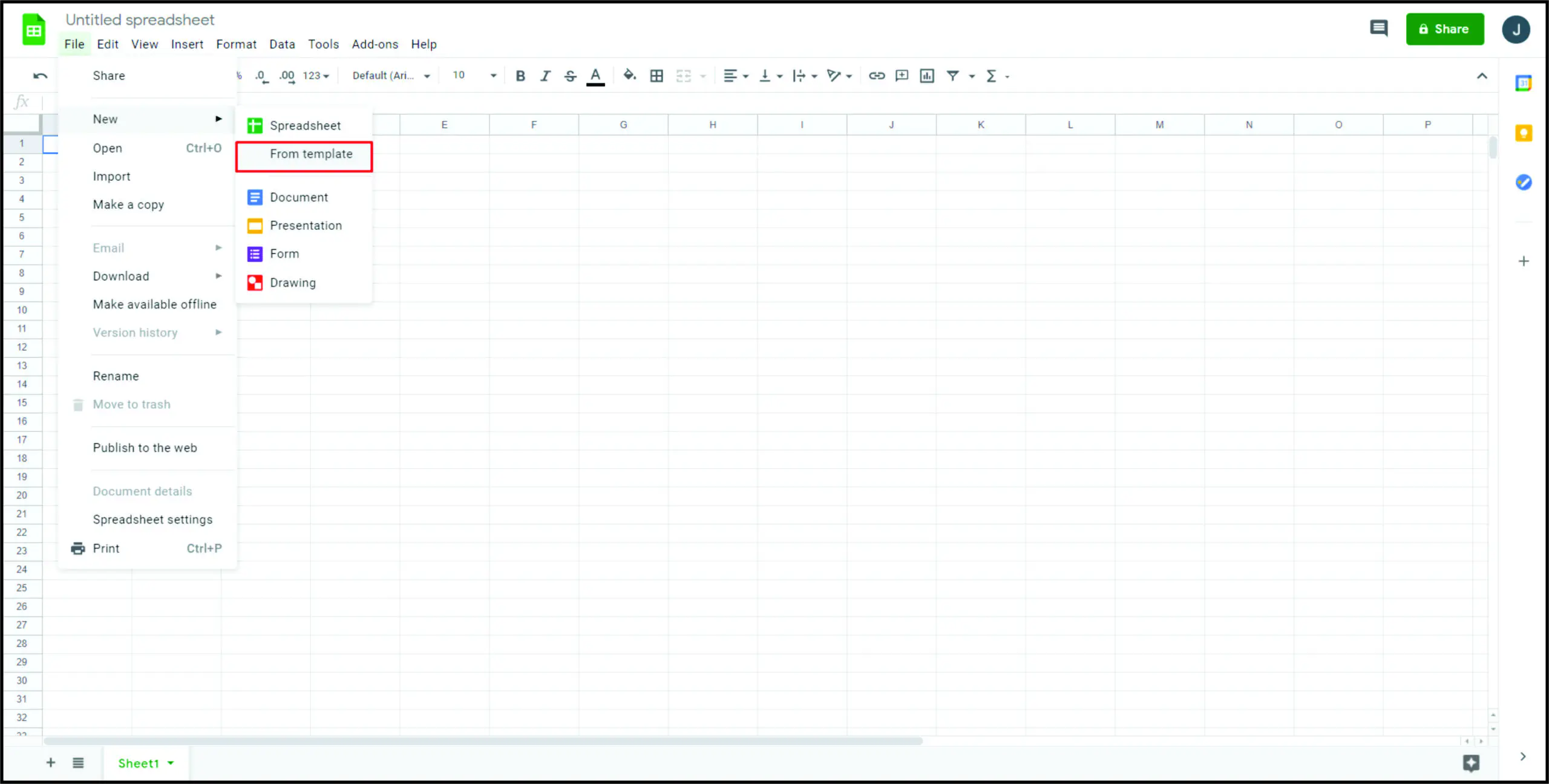
- Найдите ваш шаблон по его имени и откройте его.
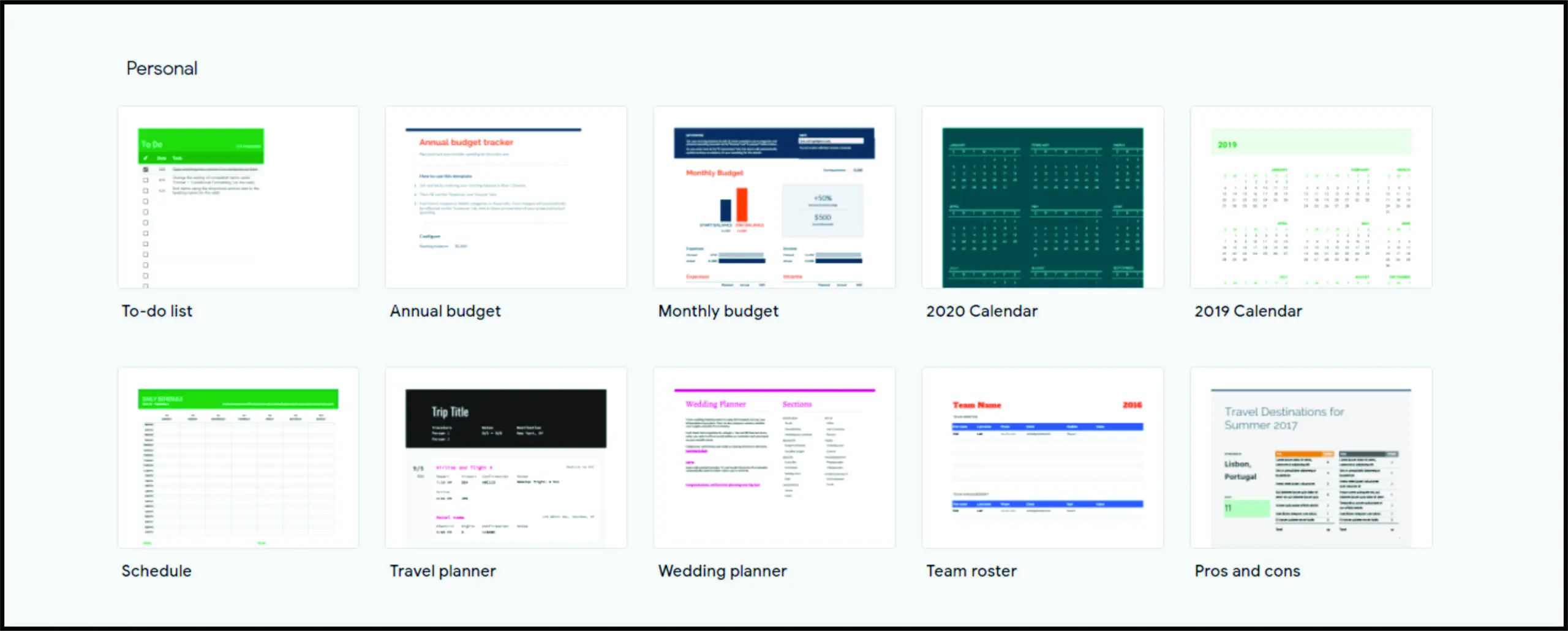
Темы Google Sheets и шаблоны
Иногда эти два понятия могут показаться немного запутанными, но мы здесь, чтобы объяснить их более подробно.
Темы — это группы шаблонов, сохраненных вместе. С другой стороны, шаблоны работают как листы, созданные с определенной целью. Они используются для всего: от бюджетных таблиц, еженедельных планов, списков дел до бизнес-отчетов или планов прибылей и убытков.
Шаблоны имеют четкую структуру, встроенные формулы и цвета фона, и, открыв их, вы можете сразу приступить к работе.
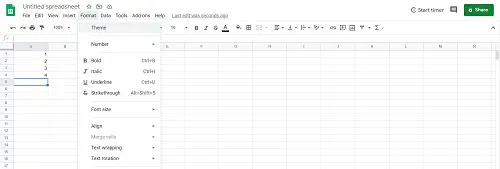
Как изменить шрифт в ячейке
Возможна ситуация, когда все, что вам нужно, — это другой шрифт в одной или нескольких ячейках. Если вам не интересно создавать темы, вот простой способ сделать это:
- Выделите все ячейки, в которых вы хотите изменить шрифт.
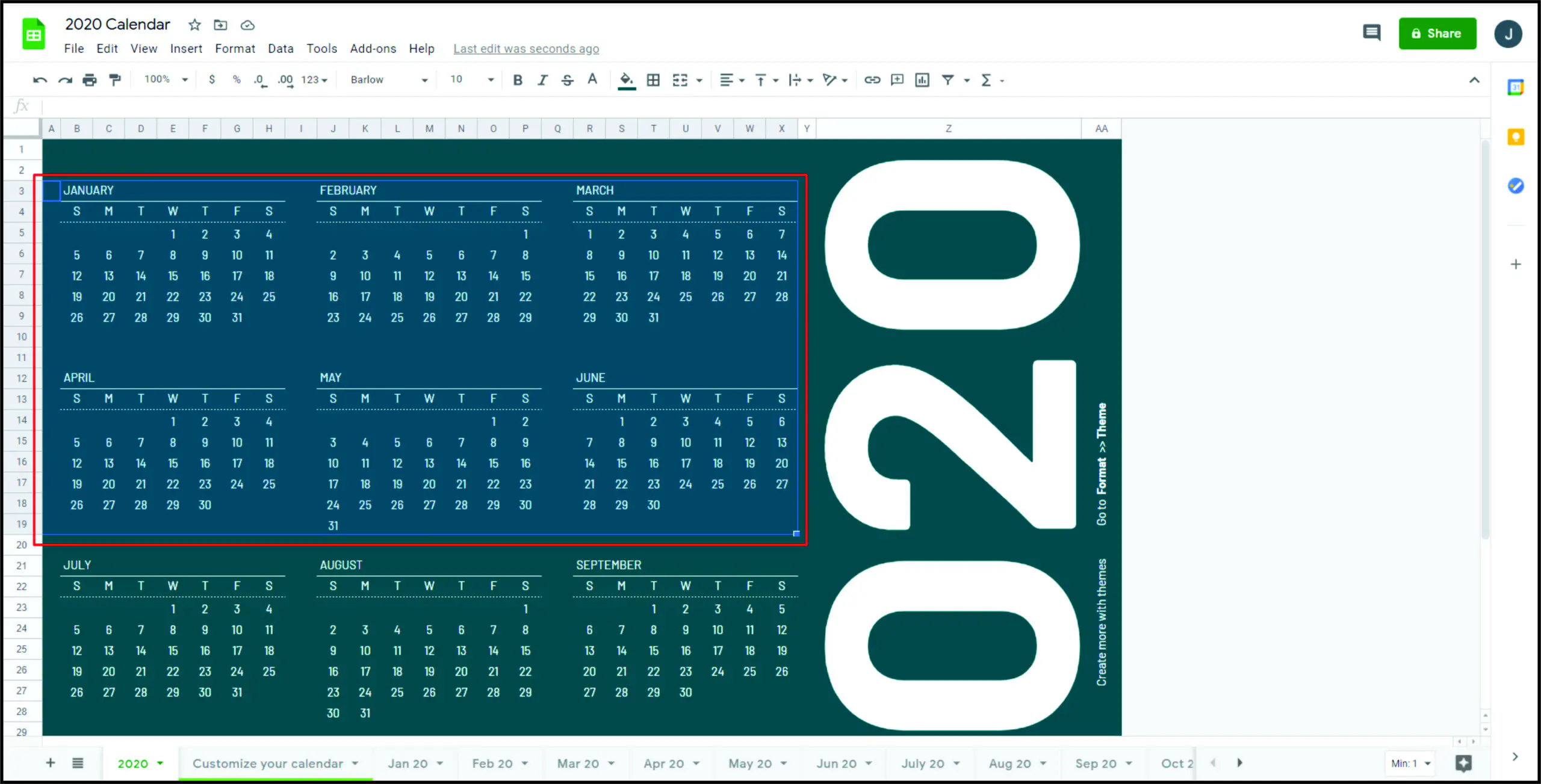
- Нажмите на «Формат» и подведите курсор к опции «Шрифт».
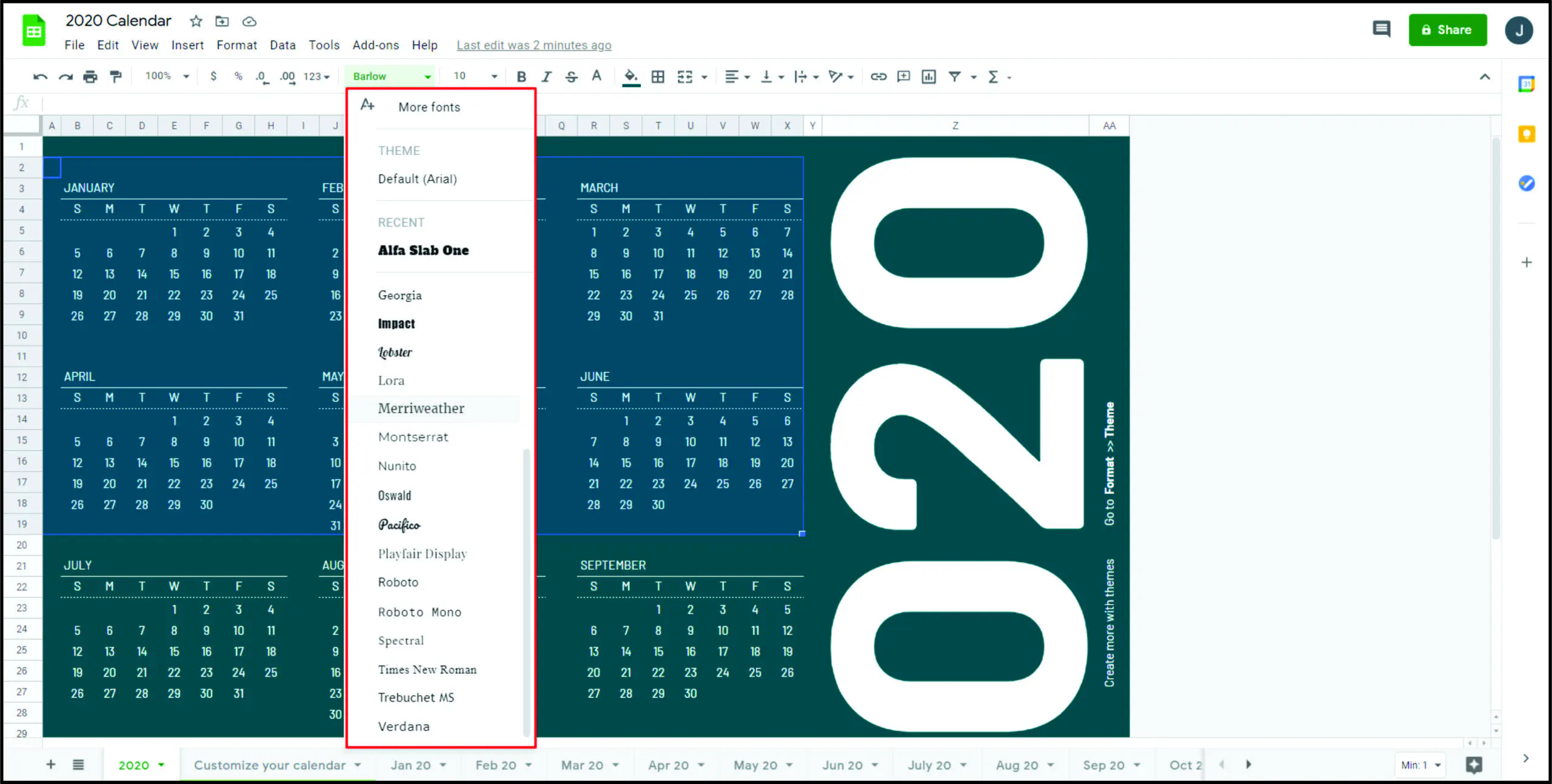
- Выберите новый шрифт из выпадающего меню.
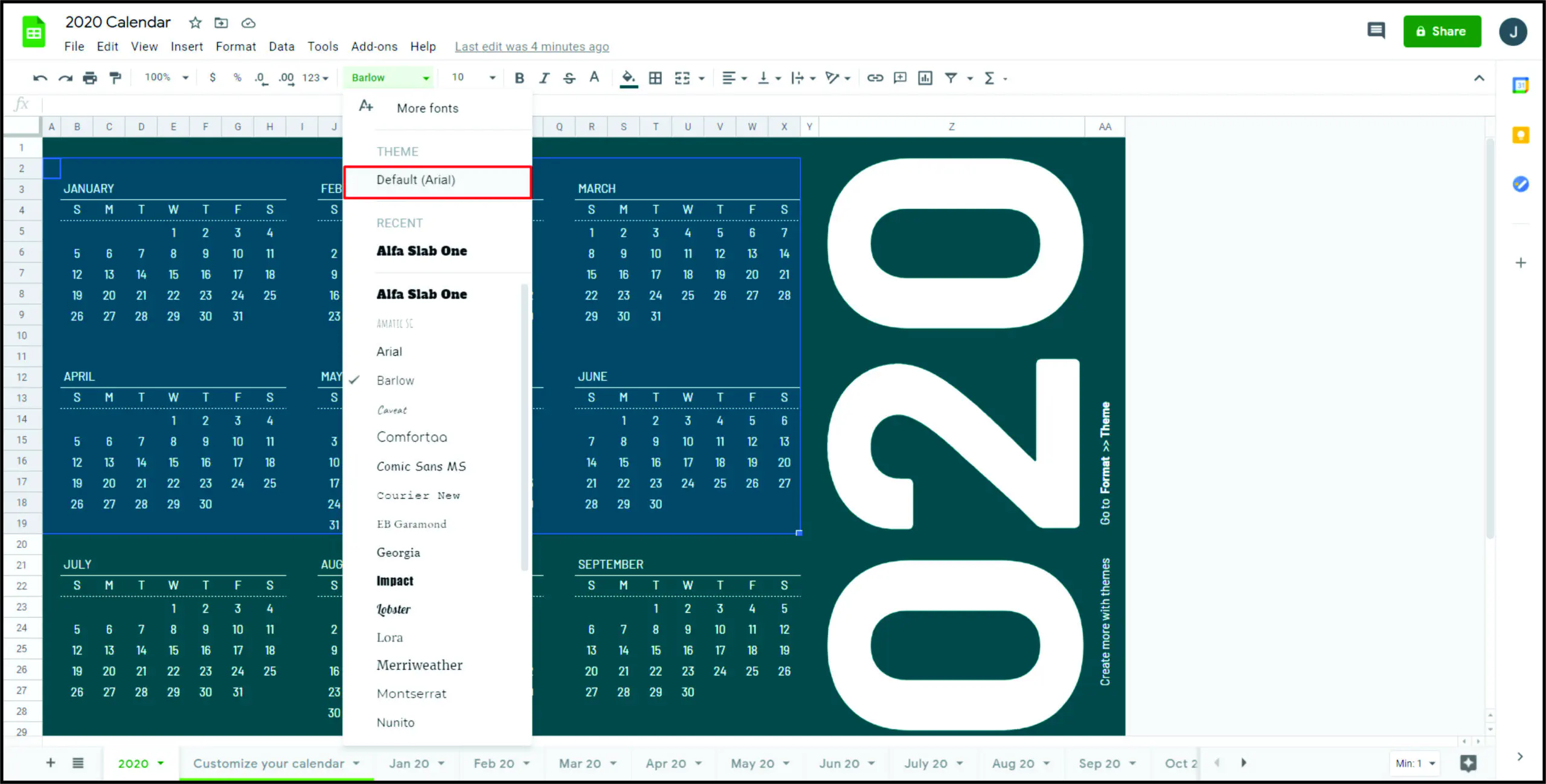
Добавление новых шрифтов

Если вы любитель шрифтов, в Google Sheets есть возможность загружать новые шрифты и использовать их исключительно в своих электронных таблицах. Чтобы сделать ваши темы или любой тип текста более уникальным, вот как добавить новые шрифты:
- Нажмите на шрифт по умолчанию.
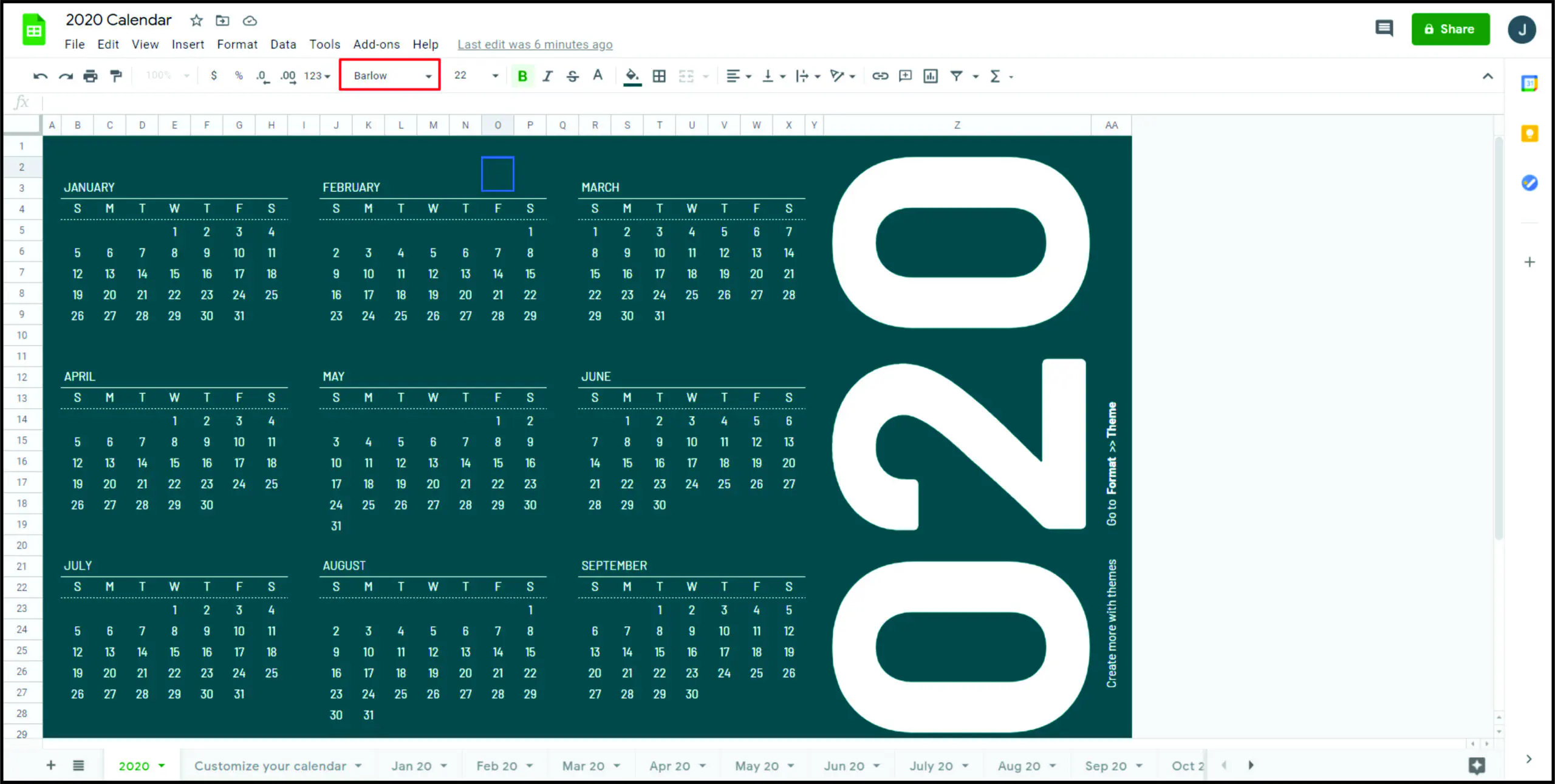
- Нажмите на «Другие шрифты».
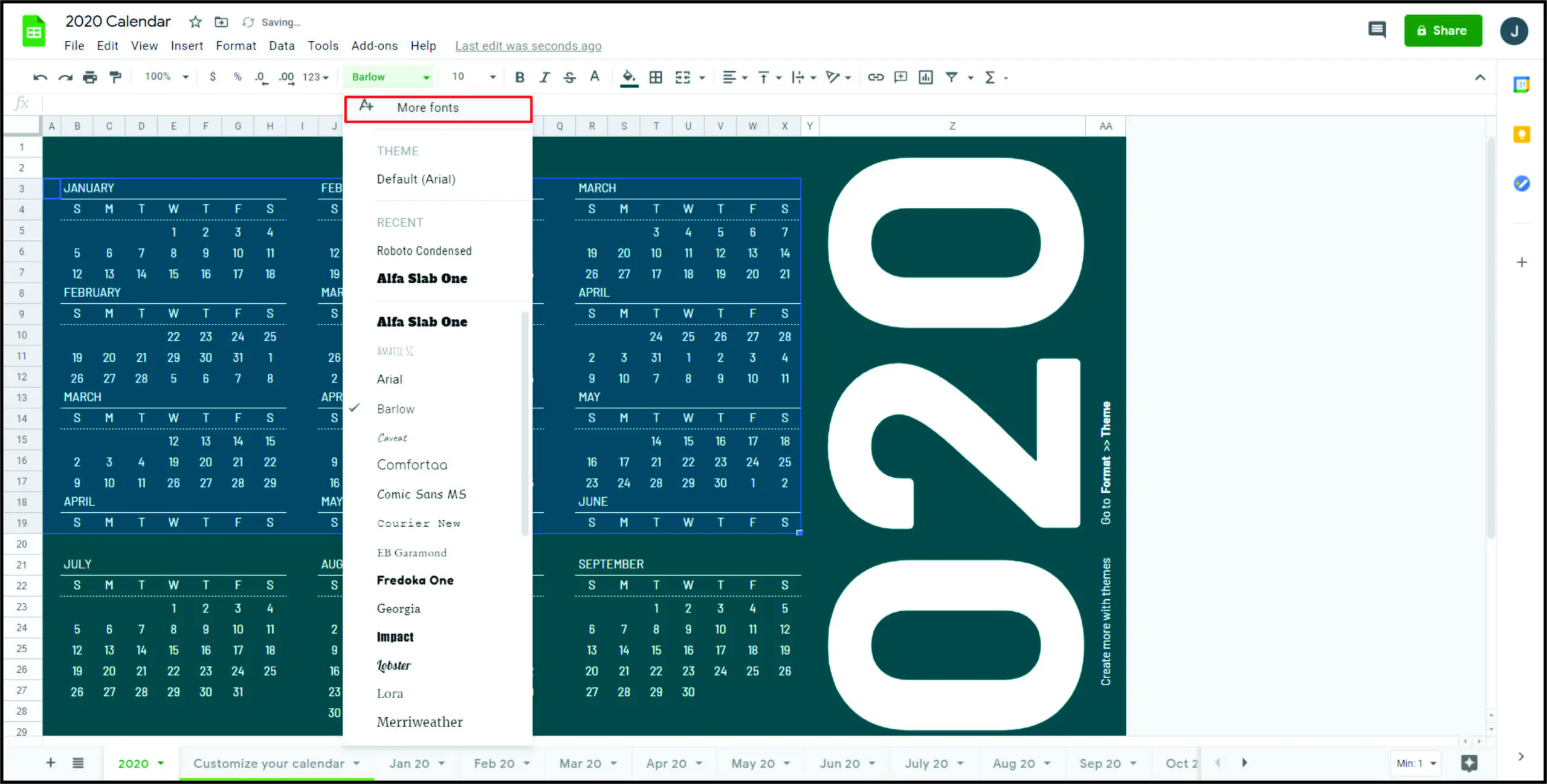
- Выберите шрифты из выпадающего списка.
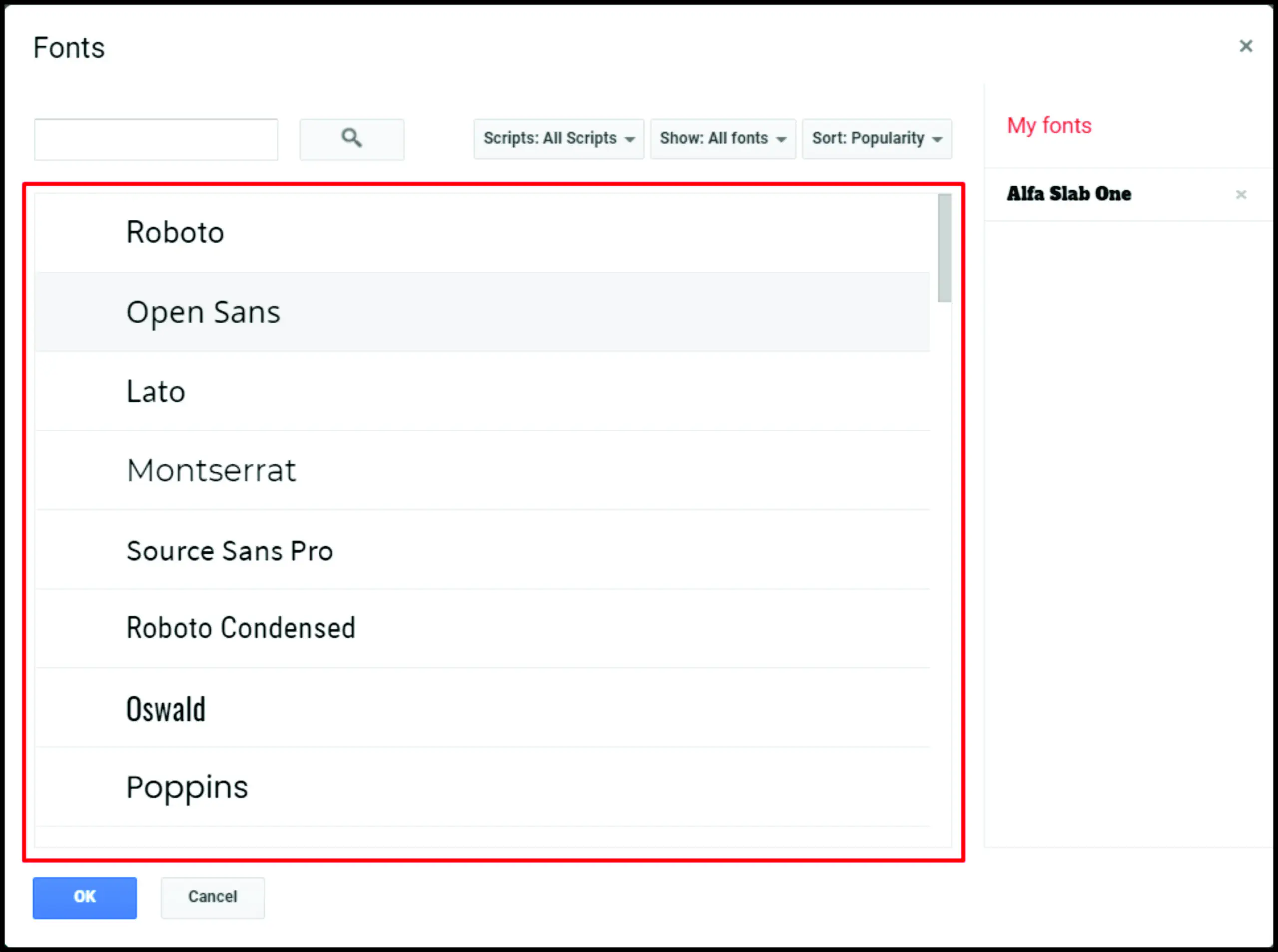
- Нажмите кнопку OK, чтобы добавить шрифт.
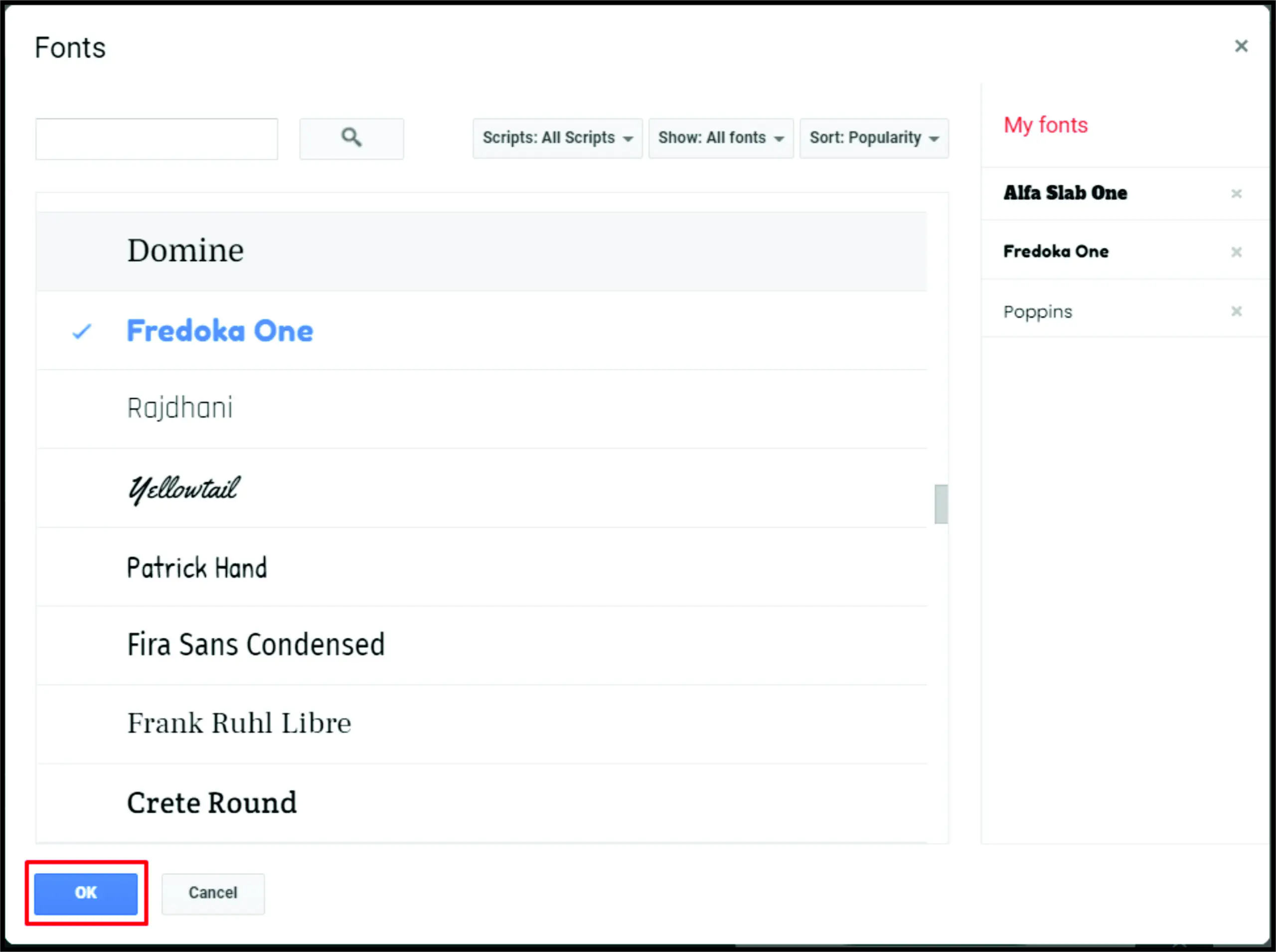
Почему следует изменить шрифты
Большинство пользователей Google Sheets редко задумываются о том, чтобы потратить время на настройку шрифтов таблицы. Вот почему вам следует изменить шрифт таблицы:
Настройте шрифты в соответствии с официальными шрифтами вашей компании.
Чтобы электронные таблицы выглядели более профессионально, используйте разные шрифты.
Иногда использование двух шрифтов может дать эффект «вау».
Продолжайте настраивать шрифты
Если у вас есть опыт изменения шрифтов в Microsoft Word или Pages, вам не составит труда управлять шрифтами и в Google Sheets. Даже если вас не устраивает выбор шрифтов, вы всегда можете добавить новые шрифты всего несколькими простыми щелчками мыши.
Теперь, когда вы знаете больше об изменении шрифтов и создании тем и шаблонов, вы можете придать своим электронным таблицам более профессиональный вид. Какой ваш любимый шрифт? Какие электронные таблицы вы создаете в Google Sheets?
Дайте нам знать в разделе комментариев ниже.
YouTube видео: Как изменить шрифты в таблицах Google
Вопросы и ответы по теме: “Как изменить шрифты в таблицах Google”
Как изменить шрифт в таблице Гугл?
Откройте файл в Google Документах на компьютере. Выделите текст. Выберите шрифт на панели в верхней части экрана. Обновить обычный текст в соответствии с выделенным фрагментом.
Как изменить шрифт текста в таблице?
Изменение шрифта, размера и цвета текста в таблицеВ боковой панели «Формат» нажмите вкладку «Текст». Нажмите кнопку «Стиль». Затем воспользуйтесь элементами управления текстом в разделе «Шрифт», чтобы изменить шрифт, размер шрифта, цвет шрифта или стиль символов (например, курсив или жирный шрифт). Примечание.
Как изменить шрифт в ячейке?
Изменение стиля и размера шрифта на листе1. Выберем ячейку или диапазон ячеок с текстом или числом, которые вы хотите отформакторить. 2. Щелкните стрелку рядом с кнопкой “Шрифт” и выберите другой шрифт.
Как редактировать в гугл таблицах?
Как изменять данные в ячейках1. Откройте файл в Google Таблицах. 2. Нажмите на пустую ячейку. Если в ячейке содержатся данные, нажмите на нее два раза. 3. Введите данные. 4. Если нужно перенести текст в ячейке на новую строку, нажмите ⌘ + Ввод на Mac или Ctrl + Ввод на Windows. 5. Когда закончите, нажмите Ввод.
Как добавить свой шрифт в гугл таблицы?
В левом верхнем углу выберите Визуальные стили. На карточке “Загруженные шрифты” нажмите Добавить семейство шрифтов. Введите название семейства шрифтов. Выберите Добавить шрифт.
Как изменить шрифт в таблице Excel?
**Однако вы можете изменить стандартный тип и размер шрифта для новых книг.**1. В меню Excel выберите пункт Параметры. 2. В разделе Разработка выберите пункт Общие. 3. Укажите значения в полях Шрифт по умолчанию и Размер шрифта. 4. Нажмите кнопку ОК. 5. Закройте приложение Excel и снова запустите его.











