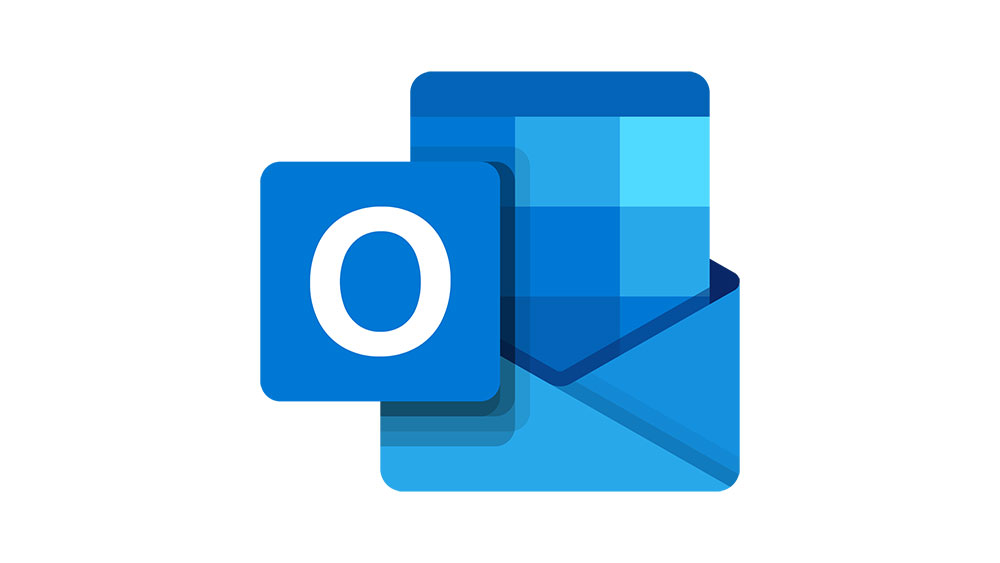
Впервые компания Microsoft познакомила пользователей Windows с Outlook в 1997 году. С тех пор Outlook является частью каждого пакета Microsoft Office. Вы можете найти его в последних пакетах Microsoft Office, включая 2013, 2016 и Office 365 Home.
Содержание
Outlook может синхронизировать ваши данные с телефоном или планшетом, а также другими устройствами, если вы вошли в систему под своей учетной записью Microsoft. И если вы хотите изменить шрифт по умолчанию в Outlook или любые другие настройки, вы можете легко это сделать.
Изменение шрифта
Несмотря на то, почему вы хотите изменить шрифт по умолчанию в Microsoft Outlook, давайте посмотрим, как это сделать. Откройте Microsoft Outlook и выполните следующие действия:
- Перейдите в «Файл» (левый верхний угол приложения) и выберите «Параметры».
- Выберите «Почта» из списка и в разделе «Составлять сообщения» выберите «Канцелярские принадлежности и шрифты».
- Перейдите на вкладку «Личные канцелярские принадлежности».
- В разделе «Новые почтовые сообщения» выберите «Шрифт». Выберите шрифт, стиль, цвет и размер. Нажмите «Установить по умолчанию», затем нажмите «ОК».
- В разделе «Ответы или пересылка сообщений» также выберите «Шрифт» и повторите шаги.
- Нажмите «ОК» для подтверждения
Таковы шаги по изменению шрифта Outlook по умолчанию. После выбора шрифта вы также увидите «Образец текста», чтобы убедиться, что вы сделали правильный выбор. Если он вам не понравится, вы можете вернуться и попробовать другой.
Вы также можете установить флажок «Выбрать новый цвет при отправке ответа или пересылки». Кроме того, вы можете изменить шрифт при составлении и чтении обычных текстовых сообщений.
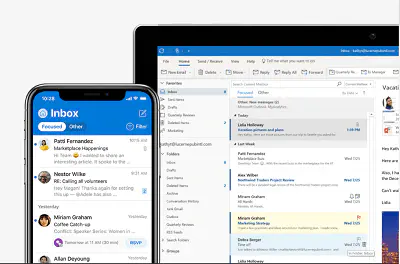
Темы и подпись
Пока вы находитесь в разделе настроек «Подписи и канцелярские принадлежности», вы можете выбрать совершенно другую тему для вашей службы электронной почты и календаря Outlook. Просто нажмите «Тема» и прокрутите доступные варианты. Любая из этих тем радикально изменит внешний вид вашего Outlook. Это касается и шрифта по умолчанию. Это может стать интересным способом поддержания свежего вида Outlook.
Перейдя с вкладки «Личные канцелярские принадлежности» на вкладку «Подпись электронной почты», вы откроете дополнительные возможности настройки. Именно здесь вы сможете придумать подпись и отредактировать ее. Что замечательно в Outlook, так это то, что вы можете изменить шрифт подписи по умолчанию, чтобы он отличался от шрифта, который вы используете для написания электронных писем. Просто используйте место под «Редактировать подпись», чтобы написать ее, и выберите размер и стиль шрифта по своему вкусу.
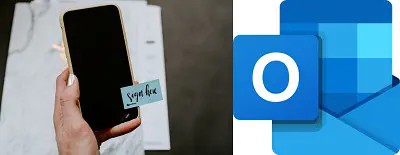
Outlook Calendar
Одной из лучших особенностей Outlook является то, что он поставляется с функцией календаря, который вы можете настроить и установить по своему вкусу. Вы можете сделать с ним довольно много, но сейчас давайте сосредоточимся на изменении цвета по умолчанию и других параметров отображения. Вот как это делается:
- Откройте Microsoft Outlook и перейдите в «Файл», затем выберите «Параметры».
- В списке выберите «Календарь» и немного прокрутите вниз.
- В разделе «Параметры отображения» выберите «Цвет календаря по умолчанию». У вас есть девять доступных вариантов.
- Нажмите кнопку «OK»
- Перейдите от значка «Почта» к значку «Календарь» в левом нижнем углу и проверьте, применяются ли настройки.
Вы также можете установить флажок «Использовать этот цвет во всех календарях» и убедиться, что изменения применяются на всех платформах, где вы используете Microsoft Outlook. Вы можете дополнительно настроить параметры отображения, выбрав, хотите ли вы показывать номер недели в представлении месяца и другие вещи, касающиеся планирования встреч. Вы также можете установить рабочие часы и напоминания.
Outlook Webmail
Многие воспринимают Outlook исключительно как службу веб-почты. Он существует уже давно и раньше назывался Hotmail. Каждый, у кого есть учетная запись Microsoft, также имеет адрес электронной почты Outlook и может бесплатно пользоваться услугами веб-почты.
Если вы планируете отправлять электронные письма через веб-почту Outlook, вы должны знать, что там же можно изменить шрифт по умолчанию. Это проще простого. Просто войдите в веб-почту Outlook и выполните следующие действия:
- Нажмите на «Настройки» (значок шестеренки).
- Прокрутите страницу вниз и нажмите на «Просмотр всех настроек Outlook».
- Выберите «Составить и ответить» из списка.
- Перейдите в раздел «Формат сообщений» и выберите шрифт, который вам нравится, включая размер и стиль.
- Нажмите «Сохранить» в верхней части экрана.
Теперь вы выбрали шрифт по умолчанию, который будете использовать для написания сообщений. Вы можете вернуться и изменить его в любое время. Вы также можете установить подпись электронной почты и сохранить настройки.
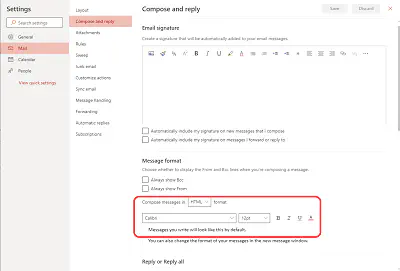
Когда Calibri не подходит
Calibri — это шрифт по умолчанию во всех приложениях Microsoft Office. Он незаметен, прост и не перегружает читателя. Вероятно, Microsoft выбрала его после многочисленных пользовательских тестов, чтобы выяснить, какой шрифт является наиболее нейтральным. Но для некоторых людей этого недостаточно, и они предпочитают что-то другое.
Какой ваш любимый шрифт для Microsoft Outlook? Как вы относитесь к Calibri? Дайте нам знать в комментариях ниже.
YouTube видео: Как изменить шрифт по умолчанию в Outlook
Вопросы и ответы по теме: “Как изменить шрифт по умолчанию в Outlook”
Как изменить шрифт по умолчанию?
Изменение шрифта по умолчанию в Word1. Перейдите на главнаяи выберите в диалоговом окне Шрифт . 2. Выберите нужный шрифт и размер. 3. Нажмите кнопку По умолчанию. 4. Выберите один из следующих параметров: Только этот документ Все документы, основанные на шаблоне “Обычный”. 5. Дважды выберите ОК.
Сохраненная копия
Как изменить шрифт по умолчанию в Office?
0:35Рекомендуемый клип · 57 сек.Как Изменить Шрифт по умолчанию в Word на свой любимый! Ворд Начало рекомендуемого клипаКонец рекомендуемого клипа
Как вернуть стандартный вид в Outlook?
- В области навигации щелкните, чтобы выбрать папку, для которой вы сбросите ее вид, щелкните Вид > Сменить вид, и укажите режим просмотра из раскрывающегося списка, который вы вернете к исходному виду. 2. Нажмите Вид > Сбросить вид.
Какой шрифт используется по умолчанию?
По умолчанию в Windows 10 для всех системных элементов используется шрифт Segoe UI и пользователю не предоставлены возможности для изменения этого.
Как вернуть шрифт по умолчанию?
**Восстановить настройки шрифтов по умолчанию в параметрах **шрифта****1. Откройте “Проводник” (можно нажатием клавиш Win+E) и перейдите по пути C:\Windows\Fonts. 2. Нажмите на “Параметры шрифта”. 3. Нажмите на “Восстановить параметры шрифтов по умолчанию” и можете закрывать окно с настройками.
Как изменить шрифт по умолчанию в Windows 10?
Изменение шрифта и размера текста в редакторе1. В строке меню выберите Сервис>Параметры. 2. В списке параметров выберитеШрифты и цветасреды>. 3. В списке Показать параметры для выберите Текстовый редактор. 4. Чтобы изменить шрифт и размер текста для редактора, измените значения параметров Шрифт и Размер.











