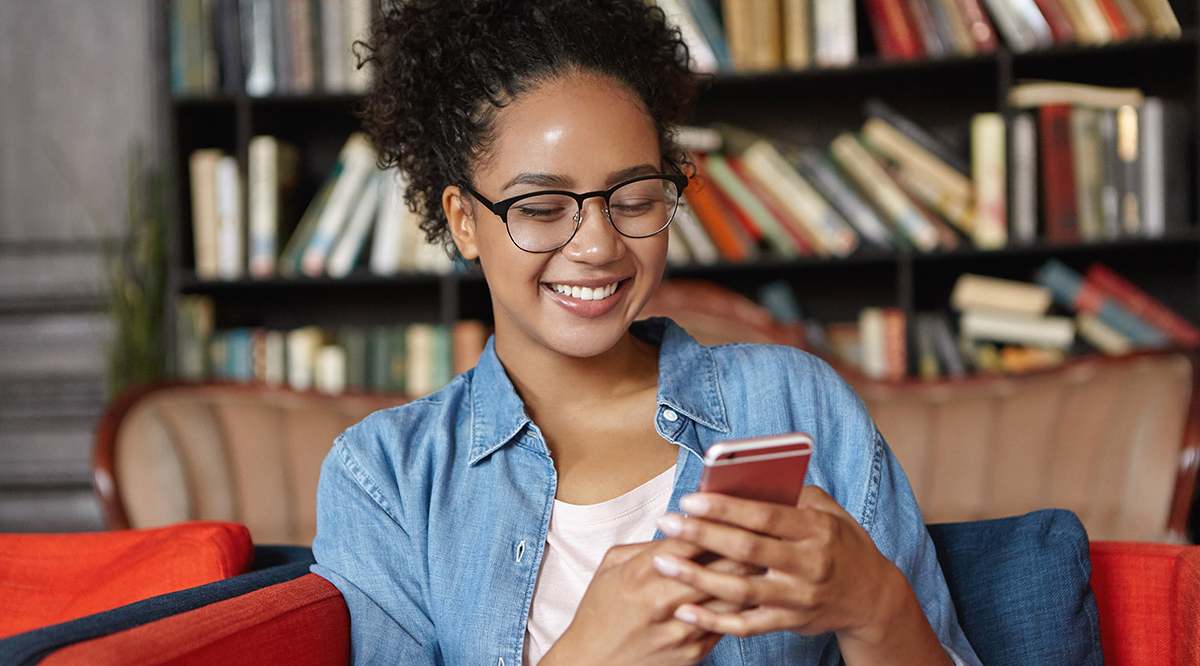Google Sheets — отличный инструмент для одновременного управления большим количеством данных. В зависимости от того, какие данные вы вносите в электронную таблицу, вам могут понадобиться ячейки разного размера.
Содержание
Некоторые ячейки должны содержать больше данных, поэтому их нужно сделать больше.
Но можно ли изменить размер ячеек в этой программе? Будет ли ваша таблица по-прежнему выглядеть аккуратно?
Прочитайте эту статью до конца, чтобы узнать ответ.
Как сделать ячейки больше
Наряду с другими инструментами форматирования в Google Sheets вы также найдете возможность изменить размер ячеек, чтобы в них поместились данные, которые вы хотите ввести. Однако пока это можно сделать только путем изменения размера всего столбца или строки. При этом все ячейки в выбранном столбце или строке будут иметь одинаковый размер.
Вы можете изменить высоту и ширину ячеек так, чтобы вся введенная вами информация была видна. Существует несколько способов сделать это, поэтому вы можете выбрать, использовать ли контекстное меню или просто сделать это с помощью мыши. Можно даже выбрать автоматическую настройку.
Изменение размера столбцов и строк
Вот как изменить размер столбцов и строк с помощью контекстного меню.
- Откройте Google Sheets на компьютере и щелкните нужную электронную таблицу.
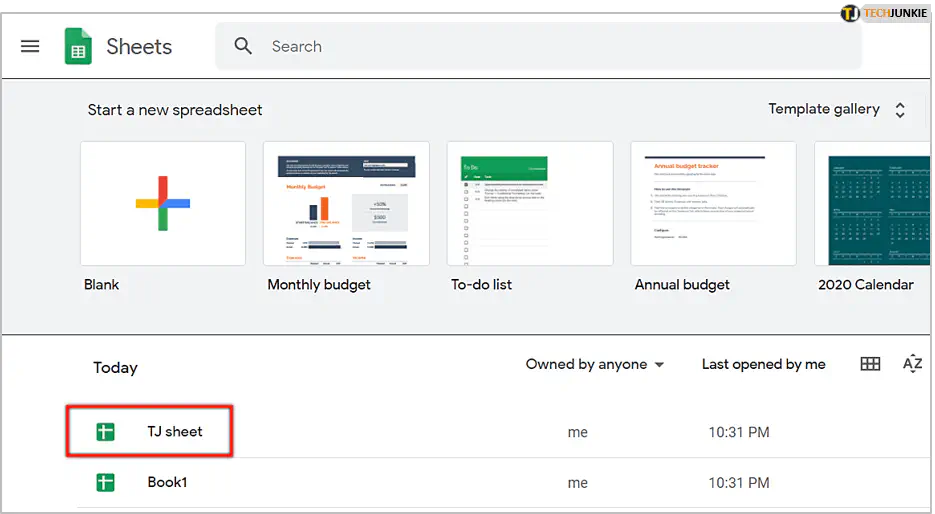
- Выберите нужный столбец, щелкнув букву в заголовке.
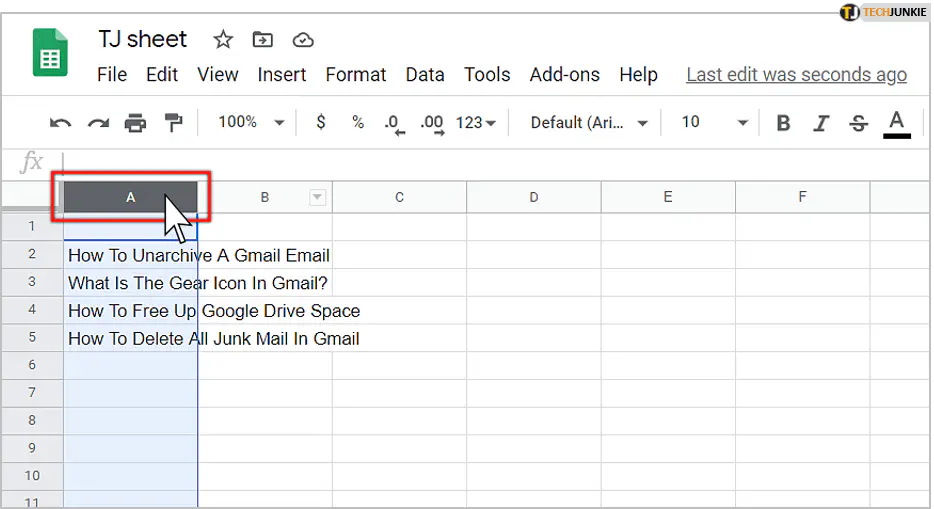
- Когда столбец выбран, щелкните его правой кнопкой мыши.
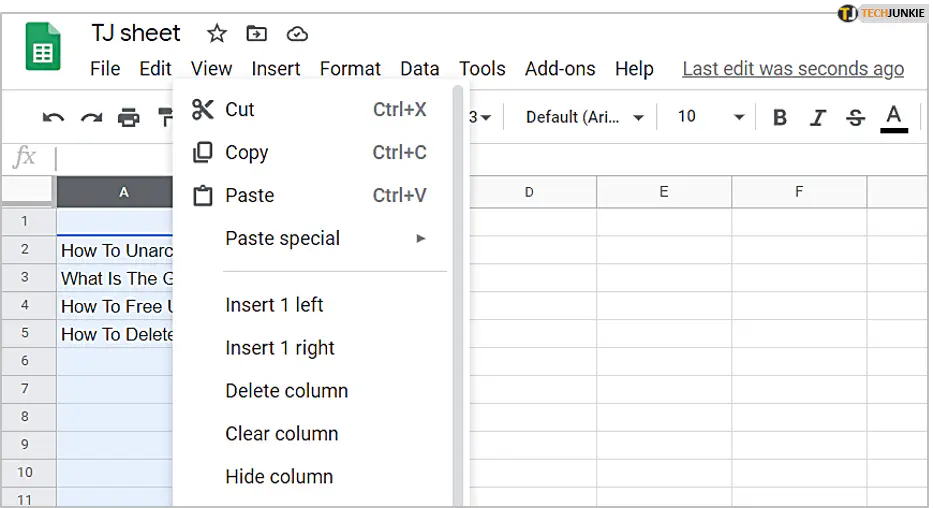
- Во всплывающем меню выберите Изменить размер столбца.
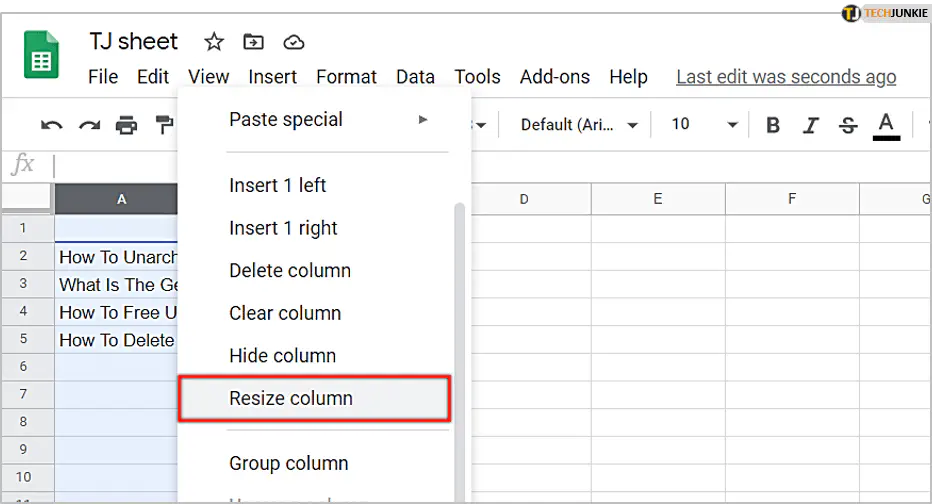
- Теперь у вас будет два варианта. Вы можете задать пользовательскую ширину столбца в пикселях или выбрать опцию Fit to data.
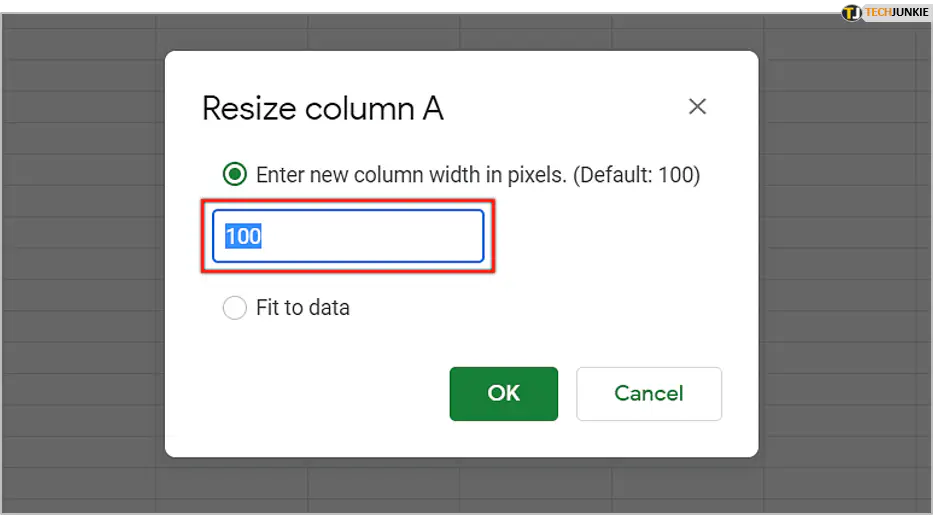
- После нажатия на кнопку OK для подтверждения, изменения будут применены.
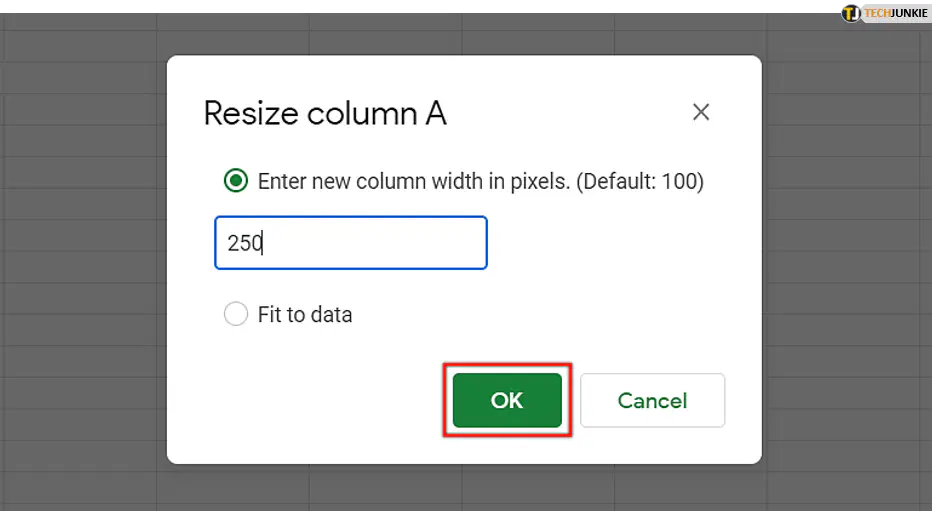
Опция Fit to data может работать лучше, если вы не уверены в количестве пикселей. Однако вы увидите число пикселей по умолчанию (21 для строк, 100 для столбцов), которое можно использовать в качестве ориентации.
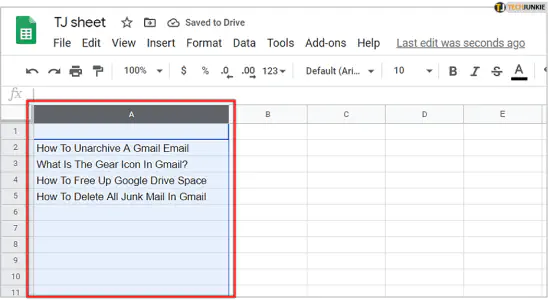
Вы можете использовать тот же набор шагов для изменения размера строки. Выберите строку, нажав на цифру перед ней, а затем следуйте инструкциям выше.
Еще один способ изменения высоты и ширины столбцов и строк, который может быть еще более быстрым. Вам понадобится всего несколько кликов.
- Наведите курсор на линию, разделяющую два столбца или две строки, но убедитесь, что она находится в ячейках заголовка, содержащих метки столбцов или строк.
- Подождите, пока она не превратится в двойную стрелку.
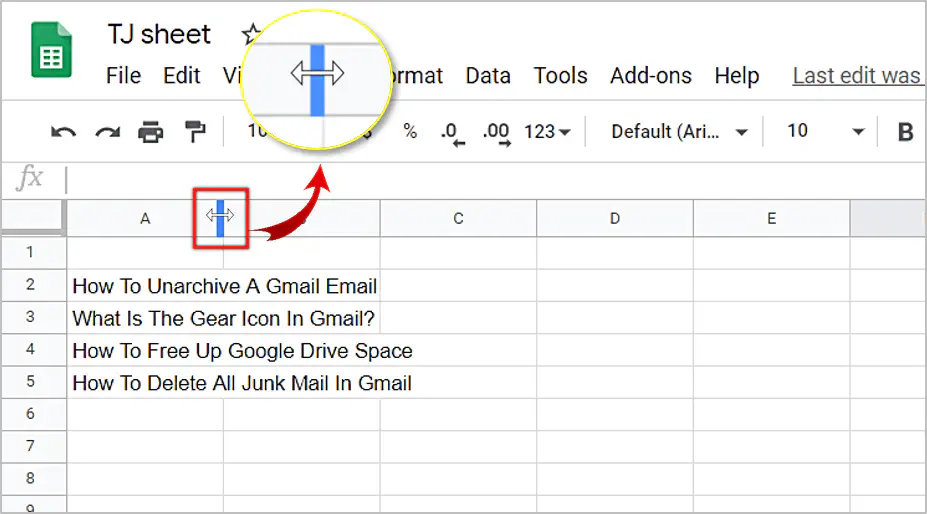
- Нажмите и удерживайте, перетаскивая линию вверх или вниз, влево или вправо, в зависимости от того, что вы настраиваете.
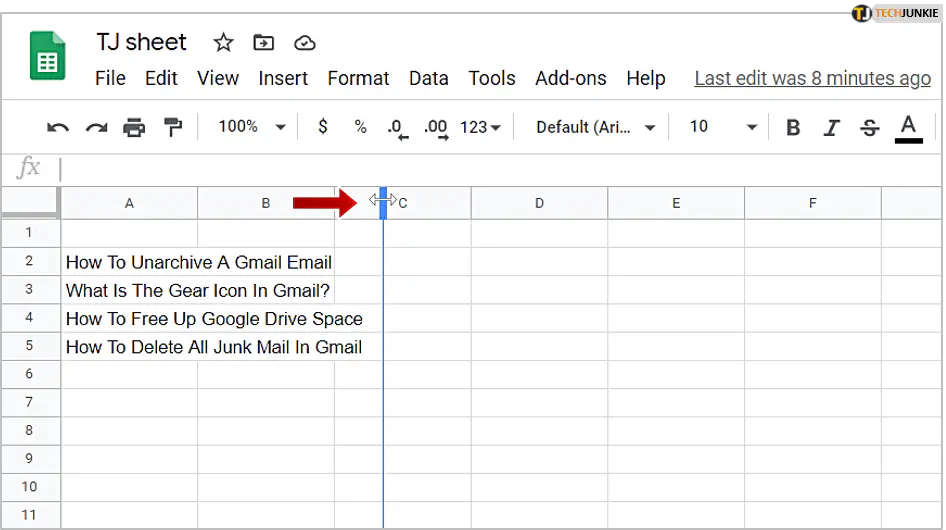
- Когда вы достигнете нужной высоты или ширины, отпустите мышь.
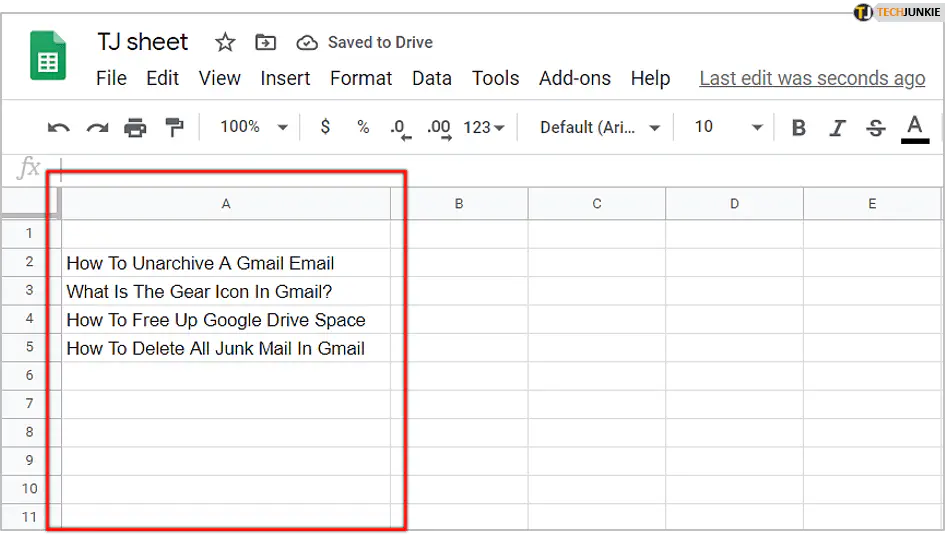
Обратите внимание, что ширина столбца или высота строки автоматически подстраивается под данные, если вы дважды щелкните мышью, когда курсор превратится в двойную стрелку.
Общий совет — подождать, пока вы введете все данные в электронную таблицу. Так вы увидите всю картину и будете точно знать, какие строки и столбцы нужно изменить.

Добавление дополнительных столбцов, строк и ячеек
Во время ввода данных в рабочую таблицу вы можете понять, что вам нужны дополнительные строки или столбцы между существующими или в конце документа.
Нужно ли все перепечатывать? Конечно, нет.
Вы можете просто добавить новые строки в лист.
Вот как это сделать на вашем компьютере:
- Откройте нужный рабочий лист на вашем компьютере.
- Щелкните на столбце, строке или ячейке, чтобы выделить их.
- Щелкните правой кнопкой мыши и выберите одну из следующих опций из всплывающего меню, в зависимости от того, что вы добавляете:
- Insert 1 left или Insert 1 right для столбцов, Insert 1 above или Insert 1 below для строк.
- Для ячеек выберите Shift right или Shift down. Вы увидите, как существующие данные перемещаются в выбранном направлении.
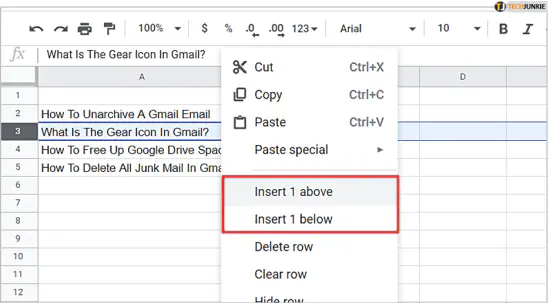
Добавлять новые строки и столбцы можно и с мобильного устройства.
Независимо от того, являетесь ли вы пользователем Android или iOS, действия одинаковы:
- Откройте электронную таблицу на телефоне и нажмите на строку или столбец.
- В нижней части экрана появится меню.
- Нажмите кнопку Insert со знаком плюс.
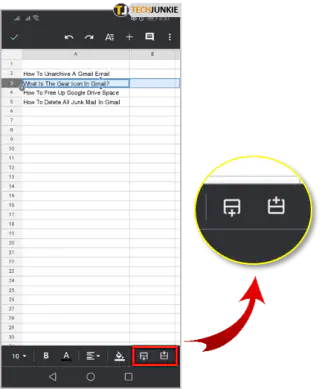
Идеальная вставка данных
Слишком много информации, чтобы уместить ее в маленькие ячейки Google Sheets? Не беспокойтесь. Есть способы изменить размер столбцов и строк, чтобы все ваши данные идеально вписались в таблицу.
Это сделает ваши отчеты и таблицы аккуратными, а ваши данные — видимыми для всех, кому нужно их использовать.
Контекстное меню легко доступно одним щелчком правой кнопки мыши в рабочем листе. Оттуда вы можете настроить таблицу по своему усмотрению.
Вы уже использовали эти опции? Часто ли вы изменяете размеры столбцов и строк? Сообщите нам об этом в разделе комментариев ниже.
YouTube видео: Как изменить размер ячеек в Google Sheets
Вопросы и ответы по теме: “Как изменить размер ячеек в Google Sheets”
Как изменить размер ячейки в гугл таблице?
Нажмите правой кнопкой мыши на номер строки или букву столбца. Выберите Изменить размер строки или Изменить размер столбца и выберите один из вариантов: Введите нужное значение высоты или ширины. Выберите пункт “Автоподбор размера”.
Как можно изменить размеры ячеек столбцов строк электронной таблицы?
**Изменение **размера столбцов****1. Выберите столбец или диапазон столбцов. 2. На вкладке Главная выберите Формат >Ширина столбца (или Высота столбца). 3. Введите ширину столбца и нажмите кнопку ОК.
Как изменить масштаб в гугл таблице?
Как изменить масштаб1. Откройте файл в Google Документах или Google Таблицах на компьютере. 2. Нажмите 100% на панели инструментов. Выберите нужный масштаб или введите значение от 50 до 200. Чтобы документ помещался в окне браузера, выберите По ширине страницы.
Как сделать так чтобы текст не выходил за пределы ячейки Гугл таблицы?
Выделите нужные ячейки. Щелкните их правой кнопкой мыши и выберите пункт Формат ячеек. В диалоговом окне Форматирование ячеек установите флажок Автоподбор ширины. Данные в ячейке уменьшаются в соответствии с шириной столбца.
Как сделать все ячейки одного размера?
На вкладке Главная в группе Ячейки нажмите кнопку Формат. В разделе Размер ячейки выберите пункт Ширина по умолчанию. В поле Ширина столбца введите новое значение, а затем нажмите кнопку ОК.
Как изменить размер таблицы?
Изменение размера строк, столбцов или ячеек1. Выделите таблицу. На ленте отображаются контекстные вкладки Конструктор таблиц и Макет. 2. На вкладке Макет можно указать нужную высоту и ширину. Чтобы изменить размер отдельной строки или столбца, щелкните ячейку и отрегулируйте высоту или ширину.