
Помимо имени, каждый файл на вашем компьютере также имеет расширение. Это два или три символа в конце имени файла, сразу после точки. Например, полное имя файла для песни в формате MP3 может выглядеть следующим образом: My Favorite Song.mp3. Суффикс «.mp3» — это расширение файла.
Содержание
Операционная система на вашем компьютере использует расширения, чтобы знать, с каким файлом она работает и как его обрабатывать. Они также предоставляют информацию о том, какое приложение следует использовать для их открытия.
Независимо от того, используете ли вы компьютер с Windows или Mac OS X, вы можете изменить расширение каждого файла в вашей системе.
Два подхода
Существует два способа изменить расширение файла. Вы можете изменить его вручную или использовать программу для сохранения файла под другим расширением. Основное различие между этими двумя сценариями заключается в том, как операционная система будет интерпретировать файл после изменения расширения.

Изменение расширения вручную
Если вы сделаете это вручную, система, вероятно, не сможет правильно обработать файл. Например, если вы измените аудиофайл .mp3 на файл изображения .jpg, система не сможет его открыть. Причина в том, что внутренняя структура аудиофайла сильно отличается от структуры файла изображения.
Однако это изменение может сработать, если два разных расширения относятся к одному типу файлов. Лучшим примером этого является формат JPEG. Расширения «.jpg» и «.jpeg» относятся к одной и той же структуре файла, что позволяет одной и той же программе открывать оба файла без каких-либо различий.
Также может случиться, что при сохранении файла непосредственно из программы вы можете случайно удалить расширение и оставить только имя файла. Это сделает файл непригодным для использования системой, поскольку она не будет знать, что делать с файлом без расширения. В этом случае необходимо переименовать файл и добавить нужное расширение.
Чтобы сделать это в Windows 10, сначала нужно заставить систему показывать расширения файлов рядом с именем файла.
- Откройте проводник файлов, нажав одновременно кнопку Windows и клавишу «E». Вы также можете дважды щелкнуть по значку «Этот компьютер» на рабочем столе.
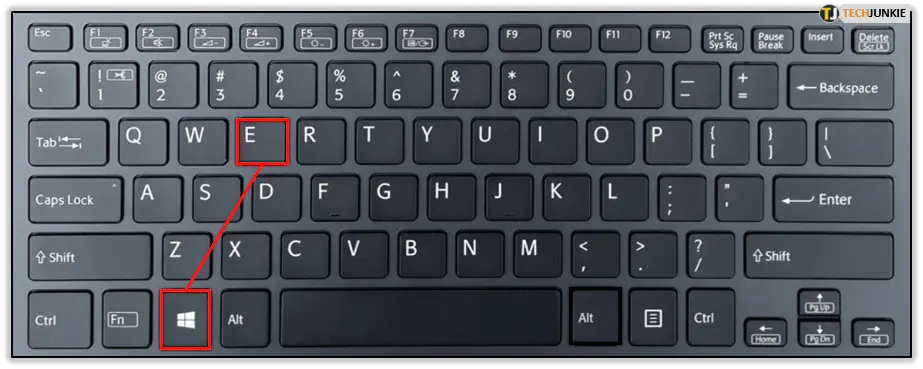
- Выберите вкладку «Вид» в верхнем меню.
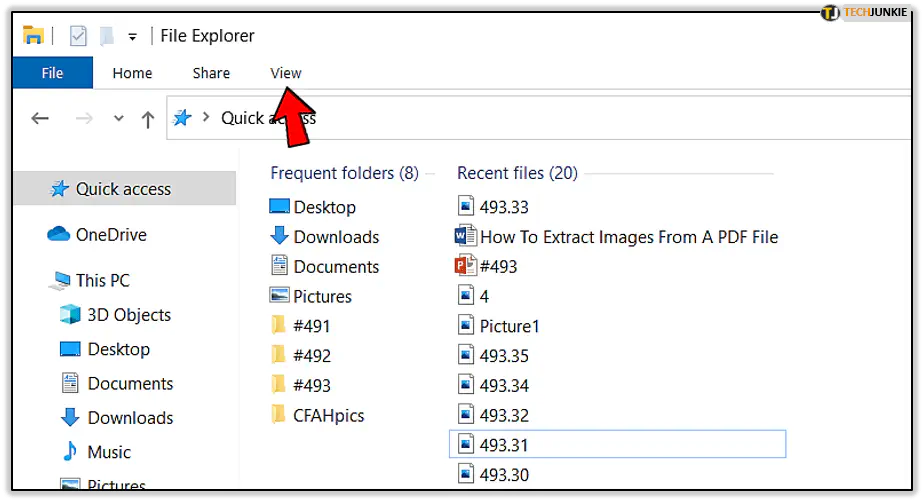
- На ленте в верхней части окна должны отображаться доступные опции просмотра.
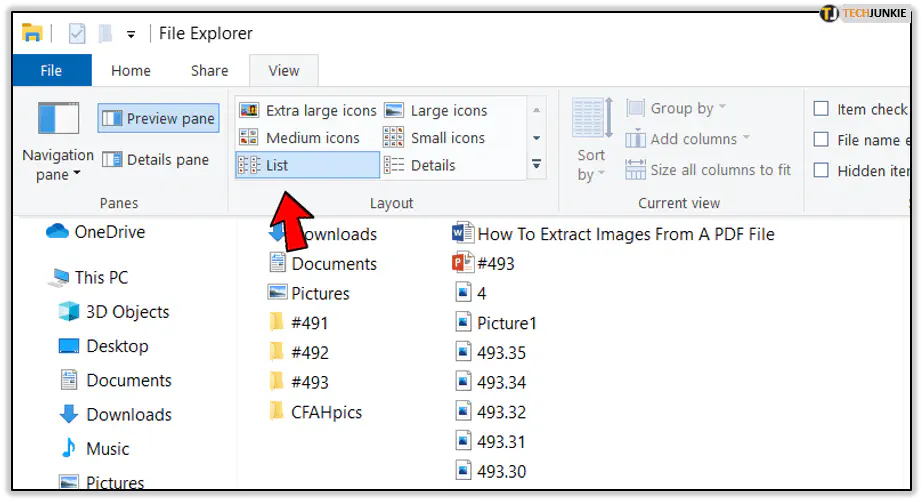
- Найдите на ленте опцию «Расширения имен файлов» и установите флажок.
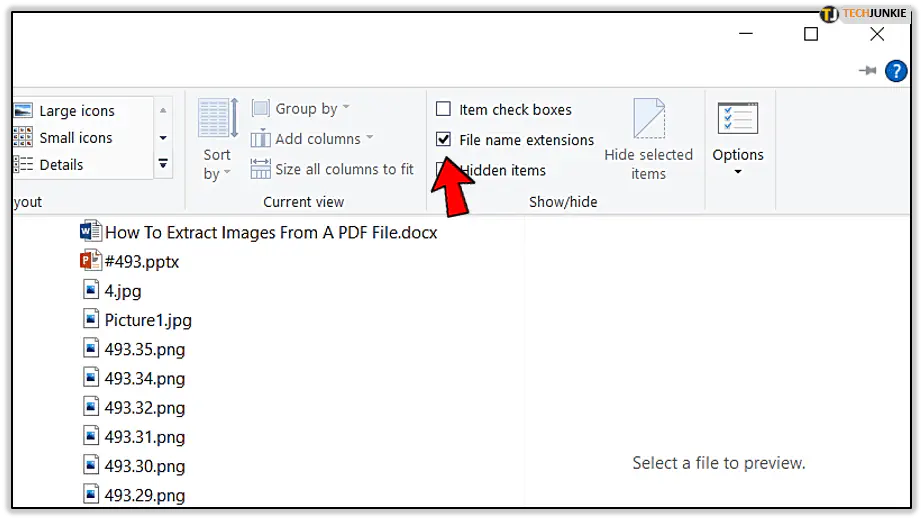
Это позволит вам видеть расширение каждого файла в конце его имени, что позволит вам изменить его, переименовав файл.
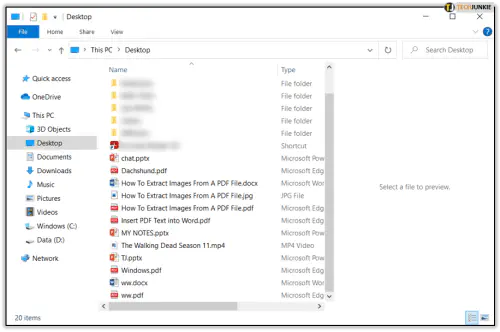
В Mac OS X вы также можете включить расширения в несколько шагов.
- Откройте приложение Finder.
- В верхнем меню выберите пункт «Finder».
- В появившемся меню выберите «Параметры».
- Перейдите на вкладку «Дополнительно».
- Установите флажок напротив опции «Показывать все расширения имен файлов».
- Закройте меню «Параметры».
Включив эту опцию, вы можете переименовать файл, чтобы изменить его расширение.
Изменение расширения с помощью программного обеспечения
Если вы хотите изменить расширение и убедиться, что система сможет правильно его обработать, то лучше всего использовать для этого программное обеспечение.
Когда вы откроете файл в соответствующей программе, в большинстве случаев вы сможете сохранить его под другим расширением. Например, если вы хотите изменить свой файл Word с «.docx» на «.pdf», сделайте следующее:
- Откройте файл в Word.
- Нажмите на вкладку «Файл» в верхнем меню.
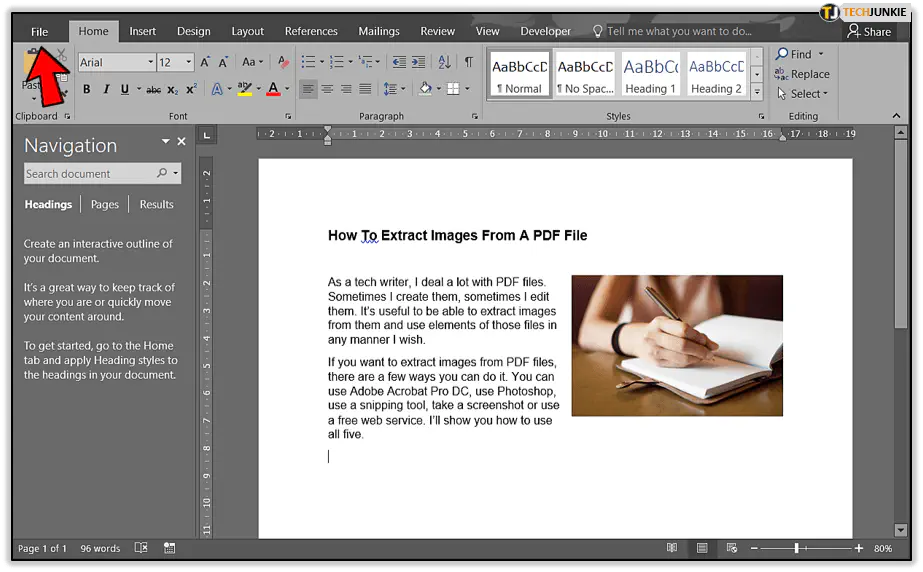
- Нажмите «Сохранить как….»
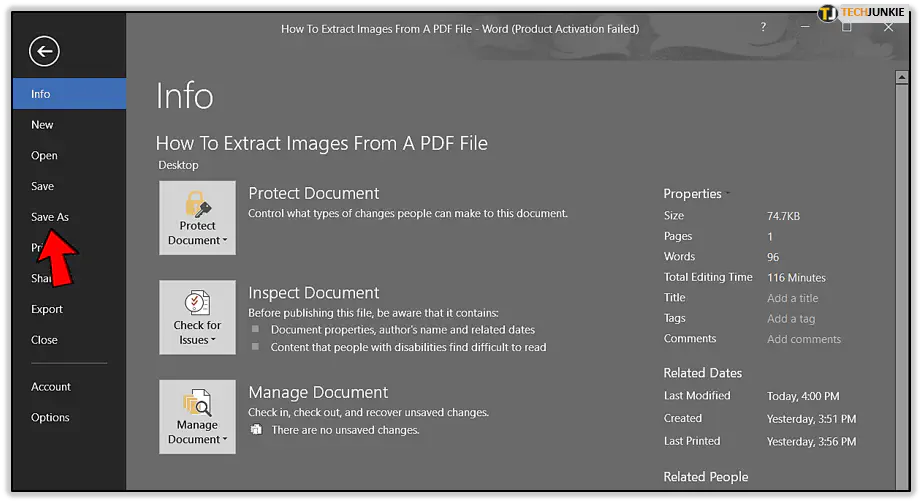
- Выберите место, где вы хотите сохранить файл.
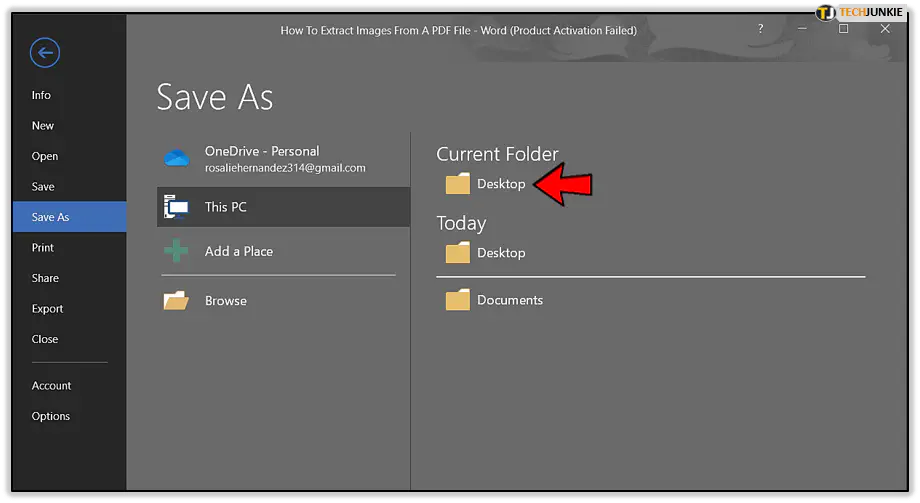
- В меню «Сохранить как…», в поле «Сохранить как тип», выберите нужное расширение файла из выпадающего меню. В данном примере это будет «PDF (* .pdf).»
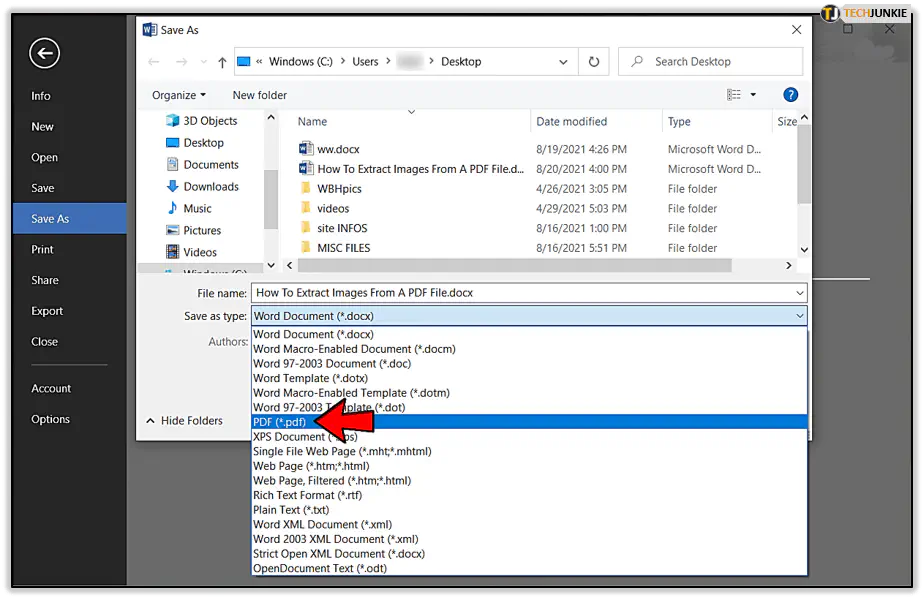
- После нажатия кнопки «Сохранить» в этом меню Word преобразует документ в PDF.
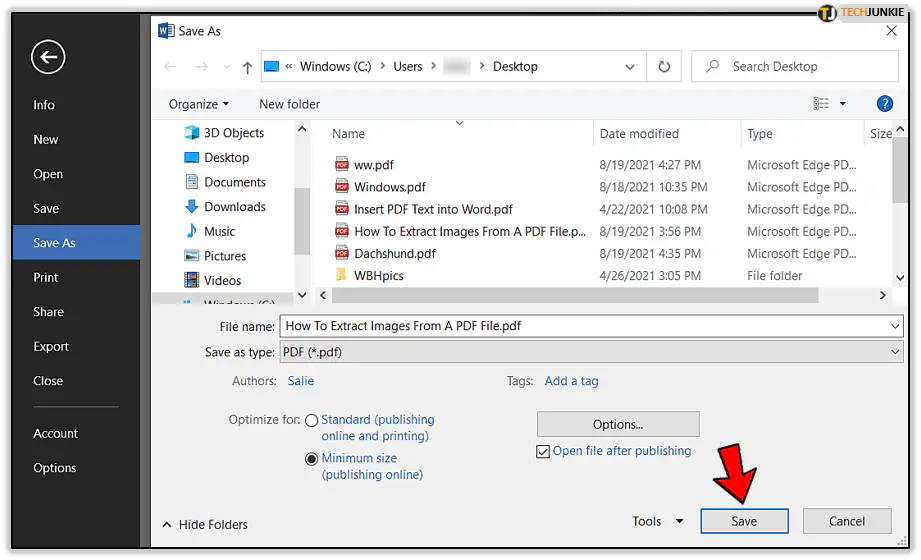
Такая же логика применима и к компьютерам Mac.
Управление расширениями
Изменить расширения совсем не сложно, нужно только знать, как включить эту опцию. Однако будьте осторожны при этом, поскольку вы можете вызвать сбой системы, если переименуете неправильный файл. Помните, что никогда не следует изменять расширения системных файлов, которые заканчиваются на «.dll.»
У вас получилось изменить расширения ваших файлов? Есть ли у вас другие советы на эту тему? Пожалуйста, поделитесь своими мыслями в разделе комментариев ниже.
YouTube видео: Как изменить расширение файла
Вопросы и ответы по теме: “Как изменить расширение файла”
Как изменить расширение файла в Windows 10?
Изменение формата файлов, используемого по умолчанию1. Откройте вкладку Файл. 2. Выберите пункт Параметры. 3. В диалоговом окне Параметры Access выберите пункт Общие. 4. В разделе Создание баз данных в поле Формат файла по умолчанию для пустой базы данных выберите формат файла, который требуется использовать по умолчанию.
Как изменить расширение файла если его не видно?
**Если при просмотре файлов в проводнике не отображаются расширения имен файлов, выполните следующие действия.**1. В поле поиска на панели задач введите слово проводник и в результатах поиска выберите Проводник. 2. В проводнике в разделе Вид в группе Показать или скрыть установите флажок Расширения имен файлов.
Как изменить расширение группы файлов Windows 10?
В Windows 10 для этого следует открыть папку с нужным файлом, перейти в меню «Вид» и поставить галочку напротив пункта «Расширения имён файлов». В более старых версиях нужно воспользоваться универсальным способом.Сохраненная копия
Как изменить тип документа?
Нажмите правой кнопкой мыши на файле, расширение которого вы хотите изменить, и во всплывающем меню выберите раздел «Переименовать». Введите новое расширение файла и нажмите на клавиатуре клавишу «Enter».Сохраненная копия
Как вручную изменить расширение файла?
Чтобы изменить расширение любого файла, нажмите по нему правой кнопкой мыши и выберите пункт «Переименовать» в контекстном меню. Измените расширение файла на нужное и нажмите Enter. Перейти к редактированию расширения, а не имени файла можно стрелками на клавиатуре.
Как изменить тип файла на jpg?
**Выполните следующее:**1. В окне программы FastStone Image Viewer выберите фотографию на своем ПК. 2. На панели инструментов нажмите на кнопку «Сохранить как…», или из меню «Файл» выберите пункт «Сохранить как…». 3. В окне «Сохранить как» выберите местоположение и нужный формат.











