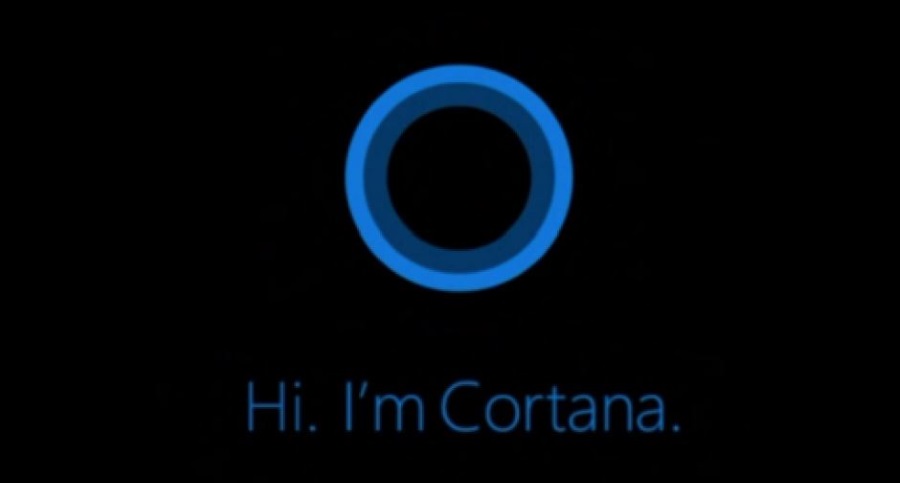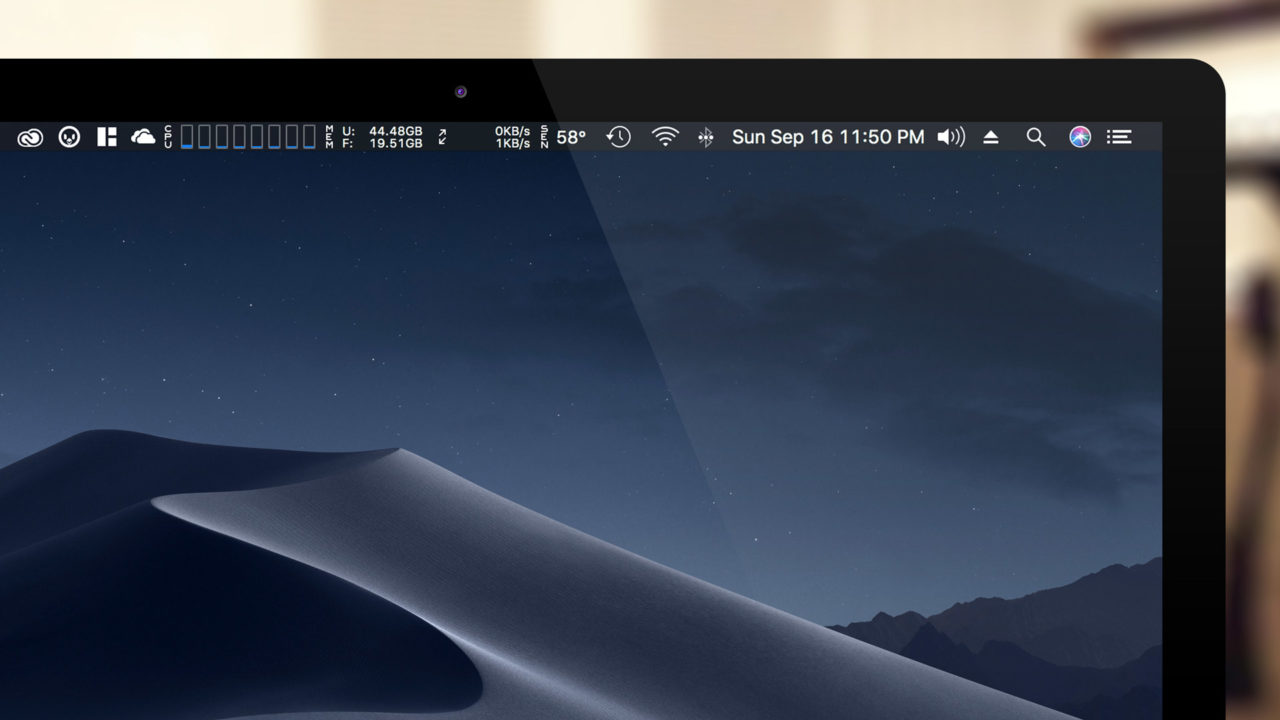
Так называемые значки меню состояния — так Apple называет крошечные значки на панели меню в правом верхнем углу экрана — имеют множество возможных функций. Возможно, ваше меню скудное, в нем есть только элементы управления Wi-Fi, дата и время, и, например, Spotlight. А может быть, вы запускаете миллион программ, связанных с этими значками, и поэтому ваша строка меню переполнена. В любом случае, их легко переместить и даже избавиться от ненужных, поэтому давайте узнаем, как изменить расположение строки меню на Mac!
Содержание
Строка меню и меню состояния
Вот что я имею в виду, когда говорю «строка меню» и «меню состояния». Строка в верхней части экрана, которая содержит выпадающие меню приложений для любой программы, в которой вы находитесь, — это строка меню .
Значки справа от этих специфических опций приложений — это меню состояния .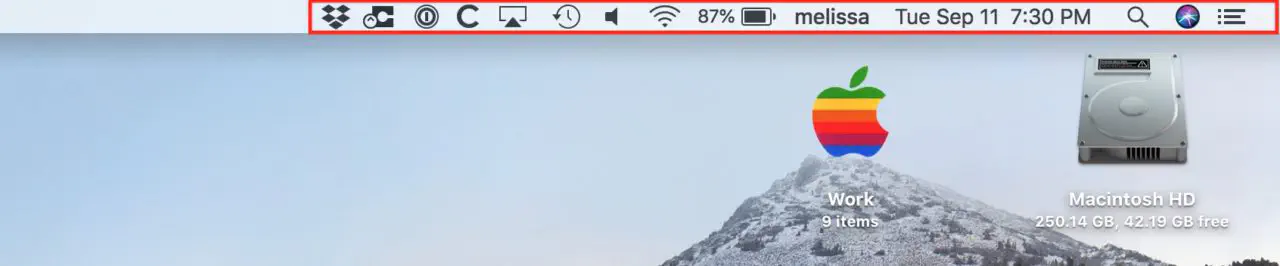
С помощью этих меню состояния вы, конечно, можете подключиться к сети, отрегулировать громкость или проверить процент заряда батареи, в зависимости от того, какие из них там отображаются.
Перестановка значков состояния панели меню
Если вы хотите изменить порядок этих значков меню состояния, вы не можете просто перетащить их. Вместо этого вы должны удерживать нажатой клавишу Command на клавиатуре, а потом нажать и перетащить значок, который вы хотите переместить, чтобы изменить его положение.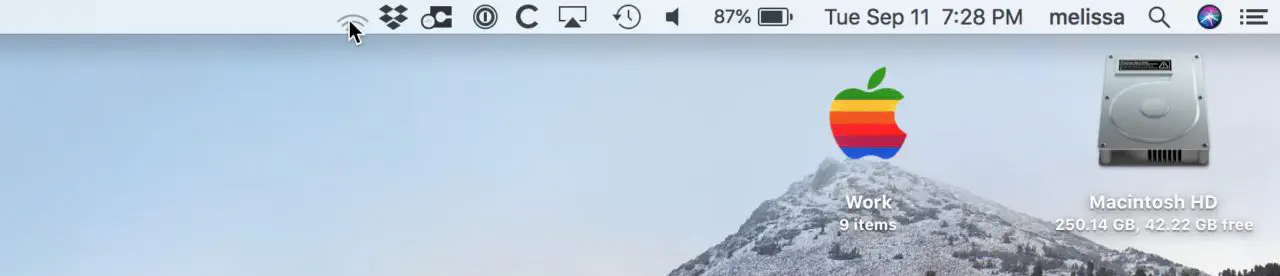
На скриншоте выше я переместил меню состояния Wi-Fi, а здесь я перемещаю меню «Дата и время»: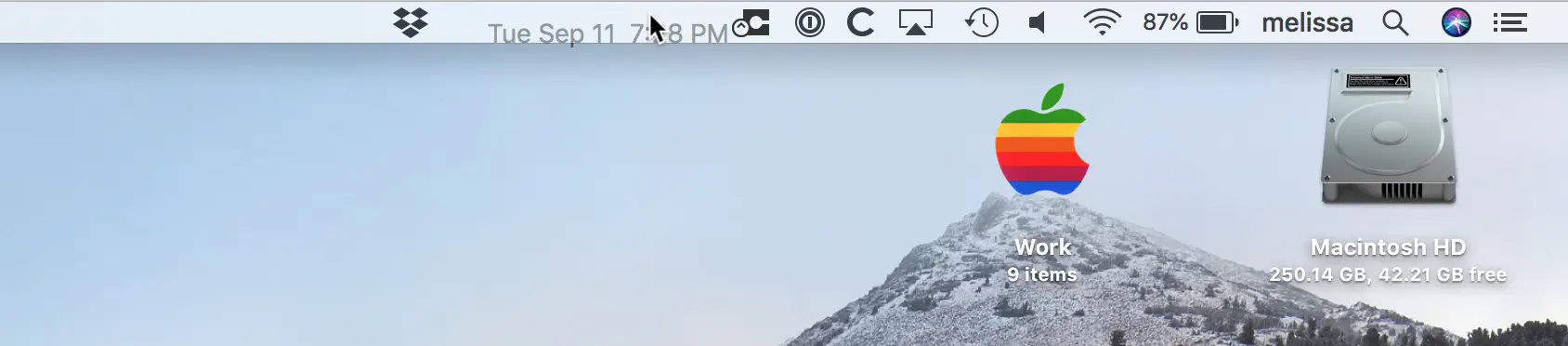
Когда вы перетащите меню состояния на новое место, просто отпустите его, и позиционирование сохранится.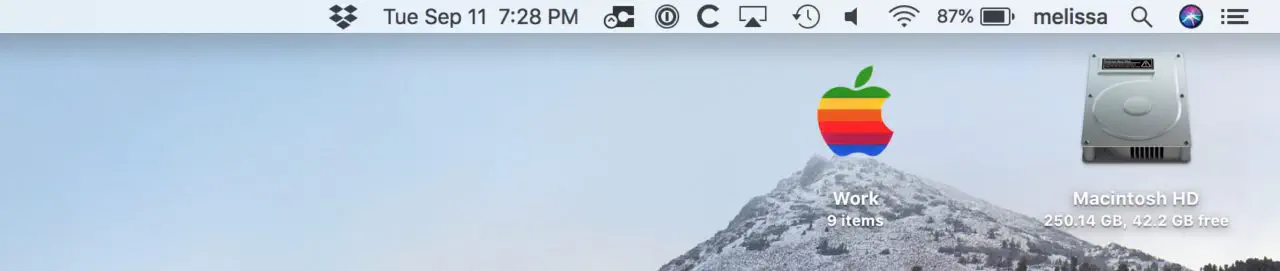
Теперь, если вы хотите действительно удалить один из этих значков, все, что вам нужно сделать, это снова нажать Command и перетащить его из строки меню, вот так: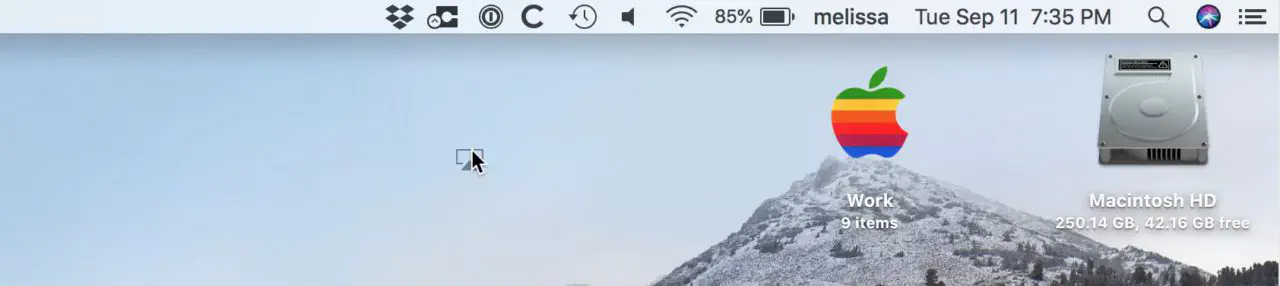
Подождите секунду или две после перетаскивания, и на значке появится маленький «x». Если вы отпустите его, элемент будет удален из строки меню! Обратите внимание, что это сработает не со всеми пунктами; если одно из ваших статусных меню обязательно должно быть там (как в случае со сторонними программами вроде 1Password или встроенными вещами вроде Spotlight ), попытка убрать значок таким образом просто ничего не даст. Да, да, вы должны иметь полный контроль над своим Mac… за исключением случаев, когда вы не сможете потом нормально использовать менеджер паролей. Это было бы неприятно.
YouTube видео: Как изменить расположение панели меню на Mac
Вопросы и ответы по теме: “Как изменить расположение панели меню на Mac”
Как изменить строку меню на маке?
В разделе настроек «Рабочий стол и Dock» на Mac можно изменять внешний вид панели Dock и выбирать объекты, отображаемые в строке меню и в Пункте управления. Чтобы изменить эти настройки, выберите меню Apple > «Системные настройки», затем в боковом меню нажмите «Рабочий стол и Dock» .Сохраненная копия
Как настроить сенсорную панель на мак?
На Mac выберите меню Apple > «Системные настройки», в боковом меню нажмите «Клавиатура» , затем справа нажмите «Настройки панели Touch Bar». (Возможно, потребуется прокрутить вниз.) Настройка параметров панели Touch Bar. Отображать в панели Touch Bar.
Как упорядочить иконки на мак?
**Выравнивание и изменение размеров значков на **Mac****1. На Mac нажмите рабочий стол, удерживая клавишу Control. 2. Выполните любое из указанных ниже действий. Быстрое выравнивание значков. Выберите «Расставить сейчас».
Как называется верхняя панель в Mac OS?
Строка меню расположена вдоль верхнего края экрана Mac. Меню и значки в строке меню служат для выбора команд, выполнения задач и проверки состояния. Можно включить автоматическое скрытие строки меню, чтобы она отображалась только при перемещении указателя вверх экрана.
Как вернуть верхнюю панель на мак?
Скрытие или отображение панели инструментов. Выберите «Вид» > «Скрыть панель инструментов» или «Вид» > «Показать панель инструментов». В полноэкранном режиме (в некоторых приложениях) выберите «Вид» > «Всегда показывать панель инструментов в полноэкранном режиме».
Как изменить интерфейс на Маке?
На Mac выберите меню Apple > «Системные настройки», нажмите «Общие» в боковом меню, затем нажмите «Язык и регион» справа. (Возможно, потребуется прокрутить вниз.) В разделе «Предпочитаемые языки» выполните любое из указанных ниже действий.